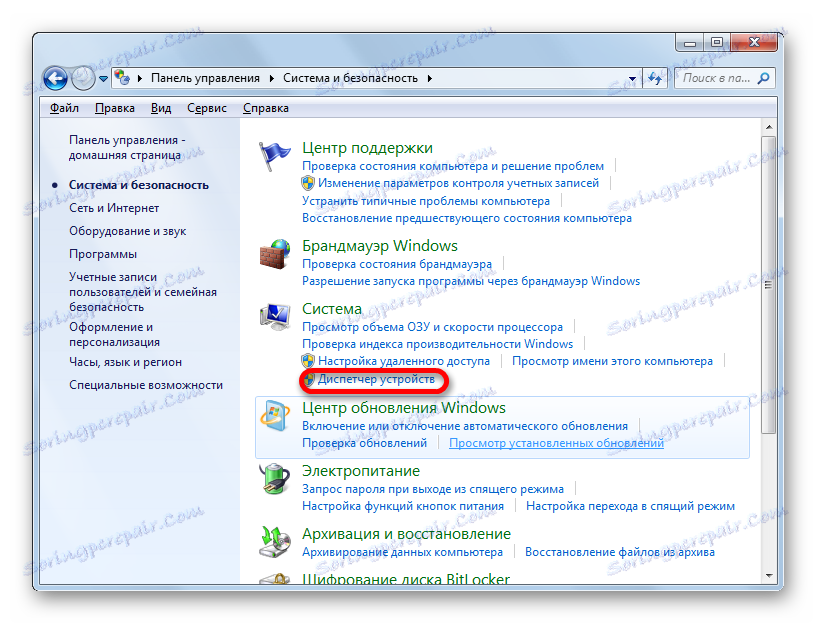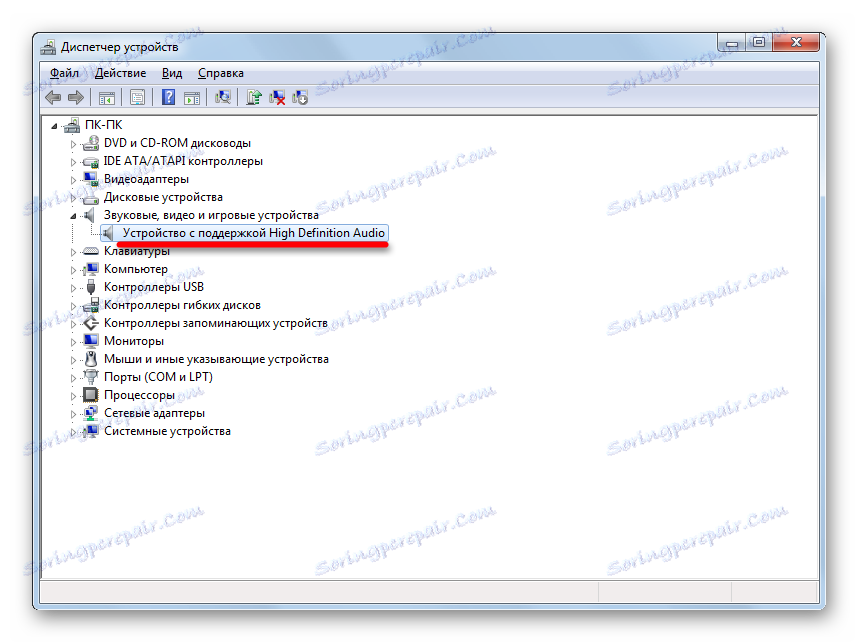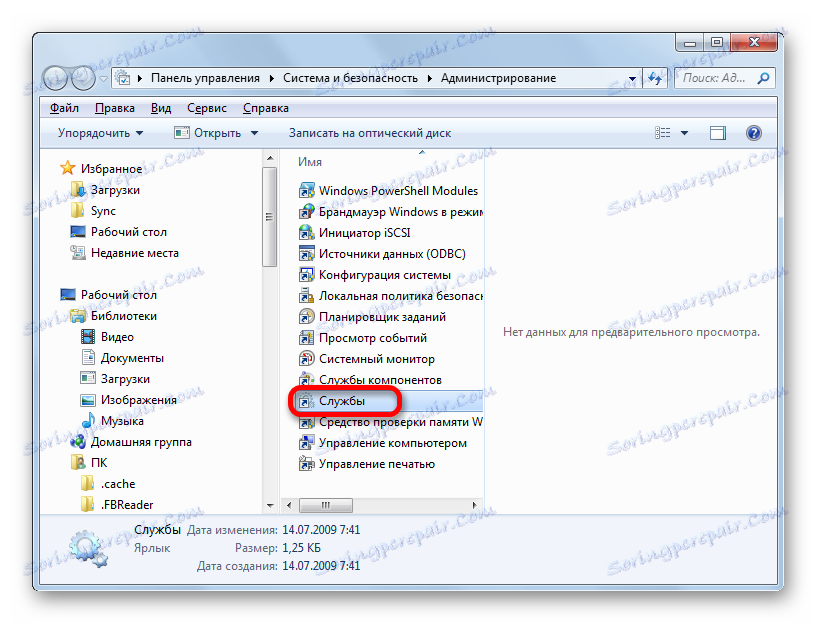Отстраняване на неизправности в Windows 7
Компютърът отдавна е престанал да бъде изключително апарат за работа и изчисления. Много потребители го използват за развлекателни цели: гледане на филми, слушане на музика, игра на игри. Освен това, с помощта на компютър можете да комуникирате с други потребители и да научите. И това работи по-добре за някои потребители, особено за музика. Но когато използвате компютър, може да срещнете проблем като липса на звук. Нека да разберем как може да бъде причинено и как да го решим на лаптоп или стационарен компютър с Windows 7.
съдържание
Възстановете звука
Загубата на звук на компютър може да бъде причинена от различни обстоятелства, но всички от тях могат да бъдат разделени на 4 групи:
- Акустична система (високоговорители, слушалки и др.);
- Хардуерната част на компютъра;
- Операционна система;
- Приложения, които възпроизвеждат звук.
Последната група фактори в тази статия няма да бъде разгледана, тъй като това е проблем на конкретна програма, а не на системата като цяло. Ние ще се занимаваме с решаването на сложни проблеми със звука.
Освен това трябва да се отбележи, че звукът може да бъде загубен, както поради различни счупвания и повреди, така и поради неправилни настройки на подлежащите на поддръжка компоненти.
Метод 1: неизправност на говорителя
Една от често срещаните причини, поради които компютърът не възпроизвежда звука, са проблемите с свързаната акустика (слушалки, високоговорители и др.).
- Първо направете следното потвърждение:
- Дали говорителят е правилно свързан към компютъра;
- дали щепселът е включен в електрическата мрежа (ако това е възможно);
- Дали звуковото устройство е включено;
- ако управлението на звука на акустиката е зададено на "0".
- Ако има такава възможност, проверете ефективността на системата високоговорители на другото устройство. Ако използвате лаптоп с свързани слушалки или високоговорители, проверете как звукът се възпроизвежда от вградените високоговорители на това компютърно устройство.
- Ако резултатът е отрицателен и системата на високоговорителите не работи, трябва да се свържете с квалифициран техник или просто да го замените с нов. Ако на други устройства възпроизвежда звука нормално, това означава, че не става дума за акустика и се насочваме към следните решения на проблема.
Метод 2: икона в лентата на задачите
Преди да отстраните проблема със системата, има смисъл да проверите дали звукът на компютъра е изключен със стандартни инструменти.
- Кликнете върху иконата "Dynamics" в тавата.
- Отваря се малък вертикално удължен прозорец, в който се регулира силата на звука. Ако съдържа икона на високоговорител с пресечен кръг, това е причината за липсата на звук. Кликнете върху тази икона.
- Прекратеният кръг изчезва и звукът, напротив, се появява.

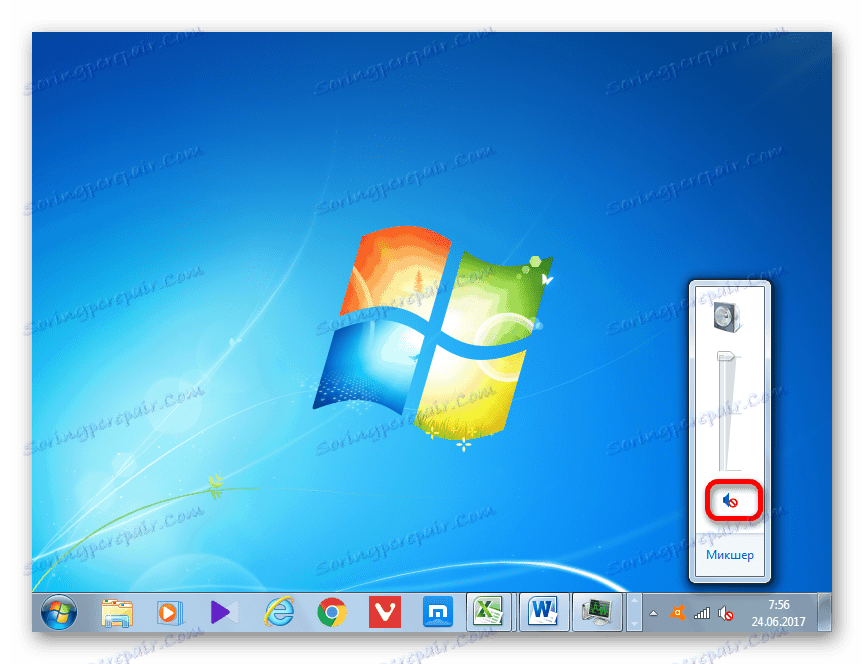

Но може да има ситуация, в която няма кръст, но все още няма звук.
- В този случай, след като кликнете върху иконата в тавата и вида на прозореца, обърнете внимание дали контролът на звука е настроен на най-ниската позиция. Ако случаят е такъв, кликнете върху него и, като задържите левия бутон на мишката, плъзнете нагоре до секцията, съответстваща на оптималния си обем.
- След това звукът трябва да се появи.
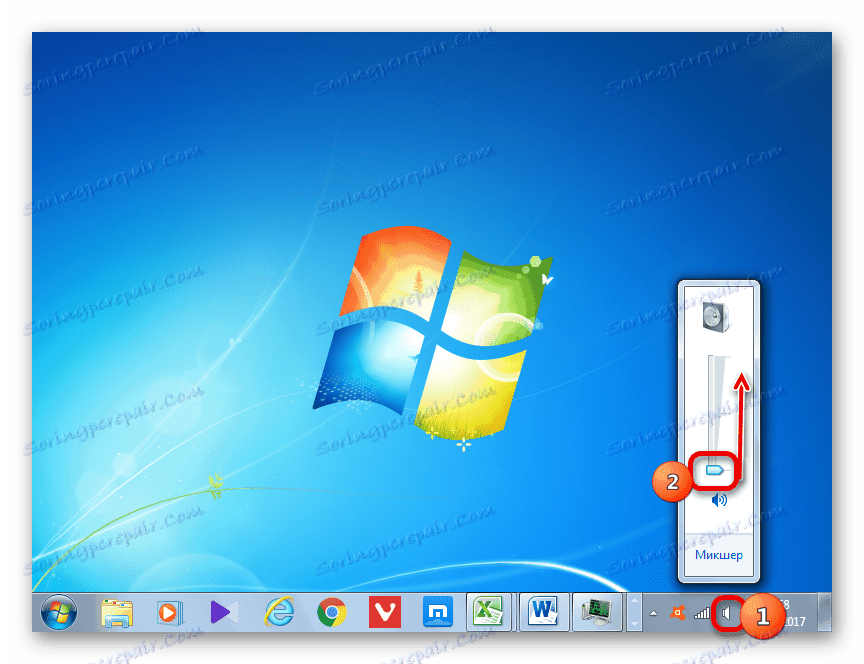

Съществува и опция, при която иконата за преодоляване и контролът на силата на звука са до границата. В този случай трябва да изпълнявате и двете от горните манипулации.

Метод 3: Шофьор
Понякога загубата на звук на компютър може да бъде причинена от проблем с драйверите. Те могат да бъдат неправилно инсталирани или изобщо не са достъпни. Разбира се, най-добре е да преинсталирате драйвера от устройството, което е придружено със звуковата карта, инсталирана на вашия компютър. За да направите това, трябва да поставите диска в устройството и след стартирането му следвайте препоръките, които се появяват на екрана. Но ако дискът по някаква причина нямате, ние се придържаме към следните препоръки.
Урокът: Как да актуализираме драйвера
- Кликнете върху "Старт" . След това преминете към "Контролен панел" .
- Навигирайте през "Система и сигурност" .
- След това в секцията "Система" отидете в подраздел "Диспечер на устройства" .
![Отворете раздела "Диспечер на устройства" в раздела Система и защита на контролния панел в Windows 7]()
Също така в Device Manager можете да направите преход, като въведете команда в полето на инструмента "Run" . Ние наричаме "Run" прозорец ( Win + R ). Въведете командата:
devmgmt.mscКликнете върху "OK" .
- Отваря се прозорецът Диспечер на устройствата. Кликнете върху името на категорията "Звукови, видео и игрални устройства" .
- Падащ списък, където е името на звуковата карта, която е монтирана на вашия компютър. Кликнете върху него с десния бутон на мишката и изберете "Update drivers ..." от списъка.
- Отваря се прозорец, който ви подканва да изберете как да актуализирате драйвера: извършете автоматично търсене в Интернет или задайте пътя до предишния изтеглен драйвер, разположен на твърдия диск на компютъра. Изберете опцията "Автоматично търсене на актуализирани драйвери" .
- Процесът на автоматично търсене на драйвери в Интернет започва.
- Ако бъдат намерени актуализации, те могат да бъдат инсталирани незабавно.
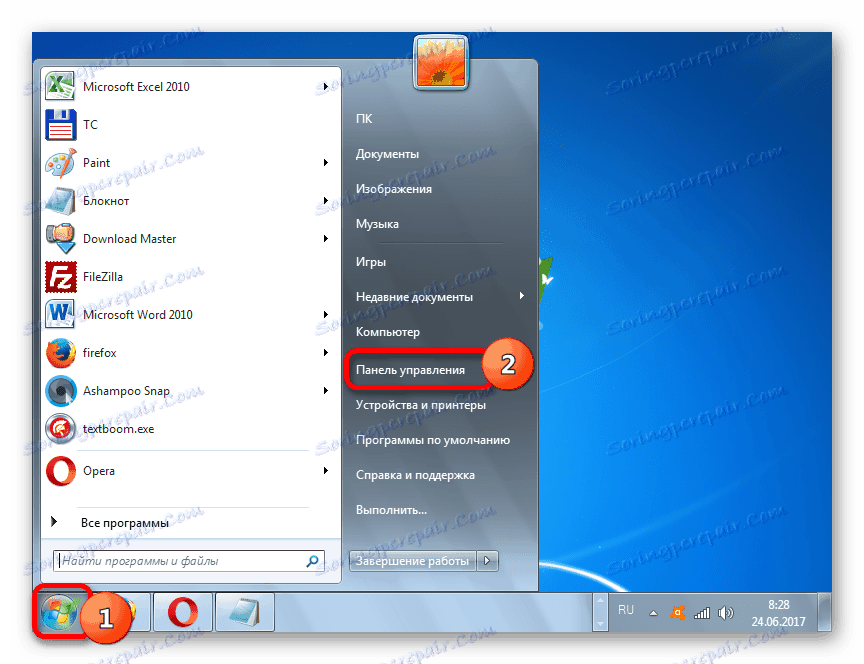
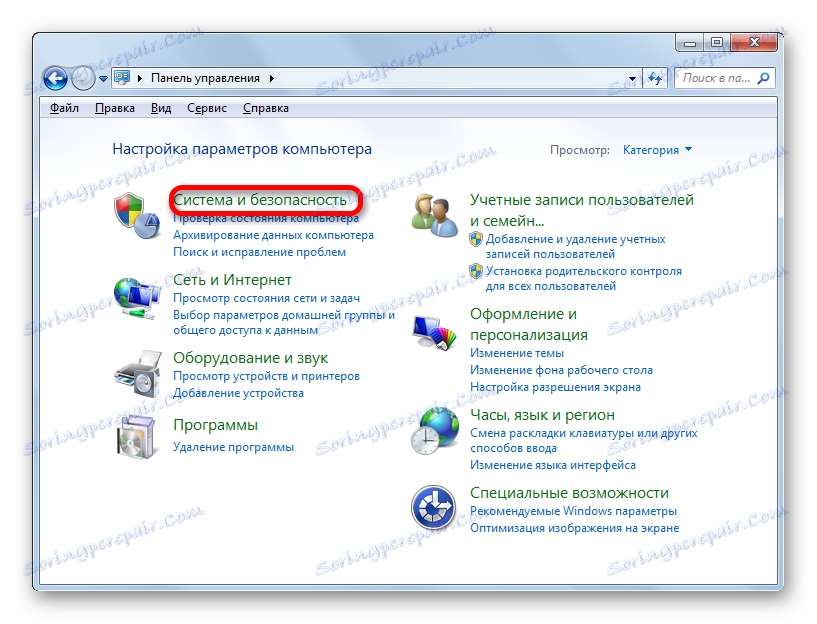
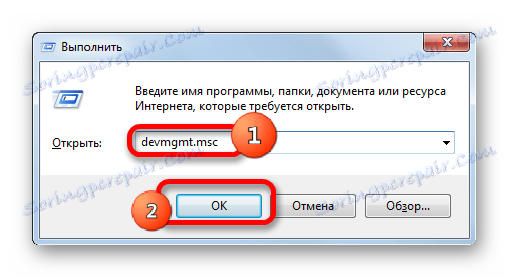
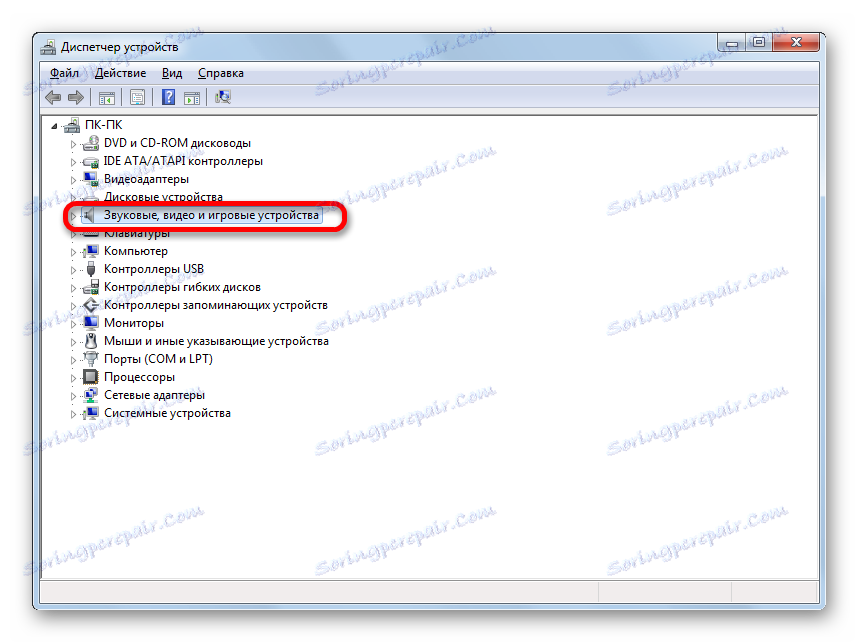
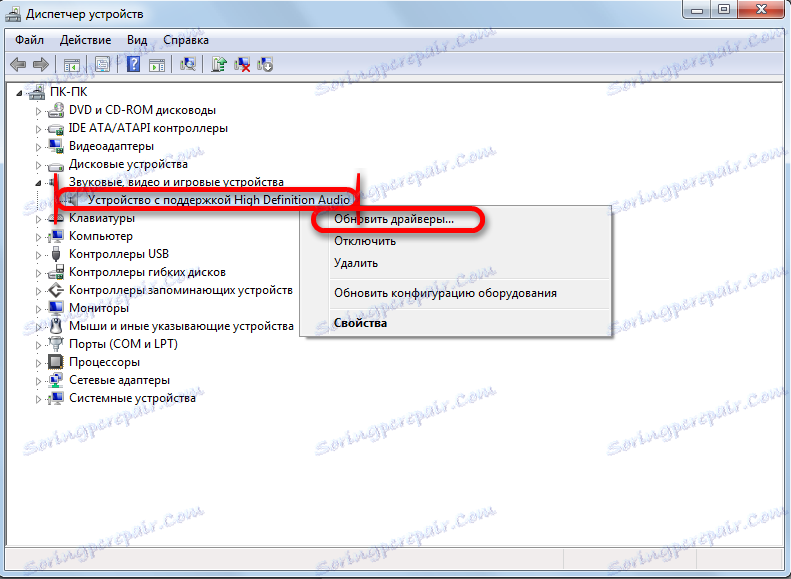
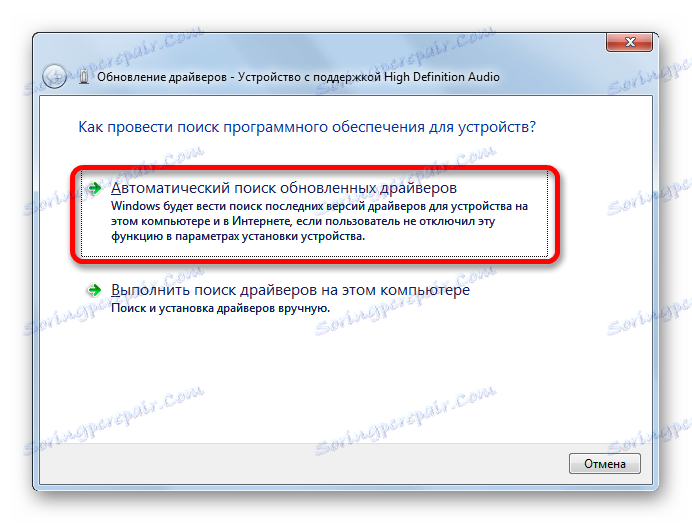
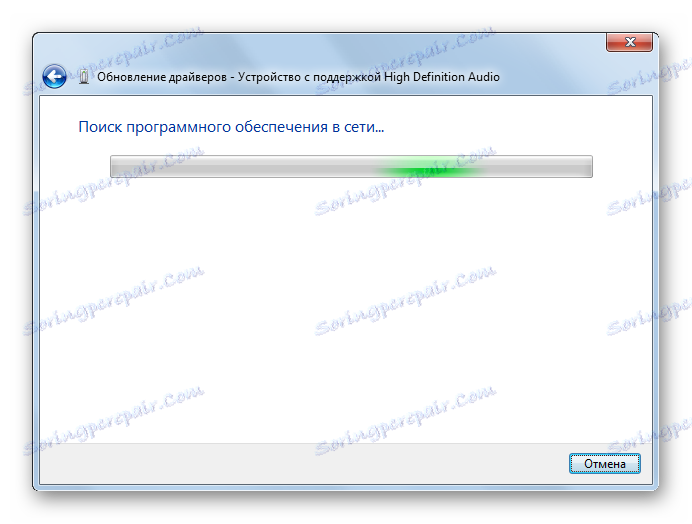
Ако компютърът не може автоматично да открива актуализации, можете да търсите в драйверите ръчно през интернет.
- За да направите това, просто отворете браузъра и въведете в търсачката името на звуковата карта, инсталирана на компютъра. След това от резултатите от търсенето отидете на уеб сайта на производителя на звуковата карта и изтеглете необходимите актуализации в компютъра.
![Името на звуковата карта в Диспечера на устройствата в Windows 7]()
Можете също да направите търсене по идентификатор на устройството , Щракнете с десния бутон върху името на звуковата карта в диспечера на устройствата. От падащия списък изберете " Свойства" .
- Отваря се прозорецът с свойства на устройството. Преминете към секцията "Информация" . В падащия списък в полето "Имоти" изберете опцията "Оборудване ID" . В областта "Стойност" се показва ID. Кликнете с десния бутон върху който и да е елемент и изберете "Copy" . След това копираният идентификатор може да бъде вмъкнат в браузъра на браузъра, за да открие драйверите в интернет. След като се намират актуализациите, направете ги да се изтеглят.
- След това стартирайте актуализацията на драйвера, както е описано по-горе. Но този път, в прозореца за избор на типа на търсенето на драйвери, кликнете върху "Търсене на драйвери на този компютър" .
- Ще се отвори прозорец, посочващ местоположението на изтеглените, но не инсталирани драйвери на твърдия диск. За да не управлявате пътя ръчно, кликнете върху бутона "Преглед ..." .
- Отваря се прозорец, където трябва да преминете към папката за местоположение на папките с актуализираните драйвери, да я маркирате и да кликнете върху "OK" .
- След като адресът на папката се покаже в полето "Търсене на драйвери в следващото място" , кликнете върху "Напред" .
- След това драйверите на текущата версия ще бъдат актуализирани до текущата версия.
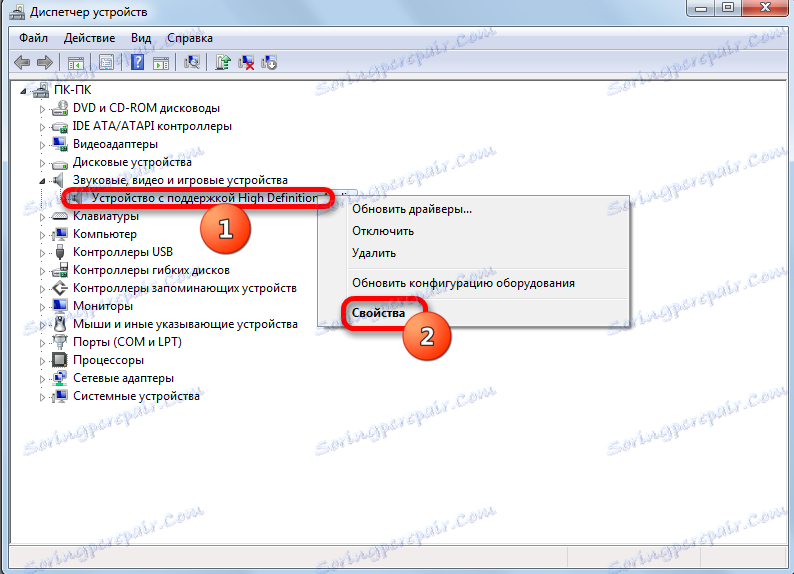

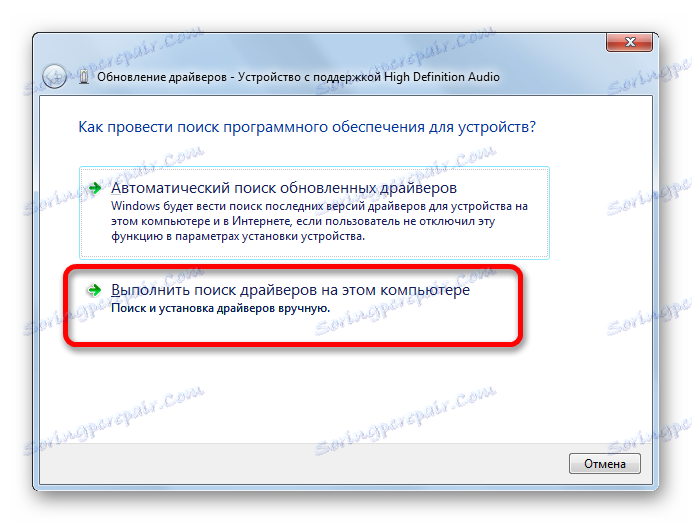


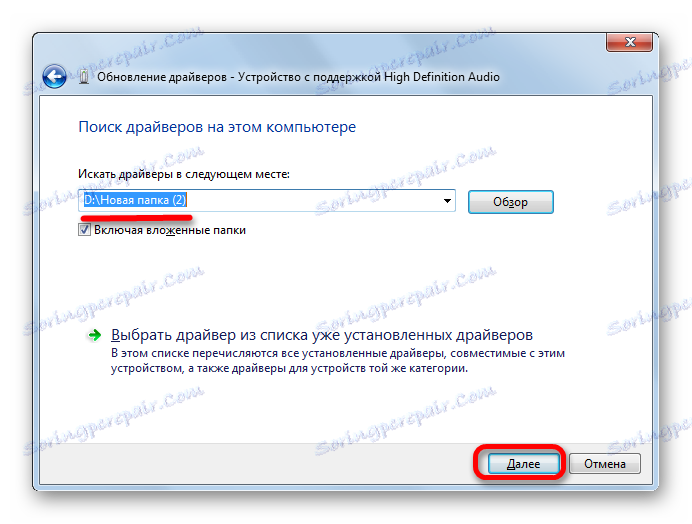
Освен това може да има ситуация, при която звукова карта в диспечера на устройствата е маркирана със стрелка за насочване надолу. Това означава, че оборудването е изключено. За да го активирате, щракнете с десния бутон на мишката върху името и изберете "Enable" в списъка, който се показва.
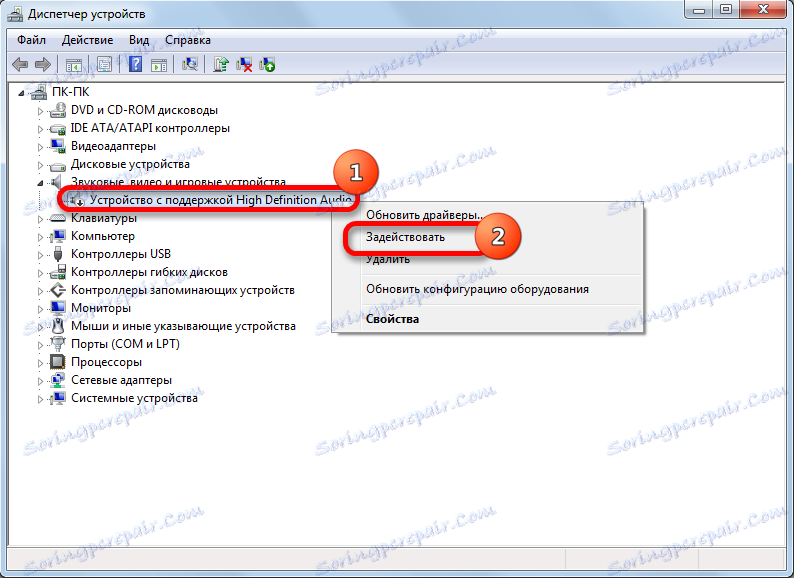
Ако не искате да се занимавате с ръчно инсталиране и актуализиране на драйвери, в съответствие с инструкциите по-горе, можете да използвате един от специалните помощни програми за намиране и инсталиране на драйвери. Такава програма сканира компютъра и открива точно кои елементи липсва в системата, след което извършва автоматично търсене и инсталиране. Но понякога това помага само за решаване на проблема с манипулации, извършени ръчно, придържайки се към алгоритъма, описан по-горе.
Прочетете още: Софтуер за инсталиране на драйвери
Ако има удивителен знак до името на звуковото оборудване в диспечера на устройствата, това означава, че той не работи правилно.
- В този случай кликнете с десния бутон на мишката върху името и изберете опцията "Обновяване на конфигурацията" .
- Ако това не се получи, щракнете с десния бутон върху името и изберете "Изтриване" .
- В следващия прозорец потвърдете решението си, като кликнете върху "OK" .
- След това устройството ще бъде премахнато и системата ще го открие отново и ще го свърже. Рестартирайте компютъра и след това отново проверете как звуковата карта се показва в диспечера на устройствата.
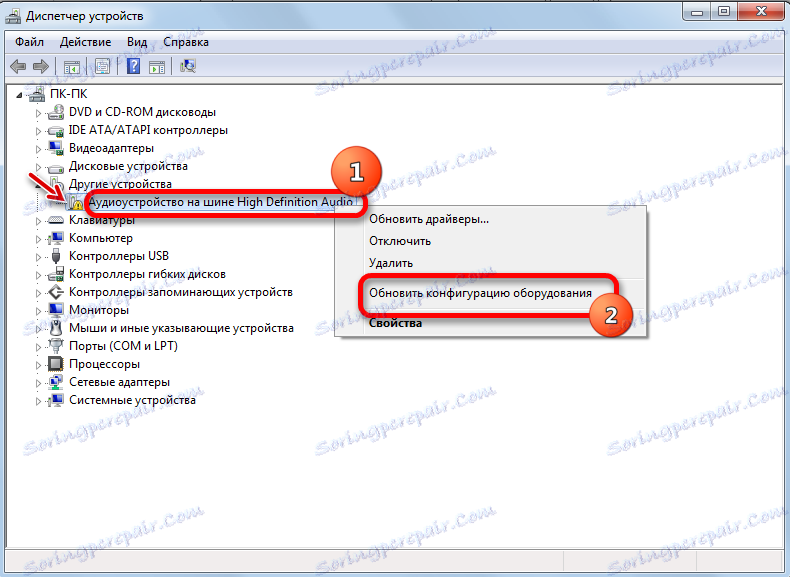


Метод 4: Активирайте услугата
Звукът може да не е налице на компютъра, защото услугата, която отговаря за възпроизвеждането му, е изключена. Нека да разберем как да го активирате в Windows 7.
- За да проверите производителността на услугата и да я включите, ако е необходимо, отидете в Service Manager. За да направите това, кликнете върху "Старт" . След това кликнете върху "Контролен панел" .
- В прозореца, който се отваря, кликнете върху "Система и защита" .
- След това отидете на елемента "Администриране" .
- Списъкът с инструменти се отваря. Спрете избора си на името "Услуги" .
![Отидете в сервизния мениджър в секцията Администриране на контролния панел в Windows 7]()
Можете да отворите сервизния мениджър по друг начин. Тип Win + R. Ще се стартира прозорецът "Run" . въведете:
services.mscКликнете върху "OK" .
- В отворения списък намерете компонента, наречен "Windows Audio" . Ако полето "Тип на стартиране" е настроено на "Disabled" и не "Operates" , това означава, че причината за отсъствието на звук е само в спирането на услугата.
- Щракнете двукратно върху името на компонента, за да отидете на неговите свойства.
- В прозореца, който се отваря, в секцията "Общи" се уверете, че полето "Тип стартиране" е зададено на "Автоматично" . Ако има зададена друга стойност, кликнете върху полето и изберете желаната опция от падащия списък. Ако не направите това, след като рестартирате компютъра, ще забележите, че звукът отново изчезва и услугата отново ще трябва да бъде стартирана ръчно. След това натиснете бутона "OK" .
- След като се върнете в сервизния мениджър, изберете отново "Windows Audio" и кликнете върху "Старт" в лявата част на прозореца.
- Услугата стартира услугата.
- След това услугата ще започне да работи, както е посочено в полето "Състояние" в полето "Работа" . Също така имайте предвид, че полето "Тип на стартиране" е настроено на "Автоматично" .
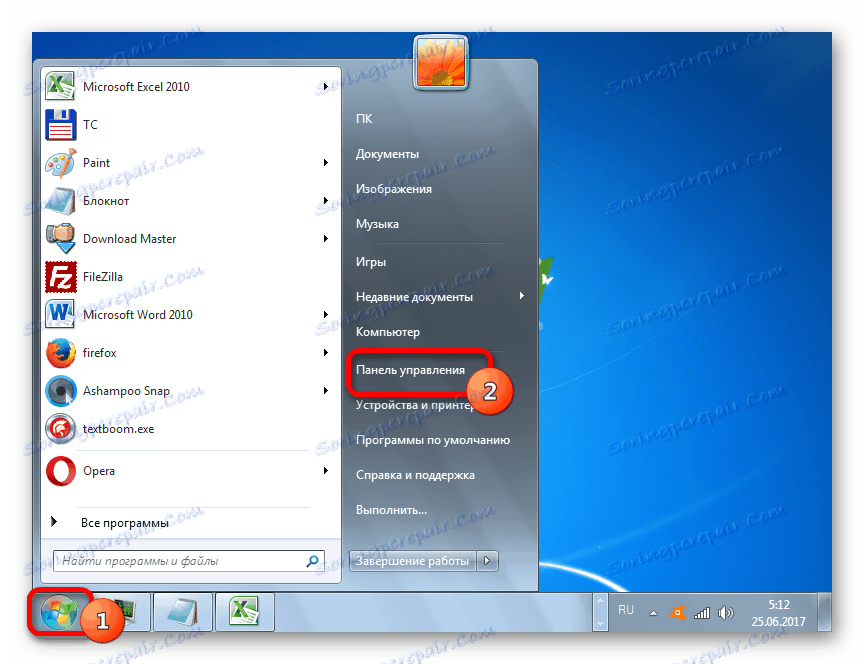
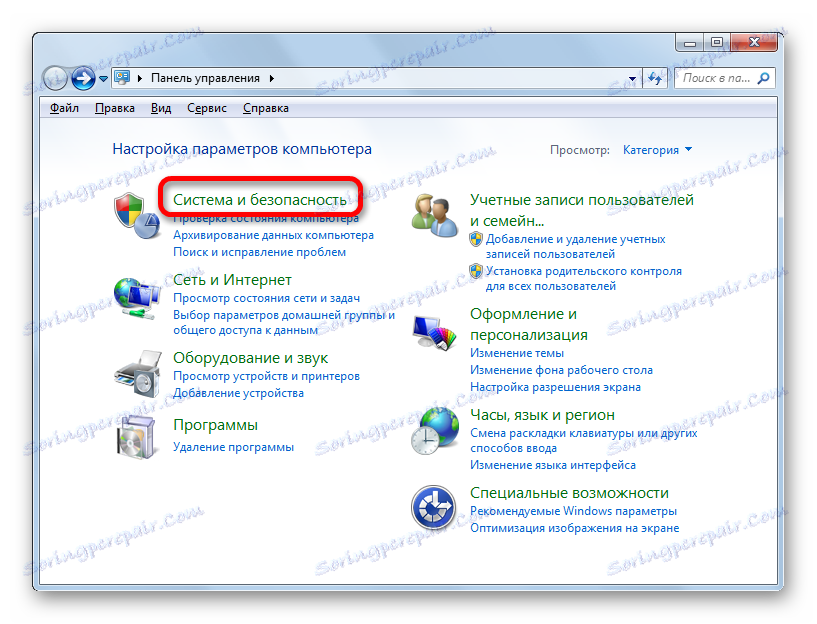
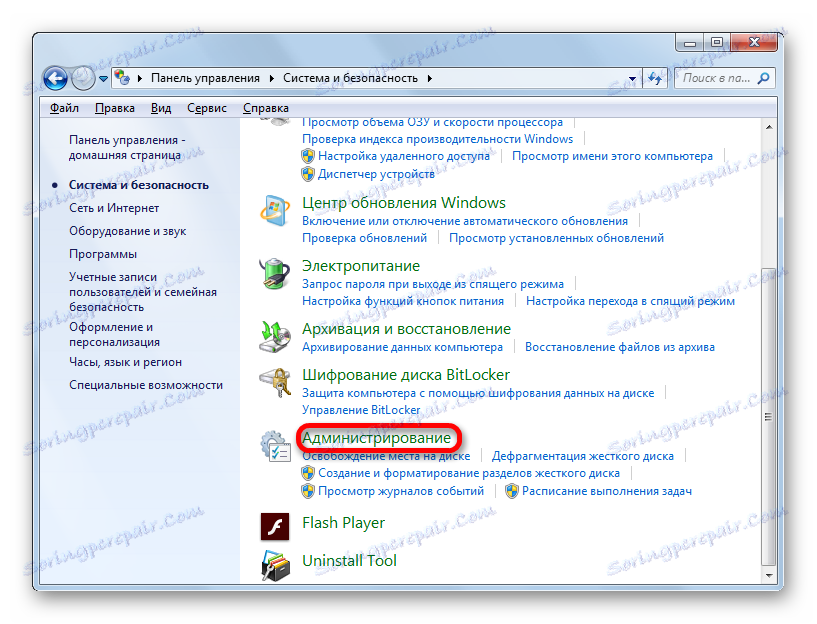
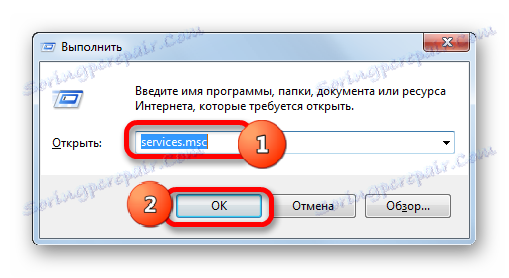
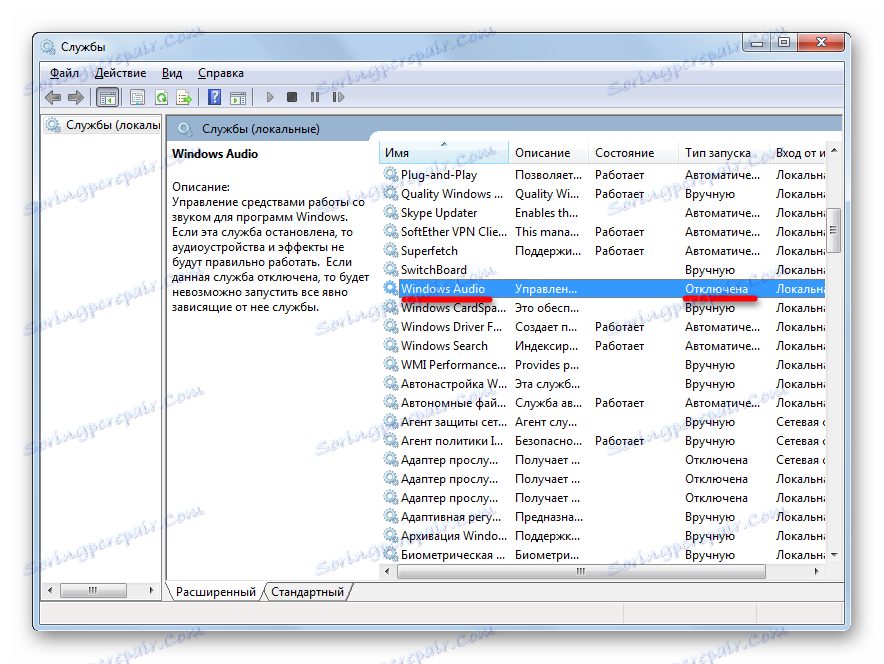
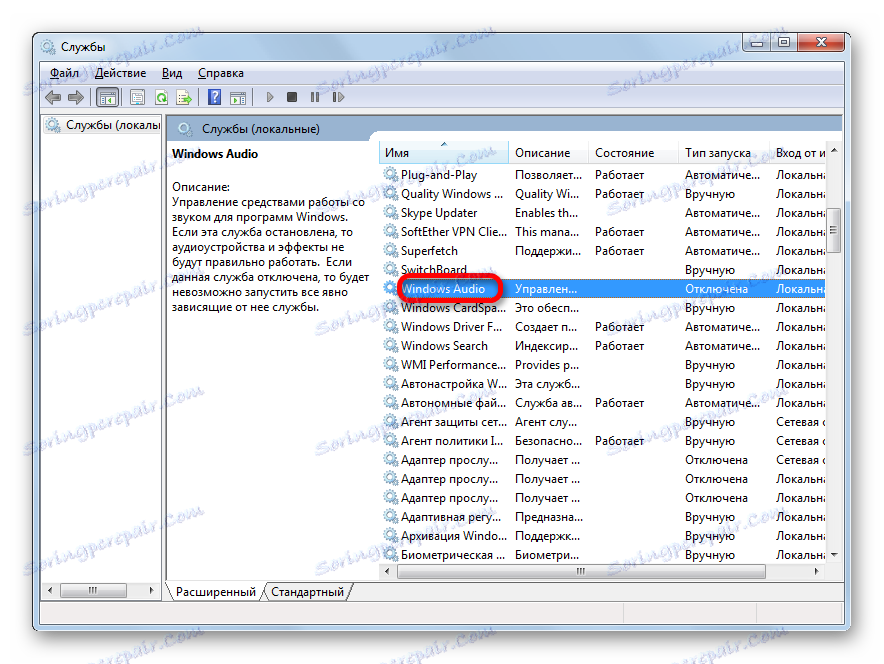
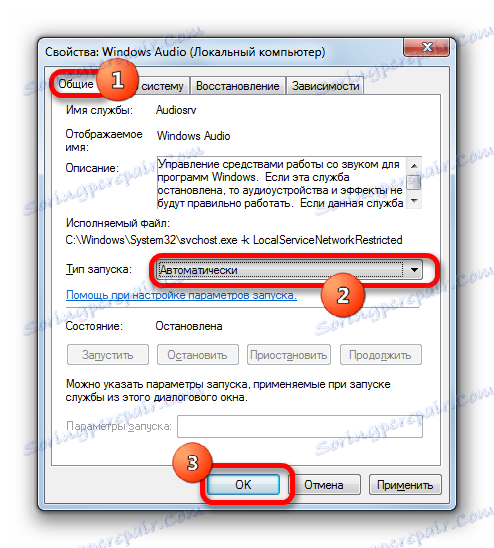
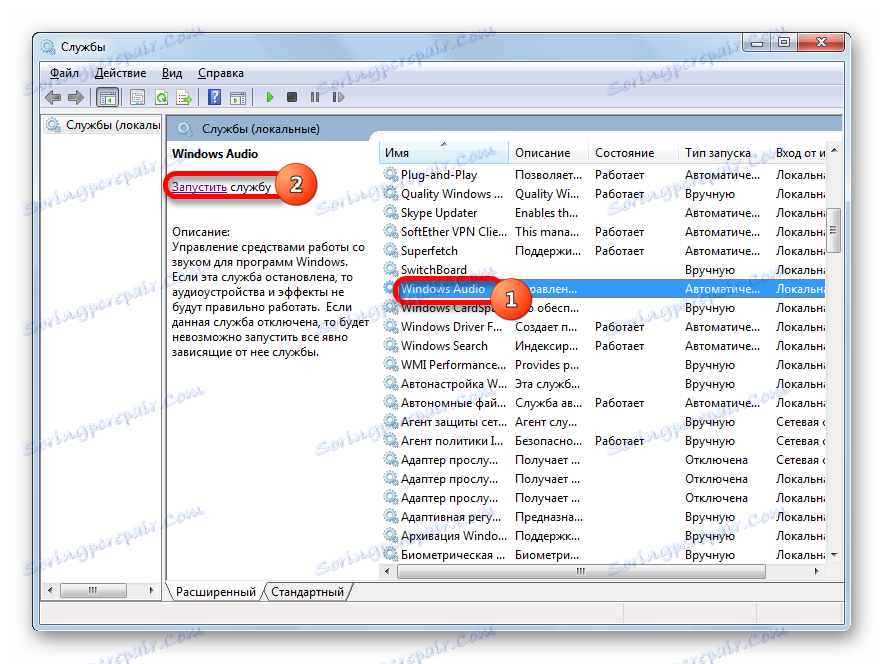


След извършването на тези действия трябва да се появи звукът на компютъра.
Метод 5: Проверете за вируси
Една от причините да не възпроизвеждате звук на компютъра ви е вирусна инфекция.
Както показва практиката, ако вирусът вече е навлязъл в компютъра, сканирането на системата с обикновен антивирус е неефективно. В този случай специална антивирусна програма с функции за сканиране и обработка може да помогне, например, Dr.Web CureIt , Освен това е по-добре да сканирате от друго устройство, преди да го свържете с компютър, за което има съмнения за инфекция. В крайни случаи, ако не можете да сканирате от друго устройство, използвайте подвижни носители, за да изпълните процедурата.
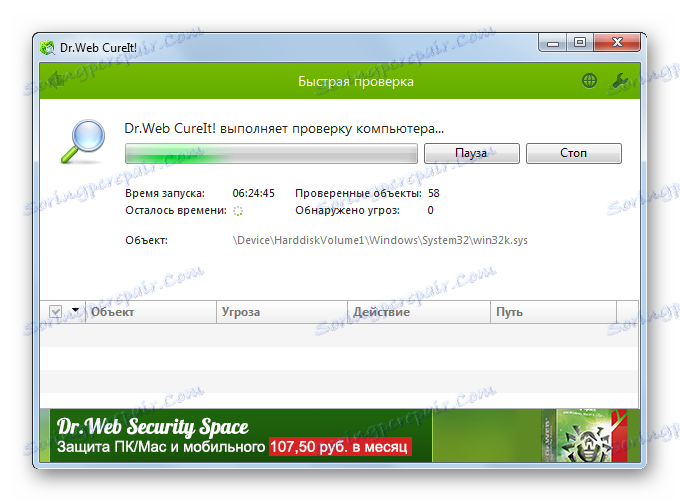
По време на процедурата за сканиране следвайте препоръките, които антивирусната програма ще ви предостави.
Дори ако злонамереният код може да бъде успешно елиминиран, възстановяването на звука все още не е гарантирано, тъй като вирусът може да повреди драйверите или важните системни файлове. В този случай трябва да изпълните процедурата за повторно инсталиране на драйверите, както и, ако е необходимо, да извършите възстановяване на системата.
Метод 6: Възстановяване и повторно инсталиране на операционната система
В случай че нито един от описаните методи не даде положителен резултат и сте се уверили, че причината за проблема не е акустика, има смисъл да възстановите системата от резервно копие или да се върнете към създадения по-рано точка на възстановяване , Важно е да създадете точка за архивиране и възстановяване, преди проблемите със звука да започнат, а не след това.
- За да се върнете към точката за възстановяване, кликнете върху "Старт" , а след това в менюто "Всички програми", което се отваря.
- След това кликнете върху папките "Стандартен" , "Услуга" последователно и накрая кликнете върху елемента "Възстановяване на системата" .
- Ще се стартира инструментът за възстановяване на системните файлове и параметри. След това следвайте препоръките, които ще се показват в прозореца му.
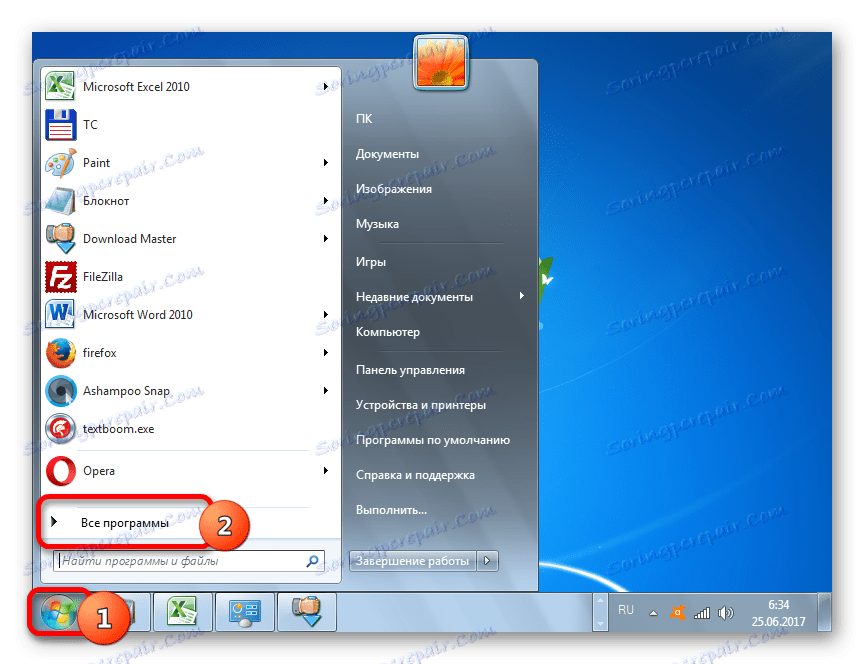
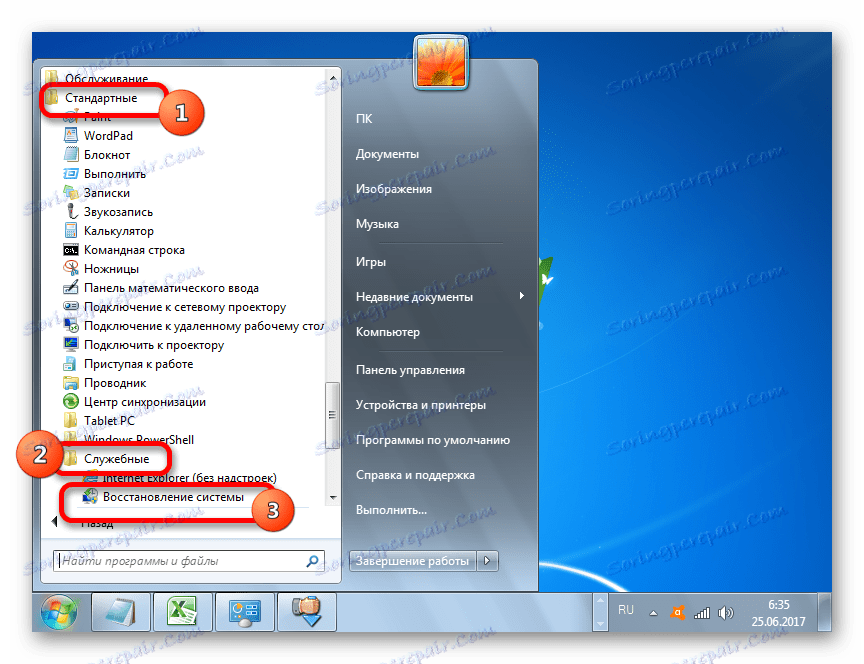
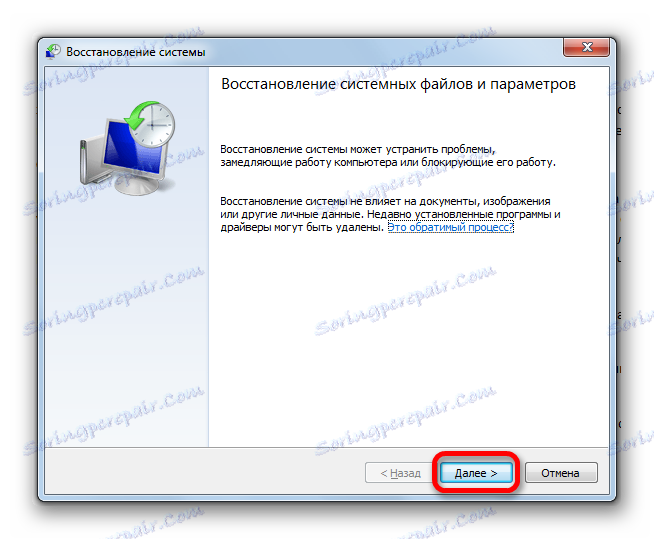
Ако нямате точка за възстановяване на системата, създадена преди да настъпи аудио неуспех на компютъра и няма сменяем носител с резервно копие, в този случай ще трябва да преинсталирате операционната система.
Метод 7: Повреда на звукова карта
Ако сте следвали точно всички описани по-горе препоръки, но дори и след като преинсталирате операционната система, звукът не се появи, а в този случай с висока степен на вероятност може да се каже, че проблемът е в неизправността на един от хардуерните компоненти на компютъра. Най-вероятно липсата на звук е причинена от разбиването на звуковата карта.
В този случай е необходимо или да се свържете с специалиста за помощ или да смените дефектната звукова карта. Преди да замените, можете предварително да тествате ефективността на звуковия елемент на компютъра, като го свържете към друг компютър.
Както можете да видите, има толкова много причини, поради които на компютър, работещ под Windows 7, може да има загуба на звук. Преди да започнете да решавате проблема, е по-добре да откриете непосредствената причина. Ако това не работи наведнъж, опитайте се да приложите различни варианти за коригиране на ситуацията, съгласно алгоритъма, даден в тази статия, и след това проверете дали звукът се е появил. Най-радикалните опции (преинсталиране на операционната система и подмяна на звуковата карта) трябва да се извършат най-малкото, ако други методи не помогнаха.