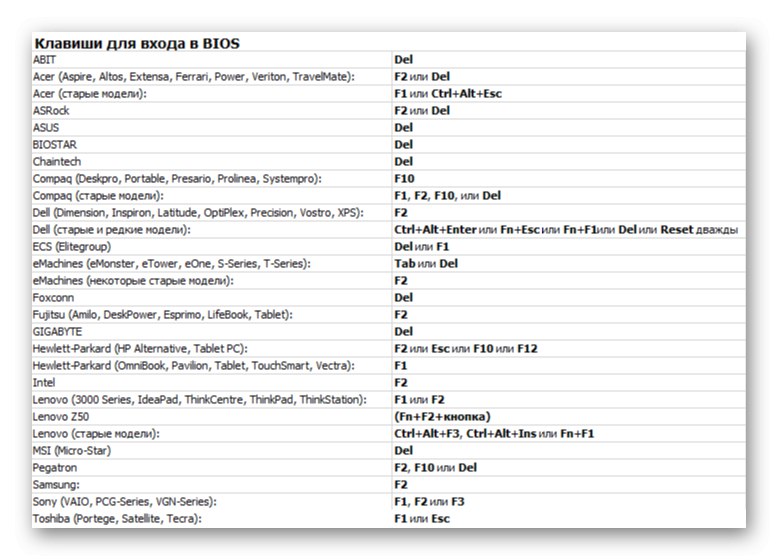Важна информация
USB флаш устройството е по-надежден носител за съхранение от оптичния диск, но може и да се влоши. Затова първо опитайте просто да го отворите на компютъра си. Използвайте USB портовете, разположени директно на дънната платка за свързване, а не на предния панел на системния блок. Проверете работата на носителя със специални помощни програми. Как да направите това е описано подробно в отделна статия.
Повече информация:
Как да проверите производителността на флаш устройство
Методи за възстановяване на USB флаш устройство
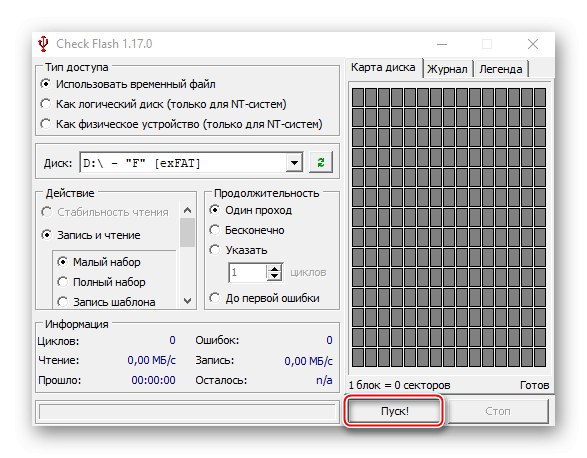
Правилно задайте приоритета за зареждане от USB флаш устройство в BIOS (UEFI). Говорим за онези действия, без които по-нататъшното инсталиране на "десетката" е невъзможно. Информация за това как да отворите BIOS, както и как да настроите зареждане от USB флаш устройство, е в следващата инструкция.
Повече информация: Как да настроите зареждане от флаш устройство в BIOS
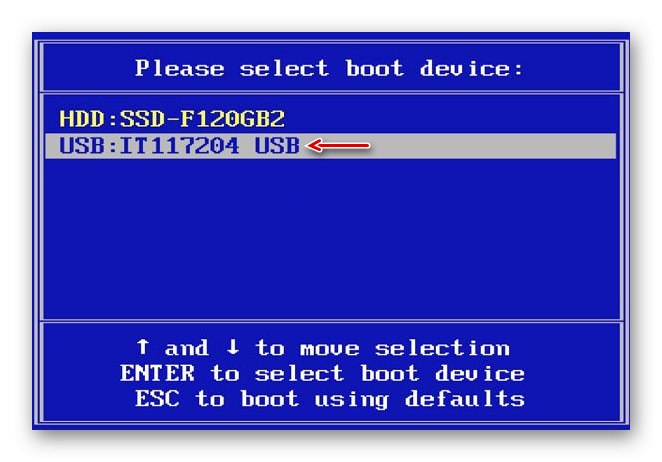
Дори ако са изпълнени всички необходими условия, фактът на зареждане от USB устройството трябва да бъде потвърден ръчно - с натискане на който и да е клавиш. Обикновено това се обозначава с бял надпис на черен фон в горната част на екрана. Това се прави така, че след първото рестартиране на компютъра, когато всички необходими файлове вече са копирани, инсталационният процес продължава от твърдия диск и не се забива в началния етап.
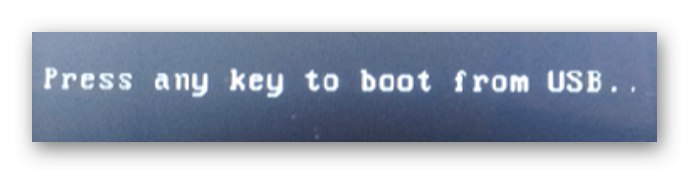
Причина 1: Проблем в стартиращата USB флашка
Процес на инсталиране Windows 10 няма да стартира, ако стартиращото USB устройство не е създадено правилно. На първо място, обърнете внимание на обема на USB устройството - той трябва да бъде поне 8 GB. Можете да го създадете по различни начини - с помощта на софтуер на трети страни или инструмент от Microsoft. Изберете най-разбираемия и удобен за себе си, така че да има по-малко възможности за грешка. Подробни инструкции за създаване на стартиращо устройство с помощта на различни методи са представени в отделна статия.
Повече информация: Инструкции за създаване на стартиращо USB флаш устройство Windows 10
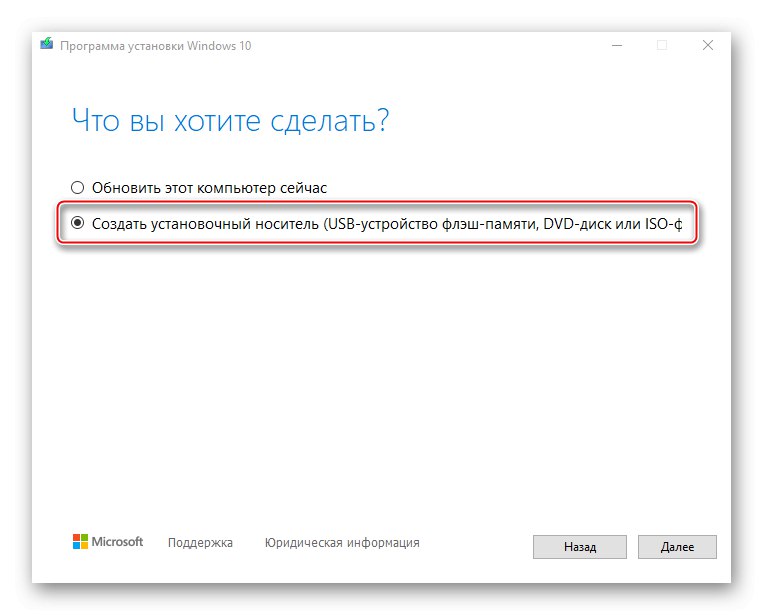
Причина 2: Повредено разпространение
По-добре е да използвате лицензиран комплект за разпространение на Windows 10, тъй като неуспешно модифицираните пиратски възли често причиняват проблеми. Обикновено грешки и неизправности се появяват още в процеса на използване на системата, но по време на инсталацията възникват и грешки.
Освен това пиратските възли са частично повредени. Например 32-битова система може да бъде инсталирана на компютър без проблеми, но 64-битовата версия няма да бъде инсталирана, тъй като в изображението липсва съответният изпълним файл. Невъзможно е незабавно да се идентифицират повредени възли, така че когато ги изтегляте от източници на трети страни, обърнете внимание на коментарите на други потребители.
Причина 3: Неподходяща структура на дяла на твърдия диск
По време на инсталирането на "десетки" може да се появи съобщение, че инсталацията на избрания диск е невъзможна, тъй като има MBR стил на дяла. Писахме за този проблем и начини за решаването му по-рано.
Повече информация: Отстранете грешката на MBR диска по време на инсталирането на Windows 10
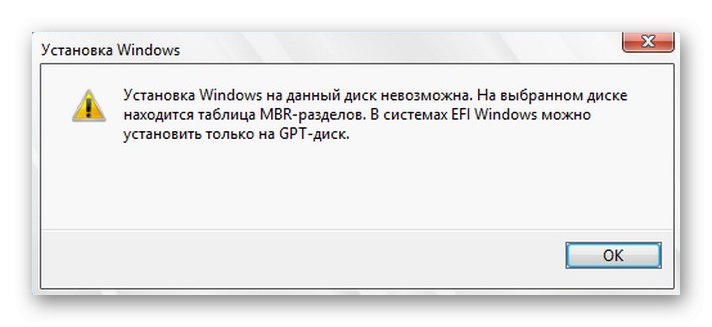
Обратната ситуация също се случва, когато инсталирането на Windows 10 е невъзможно, тъй като дискът има GPT структура на дяла. Можете да разберете как да разрешите този проблем от статията, представена на връзката по-долу.
Повече информация: Решаване на проблема с GPT дискове при инсталиране на Windows
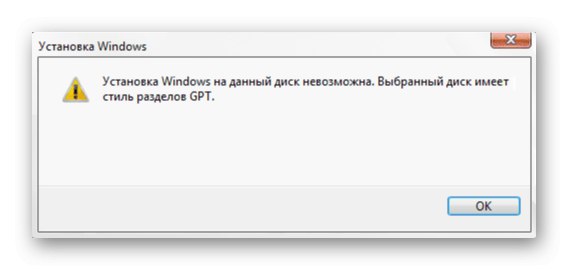
Причина 4: Защитна функция на BIOS (UEFI)
BIOS има функция, която предотвратява изпълнението на програми в областта за съхранение на данни. Тази технология избягва грешки при препълване на буфера, които зловредният софтуер може да използва. Освен това понякога се блокира софтуер, който няма нищо общо със злонамерения софтуер. Следователно, когато тази опция е активирана, Windows 10 може да не се инсталира от USB флаш устройство. Повечето съвременни процесори са оборудвани с тази технология. Intel обикновено го нарича "XD-бит"и AMD има "NX-бит".
В основната I / O система името на опцията може да бъде различно - „Изпълнение на деактивиране на бит“, „Защита на паметта без изпълнение“, Изпълнете битова поддръжка и т.н. Точното име може да се намери в ръководството за лаптопа или дънната платка. Деактивирането на тази функция може да реши проблема с настройката на десетте.
- Отворете BIOS. Обикновено, за да направите това по време на рестартиране, трябва да натиснете Изтрий или един от функционалните клавиши (F1-12).
![Списък с ключове за влизане в BIOS]()
Прочетете също: Как да вляза в BIOS на компютър
- Намерете необходимата опция и й задайте стойност Деактивирайте.
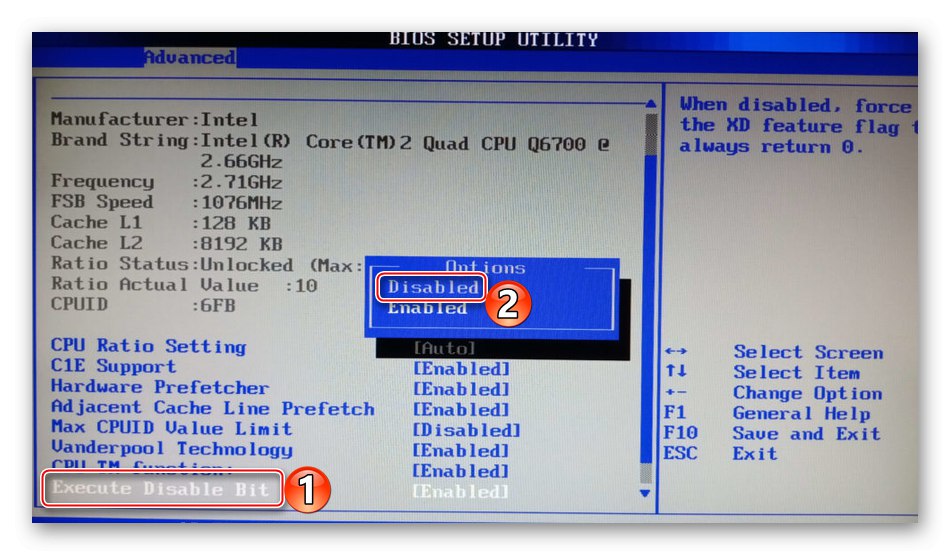
Ако описаната функция не е в BIOS, опитайте да актуализирате фърмуера. Писахме подробно за това как да актуализираме BIOS (UEFI) в отделни статии.
Повече информация:
Как да актуализирам BIOS на компютър
Как да актуализирам BIOS от USB флаш устройство
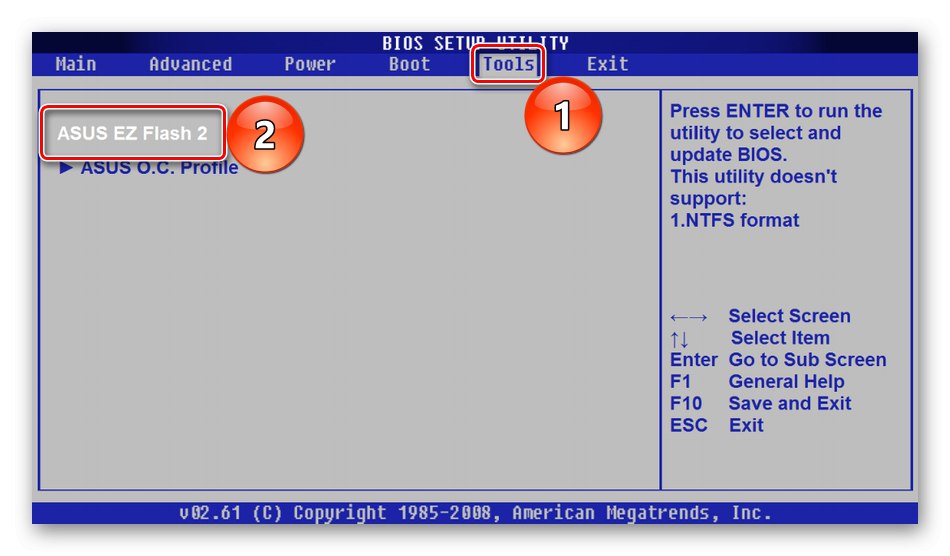
Причина 5: Хардуерни проблеми
Windows 10 може да не се инсталира на дефектен твърд диск. Ако системните дялове все още не са форматирани и предишната система може да бъде заредена, диагностицирайте HDD. Ако предишната система е изтрита, свържете я с друг компютър, ако е възможно. Повече за проверката на състоянието на твърдия диск писахме в отделна статия.
Повече информация:
Как да диагностицирам твърд диск
Как да проверите изправността на SSD
Програми за проверка на твърдия диск
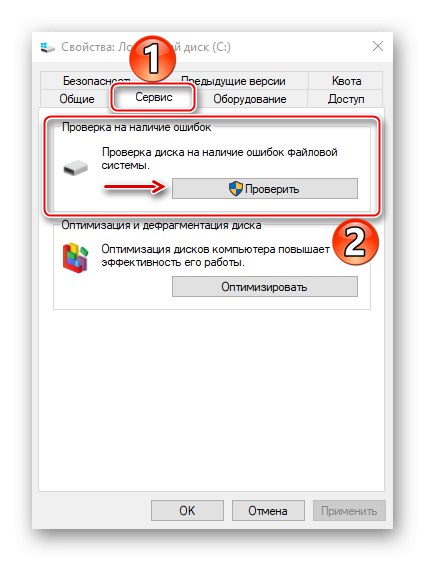
Ако инсталацията постоянно се прекъсва от някакви грешки, като например син екран на смъртта, може да има проблеми с RAM или дънната платка. Затова направете диагностика на това оборудване, тъй като дори при успешна инсталация на системата грешките няма да изчезнат. Как да проверите работата на основната платка и RAM е написано в отделни статии.
Повече информация:
Как да проверите RAM за производителност
Програми за проверка на RAM
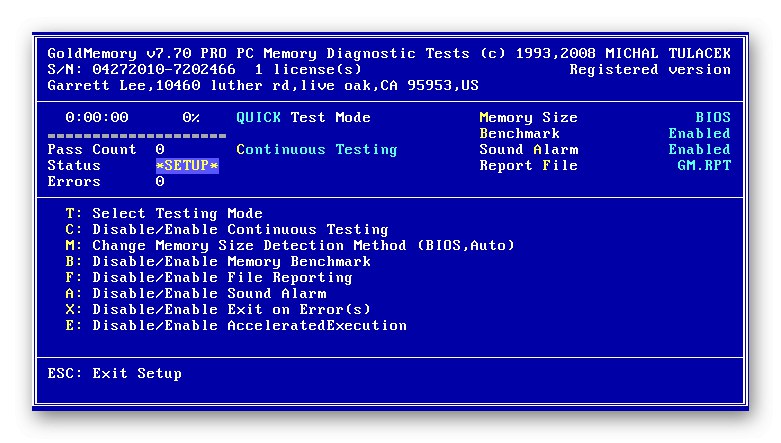
Причина 6: Свързани устройства
Уверете се, че никое друго дисплейно устройство, като телевизор, не е свързано към вашия компютър по време на настройката на Windows 10. Ако в момента е изключен, но е основният екран, на монитора няма да се показва нищо, освен цвета на фона на инсталационния интерфейс.