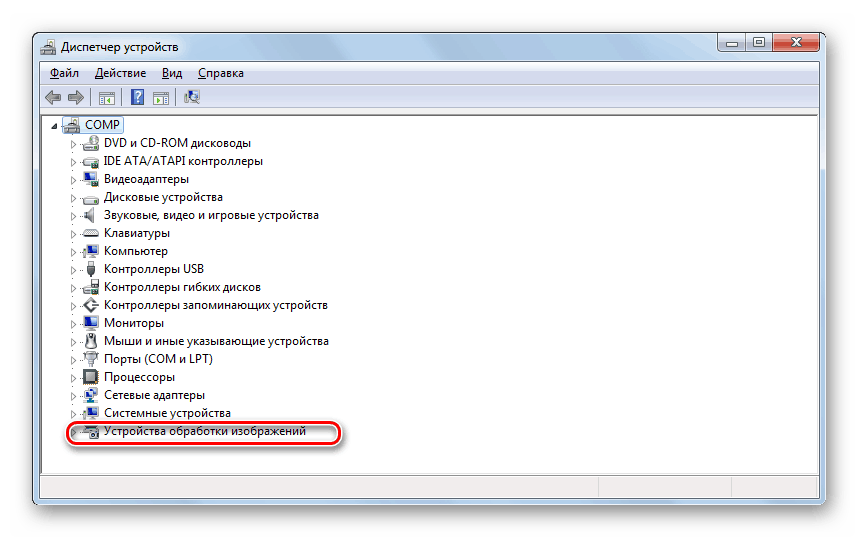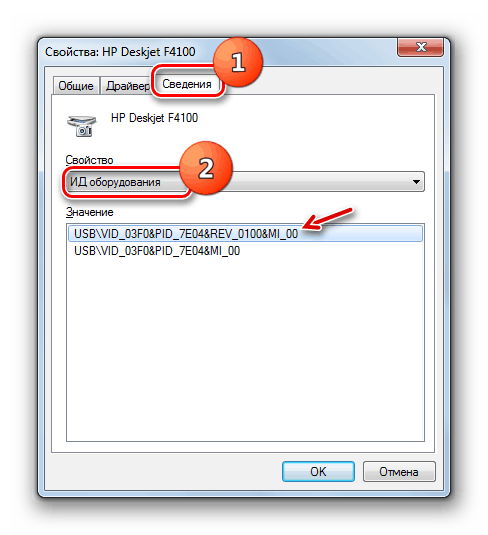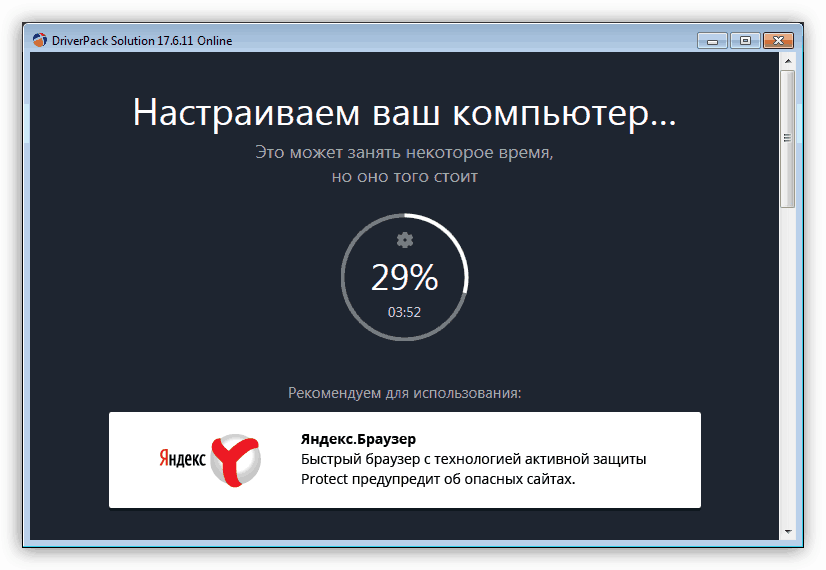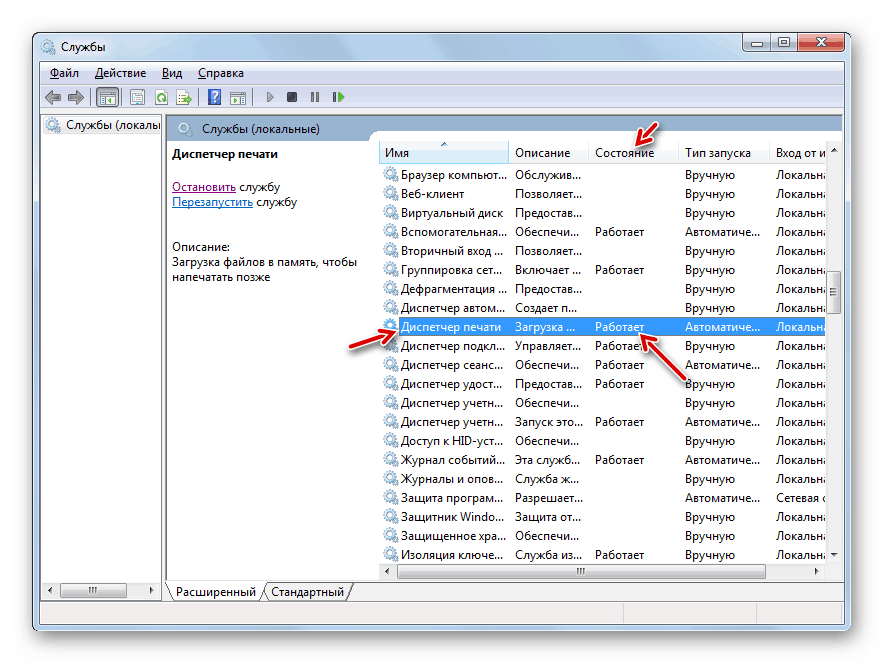Разрешаване на проблеми с видимостта на принтера на компютри под Windows 7
След като свържете принтера към компютъра, потребителите могат да се сблъскат с такава ситуация, че техният компютър просто не го вижда и не го показва в списъка на наличните устройства. Естествено, в такава ситуация използването на устройство за отпечатване на документи по предназначение е изключено. Да разберем начините за решаване на този проблем в Windows 7.
Вижте също:
Компютърът не вижда принтера
Windows 10 не вижда принтера
Съдържанието
Начини за активиране на дисплея на принтера
Повечето съвременни принтери, когато са свързани с компютър, трябва по подразбиране да се виждат от Windows 7, но има и изключения, причинени от следните фактори:
- Срив на принтера;
- Повреда на конектора или кабела;
- Неправилна конфигурация на мрежата;
- Отсъствието на действителни драйвери в системата за това печатащо устройство;
- Устройства за проблеми с видимостта през USB;
- Неправилни настройки в Windows 7.
Преди всичко трябва да се уверите, че самият принтер е в добро състояние, всички конектори на компютъра, към който е свързан, са непокътнати и няма физически повреди на кабела (с кабелна връзка). Ако използвате LAN връзка за печат, трябва също да проверите дали е конфигурирана правилно.
урок: Как да настроите локална мрежа в Windows 7
Когато използвате USB връзка, трябва да проверите дали компютърът може да вижда други устройства, свързани чрез този конектор. Ако те също не се показват, това е отделен проблем, решението на което е описано в другите ни уроци.
урок:
Windows 7 не вижда USB устройства: как да поправя
USB не работи след инсталирането на Windows 7
В същия материал ще се фокусираме върху настройката на системата и инсталирането на правилните драйвери за решаване на проблема с видимостта на принтера. По-долу са описани конкретни методи за отстраняване на неизправности.
Метод 1: Инсталиране на драйвери
Проблем с видимостта на принтера може да възникне поради факта, че съответните драйвери са или напълно отсъстващи, или е инсталиран неправилен екземпляр. След това трябва да инсталирате действителния драйвер.
- Натиснете “Start” и отидете на “Control Panel” .
- Отворена система и сигурност .
- Кликнете върху "Диспечер на устройствата" в блока "Система" .
- Ако сред списъка с типове устройства, които не виждате оборудването за печат, опитайте да извършите проста манипулация: кликнете върху елемента от менюто "Действие" и изберете "Актуализиране на конфигурацията ..." от списъка, който се отваря.
- Ще се извърши търсене на устройство.
- Вероятно след това групата оборудване за печат ще бъде показана в “Device Manager” и принтерът ще стане видим и достъпен за изпълнение на задачи.
- Ако тази група първоначално присъства в диспечера на задачите или нейният външен вид не е довел до решение на проблема, описан в тази статия, трябва да продължите по следния начин. Кликнете върху името на тази група. Най-често се нарича "Устройства за обработка на изображения".
![Отваряне на група устройства за печат в Device Manager в Windows 7]()
Ако не намерите отделна целева група в списъка, отворете секцията „Други устройства“ . Оборудването с неправилни драйвери често се поставя точно там.
- След отваряне на групата устройства щракнете върху името на самия принтер.
- След това преминете към раздела "Драйвер" , който се намира в прозореца със свойства на принтера.
- Обърнете внимание на името на доставчика на водача, неговата версия и дата на издаване.
- След това отидете на уебсайта на разработчика на принтера и проверете тези данни с информация за действителните драйвери за вашия модел. По правило се намира в раздела за софтуера на уеб ресурса на производителя. Ако тези данни не съвпадат с тези, показани в прозореца за свойства на принтера, трябва да нулирате съответния елемент. За да направите това, изтеглете на компютъра си нова версия на драйвера от официалния сайт на разработчика, но не бързайте да я инсталирате, защото първо трябва да деинсталирате предишната версия. След това щракнете върху бутона "Изтрий" в прозореца със свойства на принтера.
- След това потвърдете действията си, като кликнете в диалоговия прозорец “OK” .
- Сега стартирайте инсталатора на драйвера, изтеглен преди това от официалния сайт. Следвайте препоръките, които ще се появят в прозореца на инсталатора. След като инсталацията приключи, рестартирайте компютъра и проверете дали той вижда принтера.
Някои потребители по различни причини не могат да намерят официалния сайт на производителя на принтера. Съществува и възможността той да не се поддържа от разработчика. Тогава има смисъл да търсите драйвери с хардуерния идентификатор.
![Идентификационен номер на хардуера в прозореца със свойства на принтера в диспечера на устройства в Windows 7]()
урок: Как да намерите драйвер по хардуерния идентификатор
В изключителни случаи можете да опитате да използвате специална програма за намиране и инсталиране на драйвери. Тя ще намери текущото копие и ще я инсталира автоматично. Но тази опция все още не е предпочитана като ръчна инсталация, тъй като не дава толкова висока гаранция, че процедурата е правилна.
![Инсталиране на драйвери за принтер Canon MF3110 от решение на DriverPack]()
урок:
Софтуер за инсталиране на драйвери
Как да актуализирате драйверите на компютъра си с помощта на DriverPack Solution
Как да инсталирате драйвера за принтера
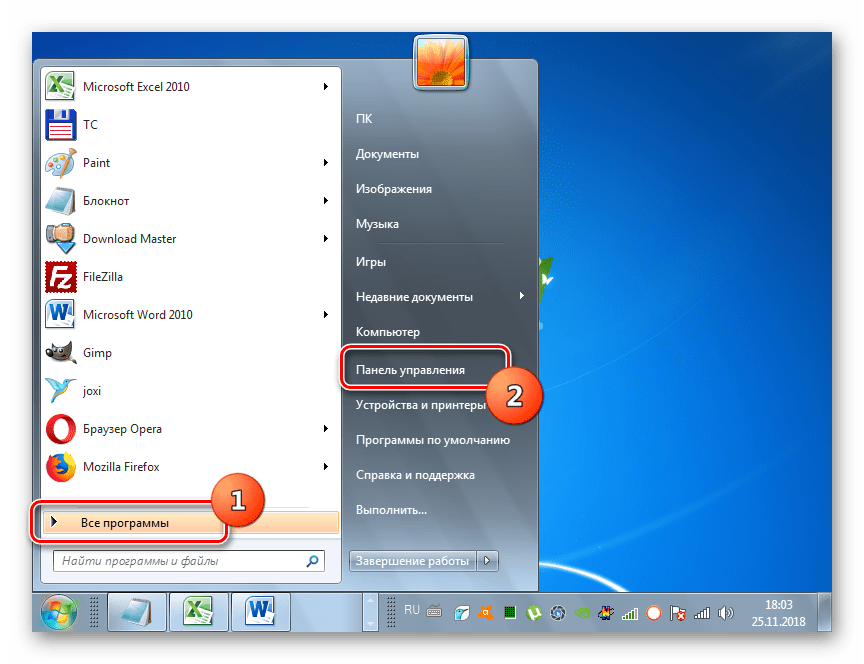
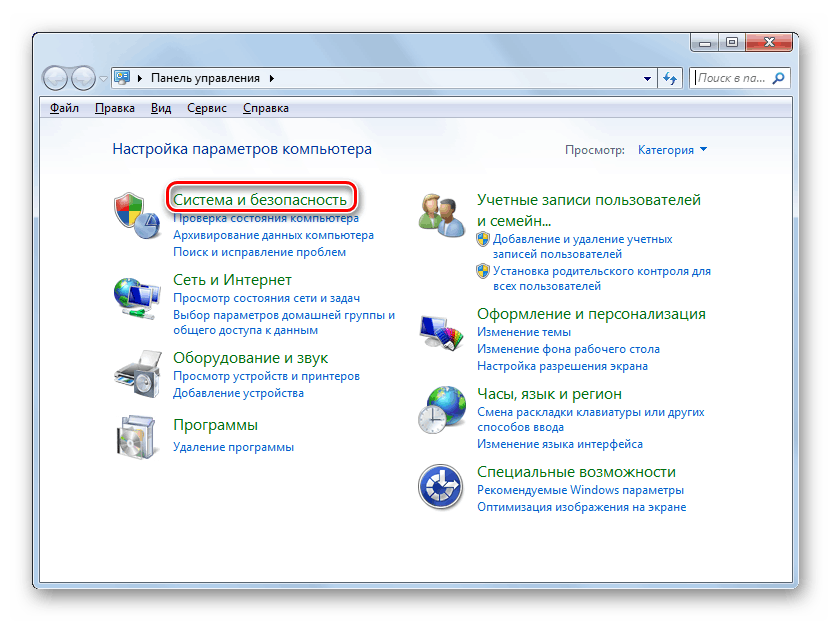
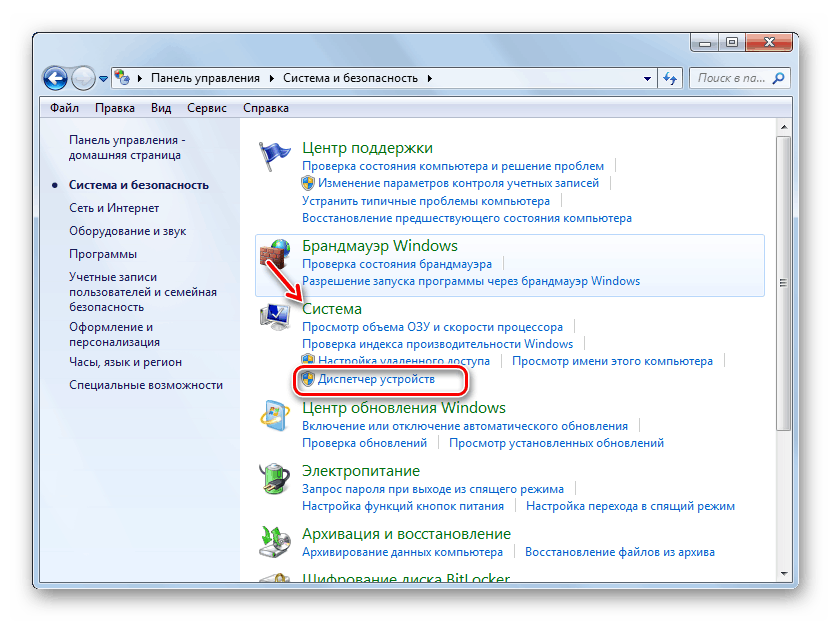
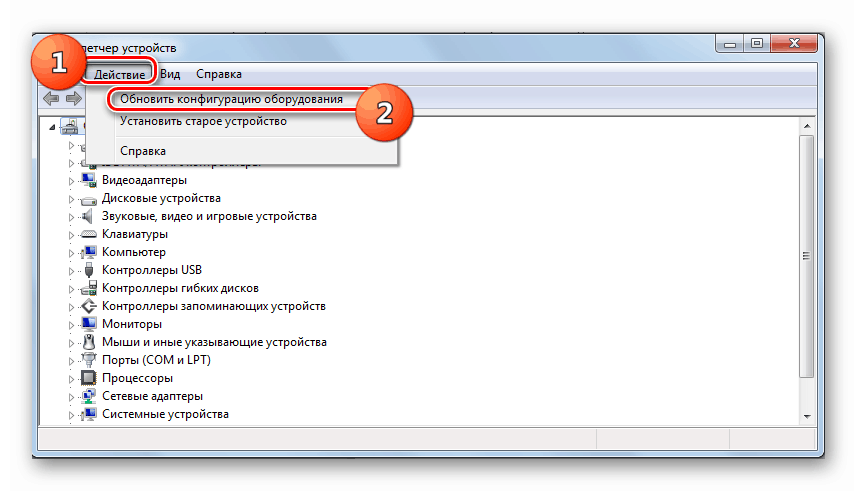


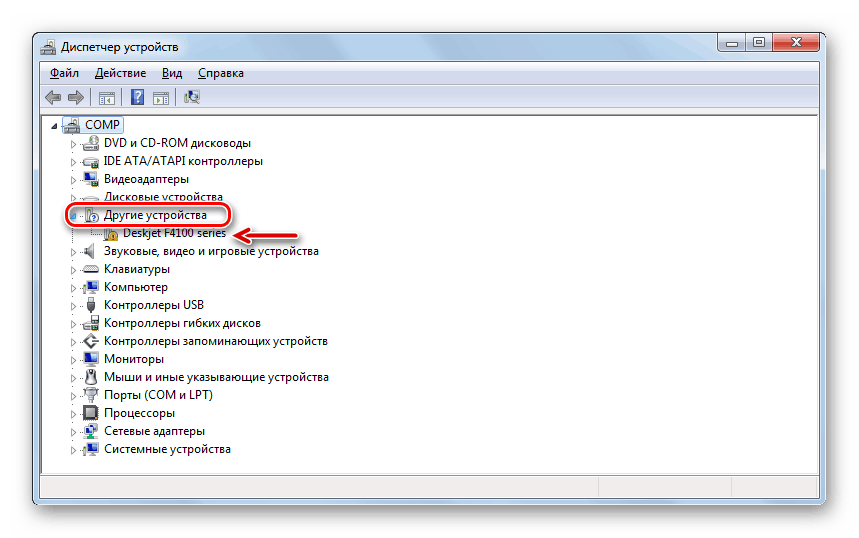

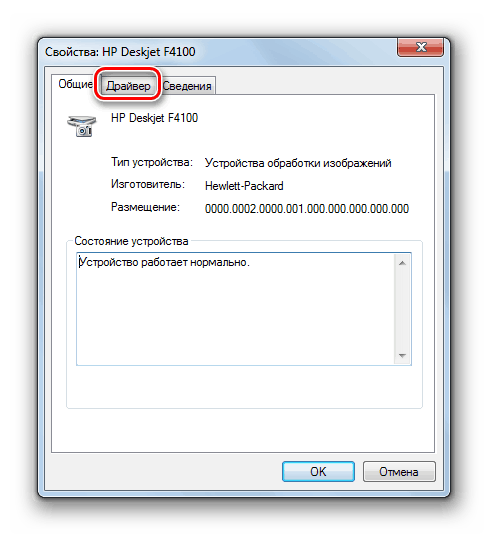
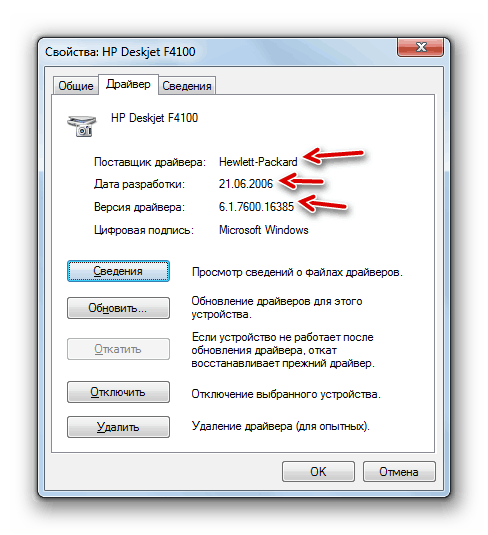
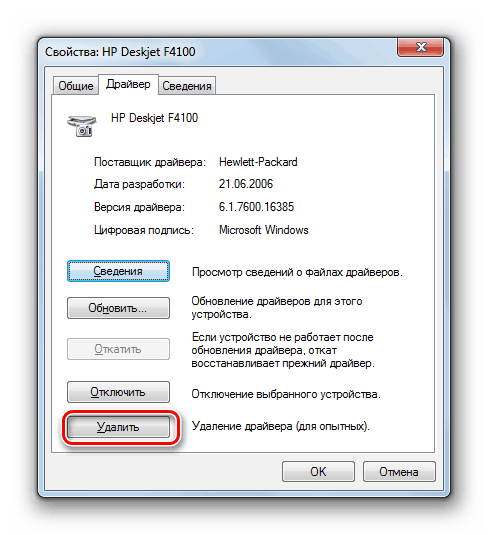
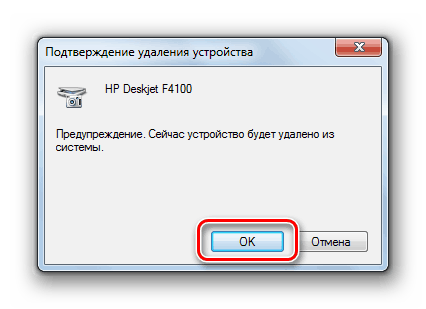
Метод 2: Активирайте услугата за печат
Причината, поради която компютърът не вижда принтера, може да е деактивирането на услугата за печат. След това трябва да го включите.
- В „Контролен панел“ в раздела „Система и сигурност“ преминете към елемента „Администрация“ .
- В списъка на помощните програми намерете името на модула за услугата и кликнете върху него.
- Отваря се списък на всички системни услуги. За да не се изгубите, кликнете върху името на колоната "Име" . Така изграждате списъка по азбучен ред. Сега ще ви бъде по-лесно да намерите елемента Print Manager в него. Когато го намерите, забележете стойността в колоната Състояние . Ако там е зададена опцията “Works” , услугата се изпълнява. Ако е празен - той е спрян. В последния случай трябва да го стартирате, за да може системата да вижда принтера.
- Кликнете върху името на услугата Print Manager .
- В прозореца със свойства, който се отваря , изберете “Automatic” от падащия списък “Startup type” . След това натиснете “Apply” и “OK” .
- Сега, връщайки се към главния прозорец на "Service Manager" , изберете името "Print Manager" и в лявата част на интерфейса кликнете върху елемента "Run ..." .
- Процедурата по активиране ще бъде изпълнена.
- След като бъде завършен , ще се стартира Print Manager . В полето „Състояние“ стойността „Работи“ ще се появи срещу него и сега компютърът ви ще види свързаните принтери.
![Услугата Print Manager се изпълнява в Service Manager в Windows 7.]()
Вижте също: Описание на основните услуги в Windows 7
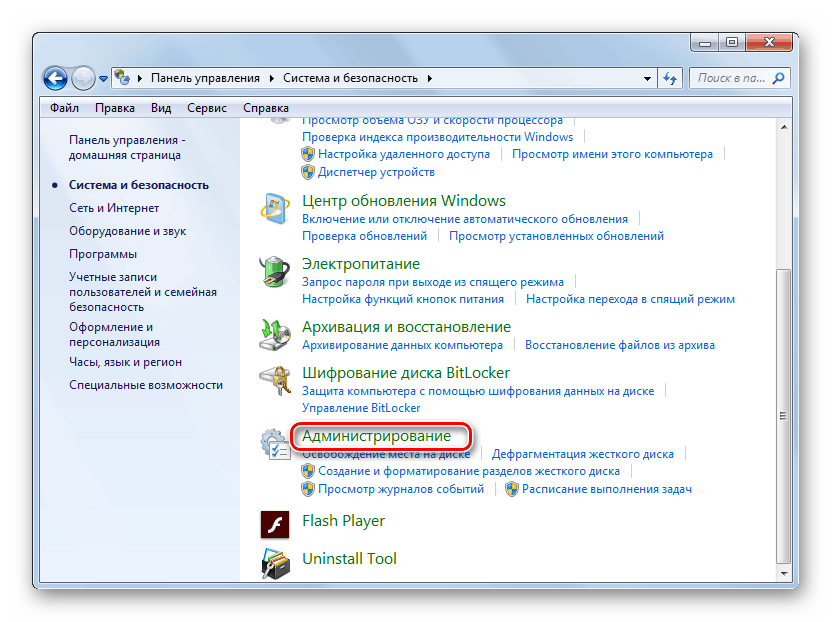
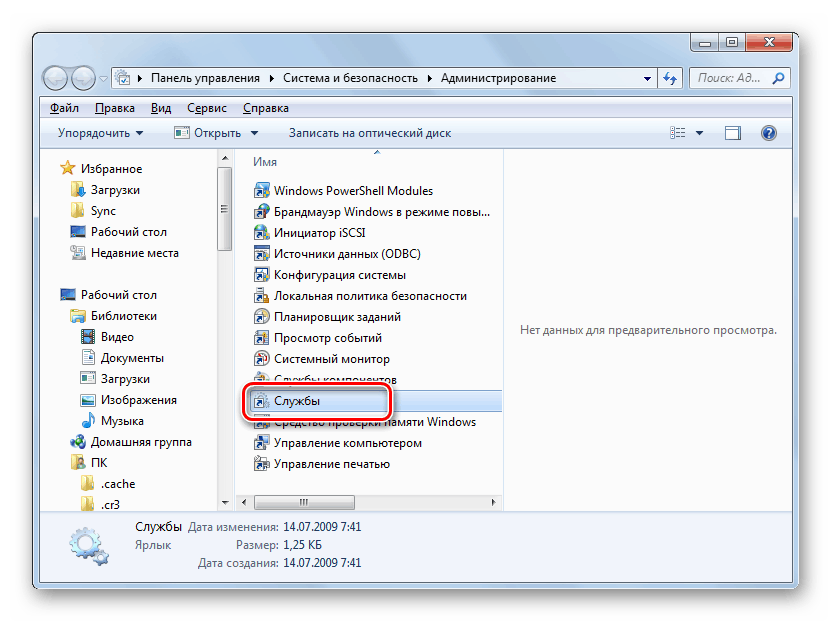
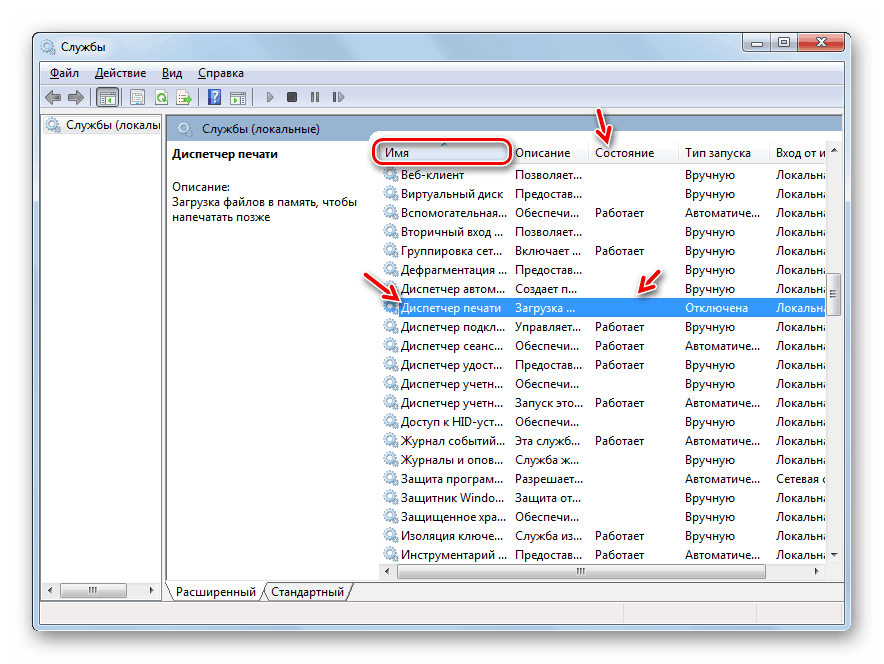
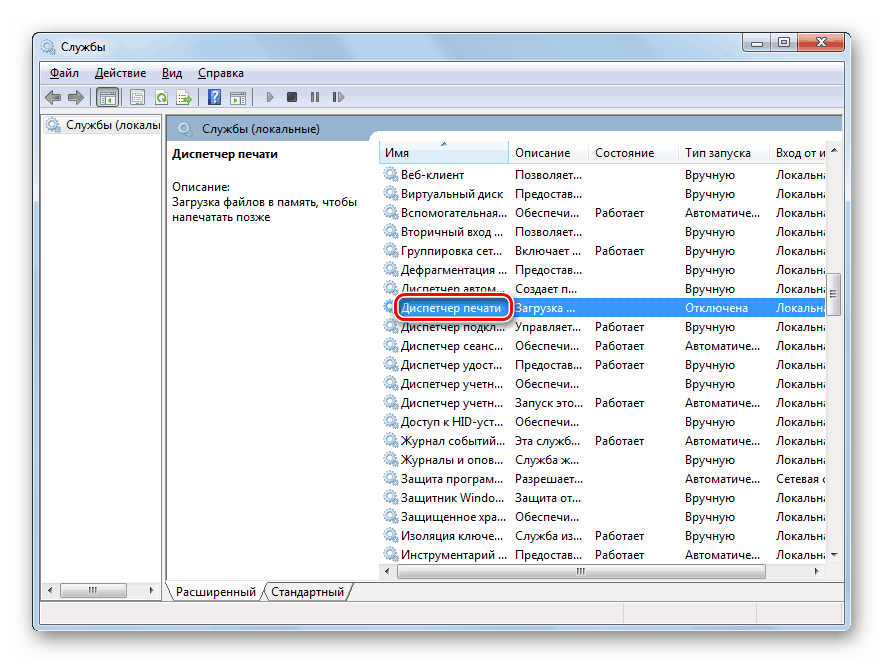
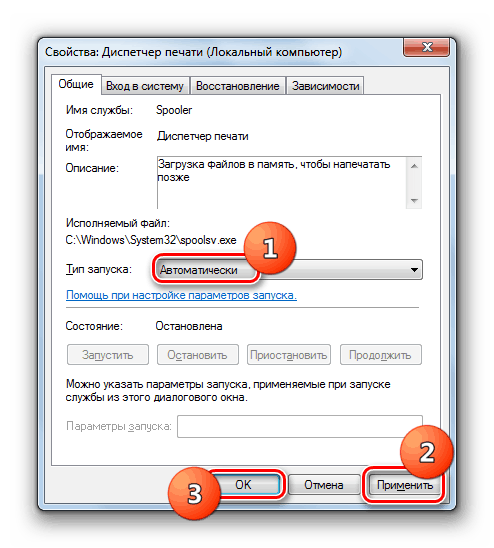
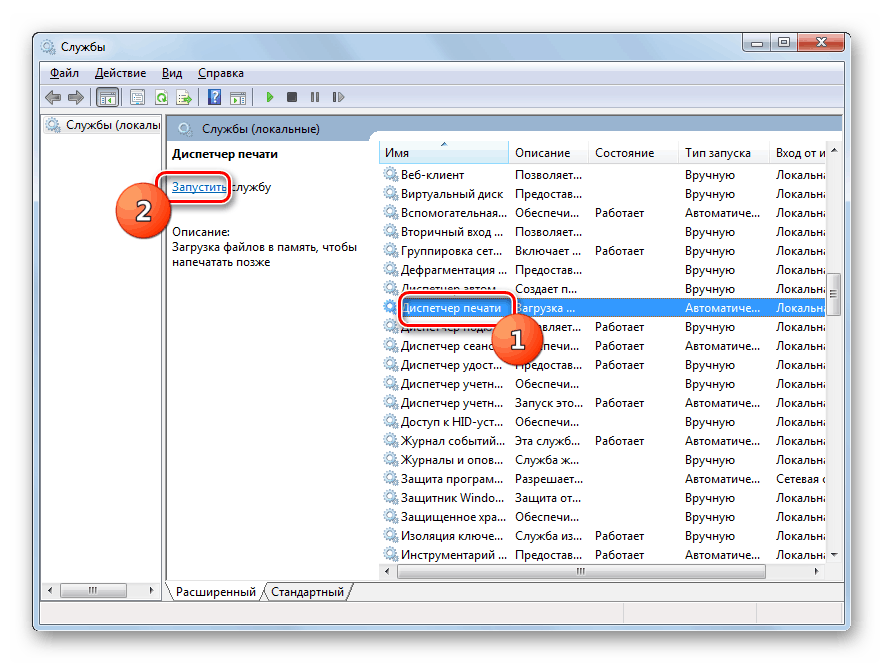
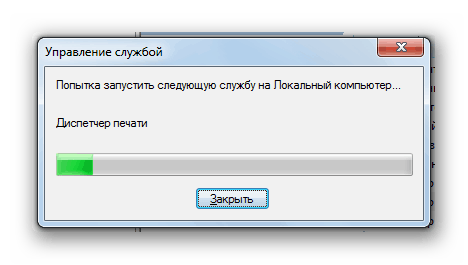
Има много фактори, поради които компютърът не вижда принтера. Но ако причината не е физическо увреждане на оборудването или неправилни мрежови настройки, най-вероятно проблемът може да бъде решен чрез преинсталиране на драйверите или активиране на подходяща системна услуга.