Windows 8 не се стартира: причини и решения
Ако нямате заредена операционна система, основната ви задача е да идентифицирате причината и, ако е възможно, да я премахнете. Съществуват два възможни варианта за развитие на събитията: повреда на "хардуера" на компютъра и необходимостта от замяна на компонент или просто системна катастрофа, която се решава чрез просто връщане назад. Обмислете как да определите какво е причинило грешката и как да отстраните проблема.
Моля, обърнете внимание!
Всички горепосочени действия се препоръчват да се извършват само ако разберете напълно всичко това, за да не навредите на компютъра.
съдържание
След включването на компютъра нищо не се случва
Ако след включване на компютъра нищо не се случи и не виждате процеса на зареждане на операционната система, тогава най-вероятно проблемът е провалът на някои компоненти на устройството. Първата стъпка е да проверите дали всички компоненти на компютъра са свързани. За да направите това, изключете компютъра от мрежата и изключете захранването с помощта на превключвателя на задния панел. Отворете кутията.
Причина 1: Провал на твърдия диск
Ако след горните стъпки проблемът не изчезне, преминете към проверката на твърдия диск. Много често причината за проблема е провалът на медиите. Можете да тествате функционалността само чрез свързване на компонента към друг компютър. Има три възможни варианта за развитието на събитията.

Вариант 1: HDD се разпознава от друг компютър и Windows се зарежда
Всичко е наред! Вашият твърд диск работи и проблемът не е в него.
Опция 2: HDD се открива, но Windows не се зарежда
В този случай трябва да проверите диска за наличие на счупени сектори. Можете да направите това с помощта на специална програма Информация за кристалния диск , Тя е напълно безплатна и ще ви помогне да извършите пълна диагностика на твърдия диск. Пуснете го и обръщайте внимание на такива елементи като преразпределените сектори , нестабилните сектори , грешките в сектора , които не могат да бъдат възстановени . Ако най-малко един от тези елементи е отбелязан в жълто, разбитите сектори са там и те трябва да бъдат коригирани.
Прочетете още: Как да проверите твърдия диск за счупени сектори
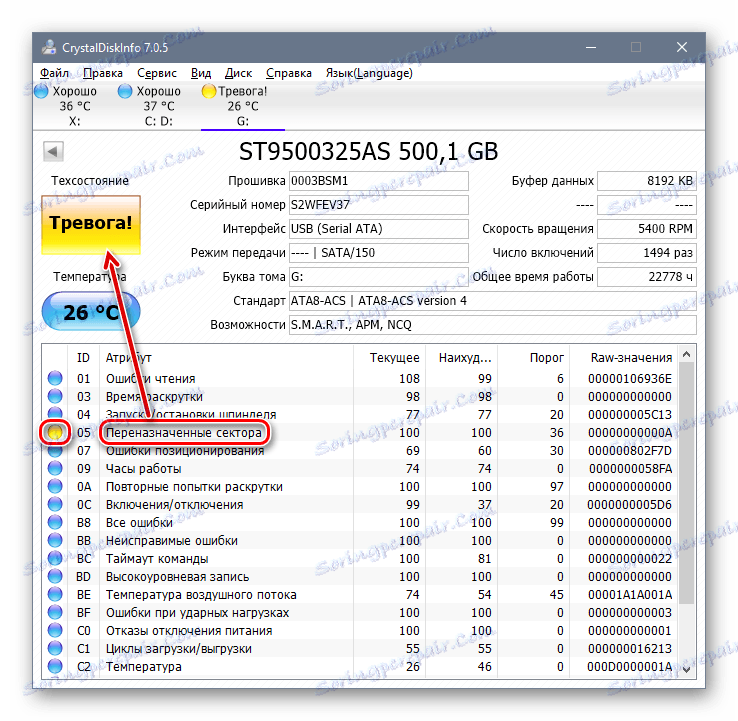
За да възстановите лошите блокове, стартирайте командния ред като администратор. За да направите това, използвайте клавишната комбинация Win + X, за да отворите контекстното меню и да изберете съответния елемент.
Прочетете още: 4 начина да отворите командния ред в Windows 8
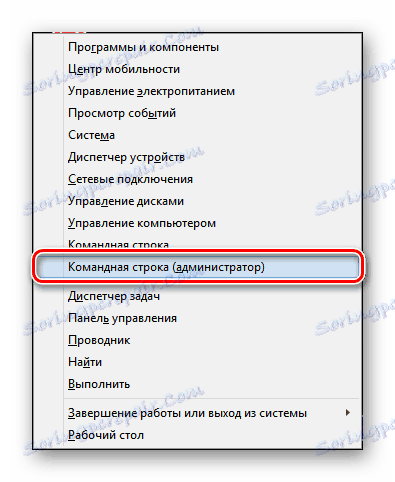
След това въведете следната команда:
chkdsk c: /r /f
Натиснете Enter . Ще бъдете подканени да възстановите след рестартиране на системата. Въведете Y и натиснете Enter отново. След това рестартирайте компютъра.
Прочетете още: Как да поправите лошите сектори на твърдия диск
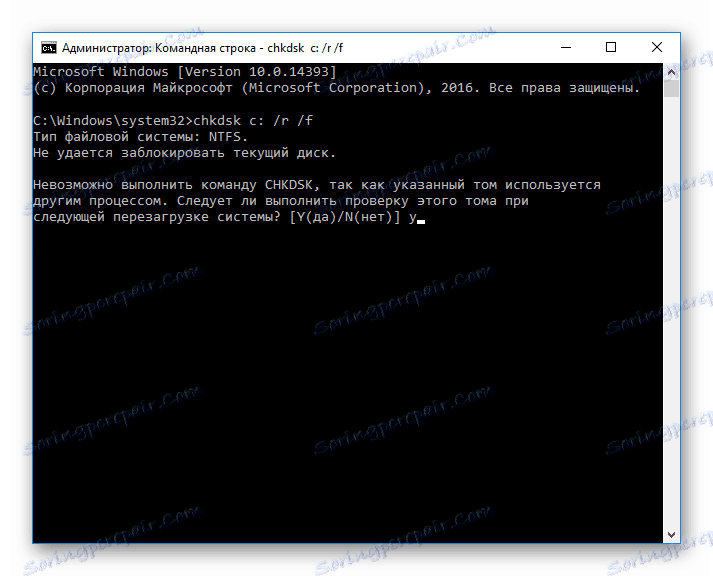
Опция 3: HDD не се разпознава от друг компютър
Това е най-лошият вариант. В този случай ще трябва да закупите нов твърд диск, тъй като старият най-вероятно няма да бъде възстановен. Но преди да направите нещо, консултирайте се със сервизния център. Може би твърдият ви диск все още може да бъде върнат в работно състояние. В противен случай ще ви бъде препоръчано кое е по-добре да вземете и да предложите услуги за подмяна.
Причина 2: Някои компоненти не са свързани
Ако твърдият ви диск е функционален, проверете следните компоненти:
- Твърд захранващ кабел;
- Верига, която свързва твърдия диск и дънната платка;
- Дали модулите с памет са плътно поставени.

Причина 3: Неизправност на дънната платка
Ако действията, направени по-горе, не са имали резултат, то не става въпрос за перките и твърдия диск, а за дънната платка. По-добре е да инструктирате такъв проблем на специалисти и да вземете компютъра в сервизен център.

Системата се опитва да зарежда, но нищо не излиза
Ако включите компютъра и видите някакви признаци, че системата се опитва да зареди, това е отличен знак. В този случай можете да избегнете разходи и да решите проблема сами.
Причина 1: Грешка при стартиране на explorer.exe
Ако системата стартира, но виждате само черния екран и курсора, проблемът възникна, когато започна процесът explorer.exe, който е отговорен за зареждането на графичния корпус. Тук можете или да стартирате процеса ръчно, или да върнете системата - по ваше усмотрение.
Прочетете още: Черният екран, когато стартирате Windows 8
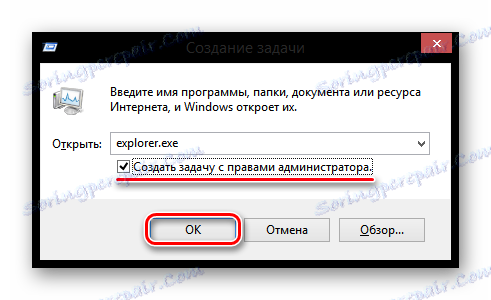
Причина 2: Системна катастрофа
Може би, при последното изключване на компютъра, нещо се обърка и имаше сериозен провал на системата. В този случай можете да опитате да възстановите. За да направите това, изключете компютъра и го включете отново. Времето за зареждане трябва да влезете в режима за възстановяване, като използвате клавиша F8 (понякога комбинацията от Shift + F8 ). След това започнете архивирането с помощта на съответния елемент от менюто и изчакайте процесът да завърши. Ако всичко върви добре, тогава можете да продължите да работите със системата.
Прочетете още: Как да поправя Windows 8
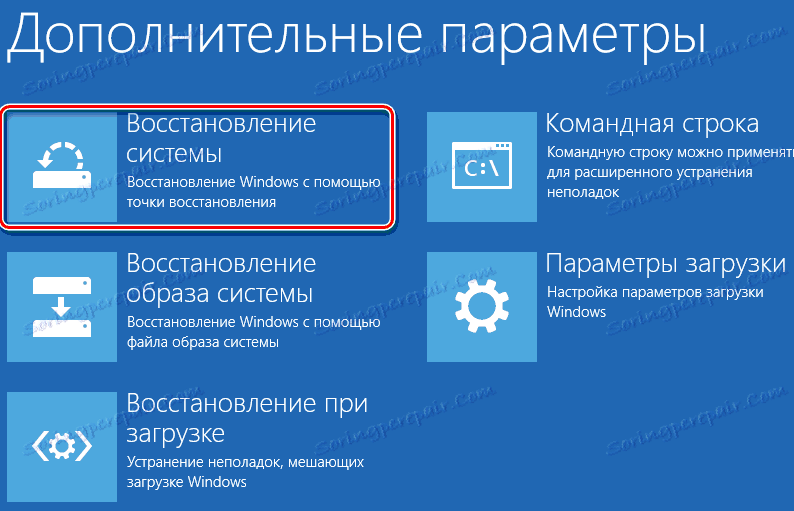
Причина 3: Повреда на системните файлове
Ако възстановяването на системата не помогна, значи най-вероятно важните системни файлове бяха повредени поради това, което операционната система не може да зареди. В този сценарий отидете в Безопасен режим. Можете да направите това с клавиша F8 .
Прочетете още: Как да превключите към безопасен режим на Windows 8
Сега ви трябва стартираща медия. Вкарайте го в устройството и отворете диалоговия прозорец " Изпълни " с комбинацията от клавиши Win + R. Въведете следната команда в полето и кликнете върху OK :
sfc/scannow
По този начин се извършва сканиране на всички файлове и, в случай на повреда на някое от тях, се възстановява от устройството за зареждане.
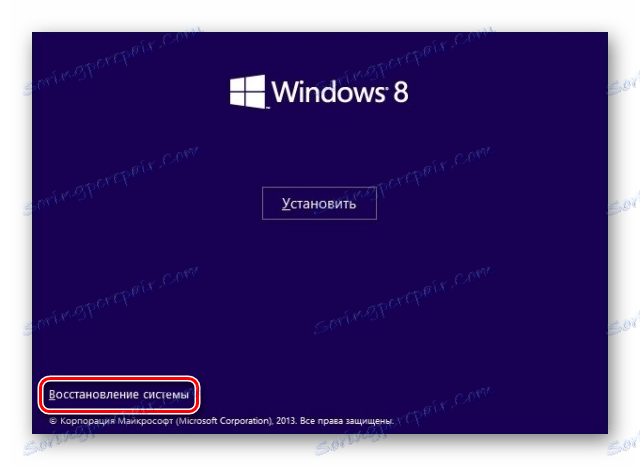
Причината не е разкрита
Ако причината не може да бъде установена или гореизброените действия не са успели, тогава се пристъпваме към последния изключително ефективен метод - преинсталиране на системата. За да направите това, трябва да поставите инсталационния носител и да отидете в BIOS при зареждане, за да зададете приоритета на зареждането. След това просто следвайте инструкциите, които Microsoft е написал за вас.
Прочетете още: Как да инсталирате Windows 8
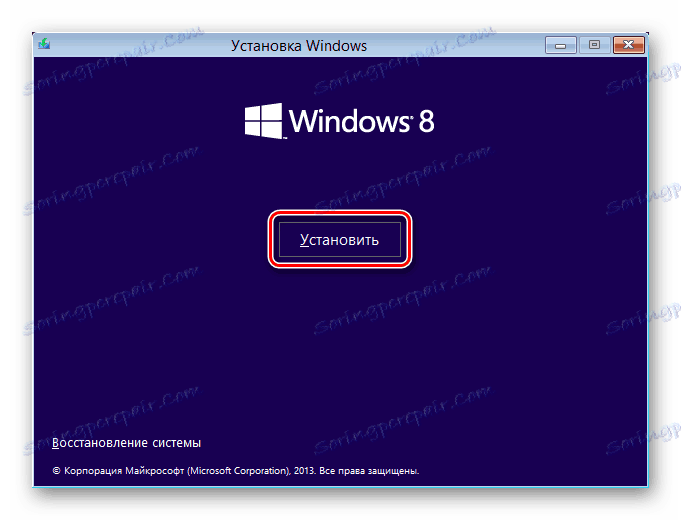
Надяваме се, статията ни беше полезна и успяхте да отстраните проблема с зареждането на Windows 8. Още веднъж, нека си припомним: ако не сте сигурни за вашите способности, инструктирайте този въпрос на специалисти, за да не влошите ситуацията.
Бъдете внимателни!