Защо BIOS не работи?
BIOS е основна система за вход и изход, която съхранява специални алгоритми, необходими за правилното функциониране на целия компютър. Потребителят може да направи някои промени в него, за да подобри работата на компютъра, но ако BIOS не започне, може да говори за сериозни проблеми с компютъра.
съдържание
Относно причините и методите за решаване
Няма универсален начин за решаване на този проблем, защото, в зависимост от причината, трябва да търсим решение. Например, в някои случаи, за да "съживите" BIOS-а, ще трябва да разглобите компютъра и да извършите някои манипулации с хардуера, докато в други ще бъде достатъчно просто да се опитате да влезете в него, използвайки възможностите на операционната система.
Причина 1: Проблеми с аксесоарите
Ако включите компютъра, устройството изобщо не показва никакви признаци на живот или само индикаторите на кутията са осветени, но на екрана няма звуци и / или съобщения, в повечето случаи това означава, че проблемът се крие в компонентите. Разгледайте тези компоненти:
- Проверете захранването си за работа. За щастие много модерни захранвания могат да се изпълняват отделно от компютъра. Ако не работи при стартиране, това означава, че трябва да се промени. Понякога, в случай на неизправност в този елемент, компютърът може да се опита да стартира някои компоненти, но тъй като липсва енергия, признаците на живот скоро изчезват.
- Ако всичко е наред с захранващия блок, има вероятност кабелите и / или контактите, които са свързани към дънната платка, да са повредени. Проверете ги за дефекти. Ако се намерят такива, захранващият блок ще трябва да бъде ремонтиран или напълно заменен. Този вид дефект може да обясни защо, когато включите компютъра, чувате как работи захранването, но компютърът не се стартира.
- Ако нищо не се случи, когато натиснете бутона за захранване, това може да означава, че бутонът е прекъснат и трябва да бъде сменен, но също така не изключва опцията при неизправност в захранването. В някои случаи силата на бутона за захранване може да бъде определена от индикатора, ако той е свети, тогава всичко е наред с него.

Урокът: Как да стартираме захранване без връзка с компютър
Настъпват физически увреждания на важни компютърни компоненти, но основната причина за невъзможността да стартирате компютъра правилно е силно замърсяване на вътрешностите му с прах. Прахът може да бъде запушен във вентилаторите и контактите, като по този начин нарушава захранването с напрежение от един компонент в друг.

Когато анализирате системния елемент или случая на лаптопа, обърнете внимание на количеството прах. Ако това е прекалено много, направете "почистване". Големи обеми могат да бъдат премахнати с прахосмукачка, работеща при ниска мощност. Ако използвате почистващо средство по време на почистване, бъдете внимателни, тъй като случайно можете да повредите вътрешността на компютъра.
Когато основният слой прах бъде отстранен, дръпнете с четка и сухи салфетки, за да премахнете останалото замърсяване. Може би замърсяването се е превърнало в захранването. В този случай тя трябва да бъде демонтирана и почистена отвътре. Също така проверете игли и конектори за прах.
Причина 2: Проблеми с съвместимостта
В редки случаи компютърът и BIOS може да спрат да работят поради несъвместимостта на който и да е компонент, свързан към дънната платка. Обикновено е доста лесно да изчислите проблемния обект, например, ако наскоро сте добавили / променили паметта на паметта, най-вероятно новата лента е несъвместима с останалите компоненти на компютъра. В този случай опитайте да стартирате компютъра със старата основна памет.
По-рядко, когато един от компонентите на компютъра се провали и престане да бъде поддържан от системата. Идентифициране на проблема в този случай е доста трудно, защото компютърът не започва. Много различни аудио сигнали или специални съобщения на екрана, които BIOS може да предостави, могат да ви помогнат. Например, чрез код за грешка или звуков сигнал, можете да разберете кой компонент на проблема.
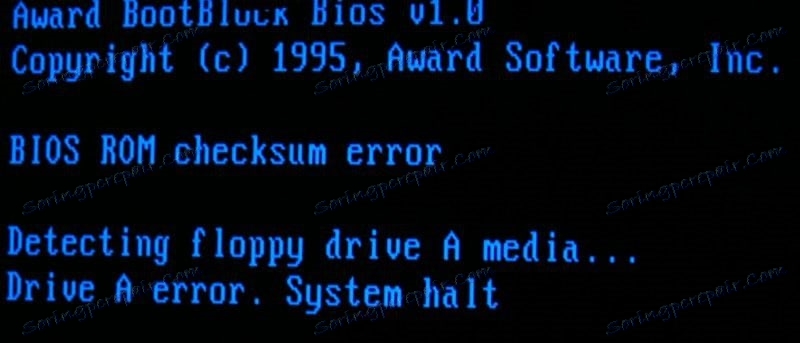
В случай на несъвместимост на някои компоненти на дънната платка компютърът често показва признаци на живот. Потребителят може да чуе твърди дискове, охладители, да стартира други компоненти, но на екрана не се появява нищо. Най-често, в допълнение към звуците на стартиране на компютърни компоненти, можете да чуете всички външни сигнали, които се възпроизвеждат от BIOS или от някой важен компонент на компютъра, като по този начин докладвате за проблем.
Ако няма сигнал / съобщение или те са нечетливи, ще трябва да използвате тази инструкция, за да разберете какъв е проблемът:
- Изключете компютъра от захранването и разглобете системното устройство. Уверете се, че сте изключили от него различни чуждестранни устройства. В идеалния случай само клавиатурата и мониторът трябва да останат свързани.
- След това изключете всички компоненти от дънната платка, оставяйки само захранването, твърдия диск, RAM и видео картата. Последният трябва да бъде деактивиран в случай, че някой графичен адаптер вече е свързан към процесора. Не изваждайте процесора!
- Сега свържете компютъра към мрежата и опитайте да го включите. Ако стартира BIOS зареждането и след Windows, това означава, че всичко е наред с основните компоненти. Ако изтеглянето не последва, препоръчваме ви внимателно да слушате BIOS сигналите или да потърсите код за грешка, ако се покаже на монитора. В някои случаи сигналът може да се захранва не от BIOS, а от счупения елемент. Това правило е по-често приложимо за твърдите дискове - в зависимост от разбивката, те започват да възпроизвеждат малко различни звуци, когато компютърът се зарежда. Ако в такъв случай трябва да се подмени твърд диск или SSD.
- Ако приемем, че всичко на 3-та точка е нормално, изключете компютъра и опитайте да свържете друг елемент към дънната платка, след което включете компютъра.
- Направете предишната стъпка, докато не идентифицирате проблема. Ако откриете последната, тя или ще трябва да бъде заменена, или да бъде поставена за поправка.

Ако напълно сглобихте компютъра (не открихте проблемния елемент), свързахте всички устройства към него и го включите нормално, тогава има две възможни обяснения за това поведение:
- Може би поради вибрации и / или други физически въздействия върху компютъра, контактът от някой важен компонент е излязъл от конектора. При фактическото разглобяване и сглобяване просто сте включили отново един важен компонент;
- Възникна грешка в системата, поради която компютърът имаше проблеми с четенето на който и да е компонент. Повторното свързване на всеки елемент към дънната платка или възстановяването на настройките на BIOS разрешават този проблем.
Причина 3: Системна грешка
В този случай изтеглянето на OS се извършва без никакви усложнения, но също така работи добре, но ако трябва да влезете в BIOS, не можете да направите нищо. Този сценарий е изключително рядък, но има място, което да бъде.
Начинът за решаване на проблема е ефективен само ако обикновено стартирате операционната система, но не можете да отидете в BIOS. Тук можете също да препоръчите да опитате всички клавиши за входа - F2, F3, F4, F5, F6, F7, F8, F9, F10, F11, F12, Изтриване, Esc . Друга възможност е да използвате всеки от тези клавиши в комбинация с Shift или fn (последният е само за лаптопи).
Този метод ще бъде приложим само за Windows 8 и по-нови, тъй като тази система ви позволява да рестартирате компютъра и след това да включите BIOS. Използвайте тази инструкция за рестартиране и след това стартирайте основната система за вход и изход:
- Първо трябва да отидете на "Опции" . Можете да направите това, като кликнете върху иконата "Старт" от падащото меню или интерфейса с плочки (в зависимост от версията на операционната система), за да намерите иконата на зъбно колело.
- В "Параметри" намерете елемента "Актуализация и сигурност" . В главното меню тя се маркира със съответната икона.
- В него отидете на "Възстановяване" , който се намира в лявото меню.
- Намерете отделен раздел "Специални опции за изтегляне" , където трябва да има бутон "Рестартирай сега" . Кликнете върху него.
- След като компютърът зареди прозорец с избор на действия. Отворете диагностиката .
- Сега трябва да изберете "Разширени опции" .
- В тях намерете елемента "Настройки на фърмуера и UEFI" . Ако този елемент е избран, BIOS се стартира.

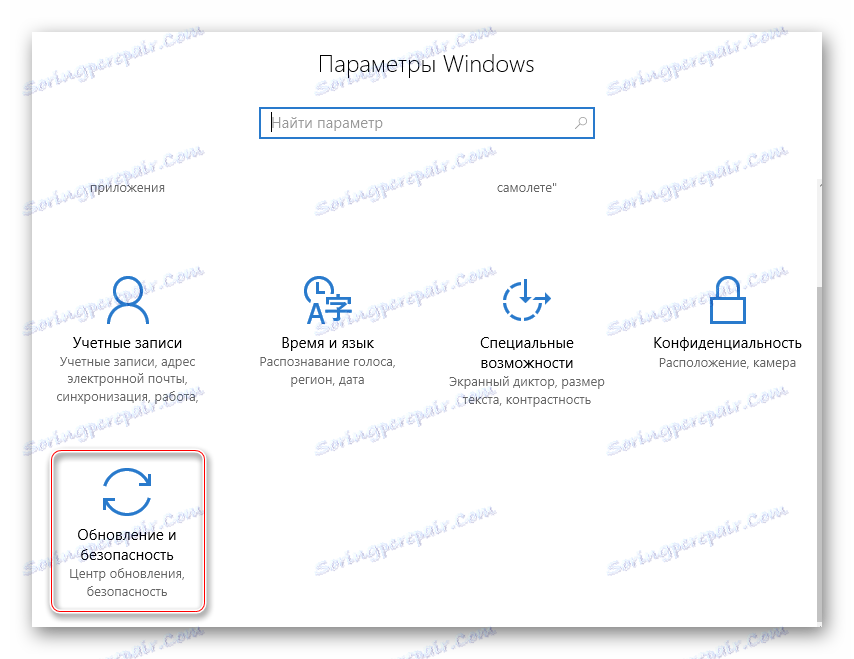
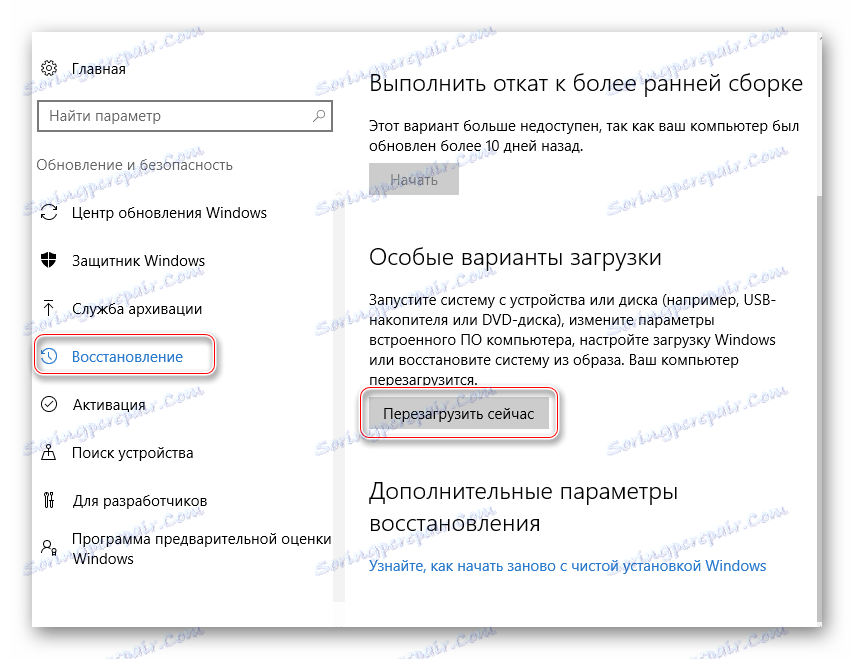
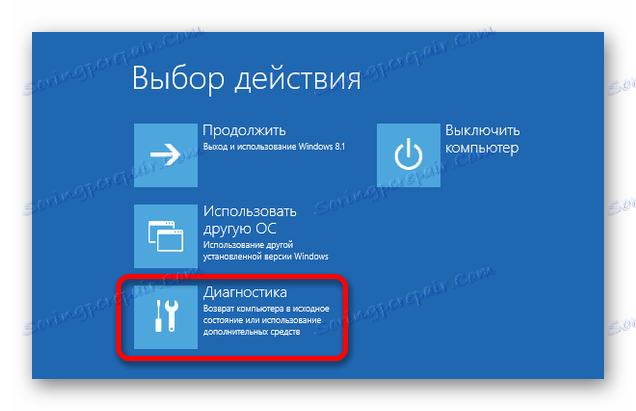
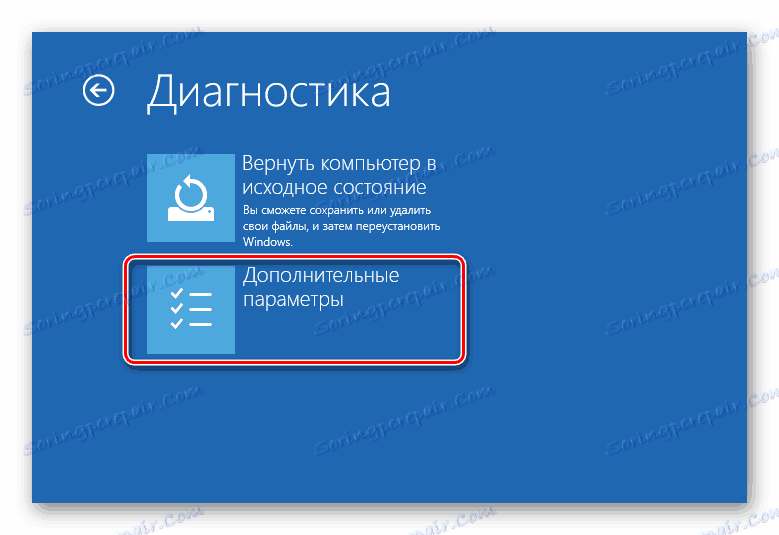
В случай, че имате операционна система Windows 7 и по-стара, а също и ако не сте намерили елемента "Firmware и UEFI параметри" в "Разширени настройки" , можете да използвате "Command line" . Отворете го с командата cmd в реда "Run" (нарича се комбинацията от клавишите Win + R ).
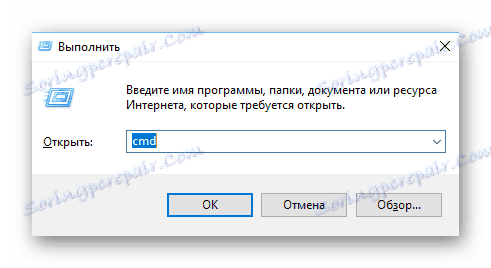
В него трябва да въведете следната стойност:
shutdown.exe /r /o
След като натиснете Enter, компютърът ще се рестартира и ще въведе BIOS или ще предложи опции за зареждане с вход към BIOS.
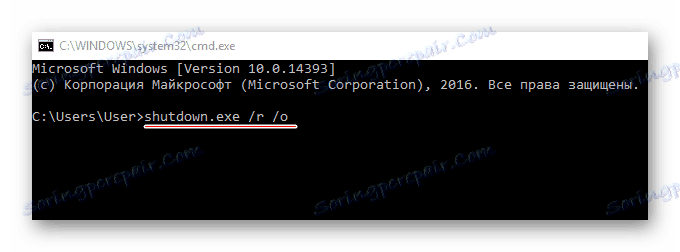
Като правило, след такава входна система, основната I / O система се зарежда без никакви проблеми в бъдеще, ако вече използвате клавишни комбинации. Ако BIOS не може да бъде въведен отново с помощта на клавишите, това означава, че в настройките е възникнала сериозна грешка.
Причина 4: Неправилни настройки
Поради неизправност в настройките, клавишните комбинации за въвеждане могат да се променят, така че ако се получи подобна грешка, ще бъде разумно да възстановите всички настройки до фабричните настройки. В повечето случаи всичко се връща в нормално състояние. Този метод се препоръчва само когато компютърът стартира без проблеми, но не можете да влезете в BIOS.

Урокът: Как да нулирате настройките на BIOS
Невъзможността за нормално стартиране на BIOS обикновено се свързва или с повреда на важен компонент на компютъра или с изключването му от захранването. Софтуерните повреди са изключително редки.
