Въвеждаме "безопасен режим" през BIOS
"Безопасен режим" предполага ограничено зареждане на Windows, например стартиране без мрежови драйвери. В този режим можете да опитате да отстраните проблемите. Също така в някои програми можете да работите напълно, но нещо, което да изтеглите или инсталирате на компютъра си в безопасен режим, е силно обезкуражено, тъй като това може да доведе до сериозни смущения.
съдържание
Всичко за "Безопасен режим"
"Безопасен режим" е необходим само за решаване на проблеми в системата, така че не е подходящ за постоянна работа с операционната система (редактиране на документи и др.). "Безопасен режим" е опростена версия на операционната система с всичко, от което се нуждаете. Неговото стартиране не трябва да е от BIOS, например, ако работите в системата и забележите някакви проблеми в нея, можете да опитате да влезете с помощта на "Command Line" . В този случай не е необходимо да рестартирате компютъра.
Ако не можете да влезете в операционната система или да я оставите, е по-добре наистина да опитате да влезете в BIOS, тъй като това ще бъде по-безопасно.
Метод 1: Комбинация от клавиши при време на зареждане
Този метод е най-простият и най-надежден. За да направите това, ще трябва да рестартирате компютъра и преди стартирането на операционната система, натиснете клавиша F8 или комбинацията от Shift + F8 . След това трябва да видите меню, където трябва да изберете опцията за зареждане на OS. В допълнение към обичайното, можете да изберете няколко типа безопасен режим.

Понякога бърза комбинация от клавиши може да не работи, защото е деактивирана от самата система. В някои случаи той може да бъде свързан, но ще трябва да направите редовно влизане в системата.
Използвайте следната инструкция стъпка по стъпка:
- Отворете реда "Изпълнение", като натиснете Windows + R. В прозореца, който се показва, въведете командата
cmdв полето за въвеждане. - Ще се появи "командния ред", където искате да карате следното:
bcdedit /set {default} bootmenupolicy legacyИзползвайте клавиша Enter, за да въведете командата.
- Ако трябва да върнете промените, просто въведете тази команда:
bcdedit /set default bootmenupolicy
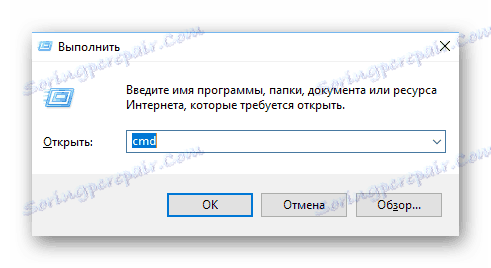
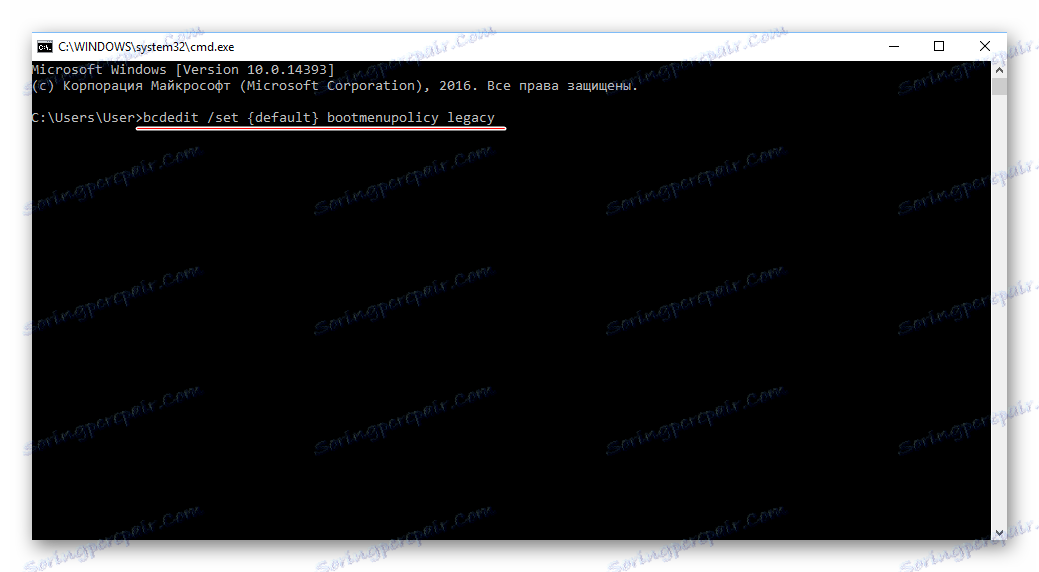
Струва си да се помни, че някои дънни платки и BIOS версии не поддържат влизането в Safe Mode с клавишни комбинации при стартиране (въпреки че това е много рядко).
Метод 2: Стартов диск
Този метод е много по-сложен от предишния, но гарантира резултата. За да го стартирате, ще ви трябва медиа с Windows Installer. Първо, ще трябва да поставите USB флаш устройство и да рестартирате компютъра.
Ако след рестартирането не виждате Помощника за инсталиране на Windows - това означава, че трябва да направите разпределението на приоритетите за зареждане в BIOS.
Урокът: Как да активирате зареждането на BIOS от USB флаш устройството
Ако имате инсталатор на рестартиране, можете да продължите със стъпките от тази инструкция:
- Първо изберете език, задайте дата и час, след което кликнете върху "Напред" и отидете до прозореца с инсталацията.
- Тъй като не е необходимо да инсталирате отново системата, трябва да отидете в елемента "Възстановяване на системата" . Той е в долния ъгъл на прозореца.
- Ще се покаже меню с избор на следващото действие, където трябва да отидете на "Диагностика" .
- Ще има още няколко елемента от менюто, от които изберете "Разширени опции".
- Сега отворете "Command Line" с подходящия елемент от менюто.
- В него трябва да регистрирате тази команда -
bcdedit / set globalsettings. С него можете да стартирате операционната система в безопасен режим. Струва си да си спомним, че параметрите на обувката ще бъдат необходими, след като цялата работа в "Безопасен режим" бъде възстановена в първоначалното й състояние. - Сега затворете "Command Line" и се върнете в менюто, където трябва да изберете "Diagnostics" (Стъпка 3). Сега вместо "Диагностика" трябва да изберете "Продължи" .
- Операционната система започва да се изтегля, но сега ще ви бъдат предложени няколко опции за изтегляне, включително "Безопасен режим". Понякога трябва предварително да натиснете клавишите F4 или F8, така че изтеглянето на безопасен режим да се изпълнява правилно.
- Когато завършите цялата работа в "Safe Mode" , отворете "Command Line" . Win + R ще отвори прозореца "Run" , въведете командата
cmdда отворите реда. В "Командния ред" въведете следното:bcdedit /deletevalue {globalsettings} advancedoptionsТова ще позволи след приключване на всички работи в "Безопасен режим" да върне приоритета на зареждането на операционната система обратно на нормалното.
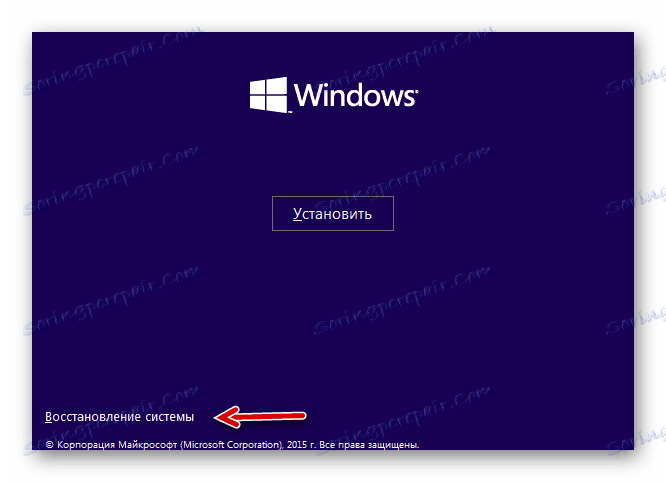


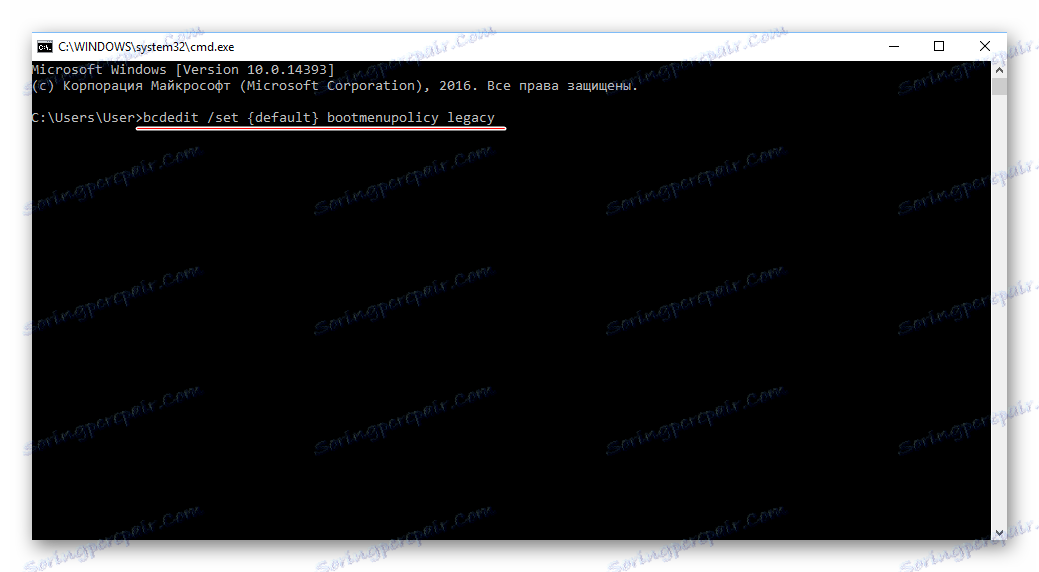

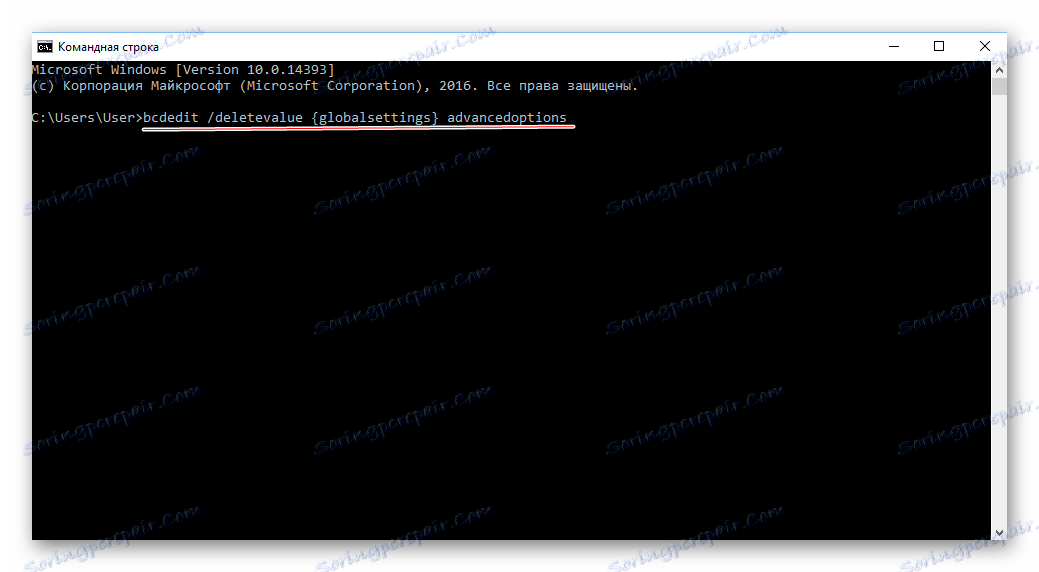
Въвеждането на "Безопасен режим" през BIOS понякога е по-трудно, отколкото изглежда на пръв поглед, така че ако има такава опция, опитайте се да го въведете директно от операционната система.
На нашия сайт можете да научите как да стартирате "Safe Mode" на операционни системи Windows 10 , Windows 8 , Windows XP ,
