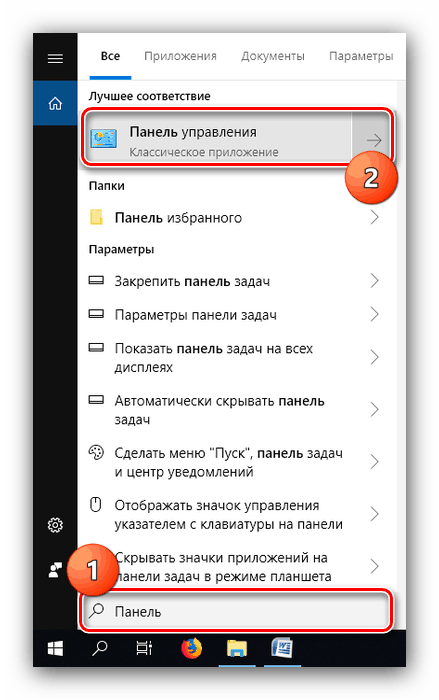Инструменти за администриране в Windows 10
Някои напреднали потребители подценяват възможностите за усъвършенствано управление на Windows 10. Всъщност, тази операционна система осигурява много богата функционалност както за системните администратори, така и за напредналите потребители - съответните помощни програми се намират в отделен раздел на „Контролен панел“, наречен „Администрация“ . Нека ги разгледаме по-подробно.
Съдържанието
Откриване на административния раздел
Достъп до указаната директория по няколко начина, помислете за двете най-прости.
Метод 1: "Контролен панел"
Първият начин за отваряне на въпросната секция е използването на „Контролен панел“ . Алгоритъмът е както следва:
- Отворете "Контролния панел" с всеки подходящ метод - например, използвайки "Търсене" .
![Отворете контролния панел, за да извикате инструменти за администриране в Windows 10]()
Вижте също: Как да отворите "Контролен панел" в Windows 10
- Превключете дисплея на съдържанието на компонента в режим “Large icons” , след това намерете елемента “Administration” и кликнете върху него.
- Ще бъде отворена директория с разширени инструменти за управление на системата.
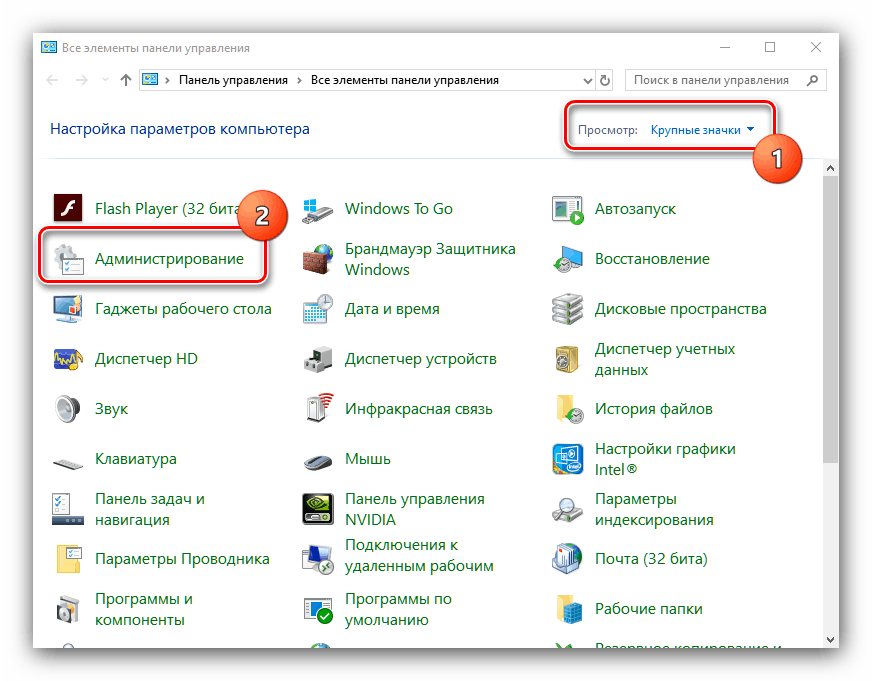
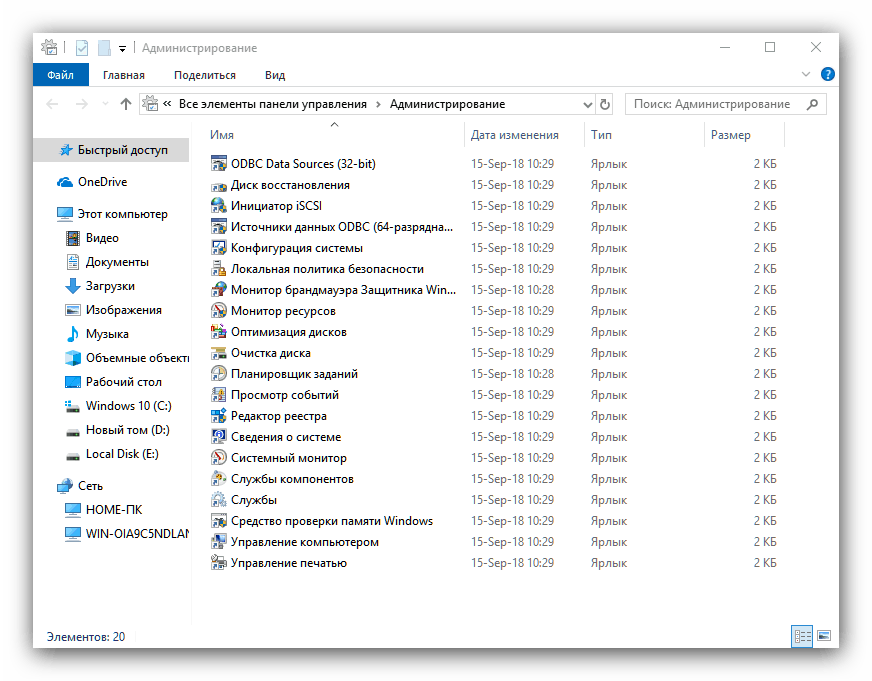
Метод 2: „Търсене“
Още по-прост метод за извикване на желаната директория е да се използва "Търсене" .
- Отворете „Търсене“ и започнете да въвеждате думата „администриране“, след което кликнете с левия бутон върху резултата.
- Ще се отвори секция с преки пътища до административните програми, както при версията с „Контролен панел“ .
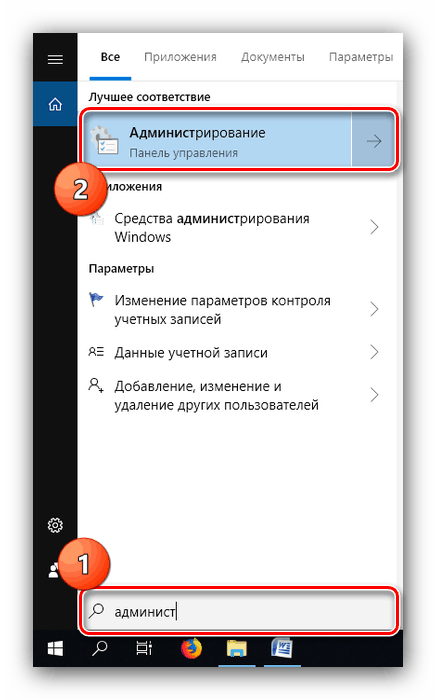
Преглед на инструментите за администриране на Windows 10
В директорията “Администрация” има набор от 20 помощни програми за различни цели. Накратко ги разгледайте.
"Източници за ODBC данни (32-битови)"
Тази помощна програма ви позволява да управлявате връзки към бази данни, да следите връзки, да конфигурирате драйвери на система за управление на база данни (СУБД) и да проверявате достъпа до различни източници. Инструментът е предназначен за системни администратори и обикновен потребител, макар и напреднал, няма да го намира за полезен. 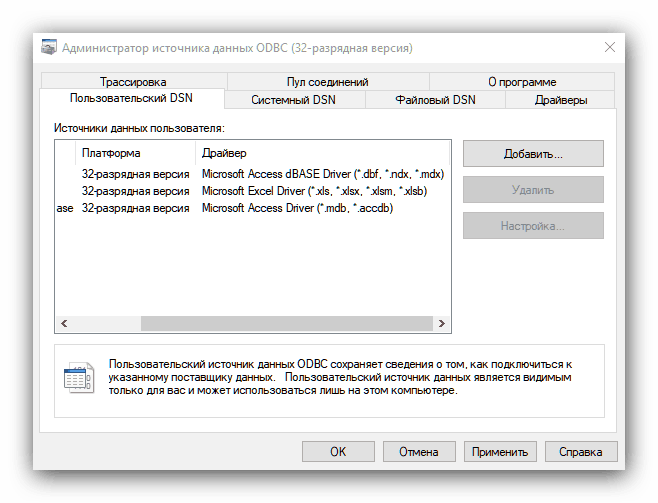
"Диск за възстановяване"
Този инструмент е съветник за създаване на диск за възстановяване - инструмент за възстановяване на операционна система, написан на външен носител (USB флаш устройство или оптичен диск). По-подробно за този инструмент сме разказали в отделно ръководство.

урок: Създаване на диск за възстановяване Windows 10
"Инициатор ISCSI"
Това приложение ви позволява да се свържете с външни масиви за съхранение на базата на iSCSI протокол чрез LAN мрежов адаптер. Този инструмент се използва и за активиране на мрежи за блоково съхранение. Инструментът също така е по-фокусиран върху системните администратори, което е малко интересно за обикновените потребители. 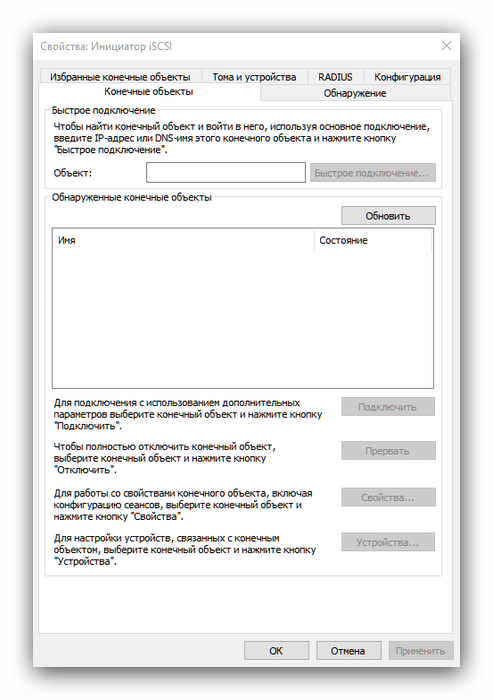
"Източници за ODBC данни (64-битови)"
Това приложение е идентично по функционалност с ODBC Data Sources, разгледано по-горе, и се различава само по това, че е проектирано да работи с 64-битова база данни. 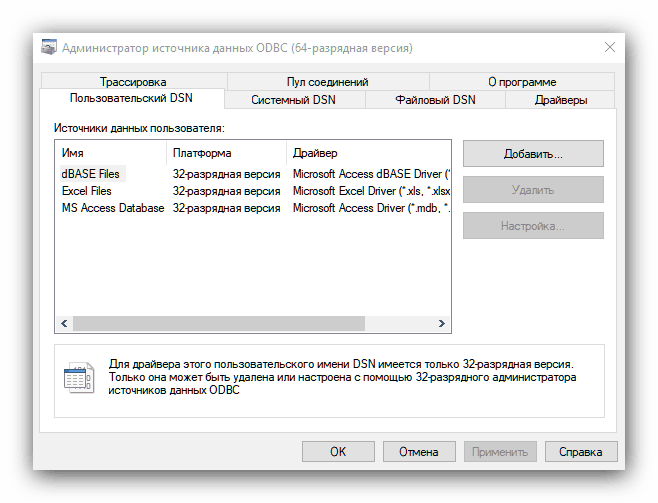
"Конфигурация на системата"
Това не е нищо повече от Windows msconfig , позната на потребителите на Windows. Този инструмент е предназначен за управление на зареждането на операционната система и позволява включване и изключване на "Safe Mode" .
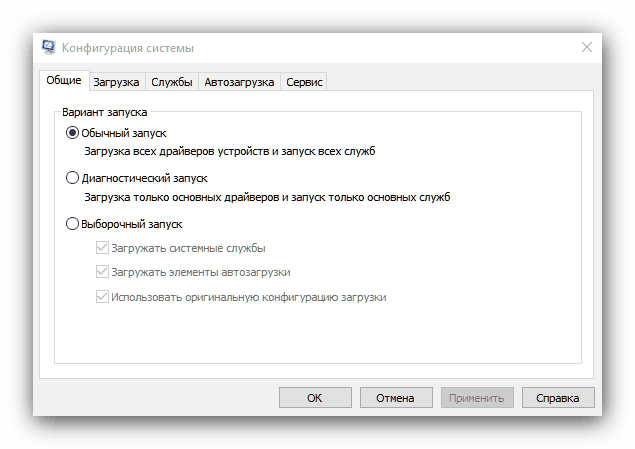
Вижте също: Безопасен режим в Windows 10
Моля, обърнете внимание, че активирането на каталога „Администрация“ е друга възможност за достъп до този инструмент.
"Местна политика за сигурност"
Друг инструмент, добре познат на опитни потребители на Windows. Той предоставя опции за конфигуриране на системни параметри и акаунти, което е полезно както за професионалисти, така и за опитни аматьори. Като използвате инструментариума на този редактор, можете например да отворите достъп до определени папки. 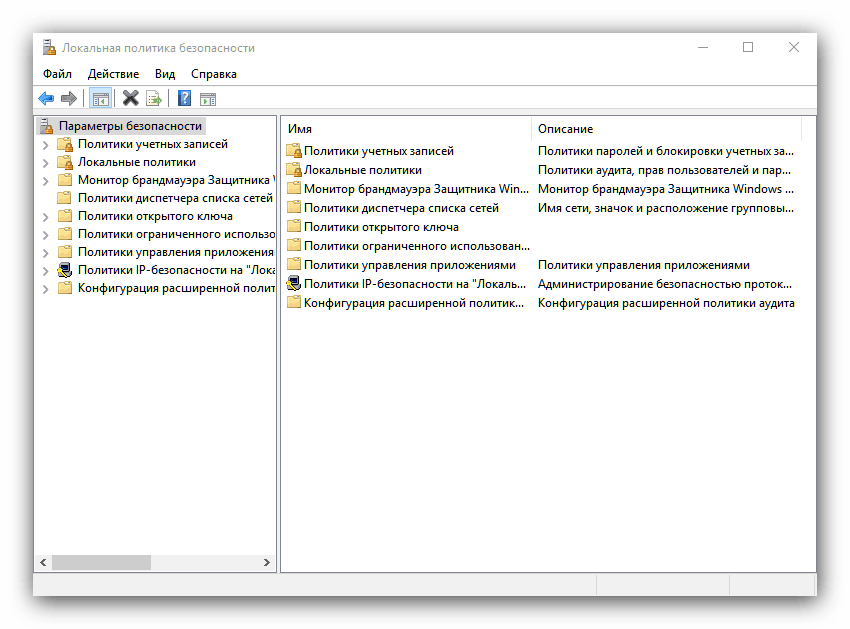
Още подробности: Настройване на споделянето в операционната система Windows 10
"Мониторът на защитната стена на Windows Defender в режим на разширена защита"
Този инструмент се използва за фин контрол на защитната стена. Windows защитник интегриран в системата за сигурност. Мониторът ви позволява да създавате правила и изключения за входящи и изходящи връзки, както и да наблюдавате различни системни връзки, което е полезно при работа с вирусен софтуер. 
Вижте също: Борба срещу компютърни вируси
"Монитор на ресурси"
Инструментът “Монитор на ресурси” е предназначен да следи консумацията на енергия от компютъра чрез системни и / или потребителски процеси. Помощната програма ви позволява да наблюдавате използването на CPU, RAM, твърд диск или мрежа и предоставя много повече информация, отколкото "Task Manager" . Поради неговата информативност, разглежданият инструмент е много удобен за решаване на проблеми с прекомерна консумация на ресурси. 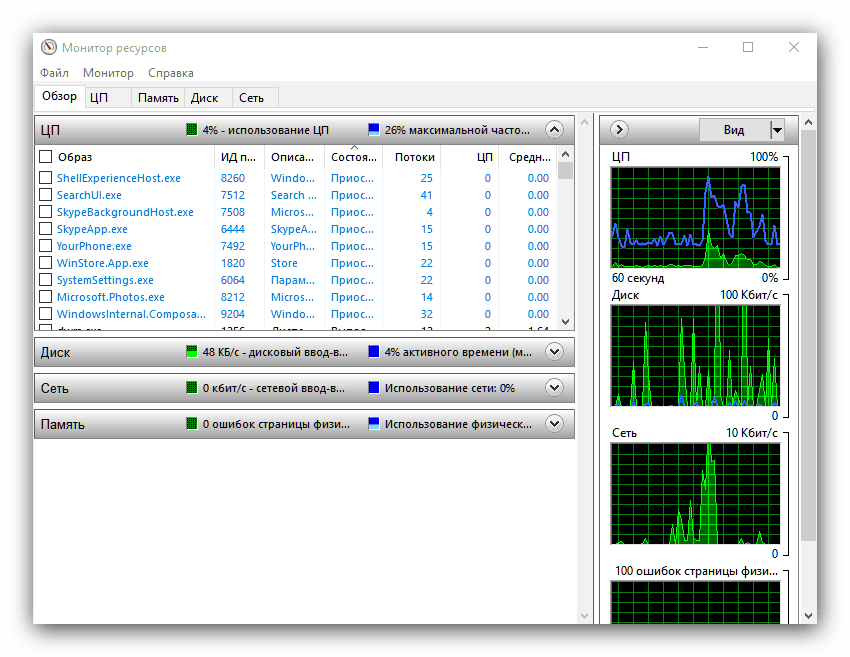
Вижте също: Какво става, ако системният процес зарежда процесора
"Оптимизация на диска"
Под това име се крие дълго съществуваща програма за дефрагментиране на данни на твърдия ви диск. На нашия сайт вече има статия, посветена на тази процедура и на разглежданите средства, затова препоръчваме да се позовем на нея. 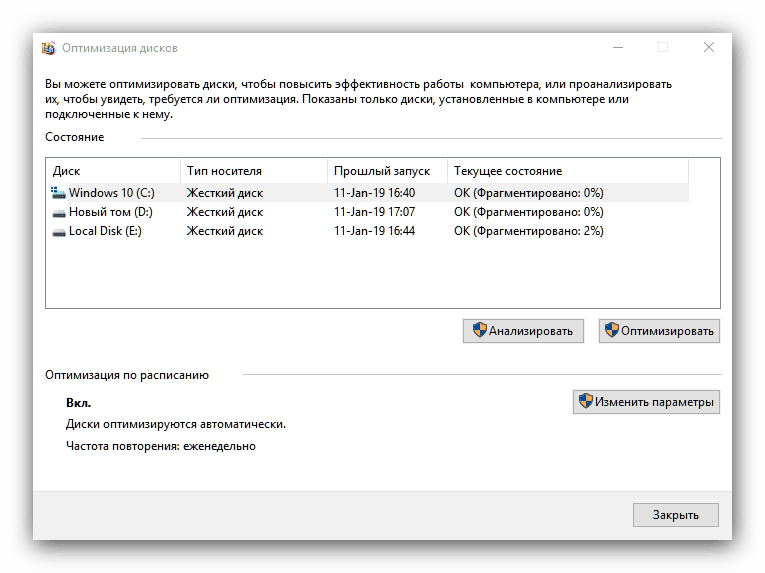
урок: Дефрагментиране на диск в Windows 10
„Почистване на диска“
Най-потенциално опасният инструмент сред всички помощни програми за администриране на Windows 10, тъй като единствената му функция е да премахне напълно данните от избран диск или неговия логически дял. Бъдете изключително внимателни, докато работите с този инструмент, в противен случай рискувате да загубите важни данни. 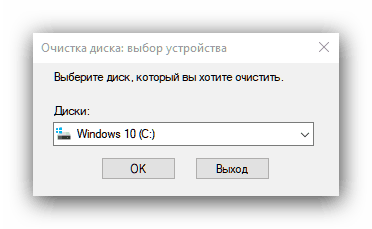
"Планировчик на задачи"
Също така е добре позната програма, чиято цел е да автоматизира някои прости действия - например, включете компютъра по график , Безспорно има много възможности за този инструмент, чието описание трябва да бъде посветено на отделен член, тъй като не е възможно да ги разгледаме в рамките на днешния преглед. 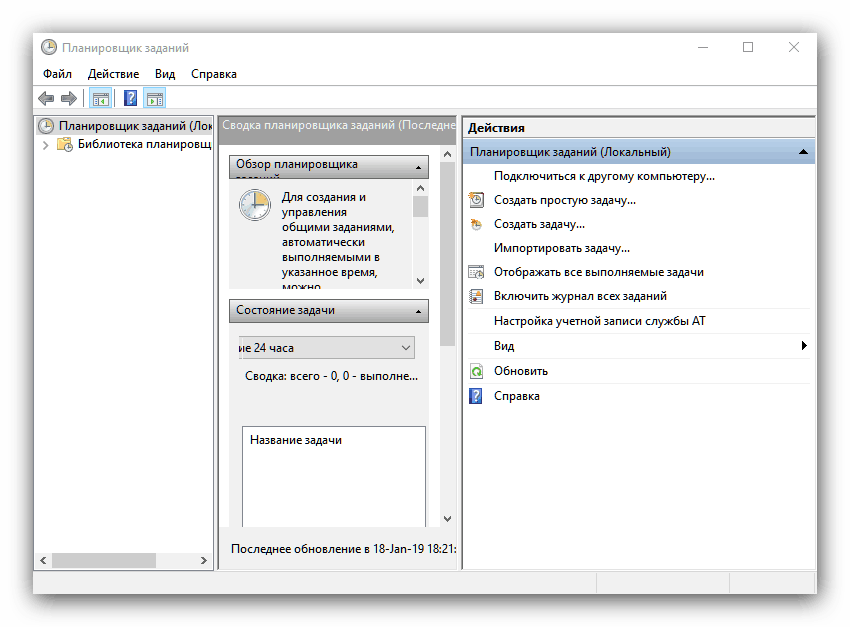
Вижте също: Как да отворите Task Scheduler в Windows 10
„Преглед на събития“
Това snap-in е системен дневник, където се записват всички събития, от включване и завършване с различни повреди. Трябва да се обърне внимание на „Преглед на събития“, когато компютърът започне да се държи странно: в случай на злонамерена дейност или системни повреди, можете да намерите съответния запис и да откриете причината за проблема. 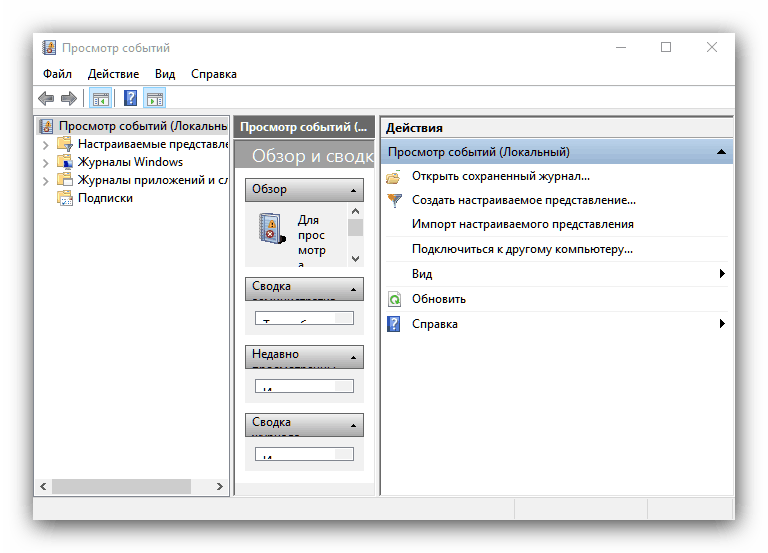
Вижте също: Преглед на регистъра на събитията на компютър с Windows 10
Редактор на системния регистър
Може би най-често използваният инструмент за администриране на Windows. Правенето на редакции в регистъра ви позволява да елиминирате много грешки и да персонализирате системата за себе си. Използвайте го, обаче, трябва да бъдете внимателни, защото има голям риск най-накрая да убиете системата, ако редактирате регистъра на случаен принцип. 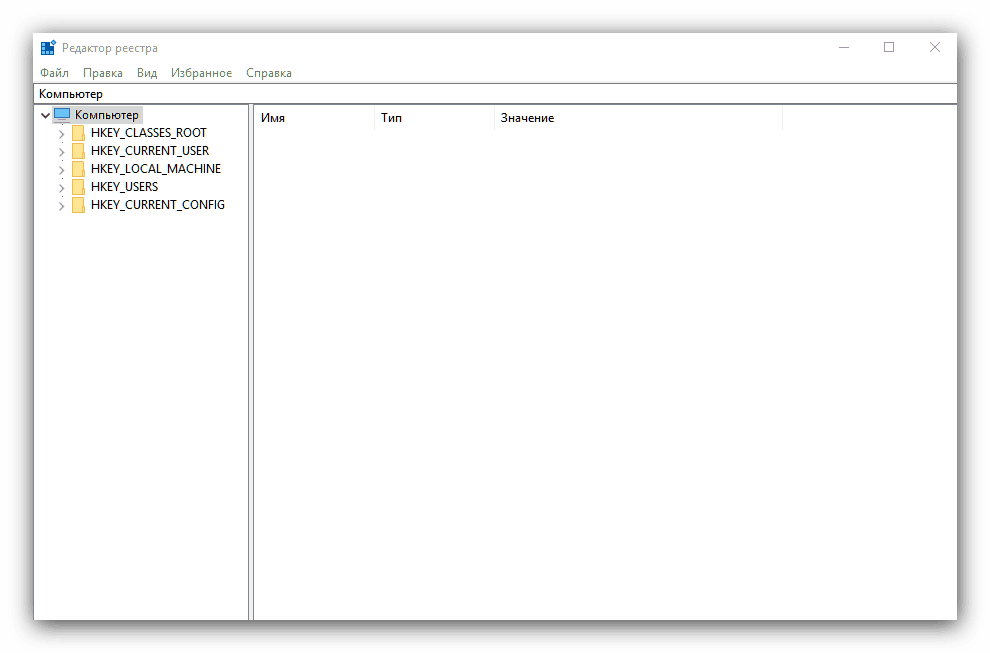
Вижте също: Как да почистите системния регистър на Windows от грешки
„Информация за системата“
Сред административните инструменти има и помощна програма "System Information" , която е разширен индекс на хардуерни и софтуерни компоненти на компютъра. Тази инструментална екипировка е полезна и за напреднали потребители - например с негова помощ можете да откриете точните модели процесори и дънни платки. 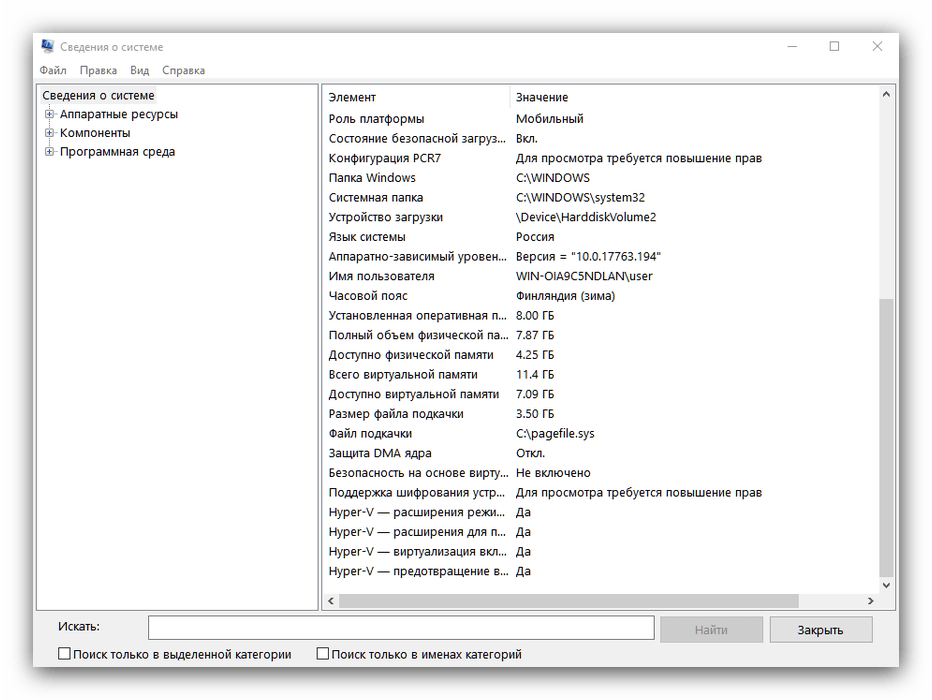
Още подробности: Определете модела на дънната платка
"Монитор на системата"
В раздела за комунални услуги на модерното управление на компютъра имаше и място за помощно средство за наблюдение на производителността, наречено System Monitor . Той обаче предоставя данни за производителността в не много удобна форма, но програмистите на Microsoft са предоставили малко ръководство, което се показва директно в основния прозорец на приложението. 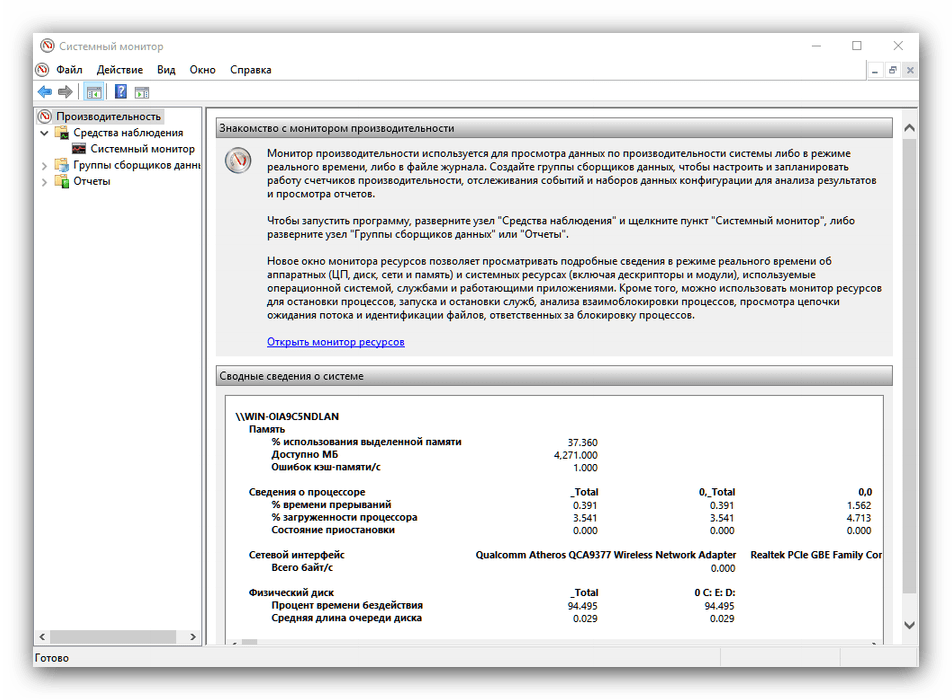
Услуги за компоненти
Това приложение е графичен интерфейс за управление на услуги и системни компоненти - всъщност, по-усъвършенствана версия на мениджъра на услугата. За средния потребител само този елемент на приложението е интересен, тъй като всички други възможности са ориентирани към професионалисти. От тук можете да контролирате активни услуги, например да деактивирате SuperFetch. 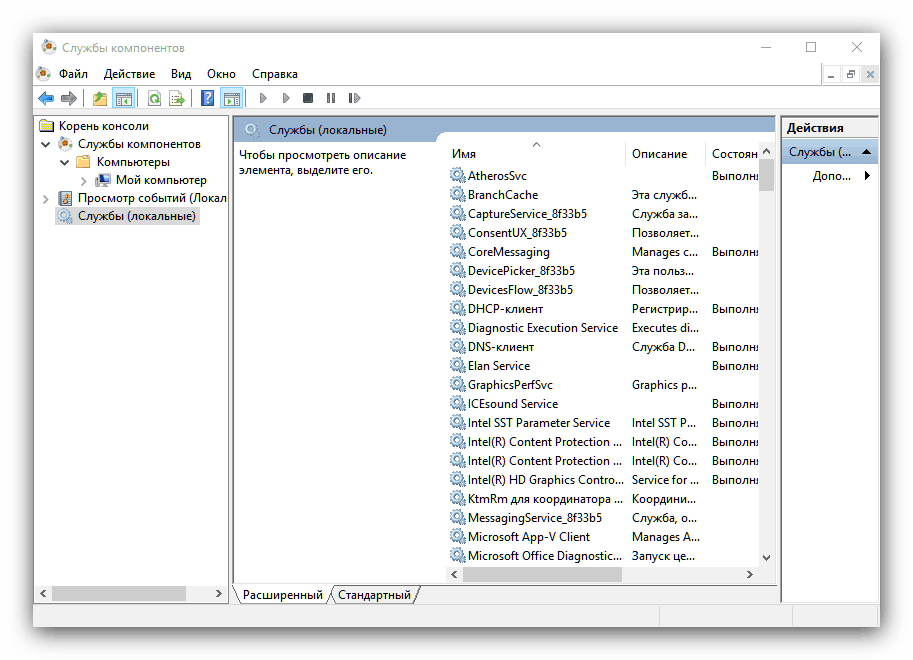
Още подробности: За какво носи отговорност услугата SuperFetch в Windows 10
"Услуги"
Отделен компонент на гореспоменатото приложение, който има същата функционалност. 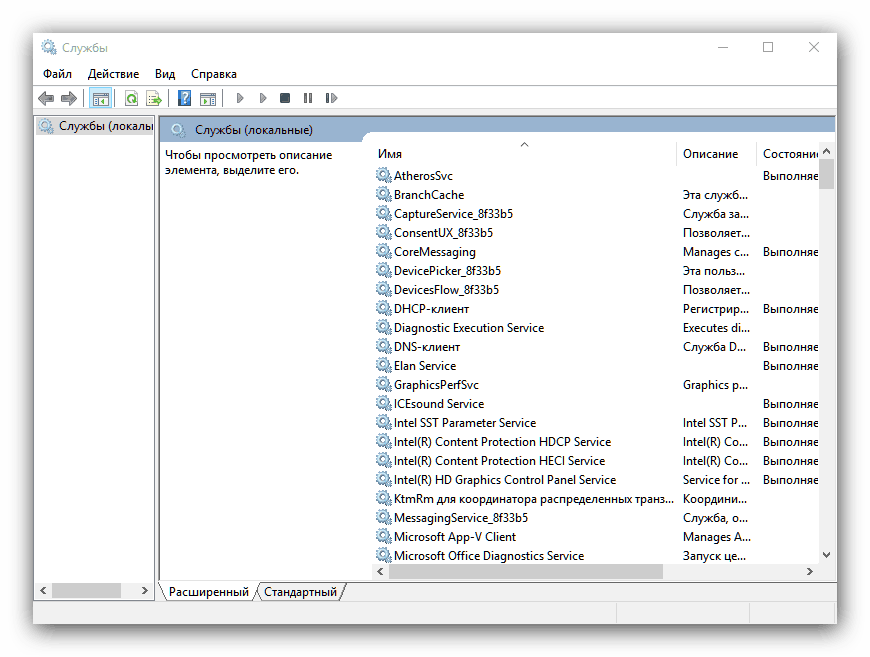
"Проверка на паметта на Windows"
Също така известен на напредналите потребители е инструмент, чието име говори само за себе си: помощна програма, която започва тестване на RAM след рестартиране на компютъра. Много хора подценяват това приложение, като предпочитат колеги от трети страни, но забравят, че "Проверката на паметта ..." може да улесни по-нататъшната диагностика на проблема. 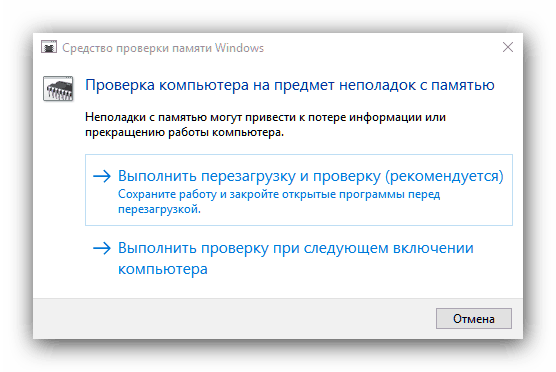
урок: Проверете RAM в Windows 10
"Управление на компютъра"
Софтуерен пакет, който съчетава няколко от споменатите по-горе помощни програми (например Task Scheduler и System Monitor ) и Task Manager . Тя може да бъде отворена чрез контекстното меню на пряк път “Този компютър” . 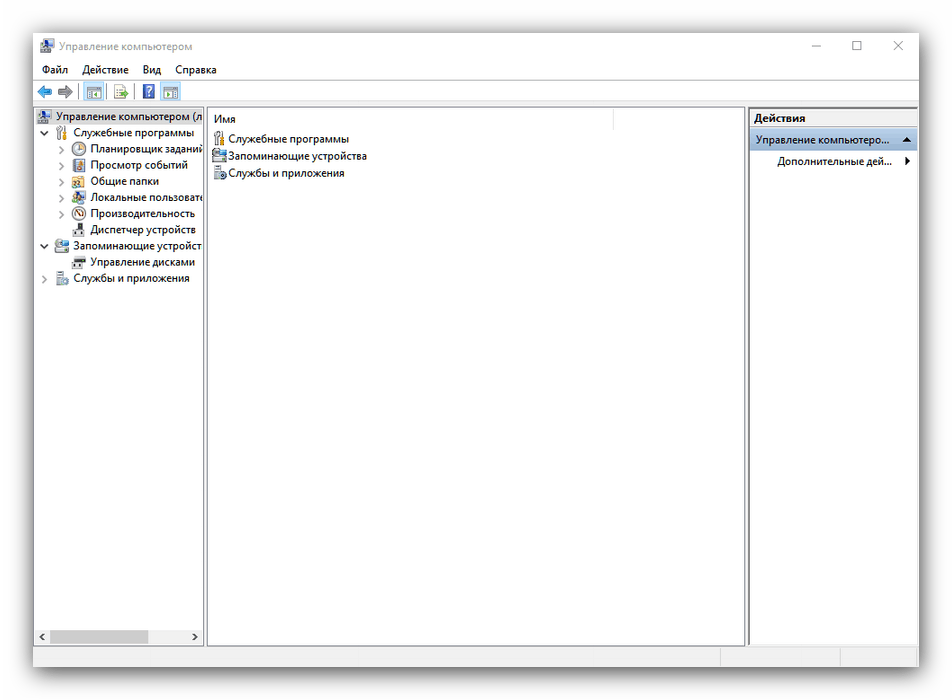
"Управление на печата"
Усъвършенстван мениджър за управление, свързан с компютърните принтери. Този инструмент позволява например да деактивирате окачената опашка за печат или фина настройка на изхода към принтера. Той е полезен за потребители, които често използват принтери. 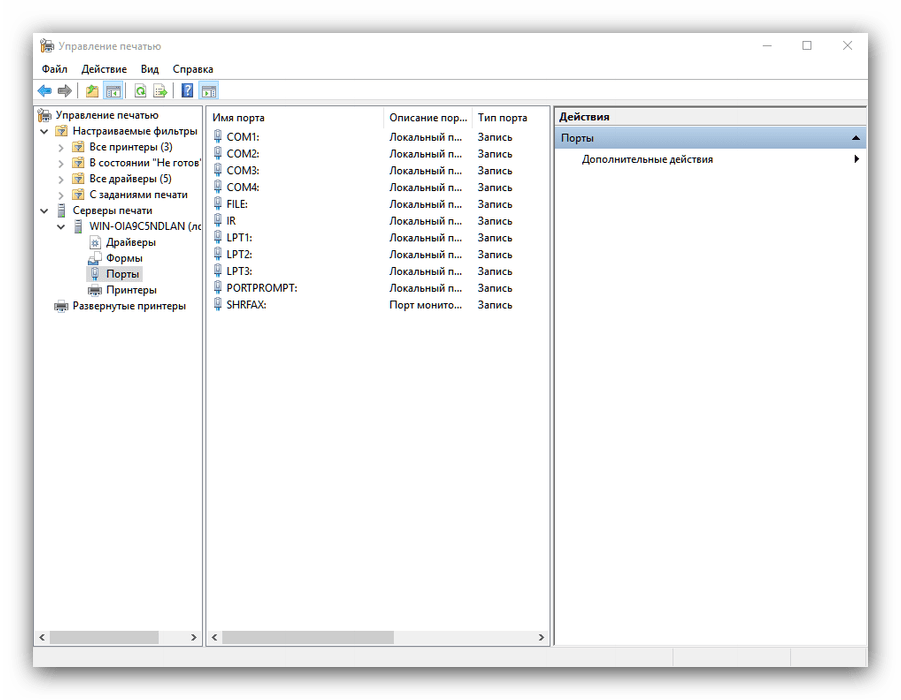
заключение
Разгледахме инструментите за администриране на Windows 10 и накратко запознахме с основните характеристики на тези инструменти. Както виждате, всяка от тях има усъвършенствана функционалност, която е полезна както за специалисти, така и за аматьори.