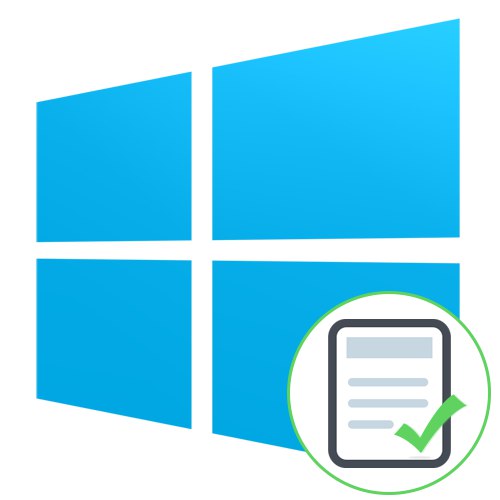
Обикновено не се показват допълнителни икони до преките пътища на работния плот в Windows 10, но някои потребители изпитват появата на зелени отметки. Съответно веднага възникват въпроси, какви са тези икони, с какво са свързани и как да ги премахнете. Днес ще се опитаме да отговорим на тези въпроси, като говорим за всички възможни причини за появата на тези обозначения в операционната система.
Решаване на проблема със зелени отметки на преки пътища в Windows 10
Най-очевидната причина за появата на зелени отметки върху отделни файлове е активният режим на синхронизация, който функционира чрез стандартен инструмент OneDrive в Windows. Този инструмент почти винаги се активира ръчно от потребителя, например след завършване на инсталацията на операционната система и отговаря за синхронизирането на обекти с облачното хранилище и други свързани компютри. На изображението по-долу виждате малките бележки под линия, които OneDrive използва, за да маркира файлове, които синхронизира.
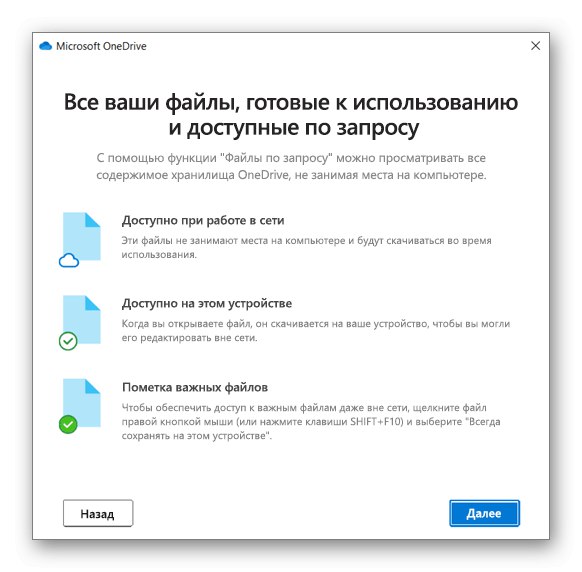
Има два начина за решаване на тази ситуация - чрез деактивиране на показването на квадратчета за отметка и деактивиране на синхронизацията. Всеки потребител сам определя кой от методите да избере и ние ще ги анализираме подробно, като представим съответните инструкции. Първо обаче ще се спрем на дистанционния метод, който принадлежи на собствениците на добре познатия антивирус.
Метод 1: Деактивирайте Norton Online Backup
Ако на компютъра ви е инсталирано решение Norton, функцията за онлайн архивиране е най-вероятно активна. Тя отговаря за създаването на резервни копия на определени файлове с последваща възможност за тяхното възстановяване. Всички тези обекти, копия на които вече са създадени, са маркирани със зелени отметки. Тази ситуация може да бъде разрешена само чрез деактивиране на самата функция, ако нямате нужда от нея. Прочетете повече за това в официалните инструкции, като щракнете върху връзката по-долу.
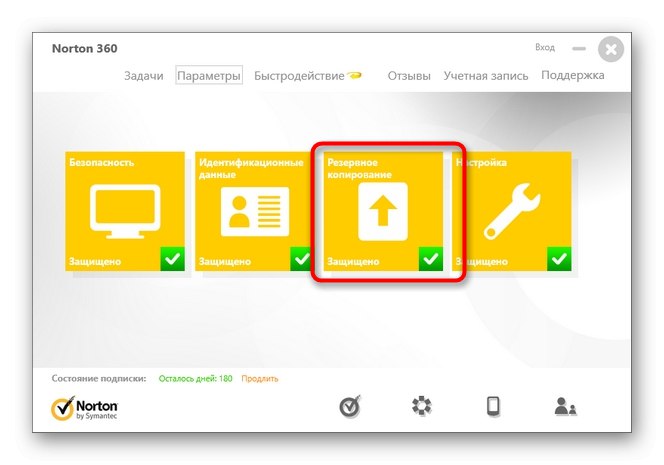
Използване на Norton Online Backup за архивиране на вашите файлове
Метод 2: Деактивирайте показването на зелени отметки
Този метод е подходящ за всички онези потребители, които не искат да деактивират синхронизацията, но искат да се отърват от зелените отметки, които се появяват от време на време близо до преките пътища на работния плот. В такава ситуация ще трябва да зададете ръчно няколко важни параметри за персонализация, което се случва по следния начин:
- Отвори "Старт" и отидете на "Настроики".
- Тук изберете раздел "Персонализация".
- Използвайте менюто отляво, за да преминете към категория "Теми".
- В глава „Свързани параметри“ щракнете върху надписа Опции на иконата на работния плот.
- В прозореца, който се появява, премахнете отметката от квадратчето „Разрешаване на темите да променят иконите на работния плот“ и приложете промените.
- След това затворете текущия прозорец и през него "Старт" намерете приложението "Контролен панел".
- Отидете на раздела „Опции на Explorer“.
- Преместване в раздел „Преглед“.
- Превъртете надолу по списъка, където махнете отметката от елемента „Показване на известията на доставчика на синхронизация“и след това щракнете върху "Приложи".
- Затворете прозореца и щракнете с десния бутон върху празно място в лентата на задачите. В контекстното меню, което се показва, изберете "Диспечер на задачите".
- намирам "Диригент", щракнете върху този ред с десния бутон на мишката и рестартирайте този процес, за да актуализирате работния плот.
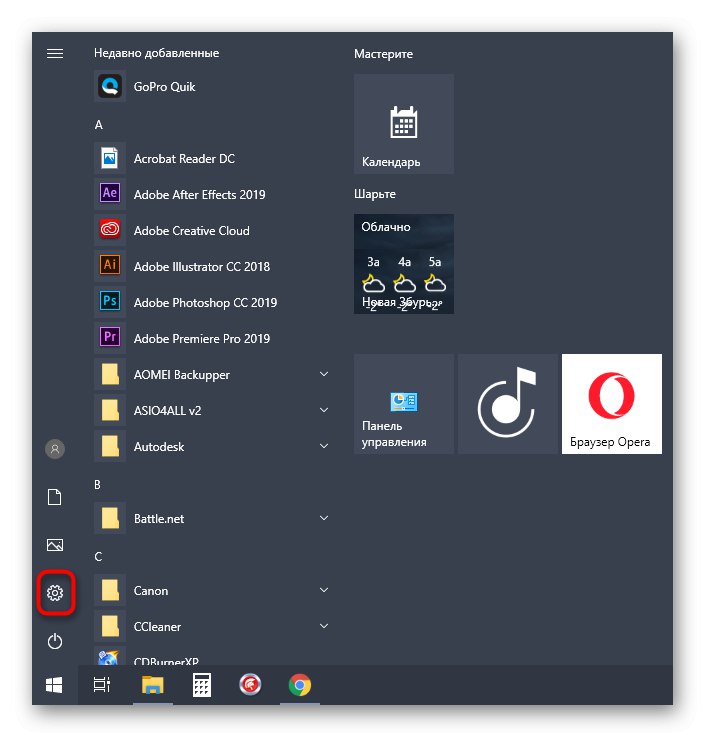
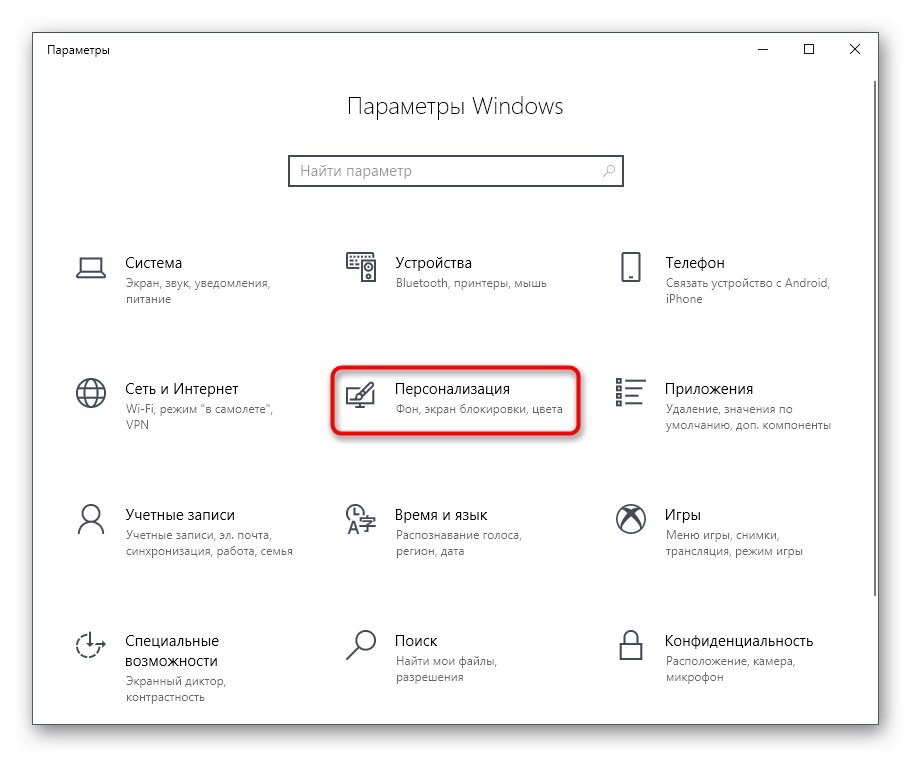
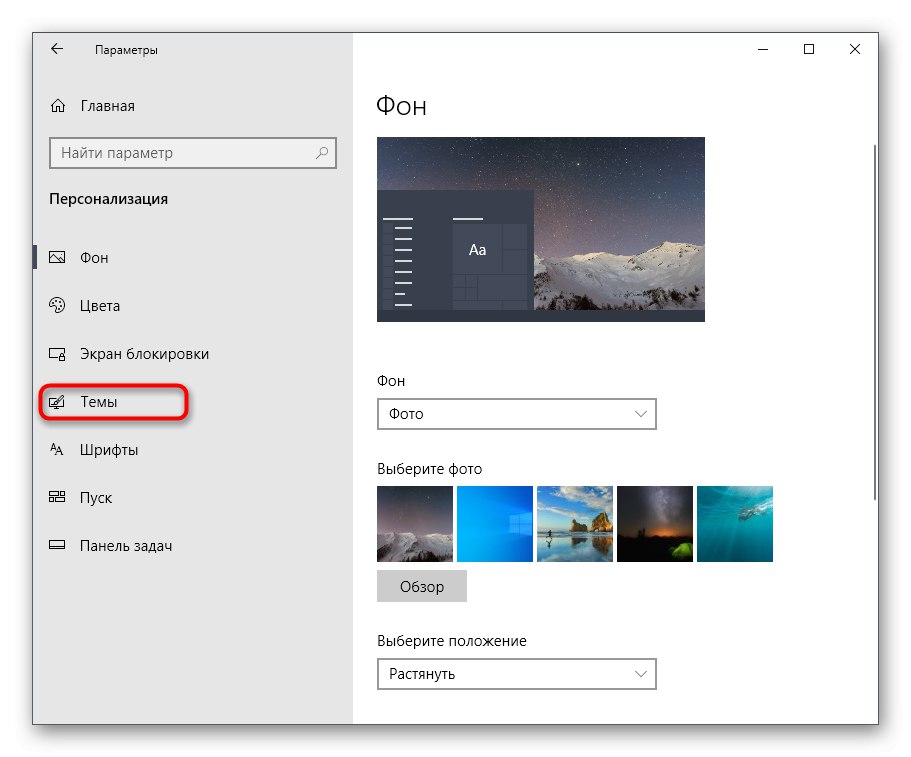
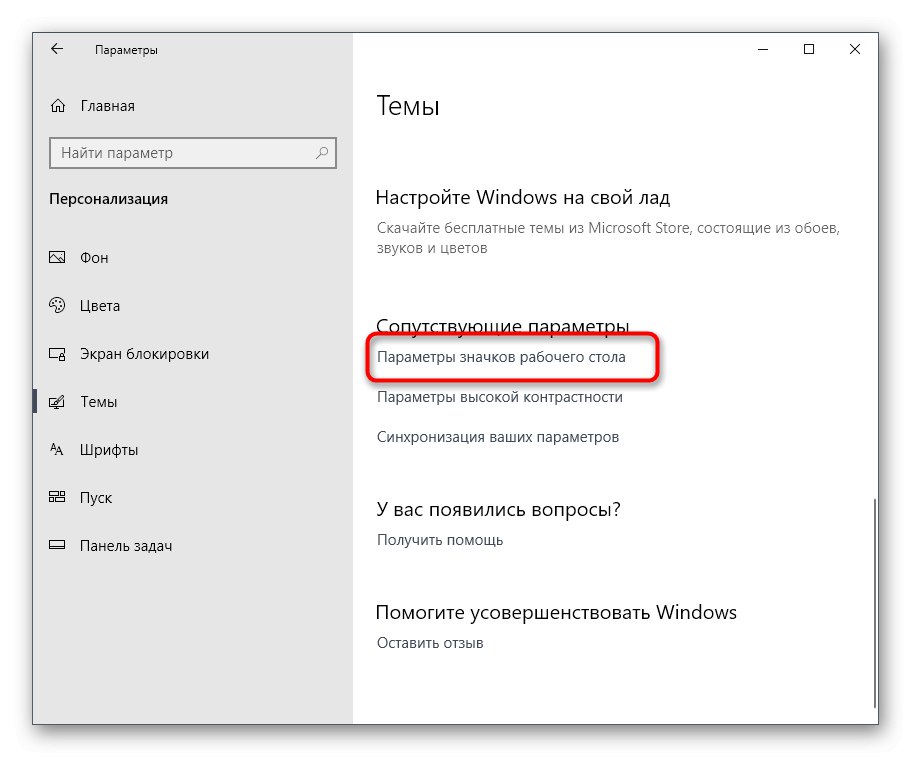
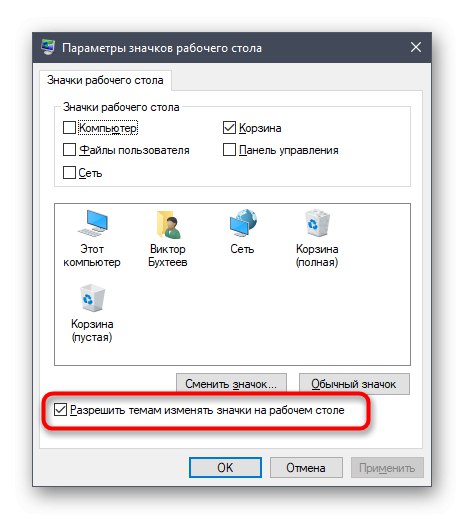
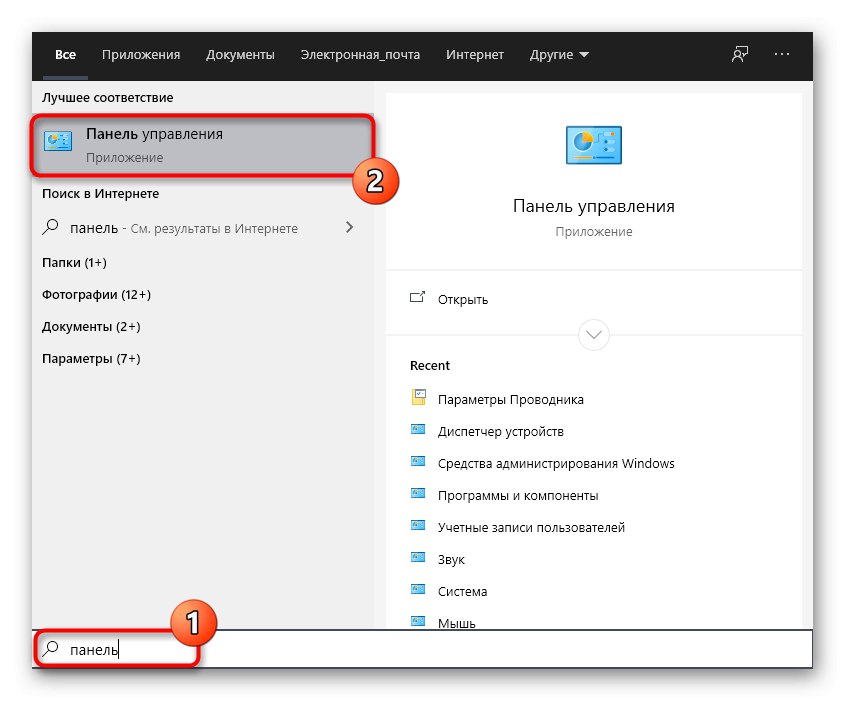
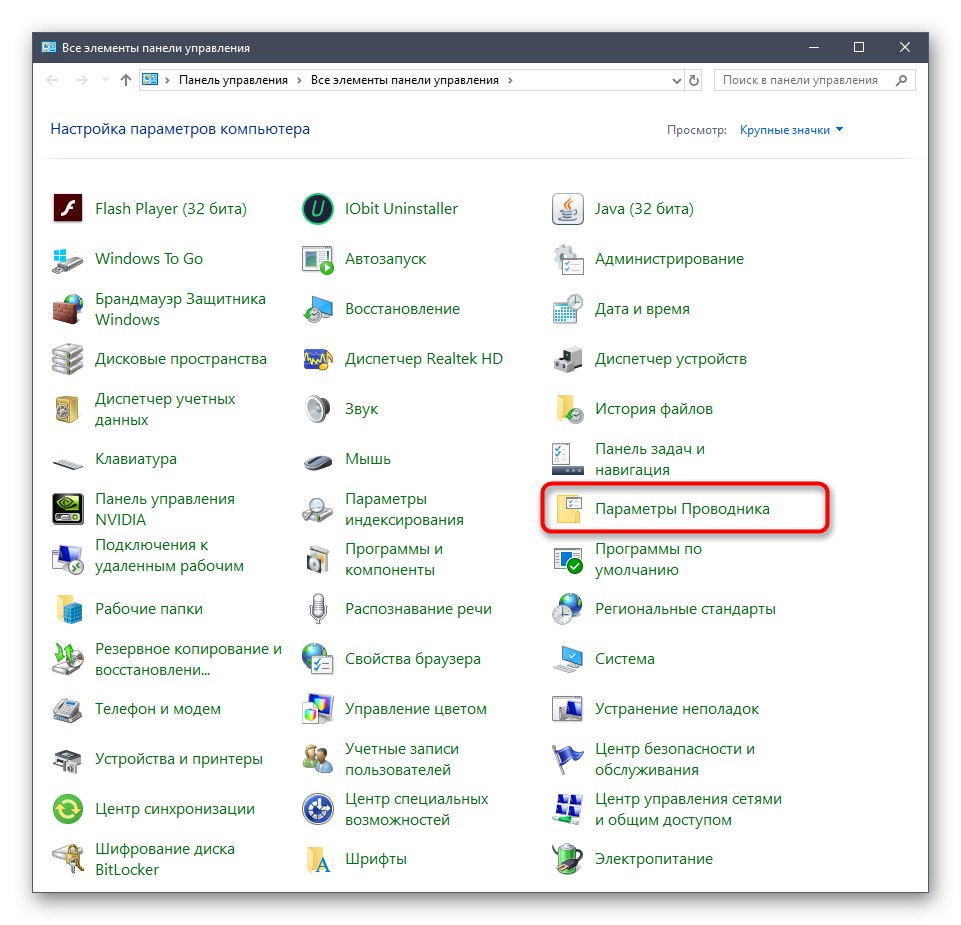
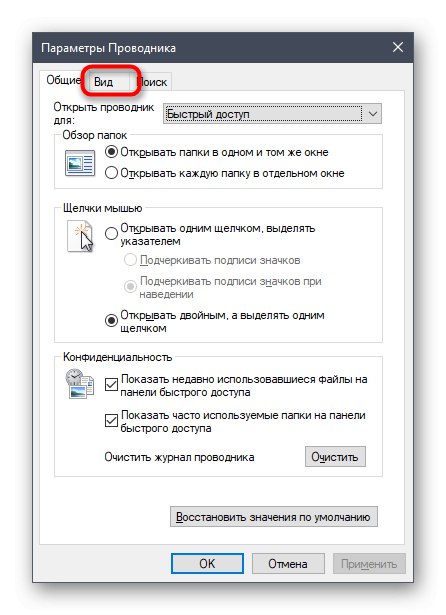
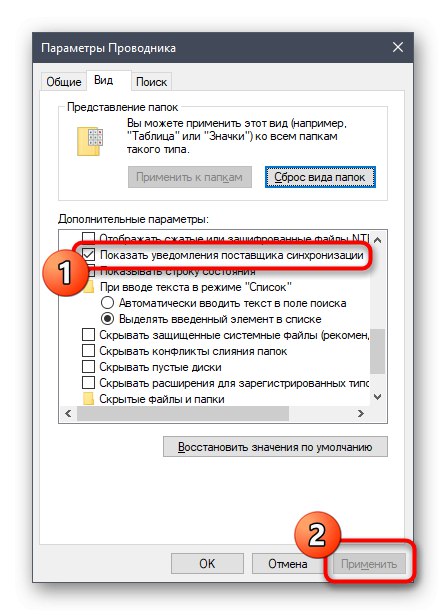
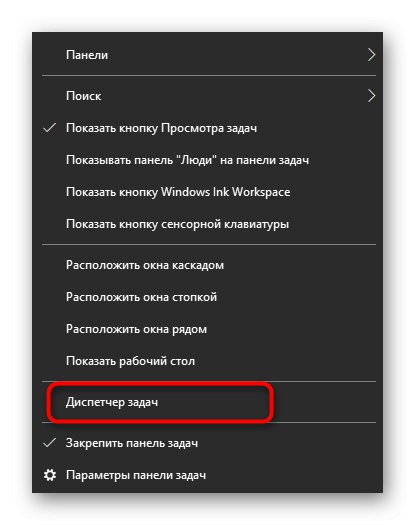
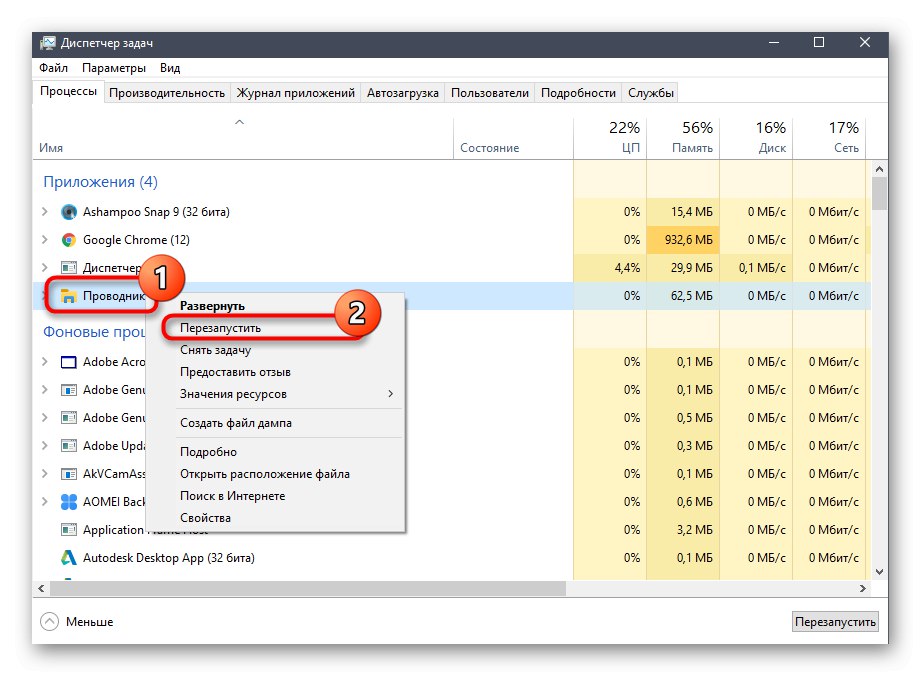
Синхронизирането чрез OneDrive вече ще е активно, но графиките за известяване на икони и папки вече няма да се показват. Ако рестартирате "Изследовател" не помогна, създайте нова сесия на операционната система, като рестартирате компютъра. Така че всички промени определено ще влязат в сила.
Метод 3: Изключете синхронизирането в OneDrive
Последният метод в нашата статия днес е за тези потребители, които се интересуват да деактивират изцяло синхронизирането в OneDrive. Съответно, след тази процедура, зелените отметки до файловете автоматично ще изчезнат.
- Намерете иконата OneDrive в лентата на задачите и щракнете с десния бутон върху нея.
- В контекстното меню, което се показва, изберете "Настроики".
- Отидете в раздела "Сметка".
- Щракнете върху бутона „Избор на папки“.
- Премахнете отметката от квадратчето "Работен плот" и други места, където искате да деактивирате синхронизирането.
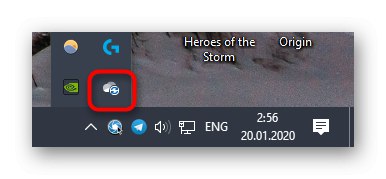
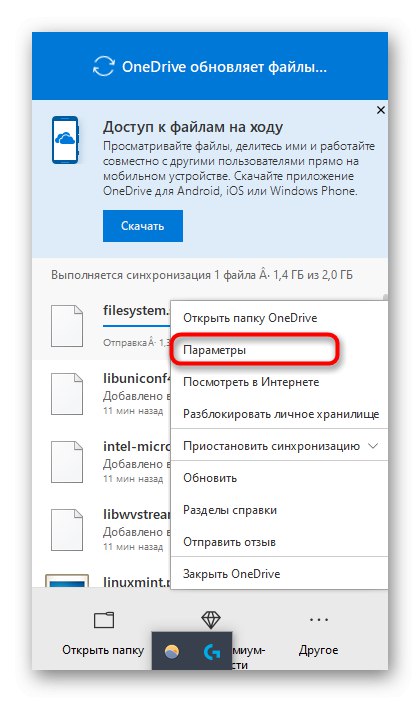
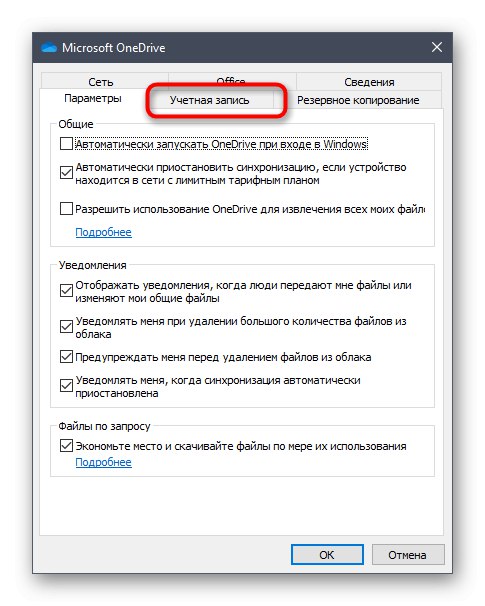
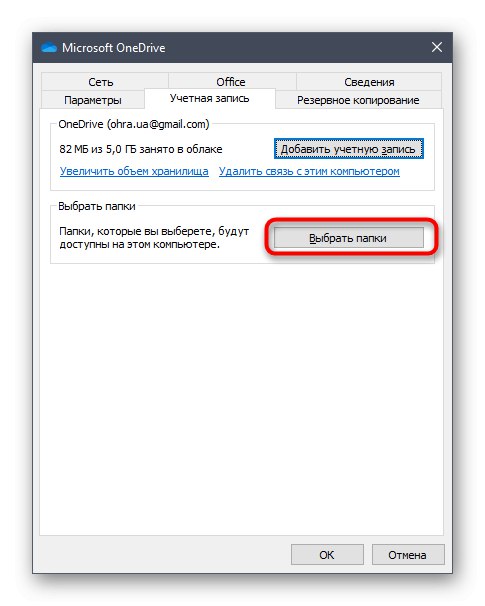
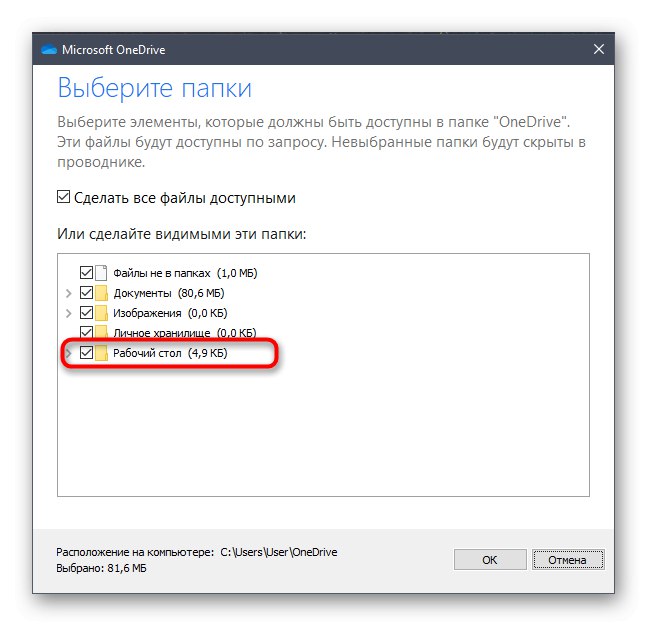
Сега се препоръчва да рестартирате компютъра си или "Диригент" както е показано в предишния метод.
Днес сме се справили с появата на зелени отметки до иконите на работния плот в Windows 10. Запознахте се с три метода, за да се отървете от тези икони. Използвайте съответното ръководство с инструкции, за да свършите работата.