Свързване и настройване на високоговорители на компютър
Много потребители купуват компютърни високоговорители, за да осигурят най-добро качество на звука при слушане на музика или гледане на филми. Обикновените устройства трябва да бъдат свързани и веднага да работят с тях, а по-скъпите, натрупани устройства изискват допълнителни манипулации. В тази статия ще разгледаме по-подробно процеса на свързване и настройка на високоговорители на компютър.
съдържание
Свързваме и конфигурираме високоговорителите на компютъра
На пазара има много модели високоговорители от различни производители с различен брой елементи и допълнителни функции. Само сложността на устройството зависи от процеса на свързване и конфигуриране на всички необходими компоненти. Ако ви е трудно да изберете правилното устройство, препоръчваме да прочетете статията ни по тази тема, която можете да намерите на линка по-долу.
Вижте също: Как да изберем високоговорители за вашия компютър
Стъпка 1: Свържете
Първата стъпка е да свържете високоговорителите към компютъра. На страничния панел на дънната платка има всички необходими съединители за свързване. Обърнете внимание на онази, която ще бъде боядисана в зелено. Понякога над него се посочва и надписът "Line OUT" . Вземете кабела от високоговорителите и го поставете в този съединител.

В допълнение, трябва да се отбележи, че повечето компютърни случаи на предния панел също имат подобен аудио изход. Можете да се свържете чрез него, но понякога води до влошаване на качеството на звука.
Ако високоговорителите са преносими и захранвани чрез USB кабел, трябва също да ги поставите в свободния порт и да включите устройството. Големите високоговорители също трябва да се включат в електрически контакт.

Вижте също: Свързваме безжични високоговорители с лаптоп
Стъпка 2: Инсталирайте драйвери и кодеци
Преди да инсталирате ново свързано устройство, трябва да сте сигурни, че всички кодеци и драйвери са на разположение за правилна работа в системата, за възпроизвеждане на музика и филми. На първо място препоръчваме да проверите инсталираните драйвери и този процес се изпълнява, както следва:
- Отворете "Старт" и отворете "Контролен панел" .
- Тук изберете "Device Manager" .
- Отидете до линията "Звукови, видео и игри" и го отворете.

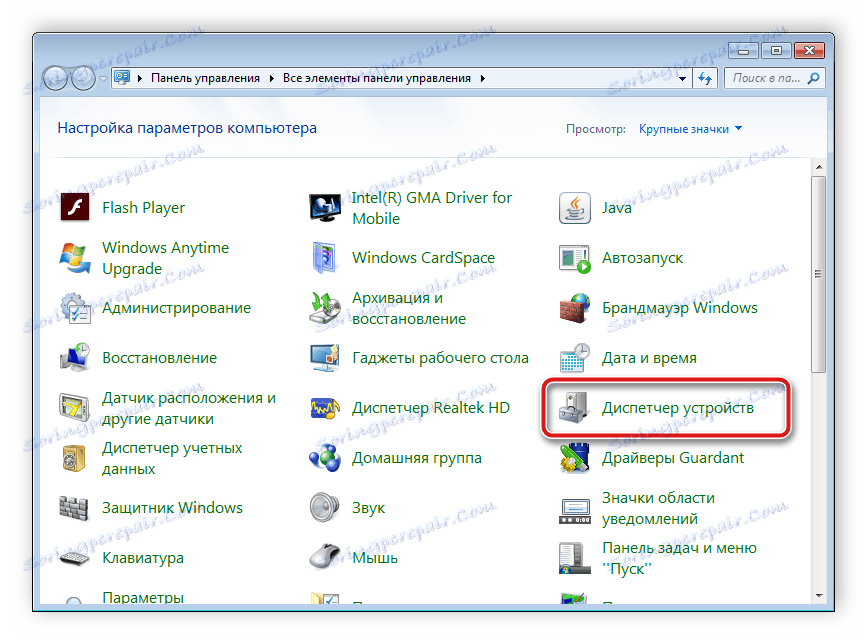
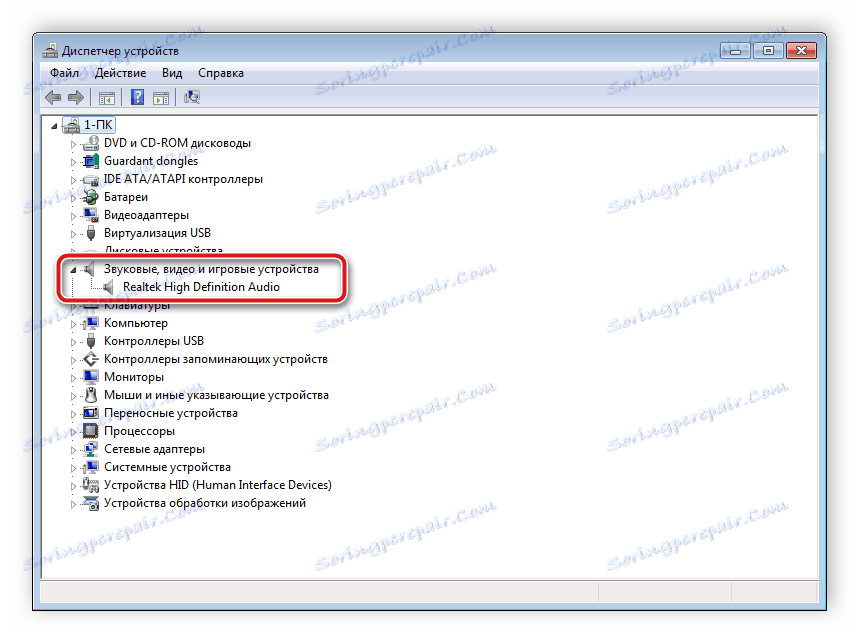
Тук трябва да намерите линията с аудио драйвера. Ако липсва, инсталирайте го по удобен начин. Подробни указания можете да намерите в статиите ни в линковете по-долу.
Повече подробности:
Изтеглете и инсталирайте звукови драйвери за Realtek
Изтеглете и инсталирайте драйвери за аудио интерфейса M-Audio M-Track.
Понякога компютърът не възпроизвежда музика. Повечето от тях се дължат на липсващи кодеци, но причините за този проблем могат да бъдат много разнообразни. Прочетете за отстраняването на проблеми с възпроизвеждането на музика в компютъра в нашата статия на връзката по-долу.
Повече подробности: Отстранете проблем при възпроизвеждане на музика на компютър
Стъпка 3: Настройки на системата
Сега, когато свързването е направено и всички драйвери са инсталирани, можете да продължите към системната конфигурация на новосъздадените високоговорители. Този процес се осъществява съвсем просто, всичко, което трябва да направите, е да завършите няколко действия:
- Отворете "Старт" и отворете "Контролен панел" .
- Изберете опцията "Звук" .
- В раздела "Възпроизвеждане" кликнете с десния бутон върху колоната, която използвате, и изберете "Персонализиране на високоговорителите" .
- В отворения прозорец ще трябва да конфигурирате аудио каналите. Можете да промените параметрите и незабавно да извършите проверката. Изберете най-подходящото място и кликнете върху "Напред" .
- Потребителите, които имат инсталирани високоговорители с широколентови или заобикалящи високоговорители, трябва да активират работата си, като поставят съответните икони в прозореца за настройки.



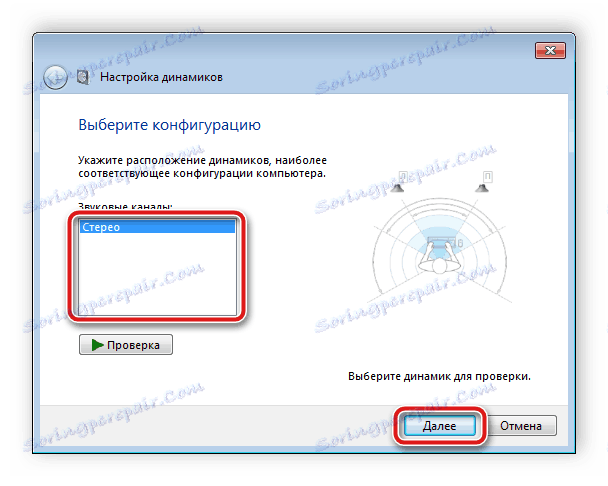
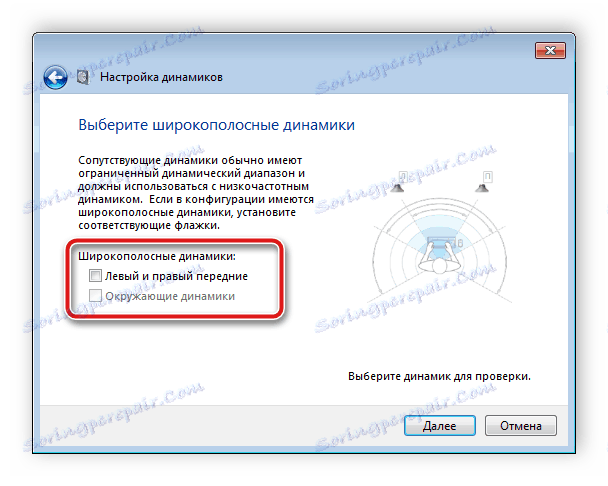
В този съветник за настройка се изпълняват само няколко действия, които осигуряват подобрен звук, но можете да постигнете по-добри резултати, като ръчно редактирате параметрите. Можете да направите това според тази инструкция:
- В същия раздел "Възпроизвеждане" , изберете колоните си с десния бутон на мишката и отидете на "Properties" .
- В раздела "Ниво" могат да се коригират само силата на звука, лявото и дясното равновесие. Ако смятате, че един от високоговорителите работи по-силно, коригирайте баланса в този прозорец и преминете към следващия раздел.
- В раздела "Подобрения" избирате звуковите ефекти за текущата конфигурация. Има ефект на атмосфера, потискане на гласа, промяна на терена и еквалайзер. Направете необходимите настройки и преминете към следващия раздел.
- Остава само да погледнете "Разширените" . Тук се настройва ексклузивният режим, настройва се цифровия капацитет и скоростта на вземане на проби за използване в общия режим.

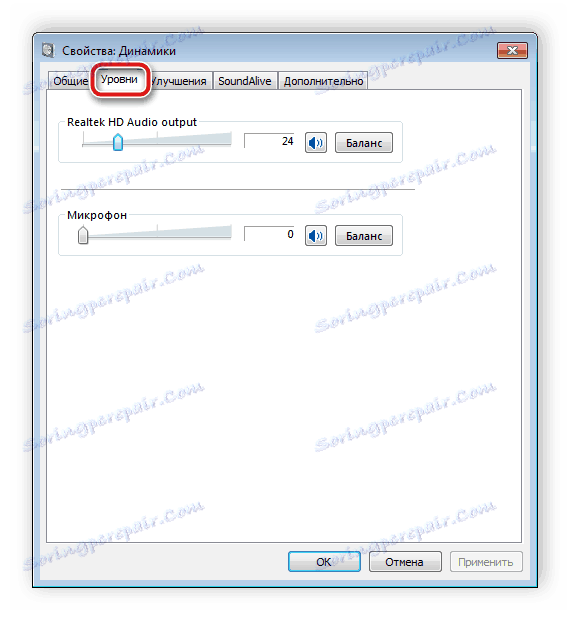
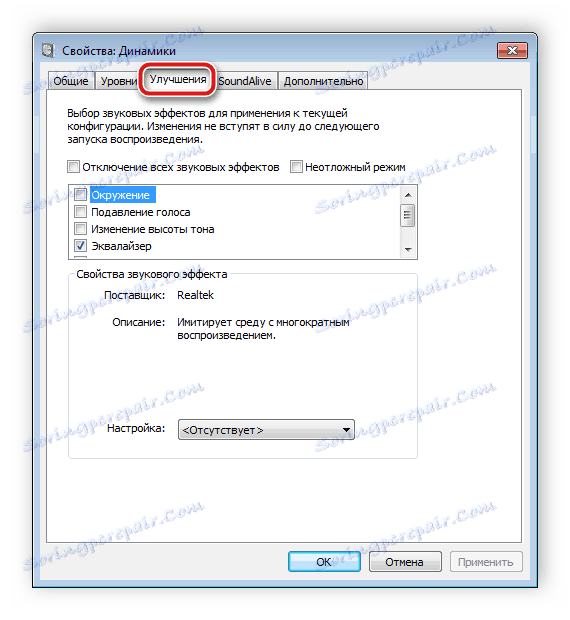
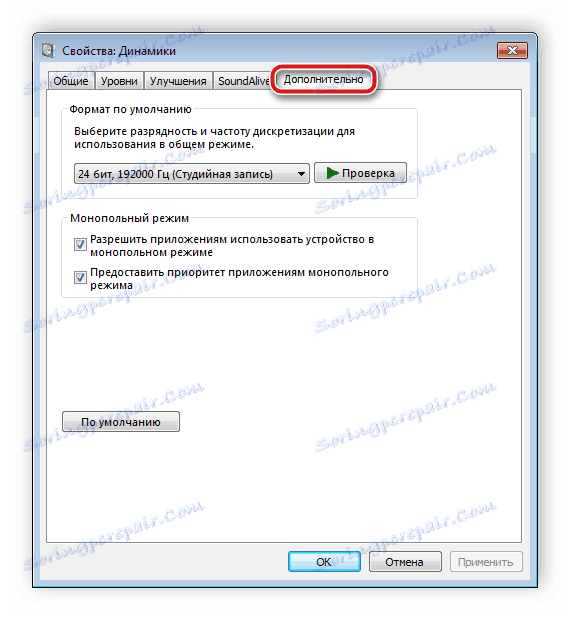
След като промените параметрите преди напускане, не забравяйте да кликнете върху "Прилагане" , за да влязат в сила всички настройки.
Стъпка 4: Конфигурирайте Realtek HD
Повечето вградени звукови карти използват стандартен HD аудио. Най-често срещаният софтуер в момента е Realtek HD аудио , С помощта на този софтуер се настройва възпроизвеждане и запис. И можете да го направите ръчно така:
- Изтеглете предварително програмата от официалния сайт и го инсталирайте на компютъра си.
- Отворете "Старт" и отворете "Контролен панел" .
- Намерете Realtek HD Dispatcher тук .
- Ще се отвори нов прозорец и веднага ще бъдете отведени в раздела " Конфигурация на високоговорителите". Тук можете да зададете подходящите настройки на високоговорителите и е възможно да активирате широколентовите високоговорители.
- В раздела "Звуков ефект" всеки потребител настройва параметрите лично за себе си. Има десет лентов еквалайзер, много различни модели и заготовки.
- В раздела "Стандартен формат" същото редактиране се извършва както в прозореца за настройки на системата за възпроизвеждане, само Realtek HD ви позволява да изберете DVD и CD формат.

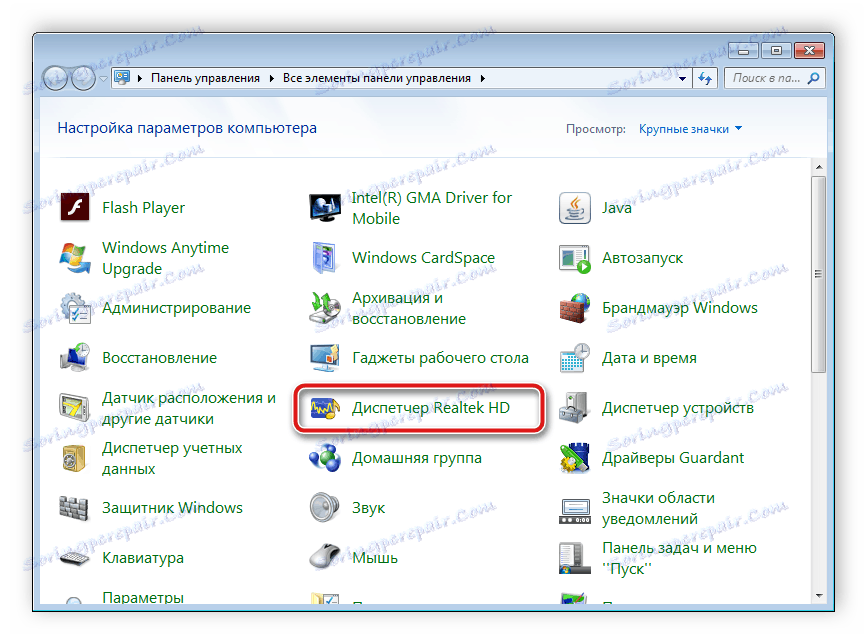
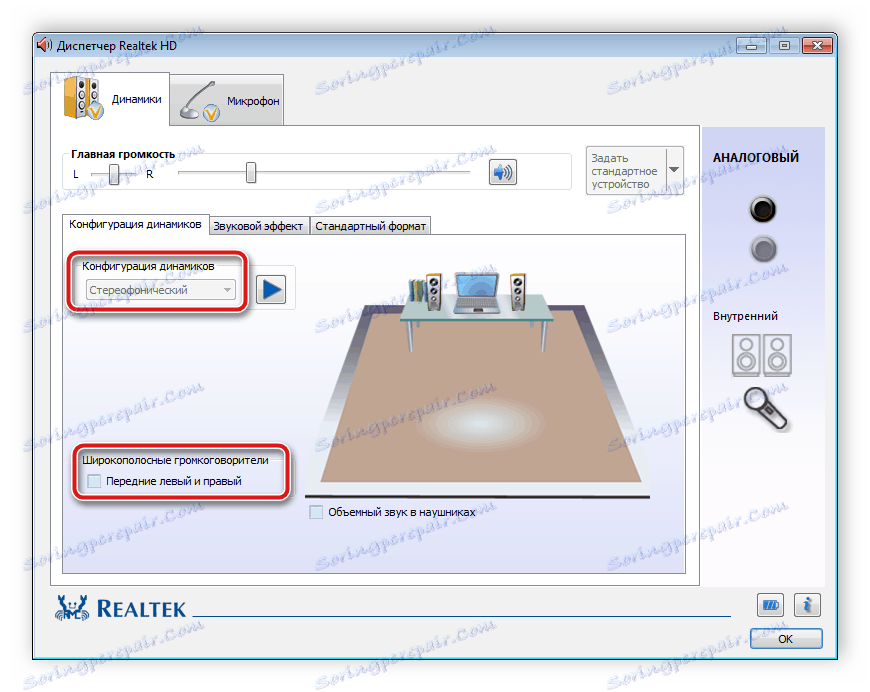
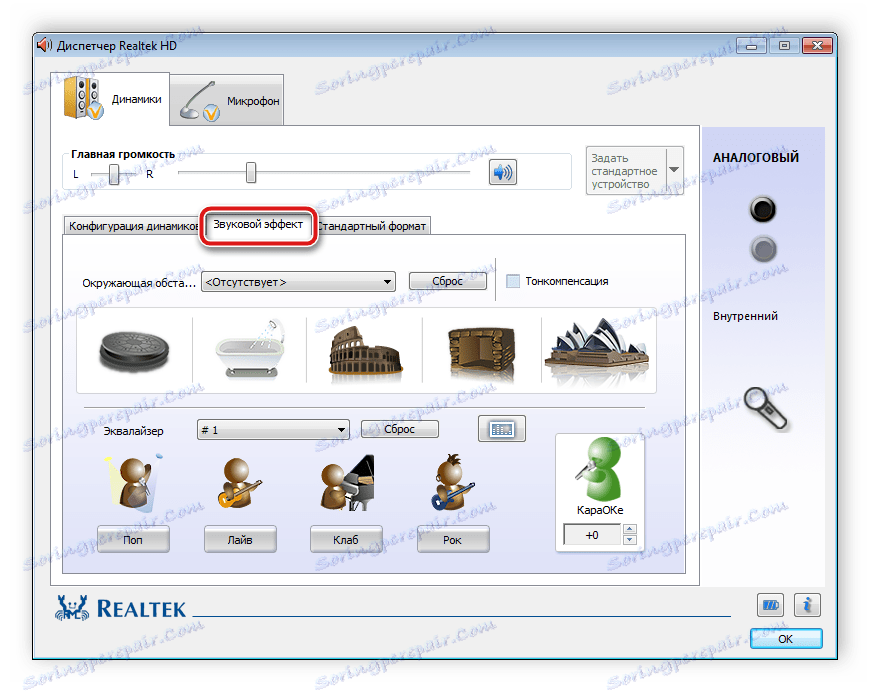
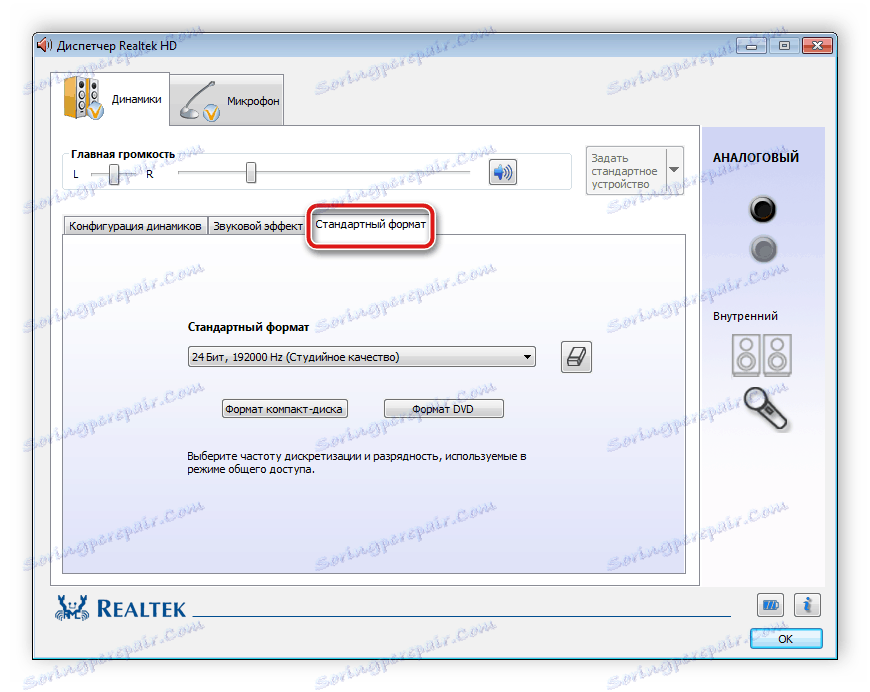
Стъпка 5: Използване на софтуер от трети страни
Ако вградените системни настройки и възможности на Realtek HD не са достатъчни за вас, препоръчваме да прибягвате до използването на софтуера за настройка на звук от трети страни. Тяхната функционалност е съсредоточена върху този процес и те ви позволяват да редактирате голямо разнообразие от опции за възпроизвеждане. Можете да прочетете повече за тях в статиите ни в линковете по-долу.
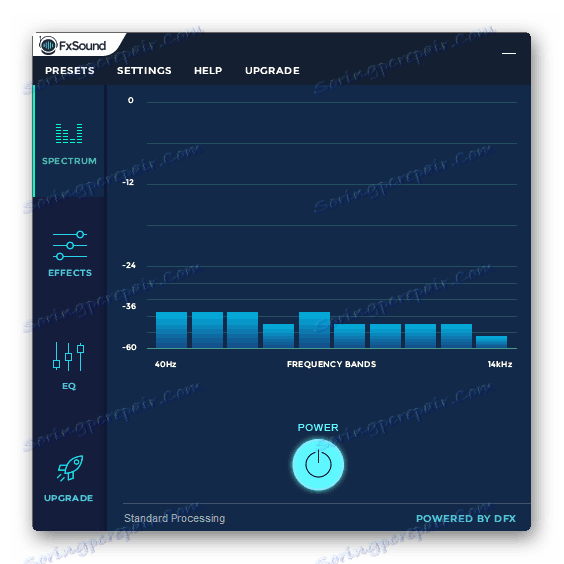
Повече подробности:
Програми за настройка на звука
Софтуер за компютърно аудио подобрение
Trouble стрелба
Понякога връзката не е напълно гладка и забележите, че на компютъра няма звук. Има няколко основни причини за този проблем, но преди всичко трябва първо да проверите връзката, бутона за захранване и захранването на високоговорителите. Ако проблемът не е такъв, тогава трябва да извършите системна проверка. Всички инструкции за решаване на проблема с липсващия звук могат да бъдат намерени в статиите на връзките по-долу.
Вижте също:
Включете аудиото на компютъра
Причините за липсата на звук на компютъра
Поправяме звукови проблеми в Windows XP , Windows 7 , Windows 10
Днес анализирахме подробно процеса на конфигуриране на високоговорителите на компютър с Windows 7, 8, 10, като разгледахме стъпка по стъпка всички необходими действия и говорихме за възможностите за редактиране на параметрите на възпроизвеждане. Надяваме се, че статията ни е полезна за вас и сте успели да свържете и коригирате коректно колоните.