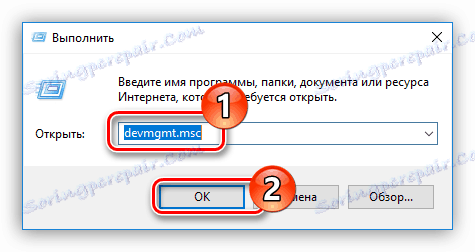Изтеглете и инсталирайте драйвера за видеокартата NVIDIA GeForce GTX 460
Всяка видеокарта няма да доведе до максимална производителност, ако съответните драйвери не са инсталирани на компютъра. Тази статия ще ви разкаже как да намерите, изтеглите и инсталирате драйвери за графичната карта NVIDIA GeForce GTX 460. Само по този начин ще можете да разгърнете пълния потенциал на графичния адаптер и ще можете да го настроите добре.
Инсталиране на драйвера за NVIDIA GeForce GTX 460
Има много методи за намиране и инсталиране на драйвери на видео адаптер. От тях пет могат да бъдат разграничени, които са по-малко трудни и гарантират сто процента успех при решаването на проблема.
Метод 1: Уебсайт на NVIDIA
Ако не искате да изтеглите допълнителен софтуер на компютъра си или да изтеглите драйвер от ресурси на трети страни, тази опция ще бъде най-добрата за вас.
- Отидете на страницата за търсене на драйвери на NVIDIA.
- Посочете в съответните полета типа на продукта, неговата серия, семейството, версията на операционната система, неговата дълбочина и локализирането му. Трябва да го получите, както е показано на изображението по-долу (езикът и версията на операционната система може да са различни).
- Уверете се, че всички данни са въведени правилно и кликнете върху бутона "Търсене" .
- От отворената страница в съответния прозорец отидете на раздела Поддържани продукти . Там трябва да се уверите, че драйверът е съвместим с видеокартата. Намерете името му в списъка.
- Ако всичко е същото, кликнете върху Изтегли сега .
- Сега трябва да прочетете лицензионните условия и да ги приемете. За да видите, кликнете върху връзката (1) , а за да приемете, кликнете върху "Приемане и изтегляне" (2) .
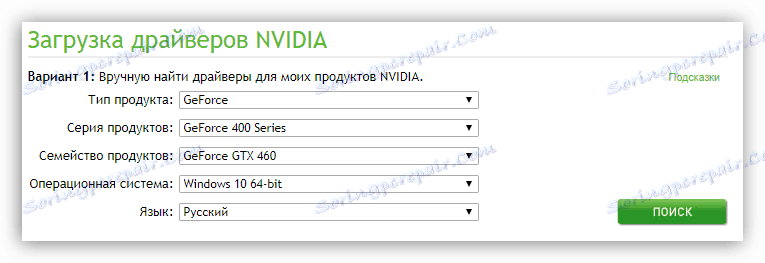
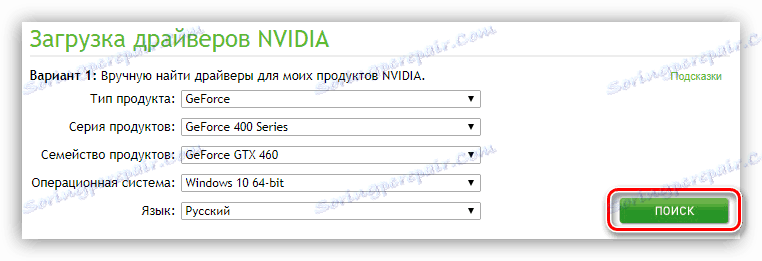
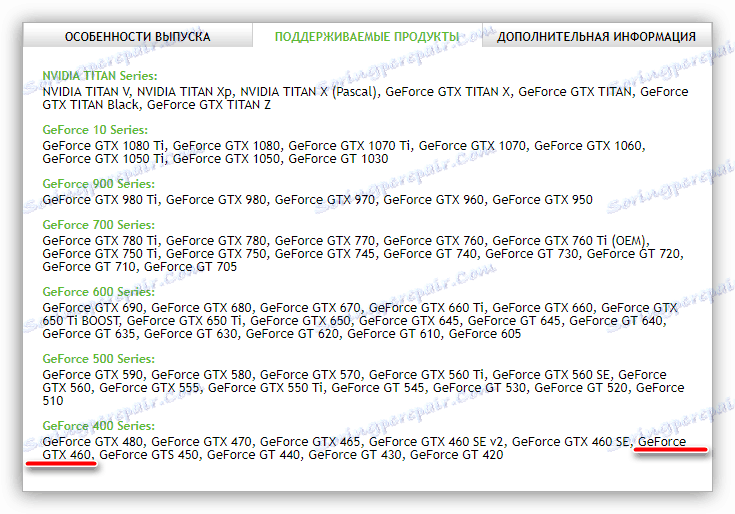


Водачът ще започне да се изтегля на компютъра. В зависимост от скоростта на интернет, този процес може да отнеме доста време. След като приключите, отидете в папката с изпълнимия файл и го стартирайте (за предпочитане като администратор). След това се отваря прозорецът за инсталиране, в който можете да изпълните следните стъпки:
- Посочете директорията, в която ще бъде инсталиран драйвер. Това може да стане по два начина: чрез натискане на пътя от клавиатурата или чрез избиране на желаната директория през Explorer, като натиснете бутона с изображението на папка, за да го отворите. След приключените действия кликнете върху "OK" .
- Изчакайте, докато приключи разопаковането на всички файлове на драйвера до посочената папка.
- Ще се появи нов прозорец - "NVIDIA Installer" . Той ще покаже процеса на сканиране на системата за съвместимост с драйвера.
- След известно време програмата ще издава известие със справка. Ако по някаква причина възникнат грешки, можете да опитате да ги коригирате, като използвате съветите от съответната статия в нашия уебсайт.
Повече подробности: Методи за отстраняване на неизправности при инсталиране на драйвера на NVIDIA
- Когато сканирането завърши, се появява текстът на лицензионното споразумение. След като го прочетете предварително, трябва да кликнете върху "Приемам. Продължете .
- Сега трябва да решите параметрите на инсталацията. Ако не сте инсталирали драйвера за видеокартата в операционната система, препоръчително е да изберете опцията "Express" и да кликнете върху "Next" , след което следвайте простите инструкции на инсталатора. В противен случай изберете "Потребителска инсталация". Това е, което сега разглобяваме.
- Трябва да изберете компонентите на драйвера, които ще бъдат инсталирани на компютъра. Препоръчително е да проверите всички налични. Също така проверете "Стартирайте чиста инсталация" , това ще изтрие всички файлове на предишния драйвер, което ще повлияе положително на инсталацията на новия. След като завършите всички настройки, кликнете върху бутона Напред .
- Постава се инсталацията на избраните от вас компоненти. На този етап се препоръчва да не се стартират приложения.
- Съобщение ви подсказва да рестартирате компютъра. Моля, имайте предвид, че ако не кликнете върху бутона "Рестартирай сега" , програмата автоматично ще го направи след една минута.
- След като рестартирате, инсталаторът ще започне отново, процесът на инсталиране ще продължи. След като приключи, ще се покаже съответното известие. Всичко, което трябва да направите, е да кликнете върху бутона "Затваряне" .
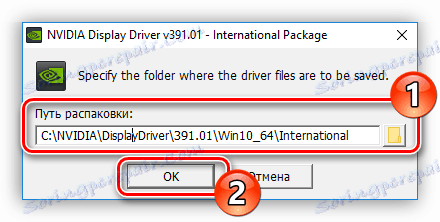
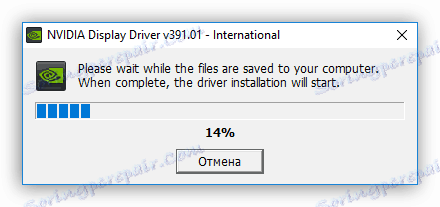
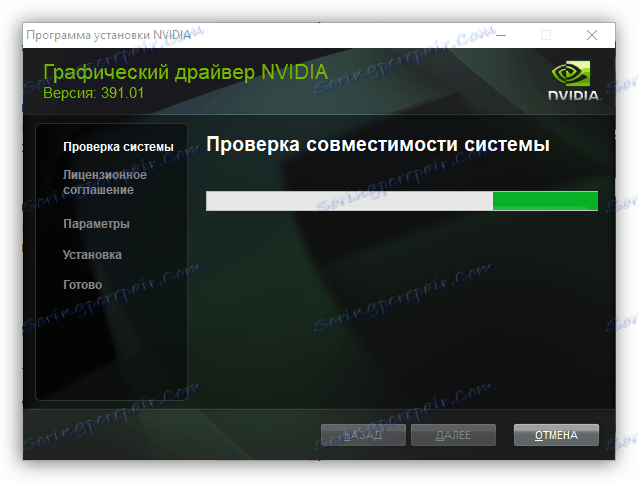
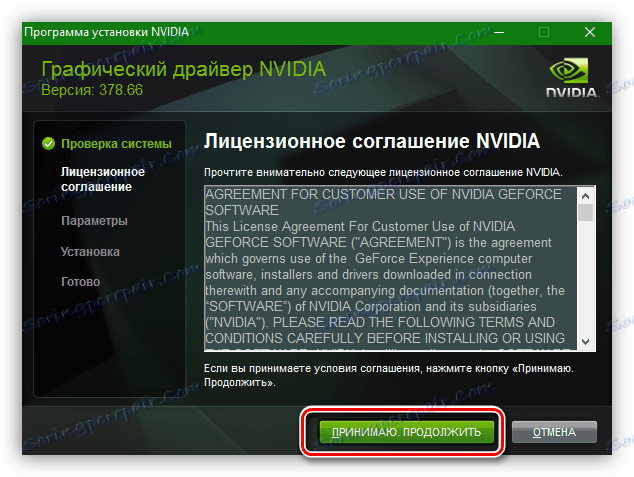
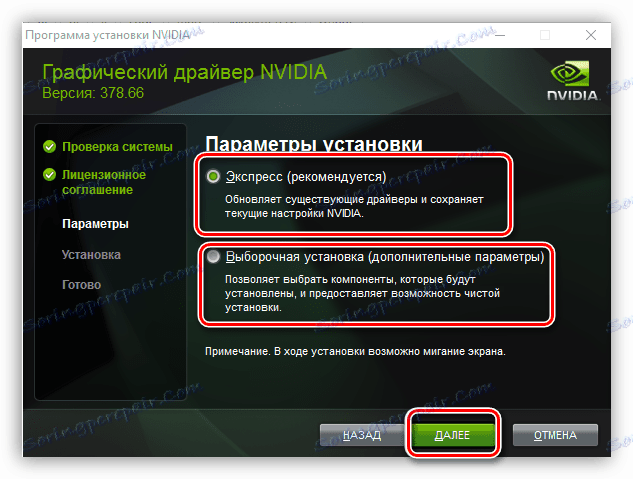
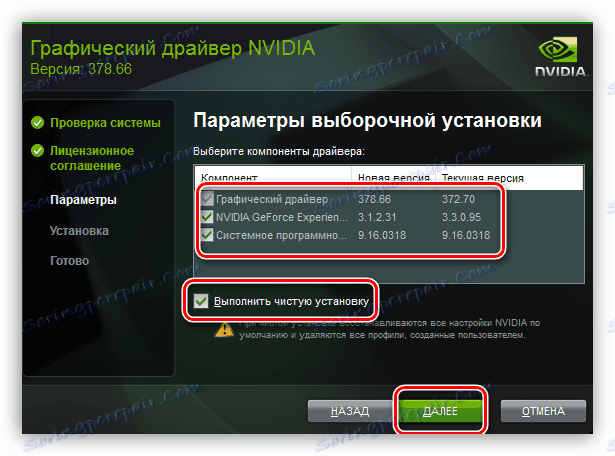
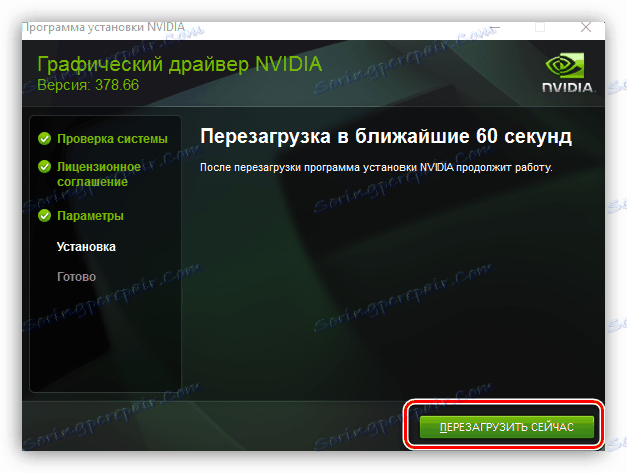
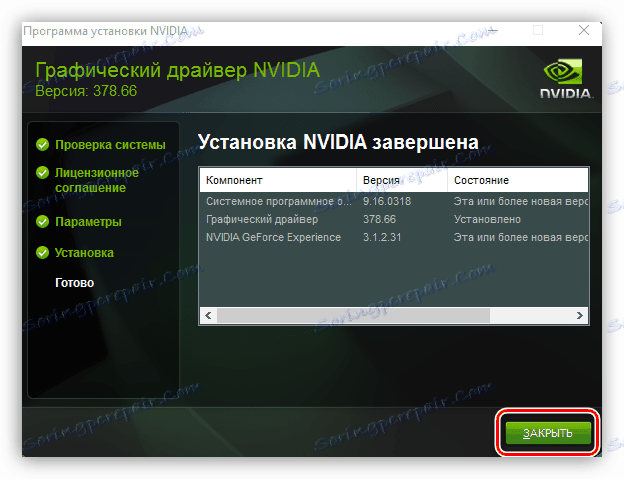
След приключените действия инсталацията на драйвера за GeForce GTX 460 ще бъде завършена.
Метод 2: Онлайн услуга на NVIDIA
Уеб сайтът на NVIDIA има специална услуга, която може да намери драйвер за видеокартата ви. Но първо си струва да кажеш, че изисква последната версия да работи. Ява ,
За да изпълните всички действия, описани в инструкциите по-долу, всеки браузър ще работи, освен Google хром и неговата личност хром базирани приложения. Например можете да използвате стандартния браузър на всички операционни системи Windows. Internet Explorer ,
- Отворете желаната страница в горната връзка.
- Веднага след като направите това, процесът на сканиране на хардуера на вашия компютър ще започне автоматично.
- В някои случаи на екрана може да се появи съобщение, което е показано на екранната снимка по-долу. Това е заявка директно от Java. Трябва да кликнете върху "Стартиране", за да дадете разрешение да сканирате системата си.
- Ще бъдете подканени да изтеглите драйвера на видеокартата. За да направите това, кликнете върху бутона Изтегляне .
- След като кликнете, ще отидете на вече познатата страница с лицензионното споразумение. От тази точка нататък всички действия няма да се различават от описаните в първия метод. Трябва да изтеглите инсталатора, да го изпълните и да го инсталирате. Ако срещнете затруднения, преинсталирайте инструкциите, които са представени в първия метод.

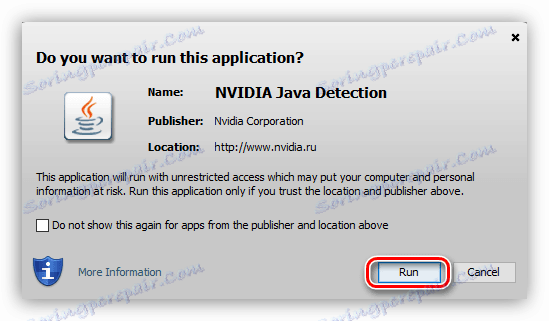
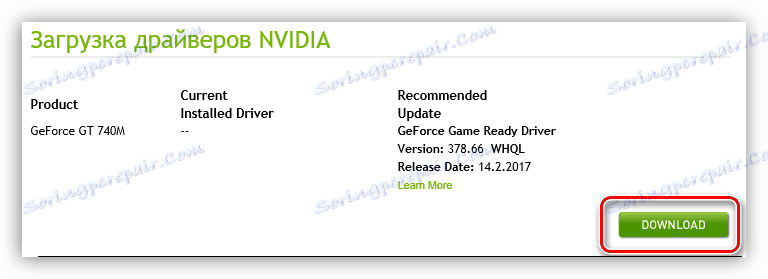
Ако по време на процеса на сканиране се появи грешка, отнасяща се до Java, а след това да го поправите, ще трябва да инсталирате този софтуер.
- Кликнете върху иконата на Java, за да отидете на официалния сайт на продукта. Можете да направите същото, като използвате връзката по-долу.
- На него трябва да кликнете върху бутона "Изтегляне на Java безплатно".
- Ще бъдете прехвърлени на втората страница на сайта, където трябва да сте съгласни с условията на лиценза. За да направите това, кликнете върху "Съгласете се и започнете безплатно изтегляне".
- След като изтеглянето завърши, отидете в директорията с инсталатора и го стартирайте. Ще се отвори прозорец, в който кликнете върху бутона "Инсталиране>" .
- Процесът на инсталиране на нова версия на Java на вашия компютър ще започне.
- След като приключи, ще се появи съответният прозорец. В него кликнете върху бутона "Затваряне", за да затворите инсталатора, като по този начин завършите инсталирането.
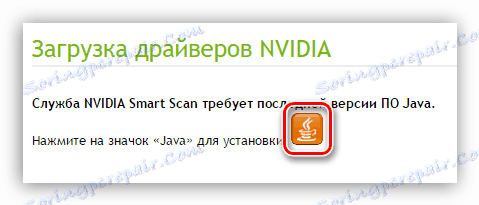
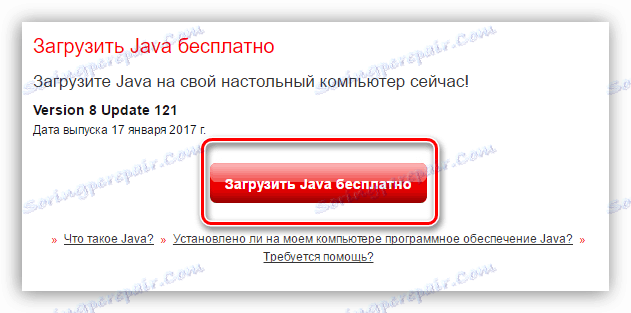
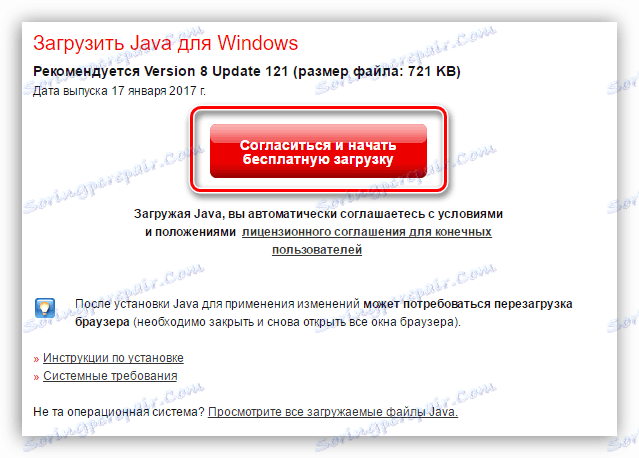
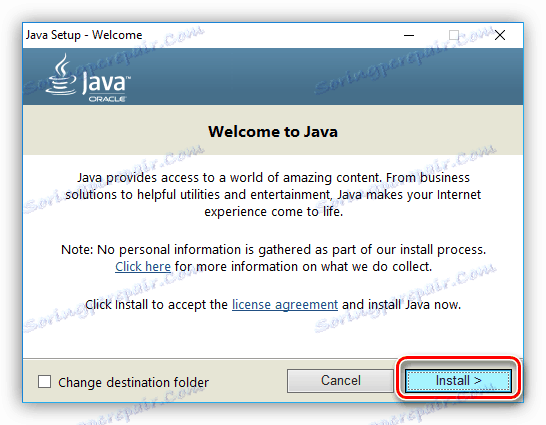
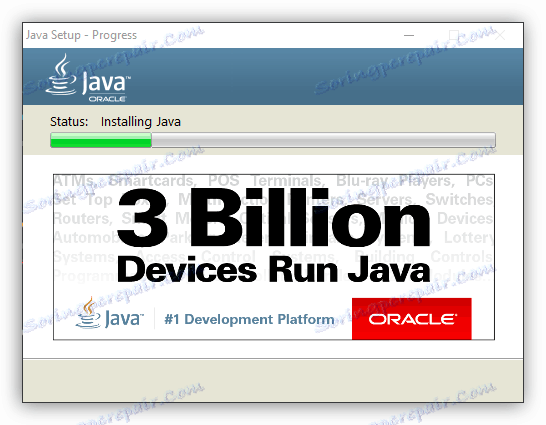
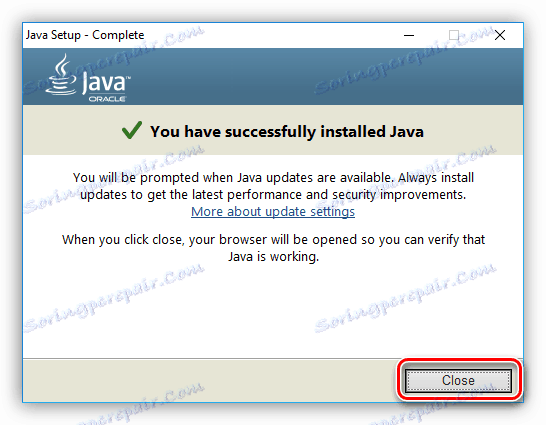
Повече подробности: Как да актуализирате Java на Windows
Сега е инсталиран софтуер Java и можете да продължите директно към сканиране на компютъра.
Метод 3: Опит на NVIDIA GeForce
NVIDIA разработи специално приложение, с което можете директно да промените параметрите на видеокартата, но най-важното е, че можете да изтеглите драйвер за GTX 460.
Изтеглете най-новата версия на NVIDIA GeForce Experience
- Следвайте връзката по-горе. Това води до страницата за изтегляне на NVIDIA GeForce Experience.
- За да започнете изтеглянето, приемете лицензионните условия, като кликнете върху съответния бутон.
- След като изтеглянето приключи, отворете инсталатора чрез "Explorer" (препоръчително е да направите това от името на администратора).
- Потвърдете отново условията на лиценза.
- Процесът на инсталиране на програмата ще започне, което може да бъде доста продължително.
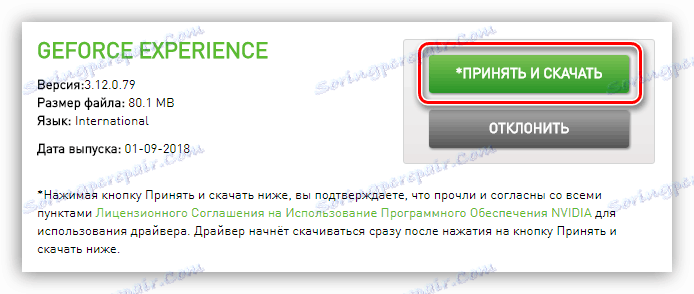
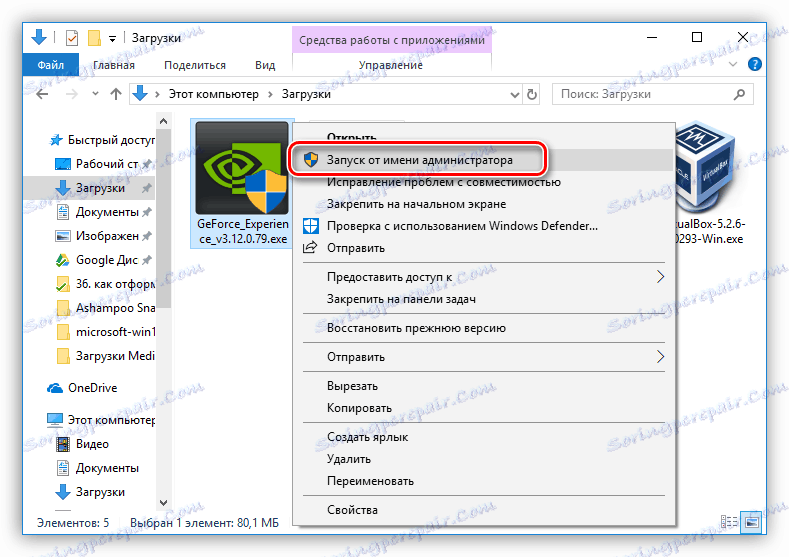
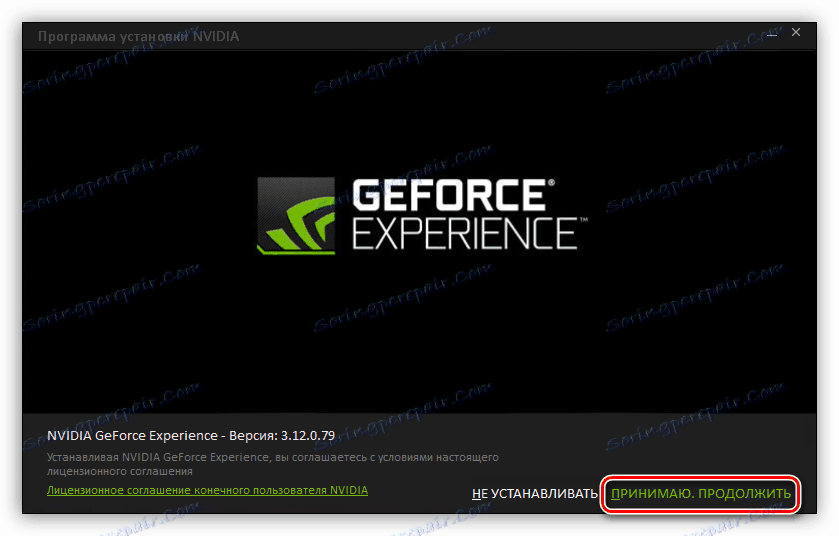
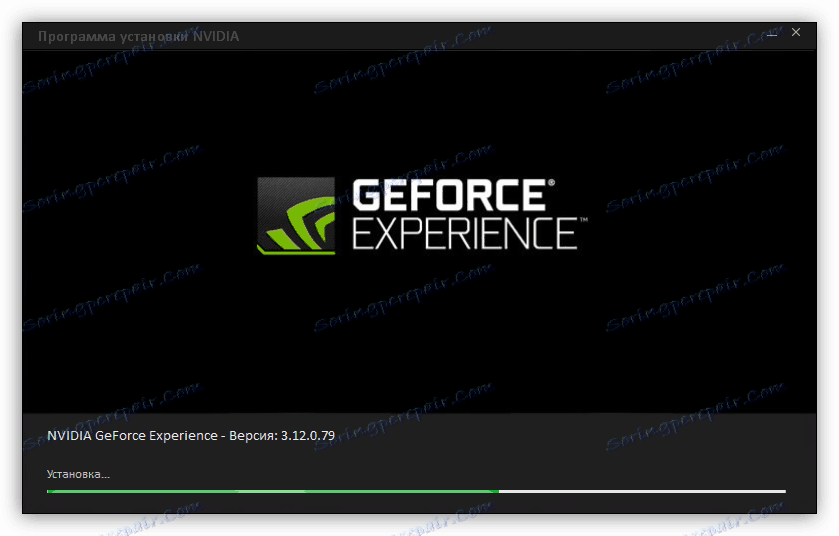
След като инсталацията приключи, прозорецът на програмата ще се отвори. Ако вече сте го инсталирали, можете да го стартирате чрез менюто "Старт" или директно от директорията, където се намира изпълнимия файл. Пътят към него е следният:
C:Program FilesNVIDIA CorporationNVIDIA GeForce ExperienceNVIDIA GeForce Experience.exe
В самото приложение направете следното:
- Отворете секцията "Драйвери" , чиято икона се намира в горния панел.
- Кликнете върху връзката "Проверка за актуализации" .
- След като завършите процеса на потвърждаване, кликнете върху "Изтегляне".
- Изчакайте зареждането на актуализацията.
- На мястото на лентата за прогресиране ще се появят бутоните "Експресна инсталация" и "Персонализирана инсталация" , както и при първия метод. Трябва да кликнете върху един от тях.
- Независимо от избора, ще започне подготовката за инсталиране.
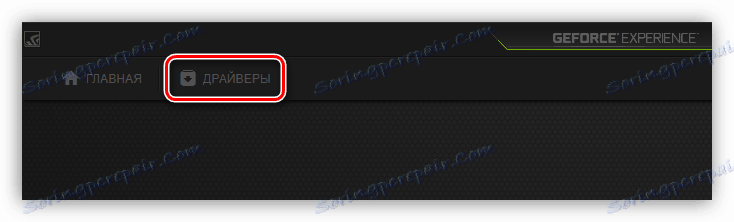
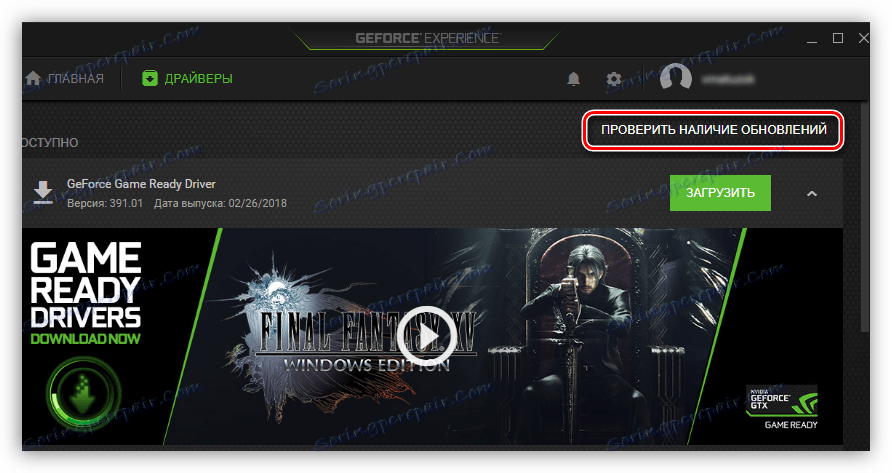
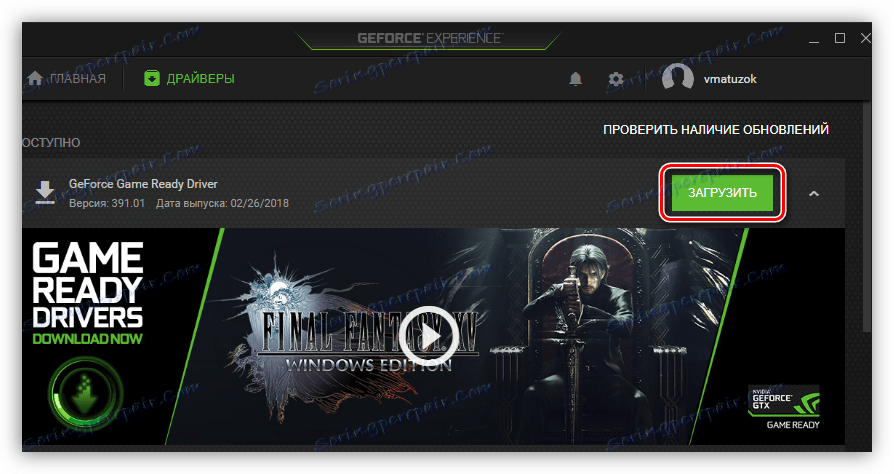
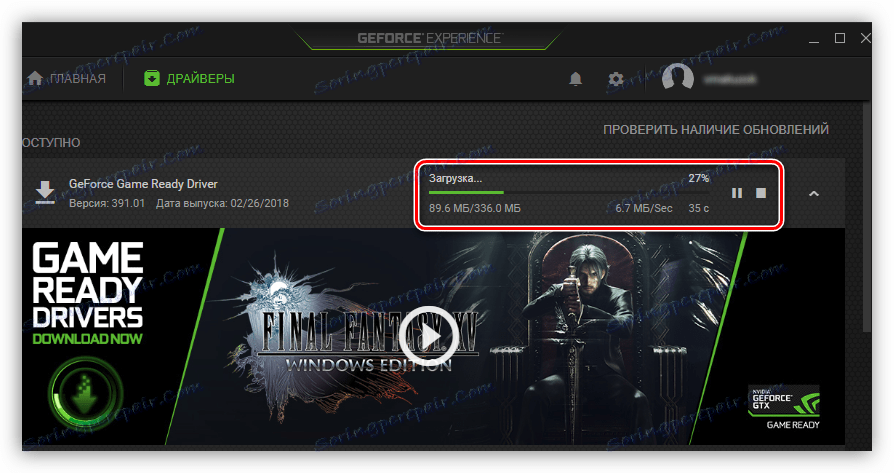
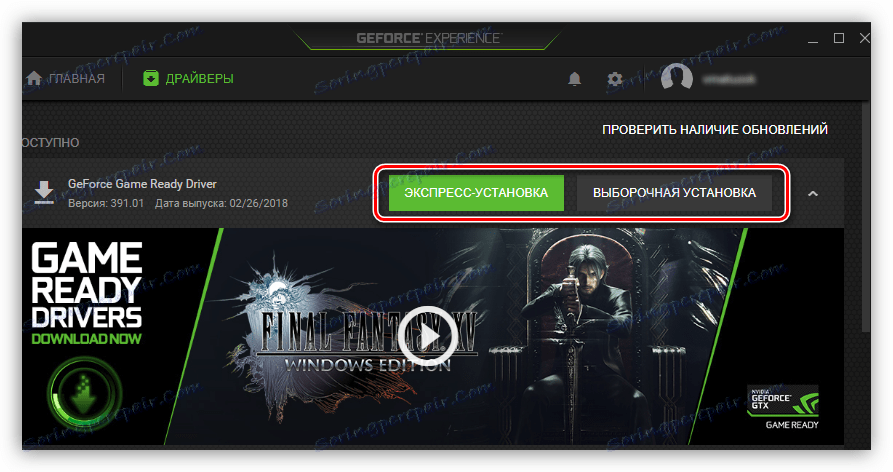

След всичко казано по-горе ще се отвори прозорец за инсталиране на драйвер, чиято операция е описана в първия метод. След завършване на инсталацията пред вас ще се появи съответният прозорец, където ще се намира бутонът "Close" . Кликнете върху него, за да завършите инсталацията.
Забележка: като използвате този метод, не е необходимо рестартиране на компютъра след инсталиране на драйвера, но за оптимална работа той все още се препоръчва.
Метод 4: Софтуер за автоматично актуализиране на драйвера
В допълнение към софтуера на производителя на видеокарта GeForce GTX 460 можете да използвате и специален софтуер от програмисти на трети страни. На нашия сайт има списък с такива програми с кратък преглед.
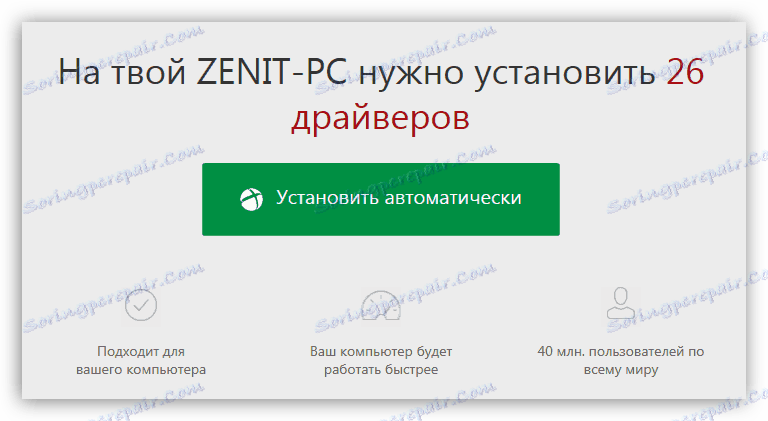
Повече подробности: Най-добър софтуер за автоматично актуализиране на драйверите.
Трябва да се отбележи, че с тяхна помощ ще бъде възможно да се актуализират драйверите не само на видеокартата, но и на всички останали хардуерни компоненти на компютъра. Всички програми работят на един и същи принцип, а само набор от допълнителни опции е различен. Разбира се, можете да изберете най-популярните - Driverpack разтвор , на нашия сайт има ръководство за използването му. Но това не означава, че трябва само да го използвате, имате право да избирате всички.
Повече подробности: Начини за актуализиране на драйвера на вашия компютър с помощта на DriverPack Solution
Метод 5: Търсене на драйвер по идентификатор
Всеки хардуерен компонент, инсталиран в системния елемент на компютър или лаптоп, има собствен идентификатор - идентификатор. С негова помощ можете да намерите драйвера на най-новата версия. Идентификационният номер можете да намерите по стандартния начин - чрез "Device Manager" . Видеокартата GTX 460 има следното:
PCIVEN_10DE&DEV_1D10&SUBSYS_157E1043

Познавайки тази стойност, можете да отидете директно в търсенето на подходящите драйвери. За тази цел мрежата има специални онлайн услуги, с които лесно можете да работите. На нашия сайт има статия, посветена на тази тема, където всичко е описано подробно.
Повече подробности: Търсене на драйвери от hardware ID
Метод 6: Управление на устройства
"Управление на устройства" вече е споменато по-горе, но освен че е в състояние да намери идентификационния номер на видеокартата, той също така ви позволява да актуализирате драйвера. Самата система ще избере най-добрия софтуер, но може да не е инсталирана Gifors Experience.
- Стартирайте "Device Manager" . Това може да стане с помощта на прозореца Run . За да направите това, първо трябва да го отворите: натиснете клавишната комбинация Win + R и след това въведете следната стойност в съответното поле:
devmgmt.mscНатиснете Enter или щракнете върху OK .
![стартирайте мениджъра на устройства през прозорец]()
Повече подробности: Начини да отворите "Диспечер на устройства" в Windows
- В прозореца, който се отваря, ще има списък с всички устройства, свързани с компютъра. Интересуваме се от видеокартата, така че разширете клона й, като кликнете върху съответната стрелка.
- От списъка изберете видео адаптера и кликнете върху него RMB. От контекстното меню изберете "Update Driver" .
- В прозореца, който се показва, кликнете върху "Автоматично търсене" .
- Изчакайте компютърът да завърши сканирането за необходимия драйвер.
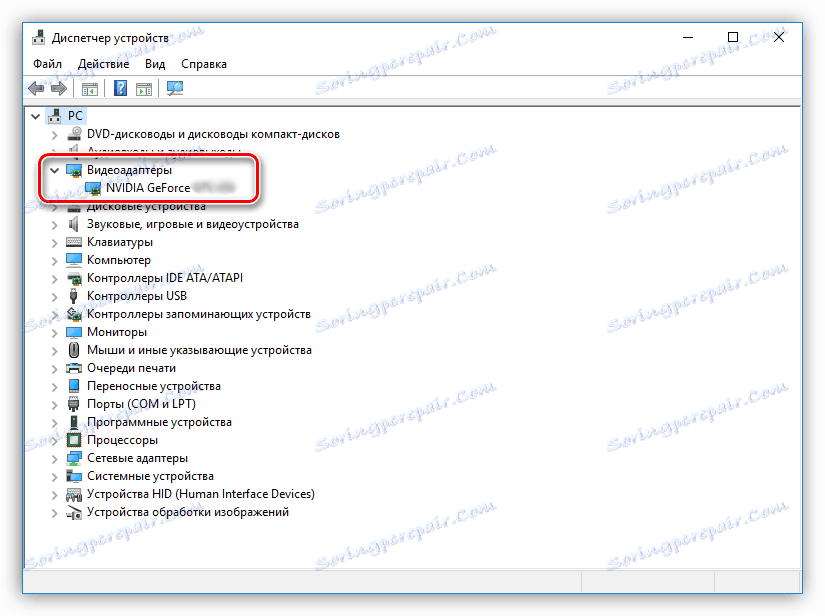
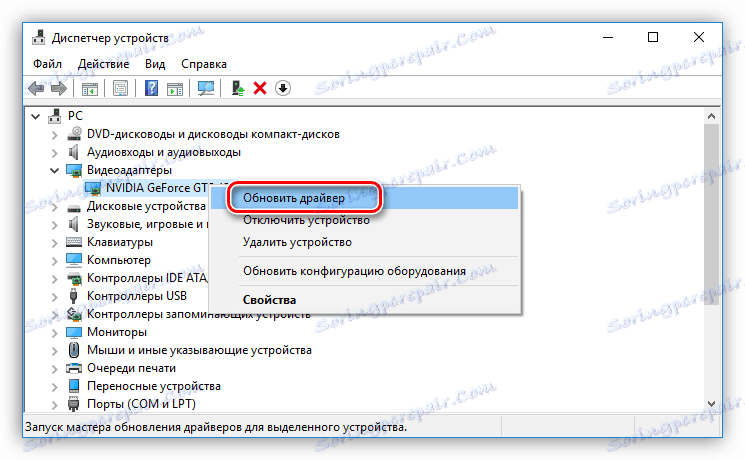
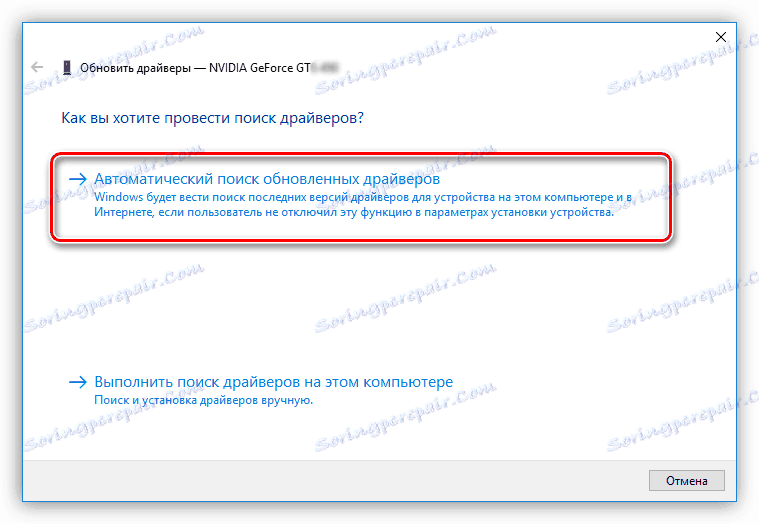
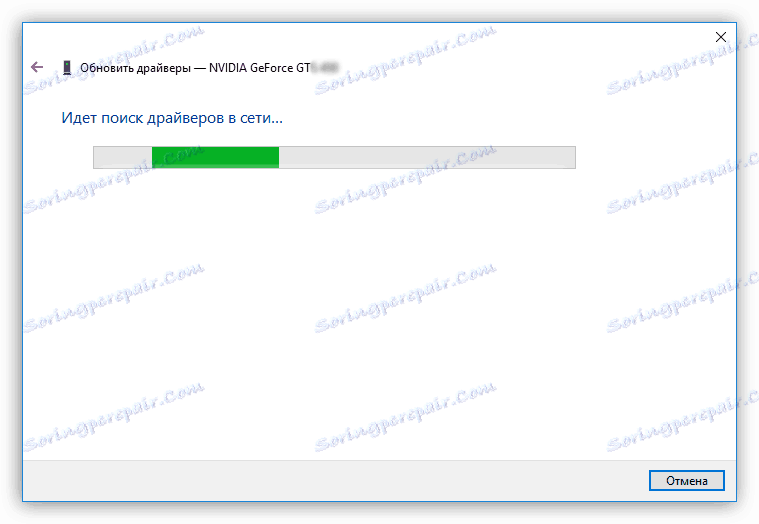
Ако драйверът бъде открит, системата ще го инсталира автоматично и ще покаже съобщение за завършване на инсталацията, след което можете да затворите прозореца "Device Manager" .
заключение
По-горе, всички налични методи за актуализиране на драйвера за видеокартата NVIDIA GeForce GTX 460 са разглобени. За съжаление, тяхното изпълнение няма да бъде възможно, ако няма връзка с интернет. Ето защо се препоръчва да инсталирате драйвера за инсталиране на външно устройство, например на флаш устройство.