Съдържание
- Метод 1: активирайте режима на съвместимост
- Метод 2: Премахнете подозрителните програми
- Метод 3: Редактиране на ключ на системния регистър
- Метод 4: Актуализирайте драйверите на видеокартата
- Метод 5: Инсталирайте липсващи компоненти
- Метод 6: Проверете целостта на системните файлове
- Въпроси и отговори
Метод 1: активирайте режима на съвместимост
Предлагаме да започнете с най-простите варианти за решаване на проблема с кода. 0xc0000142, който се появява, когато се опитате да стартирате приложение в Windows 10. Първият метод е да активирате режим на съвместимост с предишни версии на операционната система, което ще бъде особено актуално за по-старите програми.
- Първо намерете изпълнимия файл или пряк път на целевото приложение и щракнете с десния бутон върху него, където изберете "Имоти".
- Докато сте в раздела "Съвместимост", кликнете върху Стартирайте инструмента за отстраняване на неизправности при съвместимост за проверка на автоматичните параметри.
- Изчакайте сканирането да приключи, след което натиснете Използвайте препоръчаните опции.
- Изпълнете проверката на приложението и ако грешката се появи отново, отменете настройката и продължете напред.
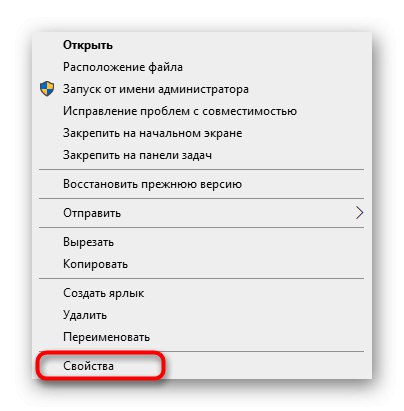
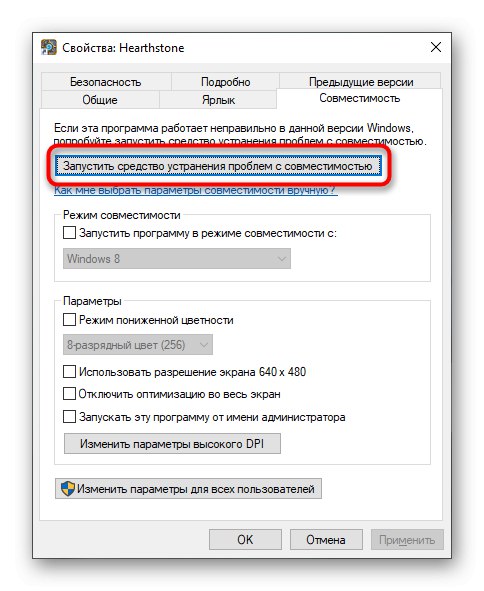
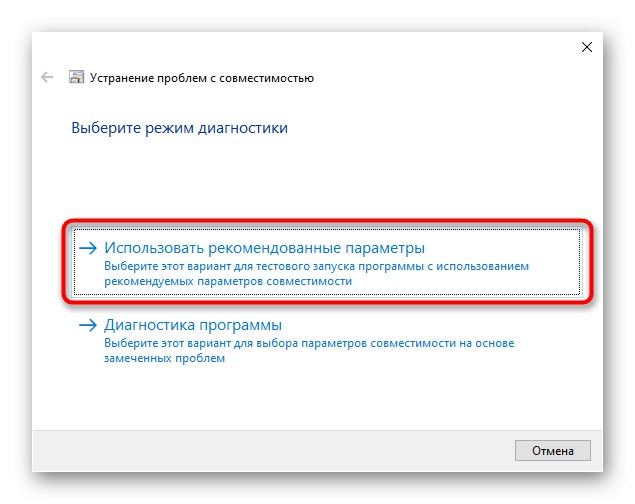
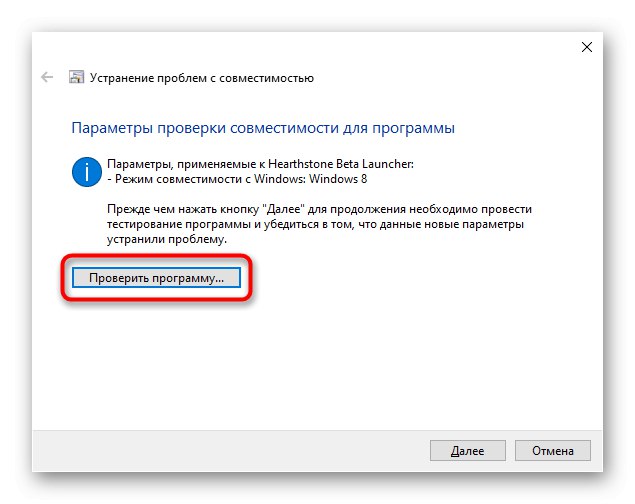
В случай, че автоматично избраните параметри не се вписват, опитайте да ги настроите ръчно, като проверите всяка стойност. За да направите това, върнете се към същото меню на прозореца "Имоти" и следвайте тези стъпки:
- Поставете отметка в квадратчето „Стартирайте програмата в режим на съвместимост за:“.
- Разгънете падащото меню и изберете една от опциите за обратна съвместимост.
- Задайте допълнителни параметри, като проверите всеки поотделно.
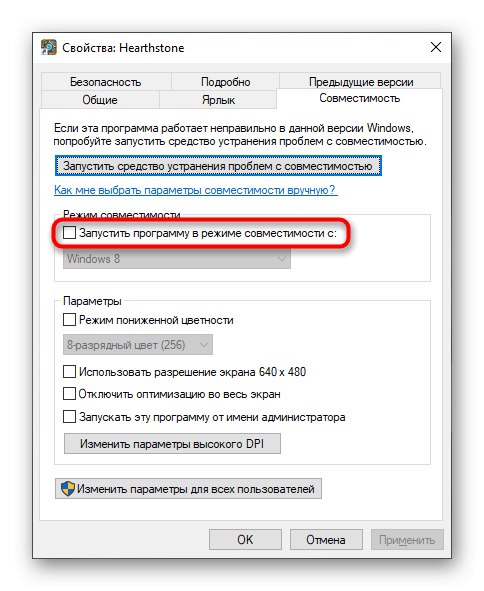
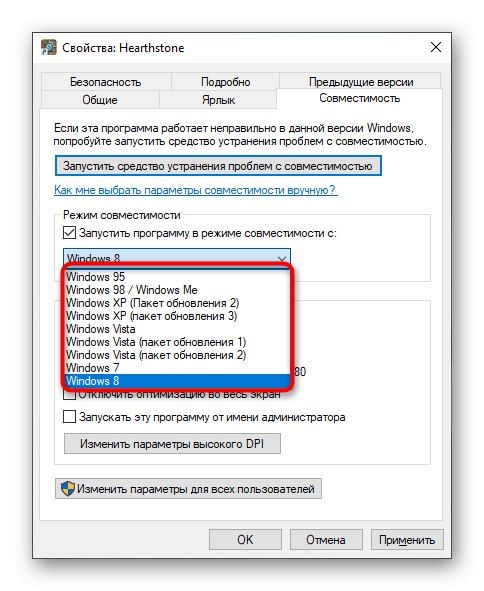
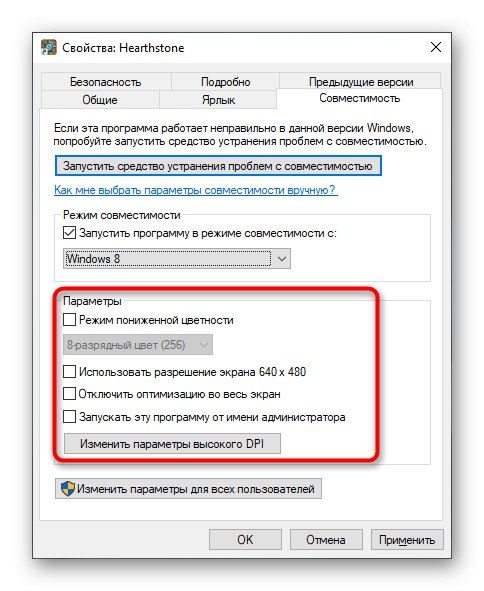
Променете параметрите след всяка проверка, ако грешката се появи отново. В ситуации, когато никоя от настройките не е оказала ефект, изключете режима на съвместимост и преминете към следващите решения.
Метод 2: Премахнете подозрителните програми
Понякога компютърът на потребителя получава неизвестни програми, които той не е инсталирал сам. Те могат да провокират появата на различни проблеми, включително разглеждания в тази статия. Препоръчва се ръчно да проверите списъка с такъв софтуер и, ако е необходимо, да премахнете подозрителните компоненти.
- Отвори "Старт" и отидете на "Настроики".
- Там изберете категория "Приложения".
- Прегледайте списъка с програми и премахнете тези, от които не се нуждаете или чието присъствие ви прави подозрителни.
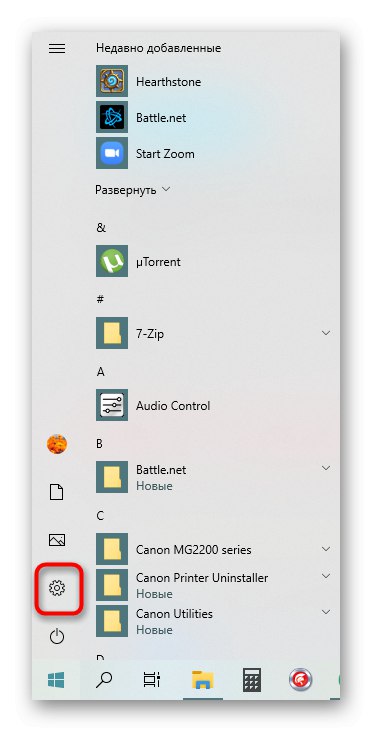
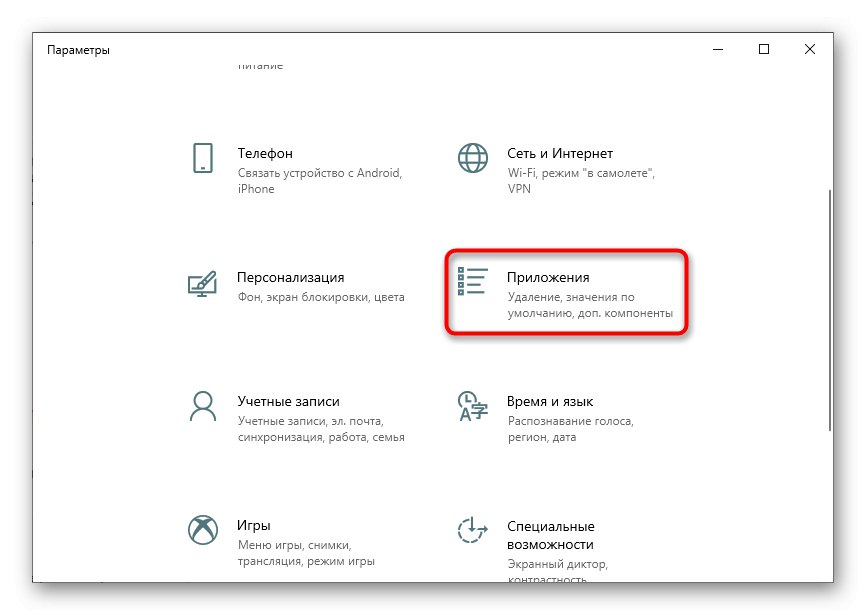
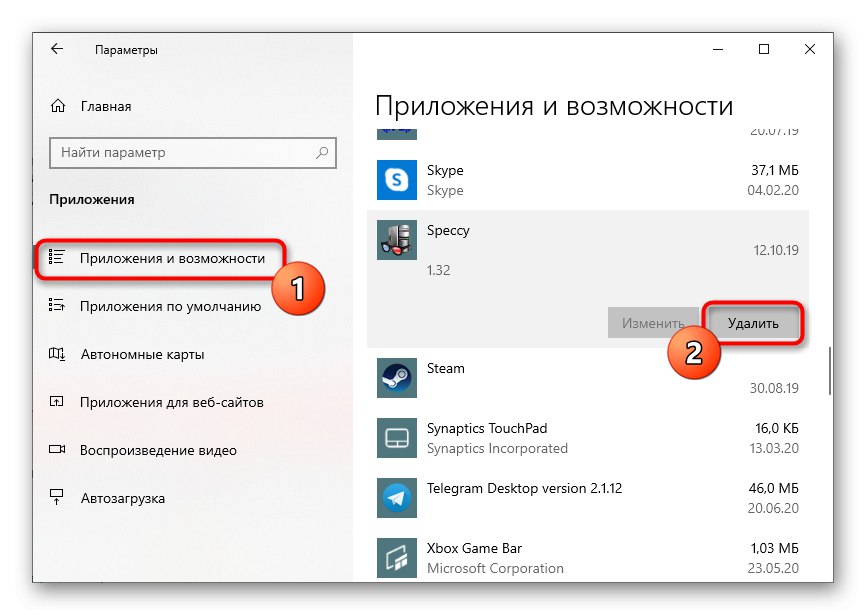
Има допълнителни опции за деинсталиране на софтуер в Windows 10, включително такъв, който не може да бъде деинсталиран от стандартни инструменти. За подробни ръководства по тези теми вижте статиите на връзките по-долу.
Повече информация:
Деинсталиране на игри на компютър с Windows 10
Методи за деинсталиране на деинсталирани програми в Windows 10
Имайте предвид, че след премахване на странни програми, ако те са били намерени, се препоръчва да сканирате системата за вируси, за да изключите заразата с различни видове заплахи. За да разберем това ще помогне на отделен материал от друг наш автор.
Повече информация: Борба срещу компютърните вируси
Метод 3: Редактиране на ключа на системния регистър
IN "Редактор на регистъра" има един параметър, който засяга динамичните библиотеки с връзки при стартиране на игри и програми. Неправилната стойност може да има отрицателно въздействие върху правилността на натоварването, затова е по-добре да я проверите и, ако е необходимо, да я промените.
- Отворете помощната програма "Изпълни" през Win + R, напишете в полето
regeditи след това щракнете върху Въведете. - Следвайте пътеката
HKEY_LOCAL_MACHINESOFTWAREM MicrosoftWindows NTCurrentVersionWindows. - Намерете параметъра там "LoadAppinit_DLLs" и щракнете двукратно върху него с левия бутон на мишката.
- Променете стойността на «0».
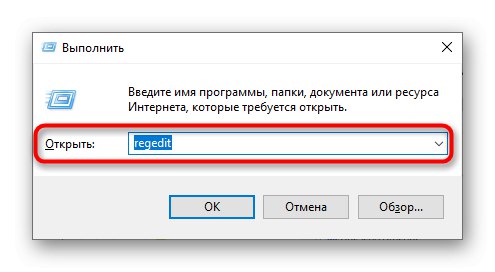
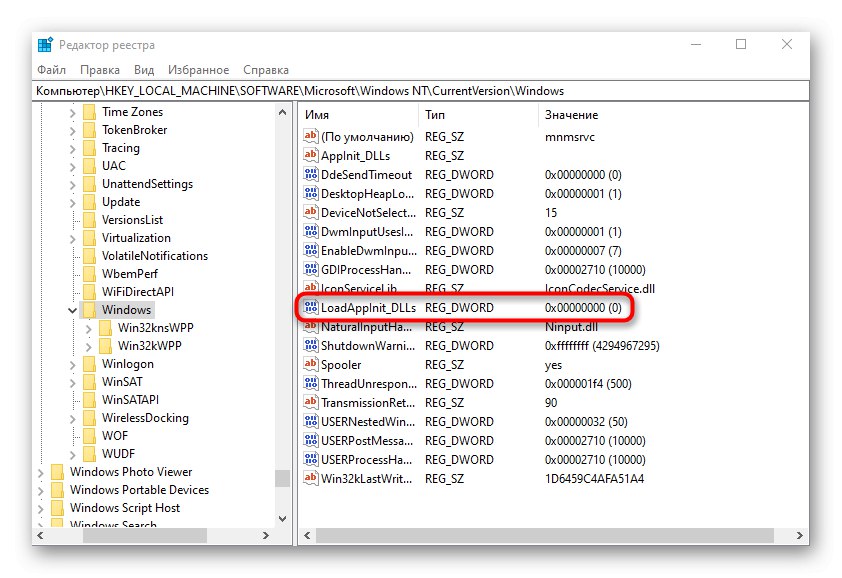

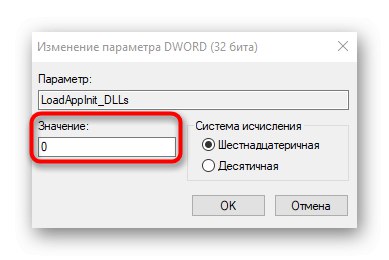
След като направи промени в системния регистър, компютърът се рестартира без грешка. След това можете да преминете към валидиране на проблемното приложение, за да видите дали въпросният проблем е разрешен.
Метод 4: Актуализирайте драйверите на видеокартата
Грешка с кода 0xc0000142 може да бъде причинено от проблеми с производителността на графичните драйвери, например първоначално е била доставена грешната версия или тя вече е остаряла. Поради това трябва да използвате всеки удобен метод за проверка за актуализации на видеокартата, за който можете да прочетете по-подробно в материала на връзката по-долу.
Повече информация: Начини за актуализиране на драйвери за видеокарти на Windows 10
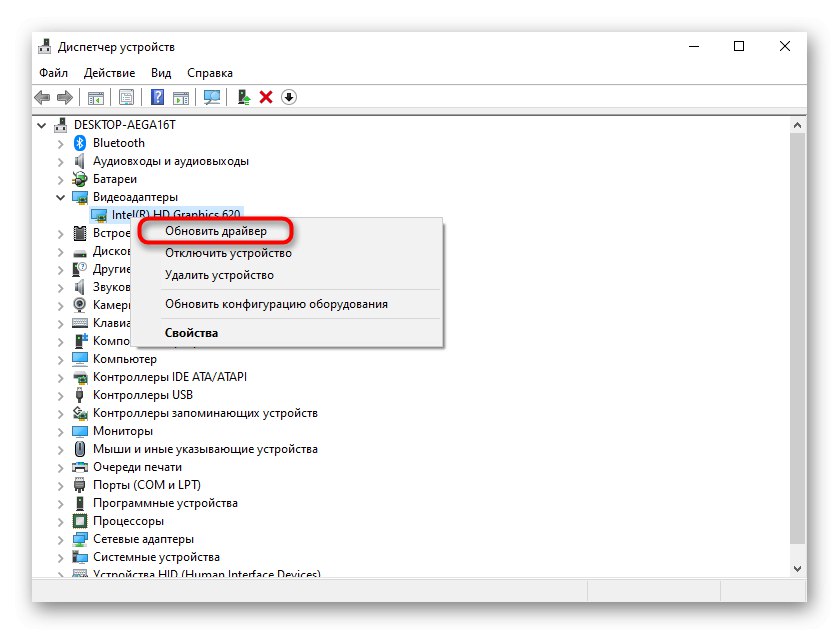
Метод 5: Инсталирайте липсващи компоненти
Друга причина за проблеми при стартиране на приложения е липсата на допълнителни компоненти, необходими за тяхната работа. Това включва Visual C ++, DirectX и .NET Framework. Няма да е трудно да актуализирате първия и последния компоненти в Windows 10, тъй като за това трябва да използвате само официалните сайтове, което е описано в статиите по-долу.
/
Повече информация: Как да актуализирате .NET Framework
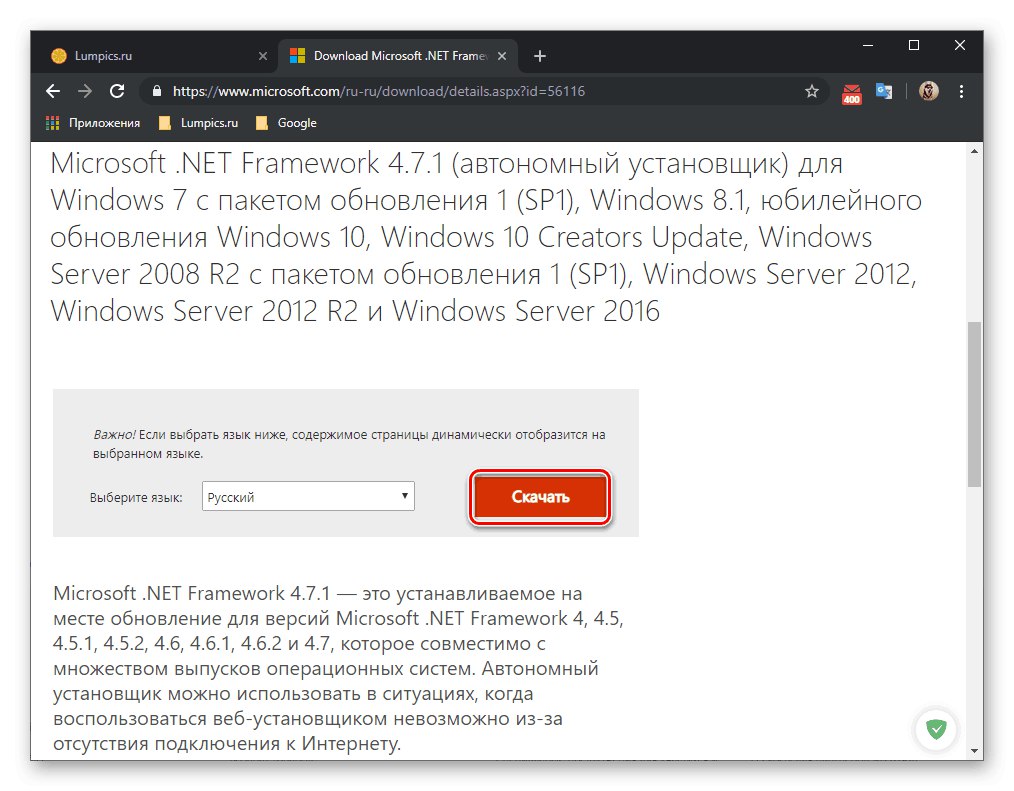
С DirectX нещата са по-сложни, тъй като компонентът е инсталиран по подразбиране в Windows 10. Това обаче не отменя факта, че някои файлове могат да бъдат повредени, липсващи или дори свързани с предишни версии на библиотеката. След това може да се наложи да преинсталирате компонента и да добавите липсващите файлове, което е обсъдено в друга статия на soringpcrepair.com.
Повече информация: Как да преинсталирам и добавя липсващи DirectX компоненти в Windows 10
Метод 6: Проверете целостта на системните файлове
Тази опция не е много често ефективна, тъй като самата ситуация с повреда на системните файлове е рядка. Трябва да прибягвате до използването на тази опция само ако описаните по-горе решения не са работили. Може да се наложи да използвате две системни помощни програми наведнъж, което е описано в разширена форма по-долу.
Повече информация: Използване и поправяне на програмата за проверка на целостта на системните файлове в Windows 10
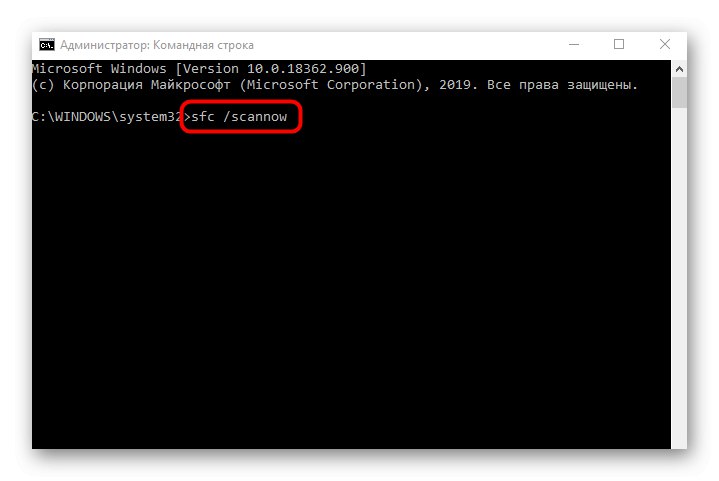
Струва си да се изясни, че някои приложения, получени от източници на трети страни, не работят правилно поради вътрешни откази. Трябва да се опитате да ги преинсталирате или да изтеглите друг монтаж, например от официалния сайт. Тогава проблемът трябва да бъде решен.