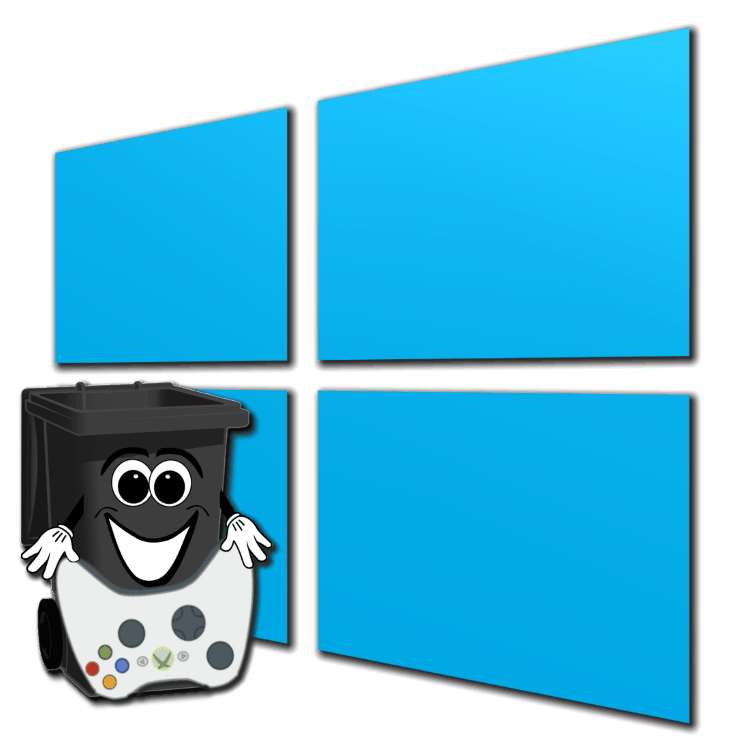Премахване на игри на компютър с Windows 10
Ако сте завършили компютърна игра или просто искате да освободите място на диска, за да инсталирате нещо друго, можете и трябва да го премахнете, особено ако това е проект за AAA, който заема десетки или дори над сто гигабайта. В Windows 10 това може да се направи по няколко начина и ние ще разкажем за всеки един от тях днес.
Вижте също: Отстраняване на проблеми при стартиране на игри на компютър с Windows 10
Съдържанието
Деинсталиране на игри в Windows 10
Както при всяка версия на операционната система Windows, при десетте софтуерното отстраняване е възможно както чрез стандартни средства, така и чрез използване на специализирани програми. В случай на игри се добавя поне още една опция - използването на маркови стартер или търговска платформа, чрез която продуктът е закупен, инсталиран и пуснат. Прочетете повече за всяка от тях.
Вижте също: Премахване на програми в Windows 10
Метод 1: Специализирана програма
Има доста софтуерни решения от други разработчици, които предоставят възможност за оптимизиране на операционната система и почистване на боклука. Почти всички от тях съдържат инструменти за премахване на инсталирани приложения на компютъра. По-рано разглеждахме не само такива програми ( CCleaner , Revo uninstaller ), но също и как да използвате някои от тях, включително за деинсталиране на софтуер. Всъщност, в случай на игри, тази процедура не се различава, следователно, за да се реши проблемът, изложен в предмета на статията, препоръчваме да се запознаете с материалите, представени по-долу.
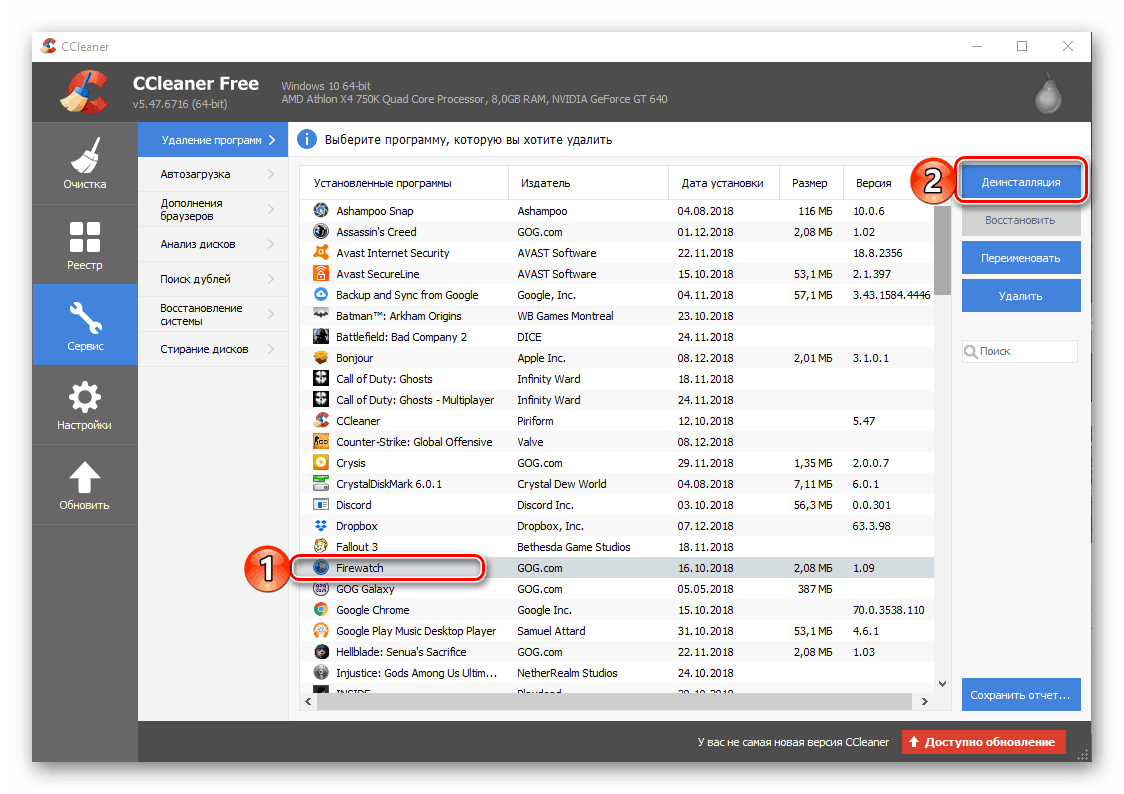
Още подробности:
Как да използвате CCleaner
Премахване на програми от компютъра с помощта на CCleaner
Как да използвате Revo Uninstaller
Метод 2: Игрална платформа (стартер)
Ако не сте привърженик на пиратството и предпочитате да играете легално, купувайте ги на специализирани платформи за търговия ( пара , GOG Galaxy) или в фирмени магазини ( произход , Uplay и т.н.), можете да изтриете прехвърлена или ненужна игра директно чрез това приложение за стартиране. По-рано разказахме за част от тези методи, затова тук само накратко ги посочваме, като се позоваваме на по-подробни материали.
Така че, в Steam трябва да намерите играта, която да бъде деинсталирана във вашата библиотека , да се обадите в контекстното меню с десен бутон на мишката (RMB) и да изберете елемента "Delete" . По-нататъшната процедура ще се извърши автоматично или ще изисква да потвърдите действието.
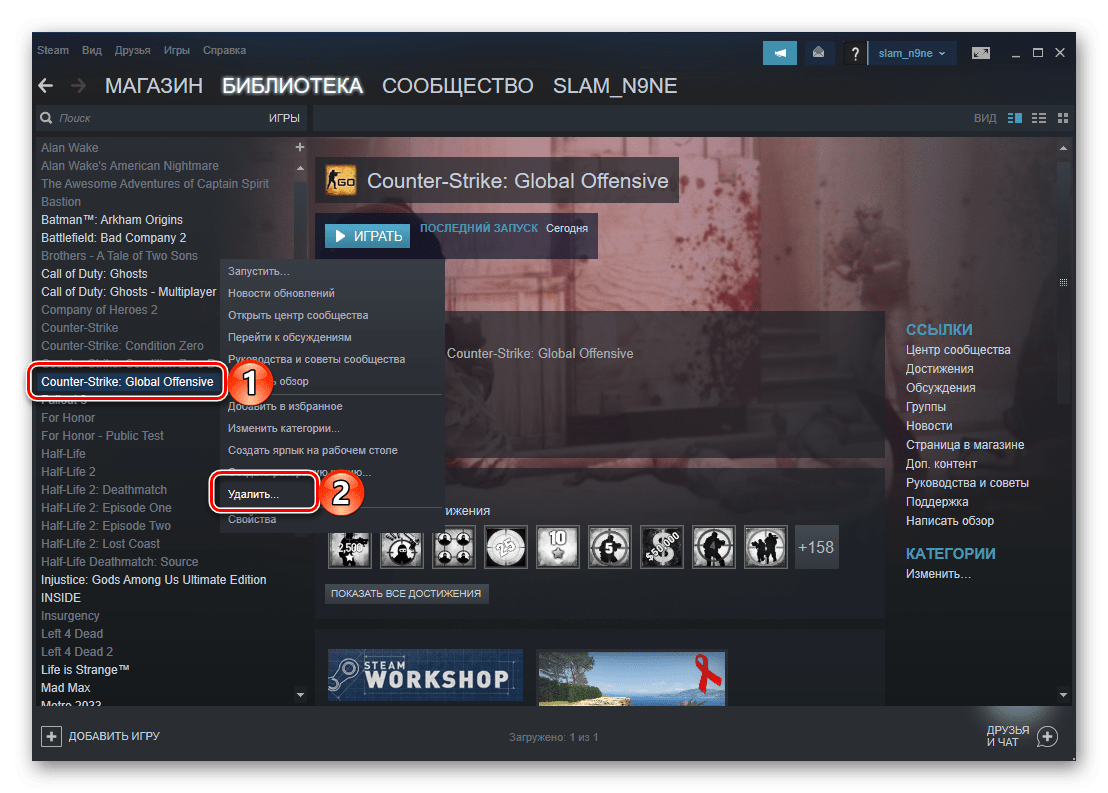
Още подробности: Изтриване на игри в Steam
Можете да деинсталирате игра, придобита в Origin или получена там чрез абонамент по същия начин, като изберете съответния елемент от контекстното меню на ненужно заглавие.
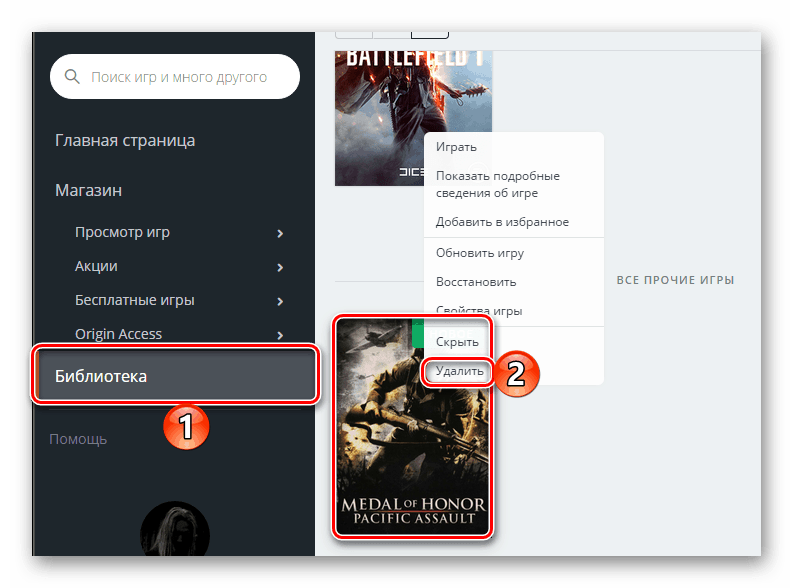
Вярно е, че след това ще бъде стартирана стандартната Windows програма за инсталиране и деинсталиране на програми.
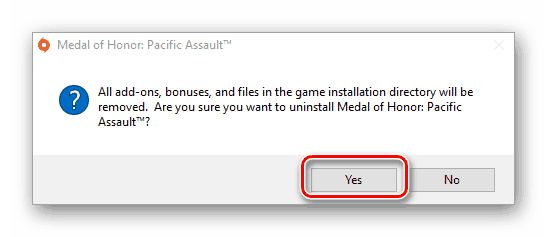
Още подробности: Изтриване на игри за произход
Ако сте популярен клиент на GOG Galaxy за закупуване и стартиране на игри, трябва да направите следното, за да изтриете:
- В страничната лента (вляво) намерете играта, която искате да деинсталирате, и кликнете върху нея с левия бутон на мишката (LMB), за да отворите блока с подробно описание.
- Кликнете върху бутона „Още“ , след което в падащото меню изберете „File Management“ и „Delete“ .
- Играта ще бъде изтрита автоматично.
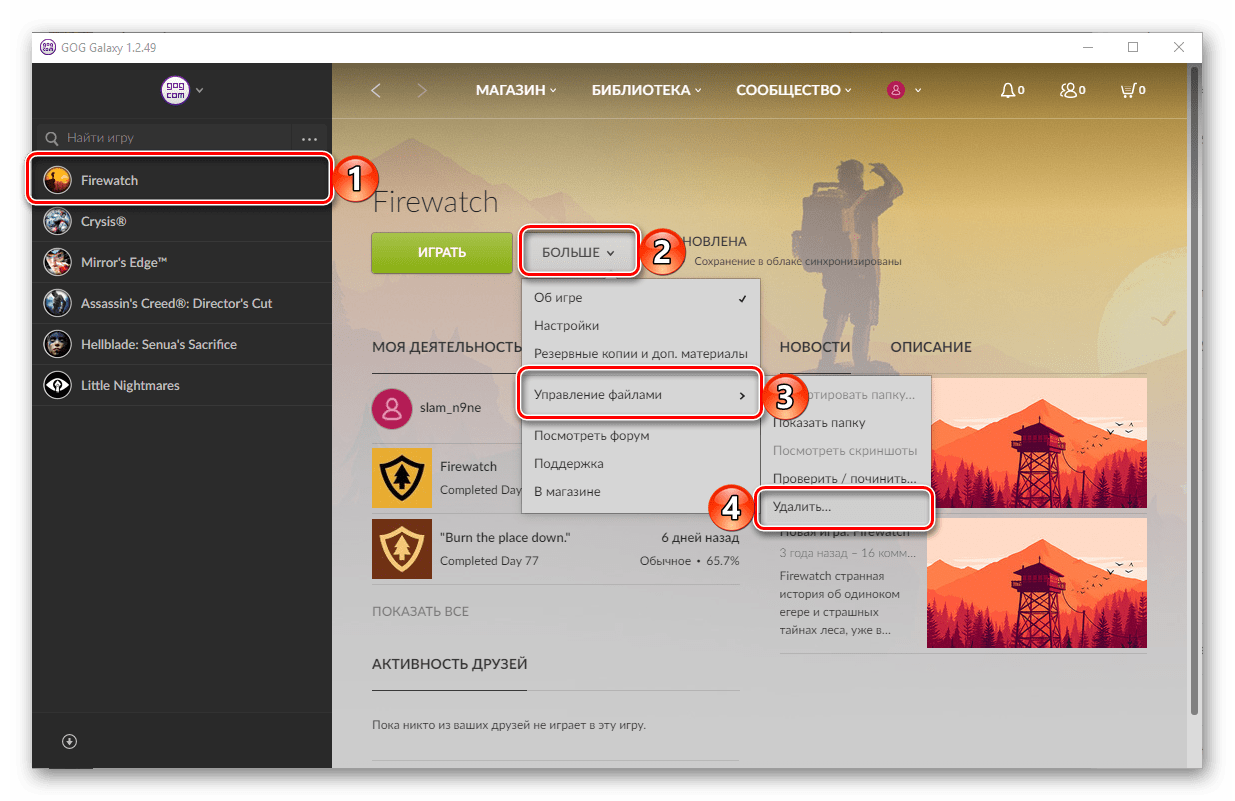
По същия начин, игрите се деинсталират в други клиенти и собствени приложения за стартиране - намерете по-ненужно заглавие във вашата библиотека, извикайте контекстното меню или допълнителни опции, изберете съответния елемент от списъка, който се отваря.
Метод 3: Системни инструменти
Всяка версия на Windows има свой собствен деинсталатор, а в “десетте” има дори две от тях - раздел “Програми и функции”, познат на всички от предишните версии на операционната система, както и секцията “Приложения”, достъпна в блока “Параметри” . Нека разгледаме как да се справим с нашата текуща задача да взаимодействаме с всяка от тях, като започнем с актуализираната част на операционната система.
- Стартирайте "Настройки" на Windows 10 чрез натискане на ЛКМ на иконата на зъбно колело в менюто "Старт" или, по-удобно, с клавишите "WIN + I" .
- В прозореца, който се отваря, намерете раздела "Приложения" и кликнете върху него.
- Без да преминете към други раздели, превъртете през списъка с програми, инсталирани на вашия компютър, и намерете в него играта, която искате да деинсталирате.
- Кликнете върху името му и кликнете върху бутона „Изтрий“, който се появява.
- Потвърдете вашите намерения, след това просто следвайте инструкциите на стандартния “Add / Remove Programs Wizard” .
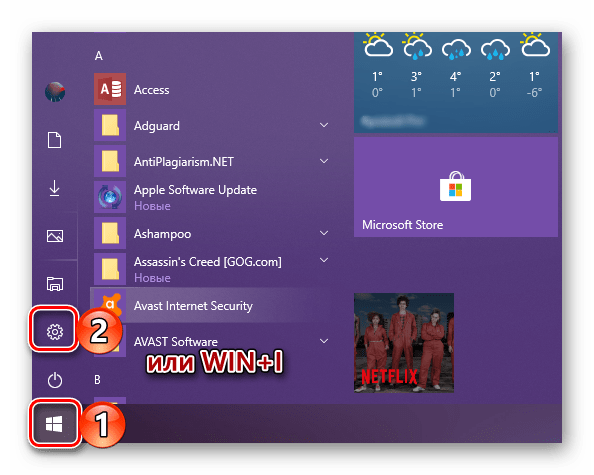
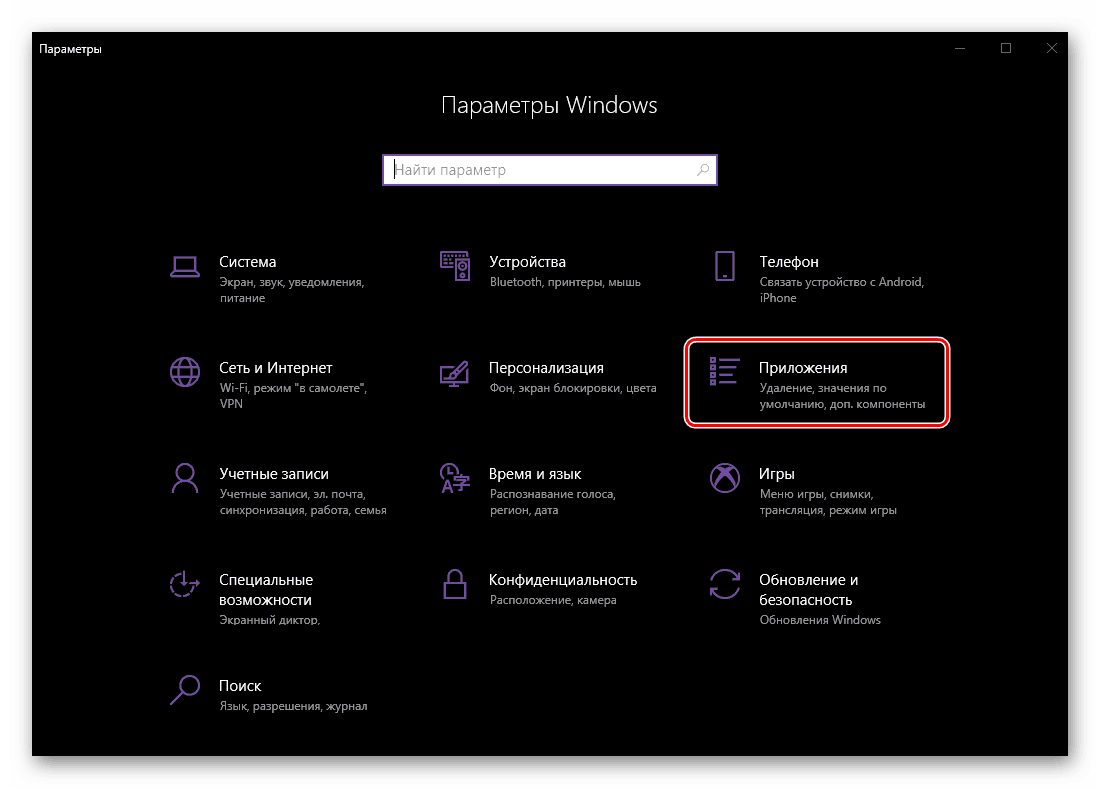
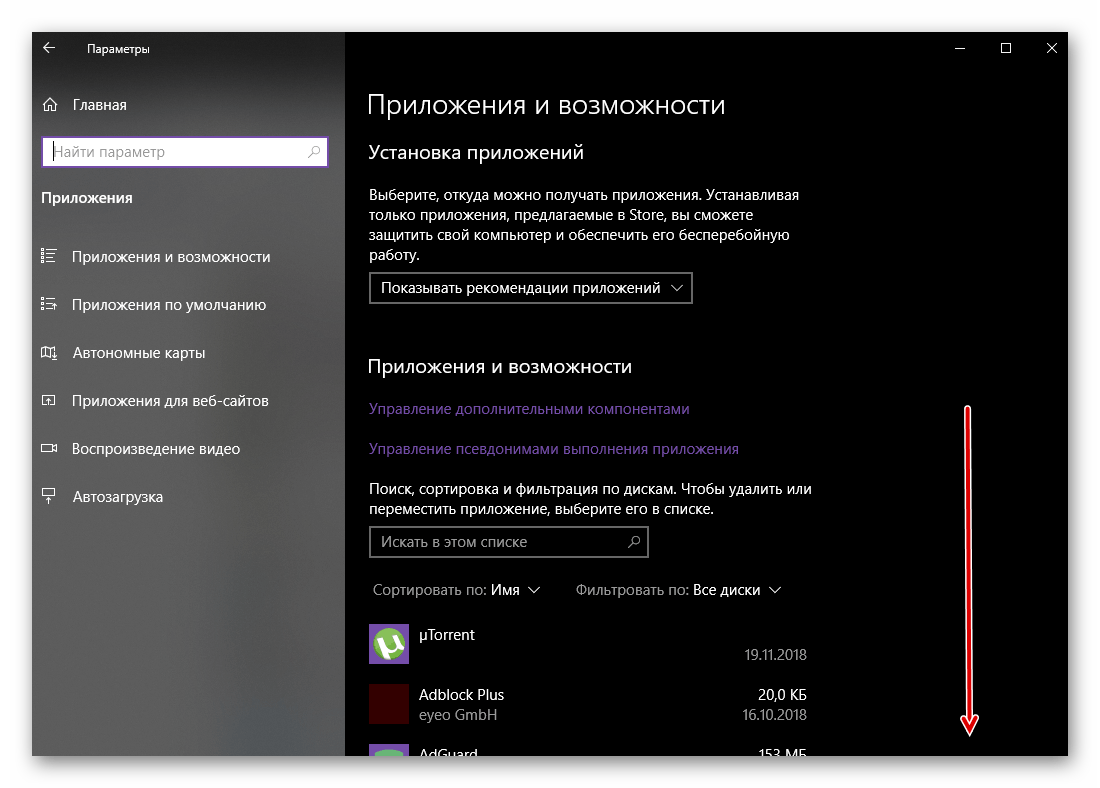

- Ако сте привърженик на традиционните елементи и средства на операционната система, можете да отидете малко по-различно.
- Обадете се на прозореца "Run", като натиснете "WIN + R" на клавиатурата. Въведете командния ред
«appwiz.cpl»без кавички, след това натиснете "OK" или "ENTER", за да потвърдите старта. - В секцията "Програми и компоненти" на отворения прозорец , намерете игралното приложение, което ще бъде деинсталирано, изберете го с ЛКМ и щракнете върху бутона "Изтрий", намиращ се в горния панел.
- Потвърдете намеренията си в прозореца за управление на профила и след това следвайте стъпковите указания.
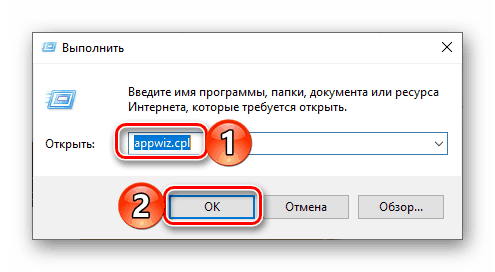
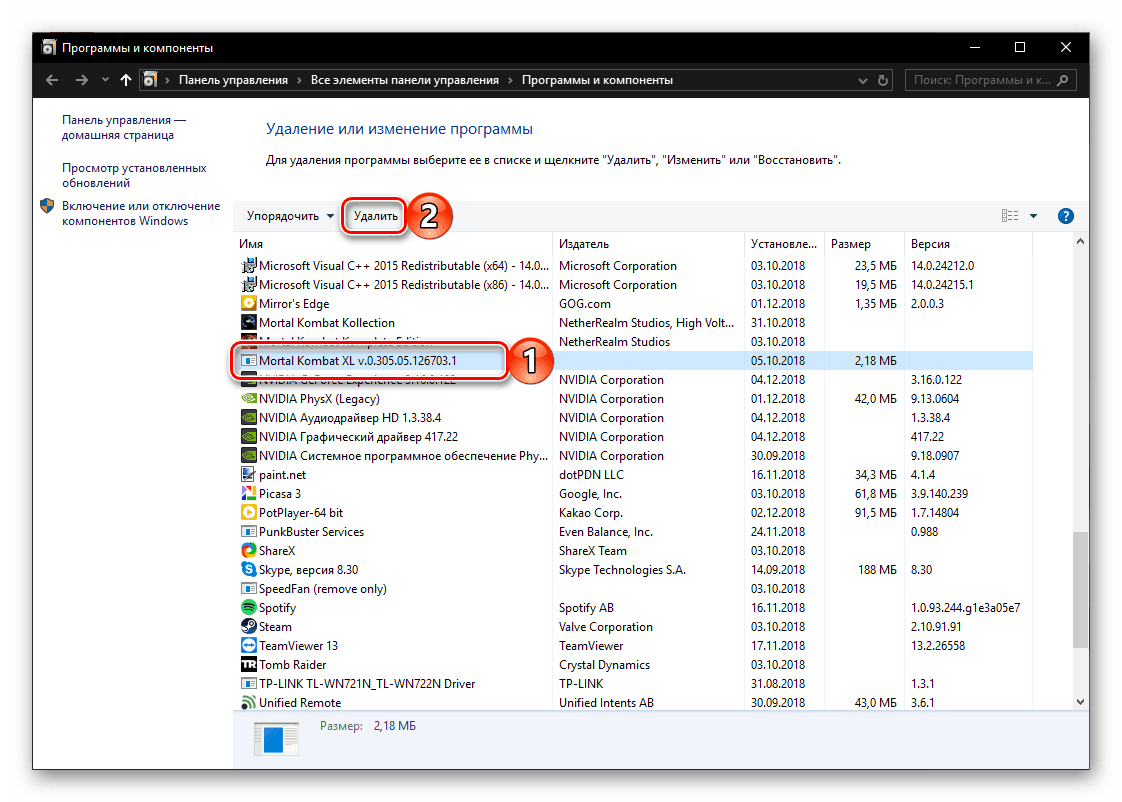
Както можете да видите, дори стандартните инструменти на Windows 10 за деинсталиране на игри (или други приложения) предлагат два напълно различни алгоритма на действие.
Метод 4: File Uninstaller
Играта, подобно на всяка компютърна програма, има своето местоположение на диска - това може да бъде или стандартен път, предложен автоматично при инсталиране, или е различен от него, зададен от потребителя самостоятелно. Във всеки случай, папката с играта ще съдържа не само пряк път за неговото стартиране, но и файл за деинсталиране, който ще ви помогне с няколко кликвания за решаване на нашия проблем.
- Тъй като точното местоположение на играта на диска не винаги е известно, а пряк път за стартиране може да не е достъпен на работния плот, най-лесният начин е да стигнете до правилната директория чрез менюто "Старт" . За да направите това, отворете менюто "Старт", като щракнете върху съответния бутон на лентата на задачите или натиснете клавиша "Windows" на клавиатурата и прегледайте списъка с инсталираните приложения, докато намерите играта.
- Ако е в папка, както в нашия пример, първо щракнете върху него с ЛКМ и след това директно с RMB от прекия път. В контекстното меню изберете "Advanced" - "Go to file location".
- В отворената директория на системата "Explorer", намерете файла "Деинсталиране" или "unins ..." , където "..." са числа. Уверете се, че този файл е приложение, и го стартирайте, като щракнете двукратно с левия бутон на мишката. Това действие инициира процедурата за изтриване, подобна на тази, която беше разгледана в предишния метод.
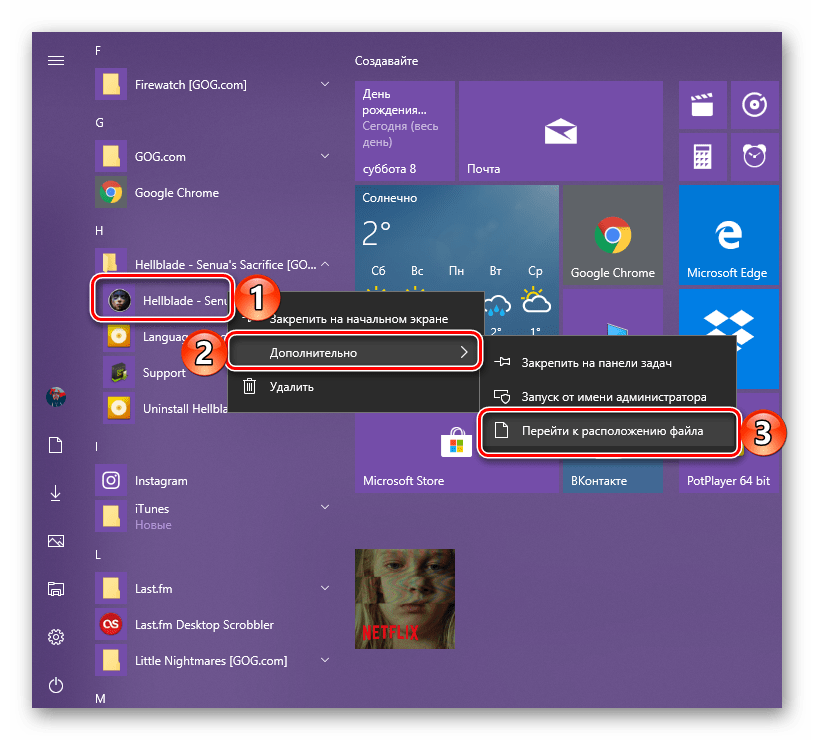
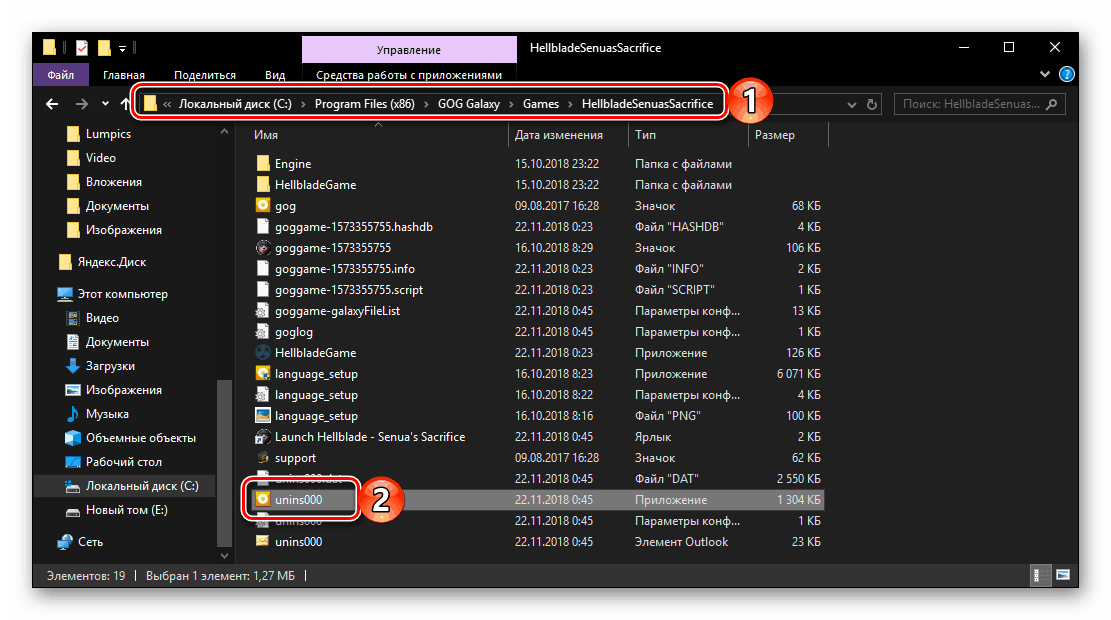
Вижте също: Деинсталиране на невъзстановими програми на компютър с Windows
заключение
Както виждате, няма нищо трудно в премахването на играта от компютъра, особено ако има най-новата версия на операционната система от Microsoft - Windows 10. Можете да избирате от няколко метода едновременно, стандартни и различни от тях. Всъщност най-предпочитаните опции са достъп до системните инструменти или програмата, чрез която да се деинсталира стартирането на игралното приложение. Специализираните софтуерни решения, споменати в първия метод, позволяват допълнително почистване на операционната система от остатъчни файлове и друг боклук, което също се препоръчва за превантивни цели.
Вижте също: Напълно премахнете играта Sims 3 от компютъра