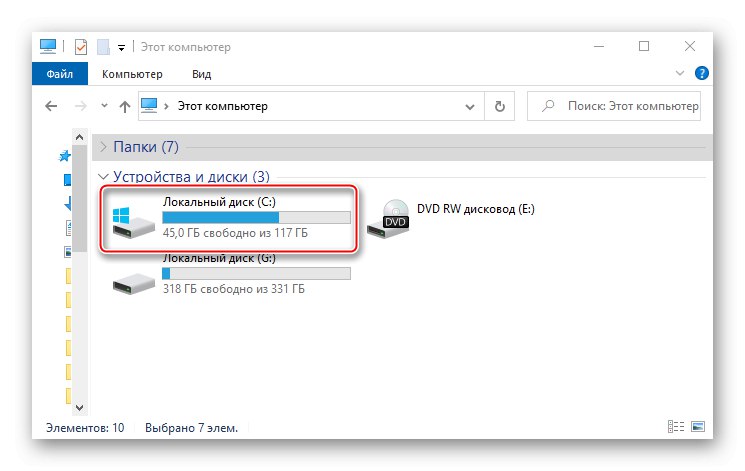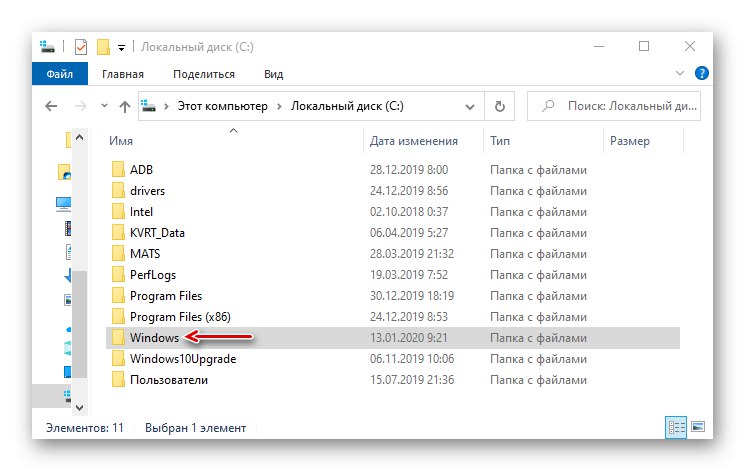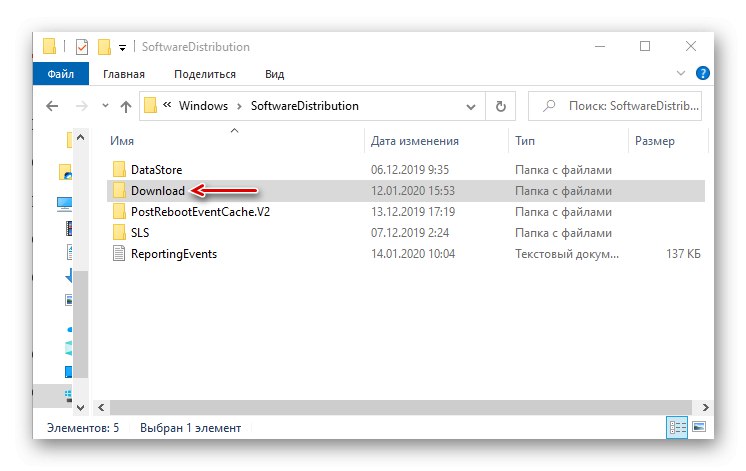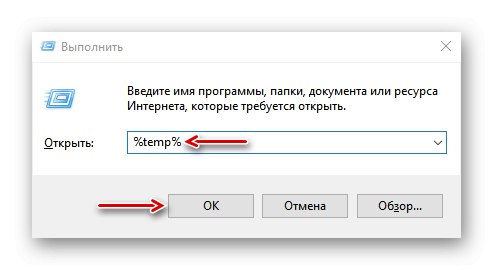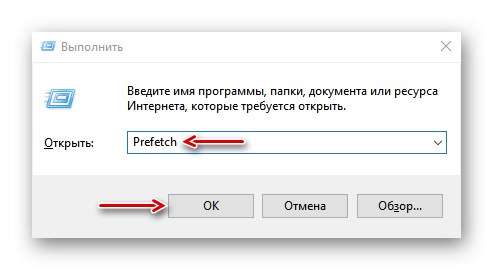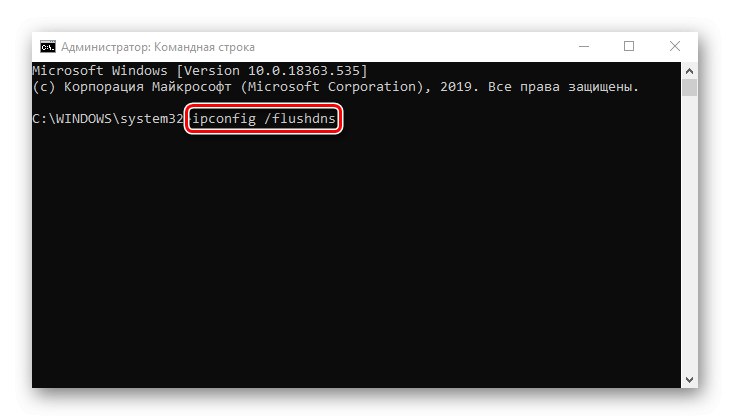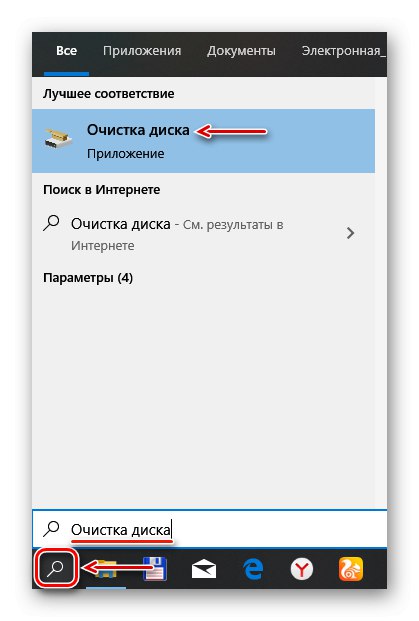Кешираните данни са временни файлове на твърдия диск, до които системата осъществява достъп за по-бързо стартиране на различни програми и процеси. Но много от тях в крайна сметка престават да се използват и просто заемат място или причиняват софтуерни грешки. Днес ще ви разкажем за начините за изчистване на кеша на вашия компютър.
Изчистване на кеша в Windows 10
Съществуват редица специални програми за премахване на кеша в системата. Те работят в автоматичен режим, защото предварително знаят къде Windows 10 съхранява временни файлове, така че просто стартирайте процеса. В същото време се предлага и по-задълбочено, ръчно почистване, чиито методи ще бъдат основно обсъдени.
Метод 1: Софтуер на трети страни
Специалните програми са най-удобната опция за изчистване на кеширани файлове, особено за неопитни потребители. Като използваме помощните програми Advanced System Care като пример, изглежда така:
- Отворете софтуера, отидете в раздела "Старт", маркирайте позициите на интерес и започнете процеса.
- След сканиране програмата ще ви покаже колко ненужни файлове можете да почистите. Натискаме „Поправяне“ и изчакайте завършването на работата.
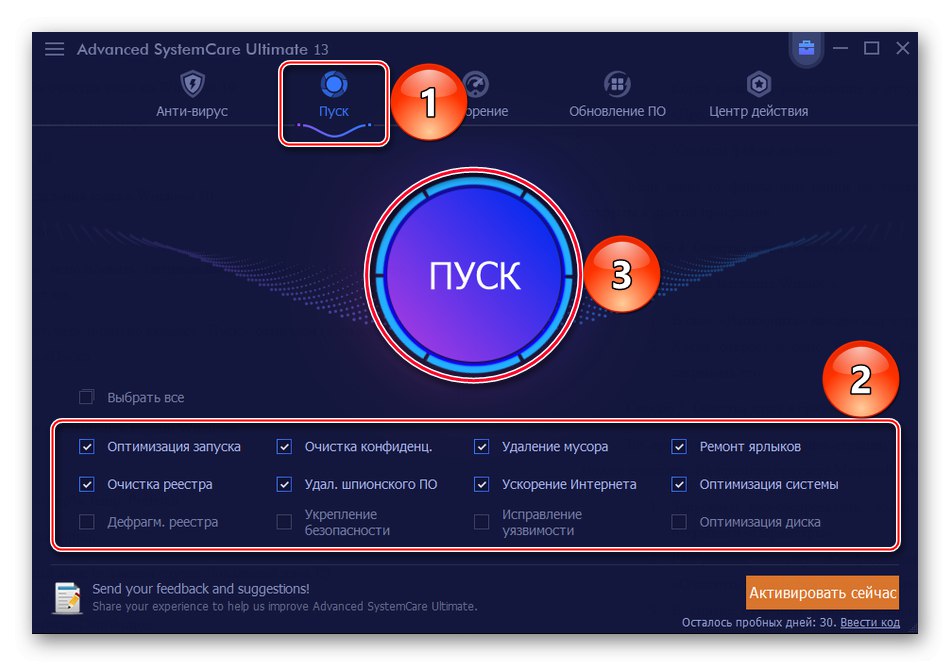
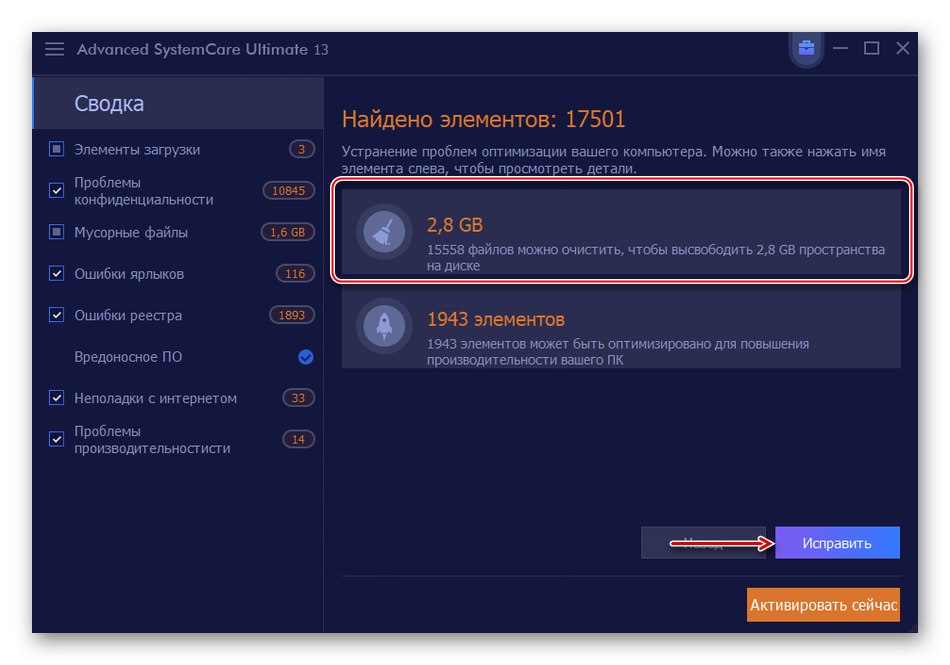
Софтуерът на трети страни, макар да премахва ненужните файлове, може да оптимизира системата, да поправи регистъра, да ускори интернет, да изчисти историята и следите от сърфирането в интернет. Но ако говорим само за дисково пространство, като правило много повече могат да бъдат освободени ръчно.
Прочетете също: Програми за почистване на кеша на компютъра
Метод 2: почистване на системните папки
В каталога "Разпространение на софтуер"намира се на системното устройство, има папка "Изтегли"където се съхраняват вече инсталираните актуализации. Ако са минали повече от десет дни от последната актуализация, те едва ли ще бъдат полезни. В противен случай системата ще ги изтегли отново. За да премахнете тези файлове:
- През "Диригент" отидете на системното устройство (в този случай локалното устройство C).
![Влезте в системното устройство на Windows 10]()
Прочетете също: Стартиране на File Explorer в Windows 10
- Намерете папката "Windows",
![Намерете папката на Windows]()
и в него "Разпространение на софтуер".
- Отворете каталога "Изтегли"
![Намерете папката за изтегляне]()
и изтрийте всички файлове от там.
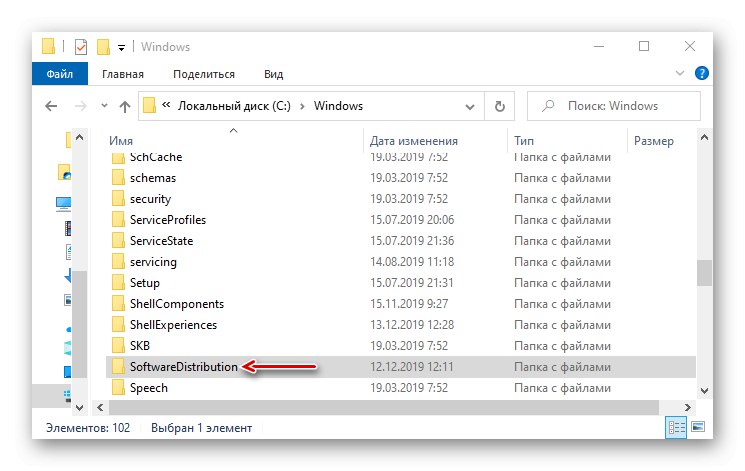
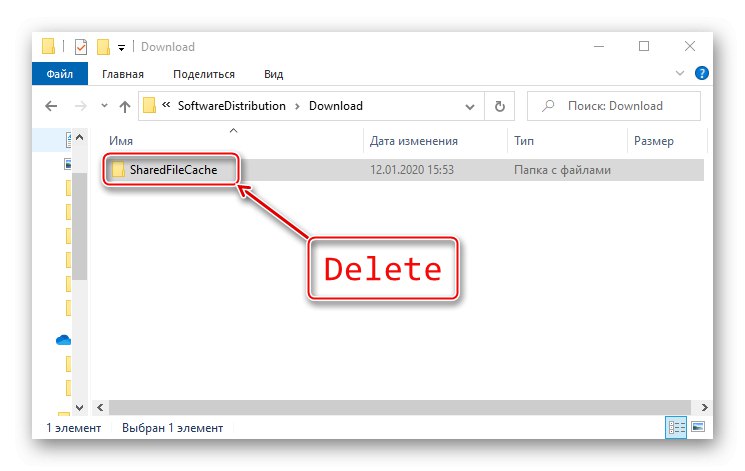
Windows поддържа папки за съхраняване на временни данни "Темп"... Те съдържат кеш не само на софтуера, инсталиран на компютъра, но и на софтуера, който вече е премахнат от системата. Самите папки не трябва да се пипат, достатъчно е да изтриете съдържанието им.
- Комбинация от клавиши Win + R прозорец за обаждане "Изпълни", въвеждаме
% темп%и натиснете "ДОБРЕ".![Намиране на директория Temp в потребителската папка]()
Прочетете също: Извикване на модула Run в Windows 10
- Изберете всички файлове и щракнете "Изтрий".
- След това в прозореца "Изпълни" предписва
темпи щракнете "ДОБРЕ". - Изберете всички елементи и ги изтрийте.
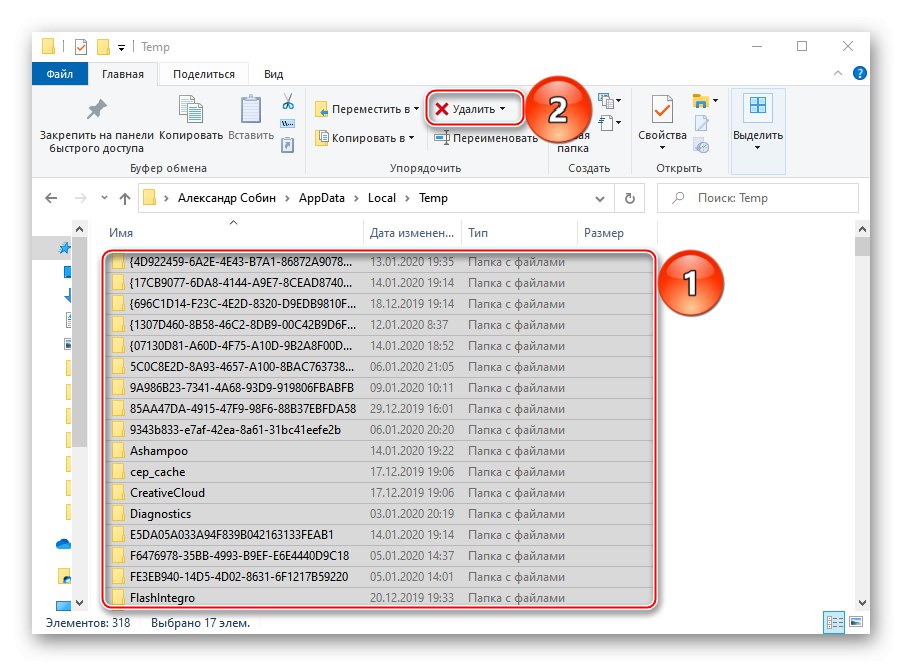
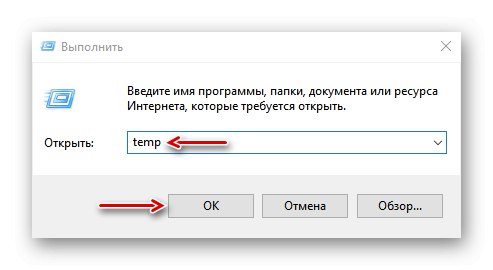
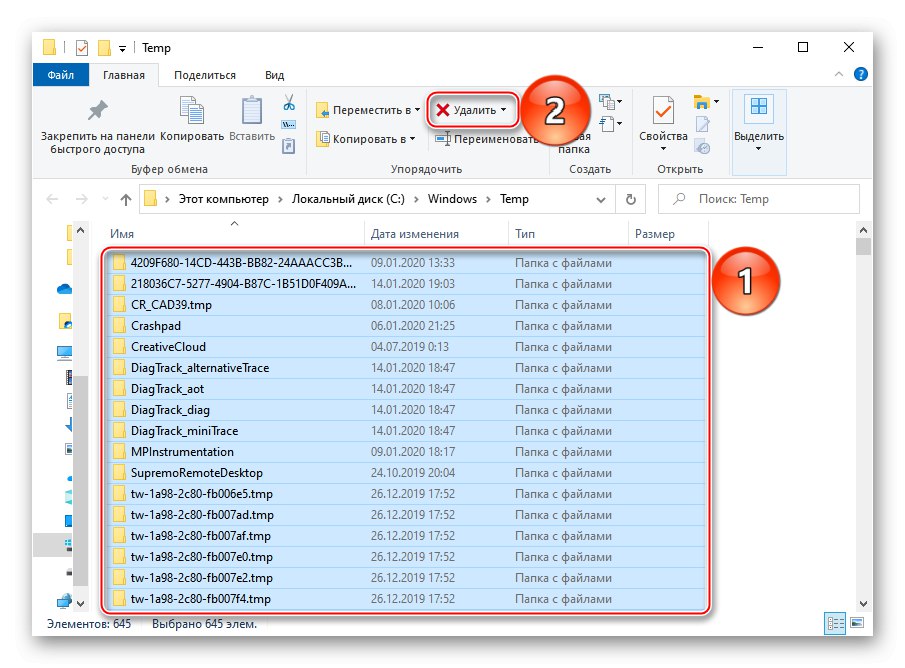
След почистване на директории "Темп" първоначалното зареждане на някои програми може да отнеме повече време, но по този начин можете да се отървете от ненужните данни.
Когато компютърът се стартира, системата следи как се зарежда и кои програми се използват най-често. Тя поставя получената информация под формата на временни файлове в папка „Предварително извличане“за да ускорите процеса на стартиране по-късно. С течение на времето там се натрупва много ненужна информация, която може да бъде изтрита.
- В прозореца "Изпълни" въведете
Предварително извличанеи натиснете "ДОБРЕ".![Намерете папката Prefetch]()
Когато се появи известие, че няма разрешение за достъп, щракнете върху „Продължи“.
- Изберете и изтрийте цялото съдържание на директорията.
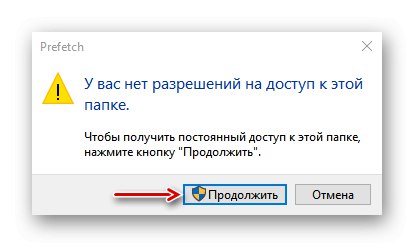
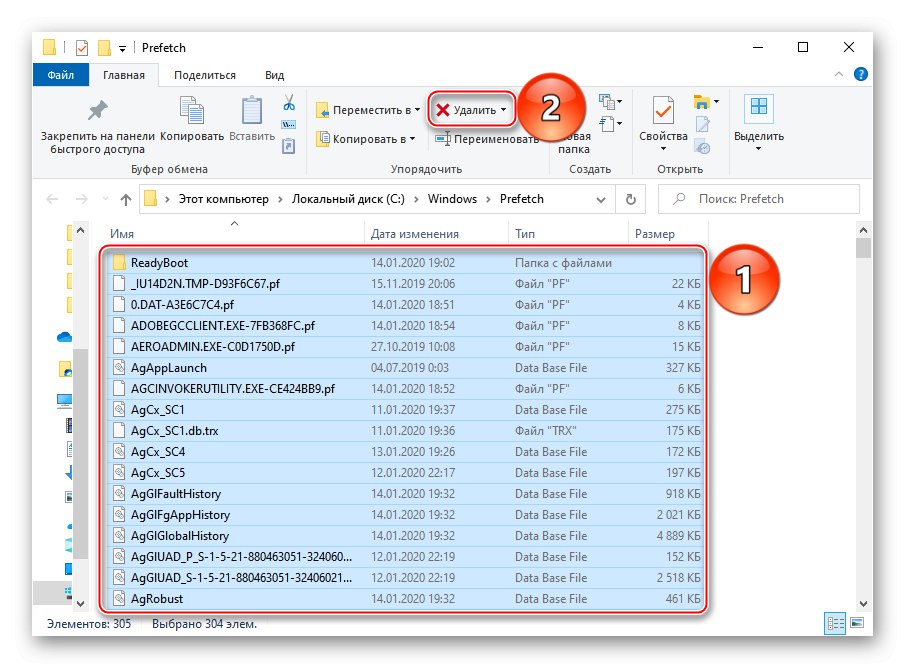
Отначало системата може да се стартира малко по-дълго от обикновено, докато завърши кеширането на необходимата информация. Но почистване „Предварително извличане“ ще ви позволи да освободите малко дисково пространство и да поправите някои грешки в работата на Windows. Ако някои файлове или папки от посочените директории не бъдат изтрити, това означава, че в момента са отворени в други програми.
Метод 3: Изчистете кеша на Windows Store
Магазинът на Windows разполага със собствена база данни с временни файлове. Кешът се оставя от приложенията и техните актуализации. Нулирането му няма да освободи много място, но може да поправи сривове в магазините.
- В прозореца "Изпълни" въведете
wsresetи натиснете "ДОБРЕ". - Помощната програма ще излезе, когато се отвори прозорецът на Microsoft Store.
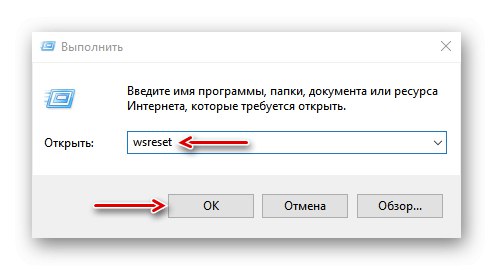
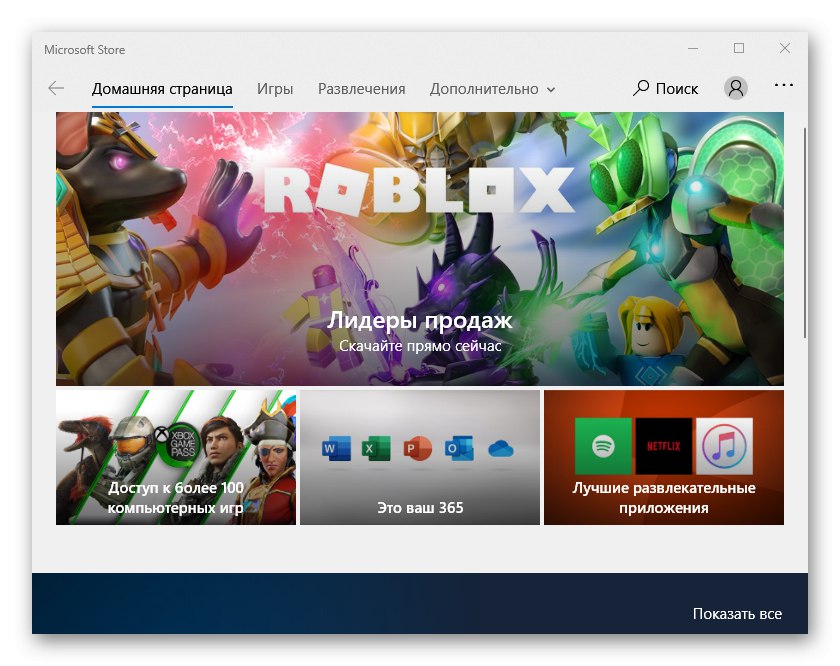
Метод 4: изчистване на кеша в браузърите
Докато разглеждате страници, снимки и видеоклипове в браузъра, на твърдия диск се натрупва кеш, който също може да бъде изчистен. Например Microsoft Edge прави се така:
- Стартирайте уеб браузъра, щракнете върху иконата на менюто с три точки и отворете "Настроики".
- Разгънете раздела "Поверителност и сигурност" и в блока „Изчистване на данните на браузъра“ натиснете „Изберете какво трябва да се почисти“.
- В списъка изберете „Кеширани данни и файлове“ и натиснете „Изчистване“.
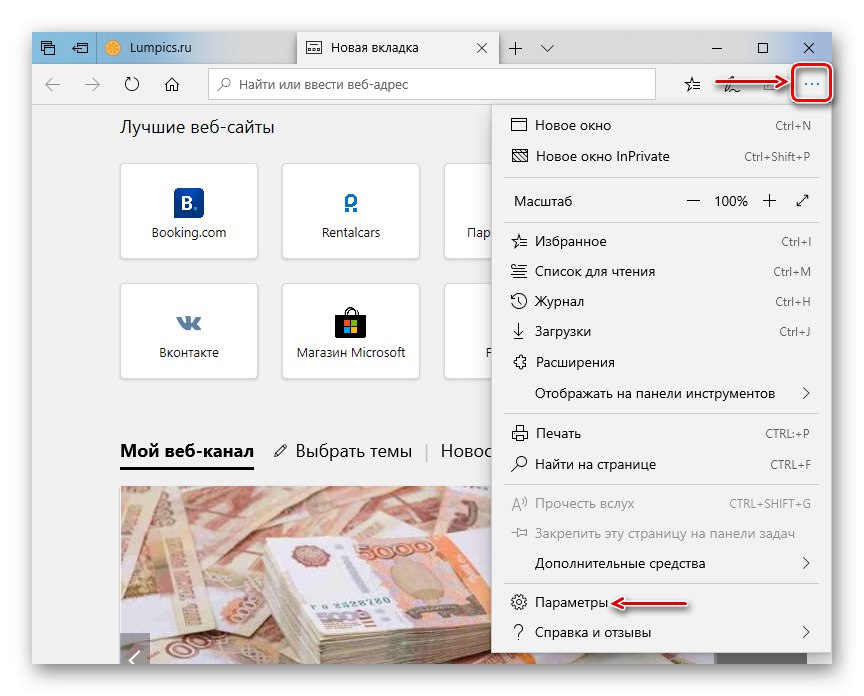
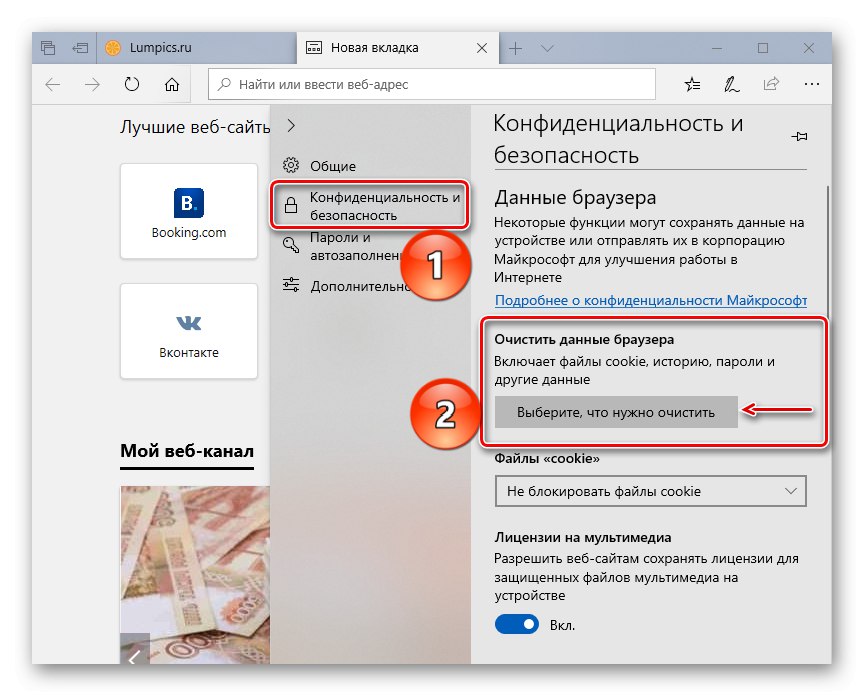
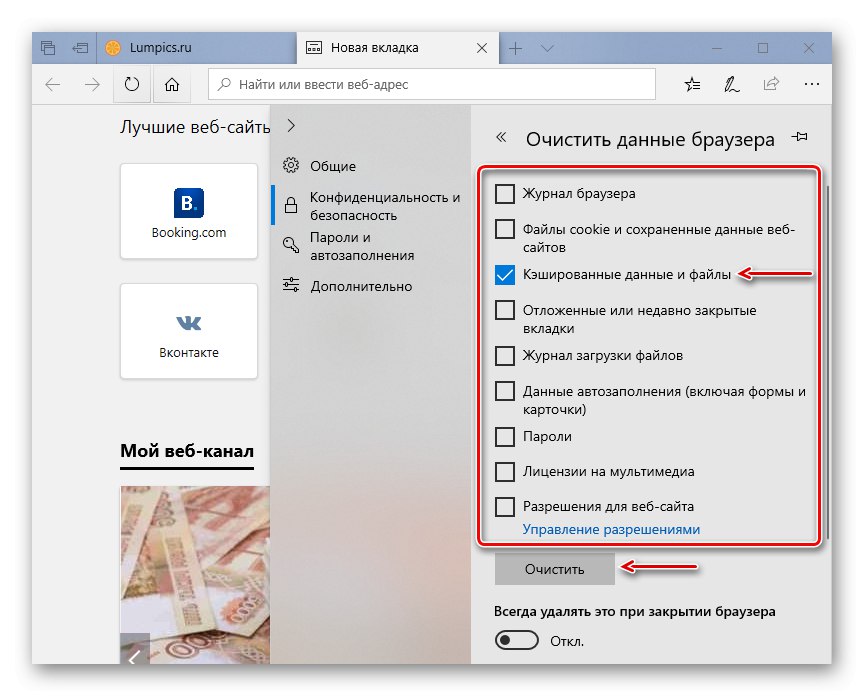
Този тип кеш не само заема дисково пространство, той може да причини грешки при отваряне на уеб страници и неправилна работа на браузъра като цяло. Вече писахме подробно как да го изчистите в други уеб браузъри.
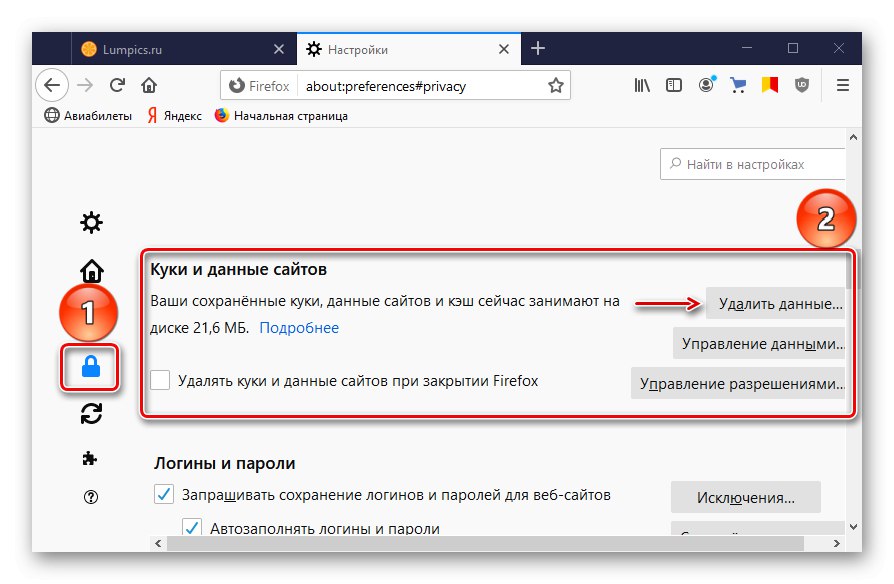
Прочетете повече: Как да изчистите кеша в Опера, Mozilla Firefox, Internet Explorer, Yandex.Browser, Google Chrome
Метод 5: Прочистете DNS кеша
DNS кешът е временна база данни, която съдържа информация за посетени преди това уебсайтове. Това е като телефонен указател, където на всяко име на домейн се присвоява собствен ip-адрес. Това ускорява повторния достъп до сайта и намалява натоварването на DNS сървъра, като намалява броя на заявките.
Когато DNS кешът се запуши или повреди поради технически неизправности, компютърни вируси, мрежови атаки или други причини, могат да възникнат проблеми с връзката. В този случай почистването често помага.
- Стартиране Командна линия с права на администратор, въведете командата в полето:
ipconfig / flushdnsи натиснете "Enter".
![Въвеждане на команда за изчистване на dns кеша на Windows 10]()
Прочетете също: Стартиране на командния ред като администратор в Windows 10
- Когато процесът приключи, ще се появи съответното съобщение.
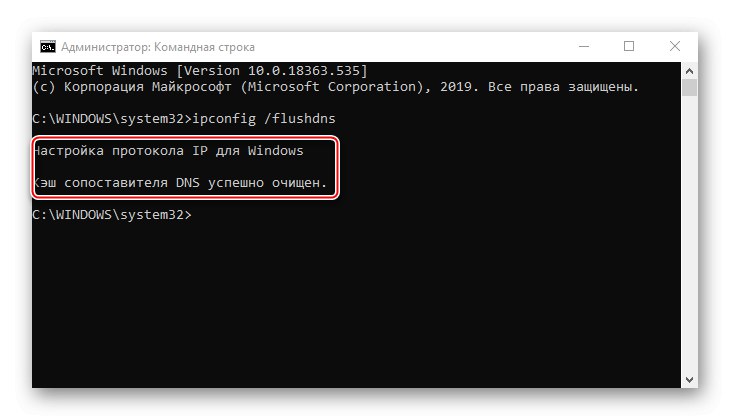
В някои случаи проблемите могат да продължат, тъй като браузърите, базирани на Chromium, имат свои собствени бази данни. За да ги изчистите:
- В адресната лента на Google Chrome въведете кода:
chrome: // net-internals / # dnsнатиснете "Enter"... Отворете раздела "DNS" и щракнете върху бутона „Изчистване на кеша на хоста“.
- В браузъра Yandex напишете командата:
браузър: // net-internals / # dnsНатиснете "Enter" и щракнете „Изчистване на кеша на хоста“.
- Въведете кода в полето за адрес на Opera:
opera: // net-internals / # dnsИзчистваме кеша по същия начин.
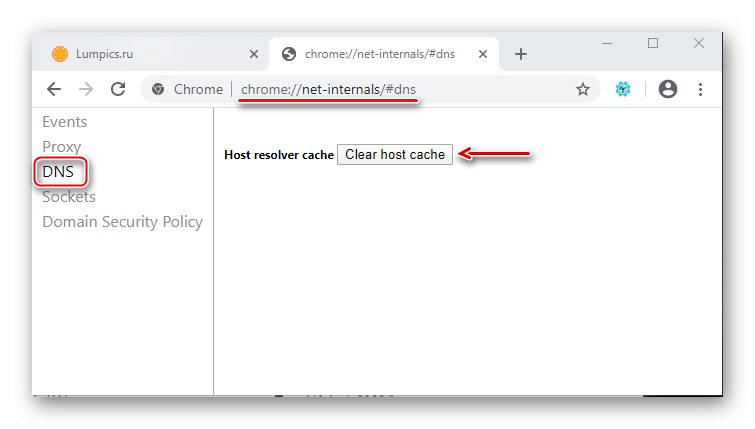
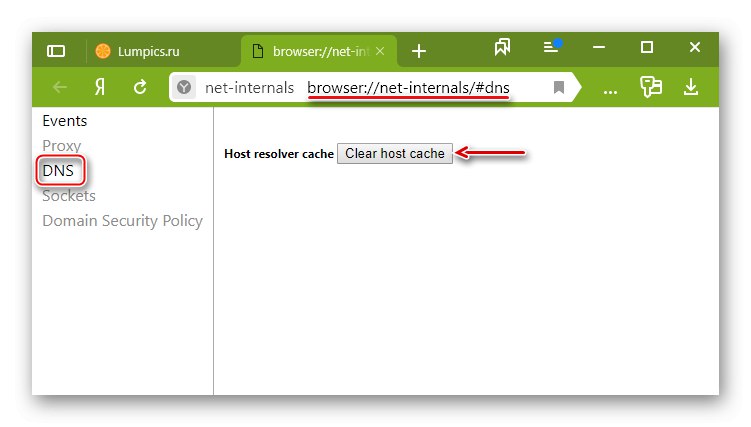
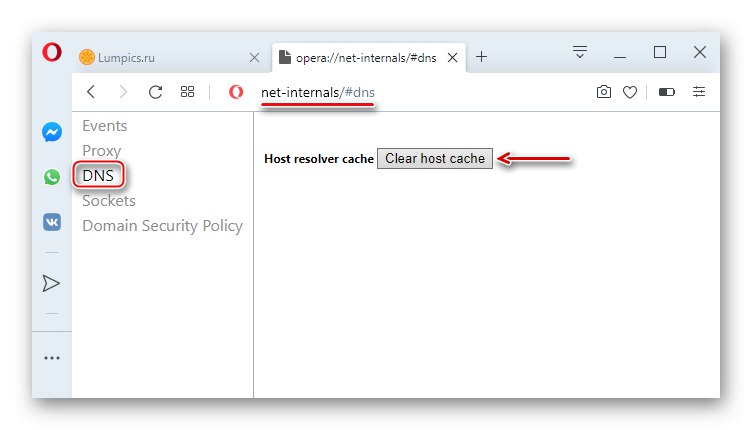
Метод 6: Функция "Почистване на диска"
Липсата на памет на системния диск пречи на компютъра да работи нормално. Например липсата на място може да намали производителността на устройството и системата спира да изтегля и инсталира важни актуализации. В този случай Windows 10 има приложение Почистване на диска.
- Отворете търсене, въведете Почистване на диска и стартирайте компонента.
![Стартирайте приложението за почистване на диска]()
Прочетете също: Как да отворите търсенето в Windows 10
- Изберете системното устройство и щракнете "ДОБРЕ".
- В района на „Изтриване на следните файлове“ маркирайте тези, които искате. Ако някои точки не са ясни, просто ги маркирайте и прочетете описанието, което се появява по-долу. По принцип системата няма да предлага да изтрие нещо, без което не може да работи.
- Сега натискаме „Почистване на системните файлове“ и изчакайте програмата да анализира количеството пространство, което може да се освободи.
- Поставете отметки в полетата за интерес и кликнете "ДОБРЕ".
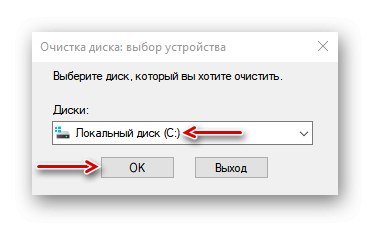
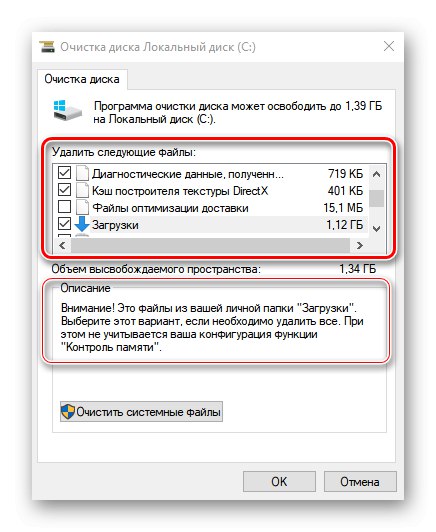
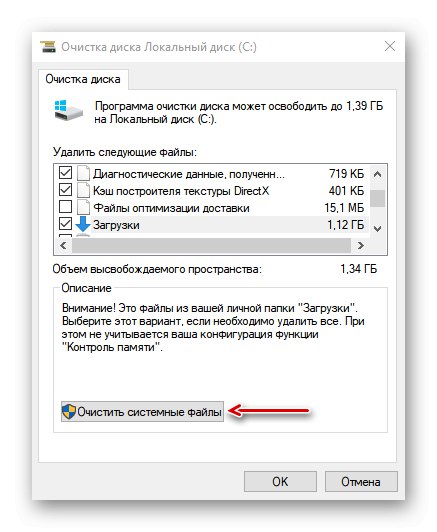
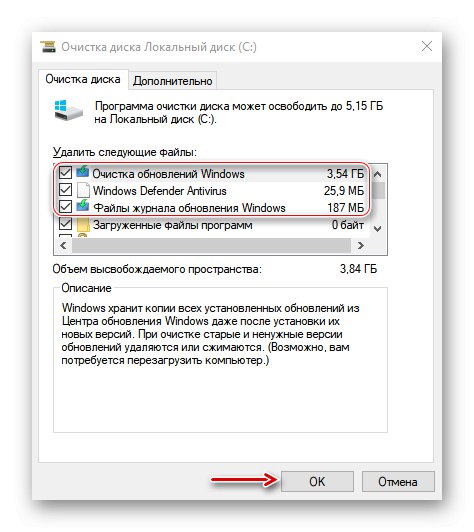
Метод 7: Премахнете кешираните данни за защита на системата
Функция "Защита на системата" предпазва Windows от нежелани промени в него. Той е активиран по подразбиране и използва дисково пространство за създаване на точки за възстановяване. Премахването им ще освободи допълнително дисково пространство.
- В лентата за търсене на Windows въведете „Създаване на точка за възстановяване“ и отидете на този раздел.
- В блока "Параметри на защита" изберете системния диск и щракнете "Мелодия".
- В долната част на прозореца щракнете "Изтрий"... Това действие ще изтрие всички точки за възстановяване и ще освободи мястото, което са заели.
- С помощта на плъзгача можете да намалите пространството, отредено за защита на системата. Натиснете "Приложи" и затворете прозорците.
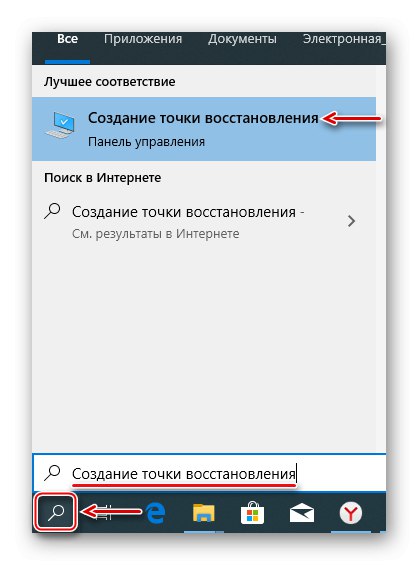
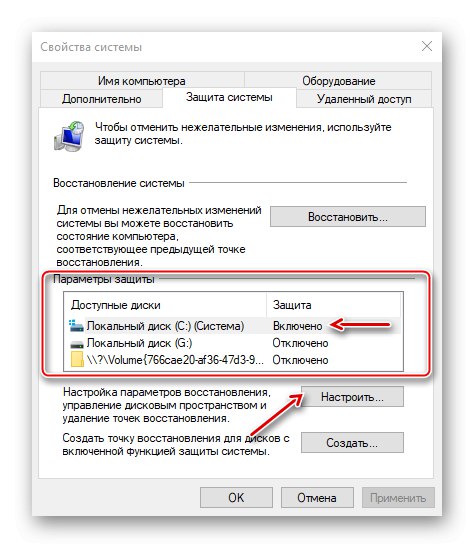
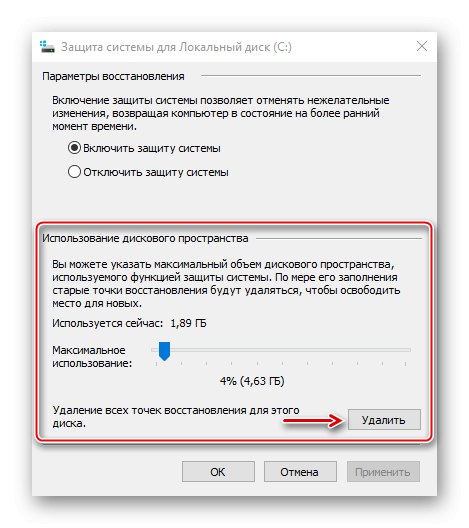
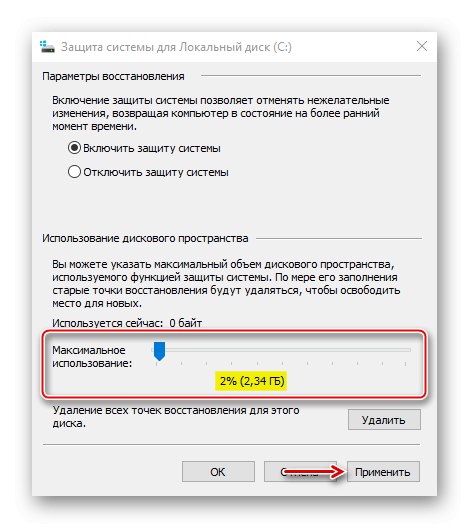
Надяваме се, че описаните методи са ви помогнали да се отървете от ненужните данни. Ако се съмнявате в някой от методите, не бързайте да го използвате. Започнете със специални програми. Може би това ще е достатъчно за решаване на проблема.