Грешка в SYSTEM_SERVICE_EXCEPTION при Windows 10
"Синия екран на смъртта" или "Син екран на смъртта" (BSOD) - една от най-неприятните грешки, които могат да възникнат по време на работа Windows 10 , Подобен проблем винаги се придружава от задържането на операционната система и загубата на всички незапазени данни. В днешната статия ще ви разкажем за причините за грешката "SYSTEM_SERVICE_EXCEPTION" и ще ви дадем съвети как да го коригирате.
съдържание
Причини за грешка
В по-голямата част от случаите "Синият екран на смъртта" със съобщението "SYSTEM_SERVICE_EXCEPTION" се появява в резултат на конфликт между операционната система и различните компоненти или драйвери. Също така, подобен проблем възниква при използване на "хардуер" с дефекти или аварии - дефектна RAM, видеокарта, IDE контролер, отопление на северния мост и т.н. Донякъде по-рядко причината за тази грешка е страничен пул, който се използва прекомерно от операционната система. Както и да е, можете да опитате да коригирате ситуацията.
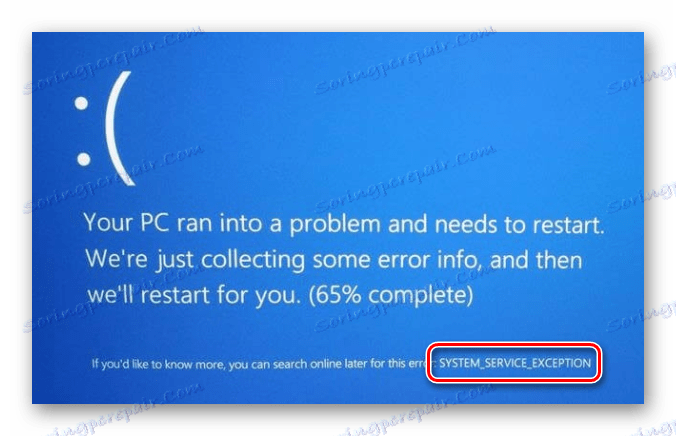
Съвети за отстраняване на неизправности
Когато се появи грешката "SYSTEM_SERVICE_EXCEPTION" , първо трябва да си спомните какво точно стартирахте / актуализирахте / инсталирахте преди появата му. След това трябва да обърнете внимание на текста на съобщението, което се показва на екрана. Допълнителните действия ще зависят от съдържанието му.
Задаване на проблема
Често грешката "SYSTEM_SERVICE_EXCEPTION" е придружена от индикация за някакъв вид системен файл. Изглежда нещо подобно:
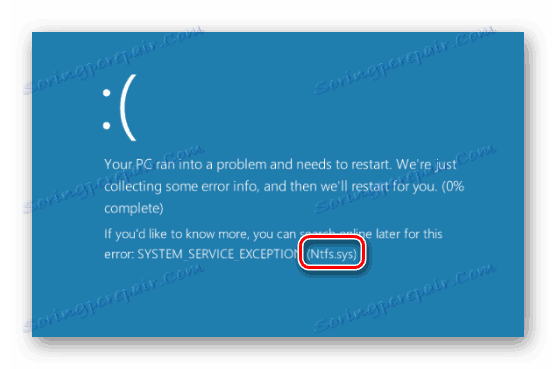
По-долу описваме най-често срещаните файлове, посочени от системата в такива ситуации. Също така ще предложим методи за елиминиране на възникналата грешка.
Моля, обърнете внимание, че всички предложени решения трябва да се изпълняват в "Безопасен режим" на операционната система. Първо, не винаги е възможно системната операционна система да се зарежда редовно с грешката "SYSTEM_SERVICE_EXCEPTION" и второ, това ще ви позволи да инсталирате или актуализирате напълно софтуера.
Повече подробности: Безопасен режим в Windows 10
AtihdWT6.sys
Този файл е част от AMD HD Audio драйвера, който е инсталиран със софтуера на видеокартата. Следователно, първо си струва да опитате да инсталирате отново софтуера на графичния адаптер. Ако резултатът е отрицателен, можете да използвате по-радикално решение:
- Отворете следния път в Windows Explorer:
C:WindowsSystem32drivers - Намерете файла "AtihdWT6.sys" в папката с драйвери и го изтрийте. За надеждност можете да го копирате предварително в друга папка.
- След това рестартирайте отново системата.
В повечето случаи тези действия са достатъчни, за да се отървем от проблема.
AxtuDrv.sys
Този файл принадлежи на помощната програма RW-Everything Read & Write Driver. За да изчезне "Синия екран на смъртта" с тази грешка, е необходимо само да премахнете или преинсталирате посочения софтуер.
Win32kfull.sys
Грешката "SYSTEM_SERVICE_EXCEPTION", показваща горепосочения файл, се намира на някои версии на Windows 17 Build 1709. Най-често срещаната е инсталирането на последните актуализации на OS. Казахме как да ги инсталираме в отделна статия.
Повече подробности: Актуализиране на Windows 10 до последната версия
Ако такива действия не дават желания резултат, струва си да се замислим за връщане към 1703.
Повече подробности: Възстановяване на Windows 10 в първоначалното й състояние
Asmtxhci.sys
Този файл е част от драйвера за USB 3.0 контролер от ASMedia. Първо опитайте отново да инсталирате драйвера. Можете да го изтеглите, например, с Официален сайт на ASUS , Подходящ софтуер за дънната платка "M5A97" от секцията "USB" .
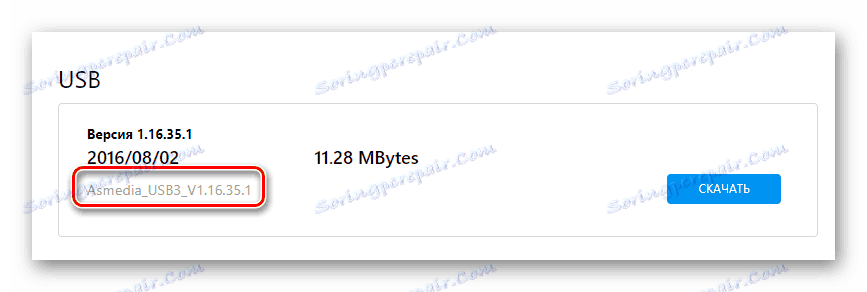
За съжаление понякога подобна грешка означава, че е виновна физическата неизправност на USB порта. Това може да е дефект в оборудването, проблеми с контактите и т.н. В този случай вече трябва да се свържете с специалистите за цялостна диагноза.
Dxgkrnl.sys, nvlddmkm.sys, dxgmms2.sys, igdkmd64.sys, atikmdag.sys
Всеки от изброените файлове се отнася до софтуер за видеокарти. Ако срещнете подобен проблем, изпълнете следните стъпки:
- Извадете преди това инсталирания софтуер, като използвате помощната програма Дисплей за драйвери за деинсталиране (DDU).
- След това преинсталирайте драйверите за графичния адаптер, като използвате един от наличните методи.
Повече подробности: Актуализиране на драйверите за видеокарти в Windows 10
- След това опитайте да рестартирате системата.
Ако грешката не може да бъде отстранена, опитайте да инсталирате не най-новите драйвери, а по-стара версия на тези. Най-често такива манипулации трябва да направят собствениците на NVIDIA видео карти. Това се обяснява с факта, че съвременният софтуер не винаги работи правилно, особено при относително стари адаптери.
Netio.sys
Този файл се показва в повечето случаи за грешки, причинени от антивирусен софтуер или различни защитни устройства (например, Adguard ). Опитайте първо да премахнете целия такъв софтуер и да рестартирате системата. Ако това не помогне, тогава си струва да проверите системата за злонамерен софтуер. Ще разкажем за това по-нататък.
По-рядко причината е проблематичният софтуер на мрежовата карта. Това, от своя страна, може да доведе до появата на "Синия екран на смъртта", когато стартират различни торенти и зареждат самото устройство. В този случай трябва да намерите и инсталирате драйвера отново. Препоръчително е да използвате най-новата версия на софтуера, изтеглен от официалния сайт.
Повече подробности: Намиране и инсталиране на драйвер за мрежова карта
Ks.sys
Файлът се отнася за библиотеките на CSA, които се използват от ядрото от самата операционна система. Най-често тази грешка е свързана с работата Skype и неговите актуализации. В такава ситуация си струва да се опитате да деинсталирате софтуера. Ако след това проблемът изчезне, можете да опитате да инсталирате най-новата версия на приложението от официалния сайт.
Освен това често файлът "ks.sys" сигнализира за проблем във видеокамерата. Особено си струва да се обърне внимание на този факт собствениците на лаптопи. В този случай не винаги е необходимо да използвате оригиналния софтуер на производителя. Понякога той води към BSOD. Първо трябва да опитате да върнете драйвера. Друга възможност е напълно да премахнете видеокамерата от "Device Manager" . След това системата инсталира софтуера си.
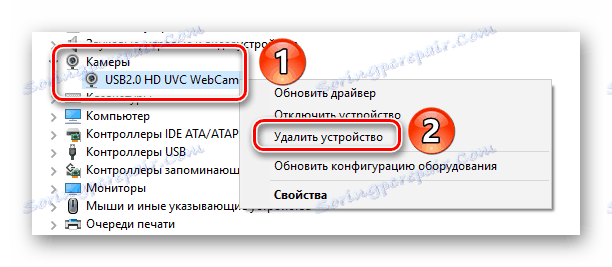
Списъкът с най-често срещаните грешки е пълен.
Липса на подробна информация
Файлът за грешки не винаги е посочен в съобщението за грешка "SYSTEM_SERVICE_EXCEPTION" . В такива случаи ще трябва да прибягвате до така наречените памети за памет. Процедурата ще бъде както следва:
- Преди всичко трябва да се уверите, че функцията за запис на дъмп е активирана. В иконата "Този компютър" кликнете върху PCM и изберете реда "Properties" .
- В отворения прозорец отидете в секцията "Разширени настройки на системата" .
- След това кликнете върху бутона "Параметри" в блока "Изтегляне и възстановяване" .
- Ще се отвори нов прозорец с настройки. Във вашия случай те трябва да изглеждат като показаните на изображението по-долу. Не забравяйте да кликнете върху бутона "OK", за да потвърдите всички направени промени.
- След това трябва да изтеглите програмата BlueScreenView от официалния сайт на разработчика и го инсталирайте на компютър / лаптоп. Той ви позволява да декриптирате дъмп файловете и показва цялата информация за грешки. В края на инсталацията стартирайте софтуера. Той автоматично ще отвори съдържанието на следната папка:
C:WindowsMinidumpВ него се съхраняват данните по подразбиране в случай на "син екран" .
- Изберете от списъка, който се намира в горната част, желания файл. В този случай цялата информация ще се покаже в долната част на прозореца, включително името на файла, който е включен в проблема.
- Ако такъв файл е един от горепосочените, следвайте предложените съвети. В противен случай ще трябва да потърсите каузата сами. За да направите това, кликнете върху избрания дъмп в BlueScreenView PCM и изберете реда "Намиране на грешка в Google + драйвер" от контекстното меню.
- Тогава резултатите от търсенето ще се появят в браузъра, сред които е и решението на вашия проблем. Ако има някакви проблеми с намирането на причината, можете да се свържете с нас в коментарите - ще се опитаме да помогнем.
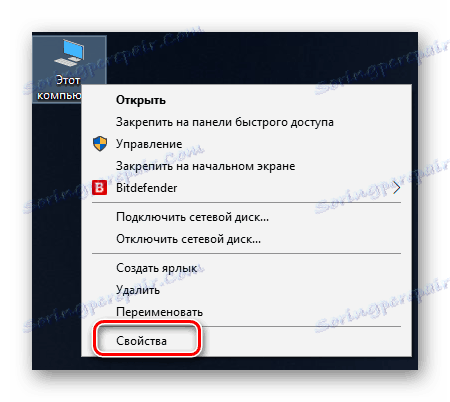

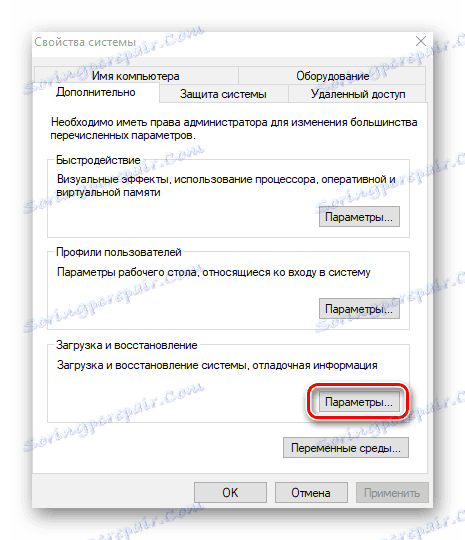

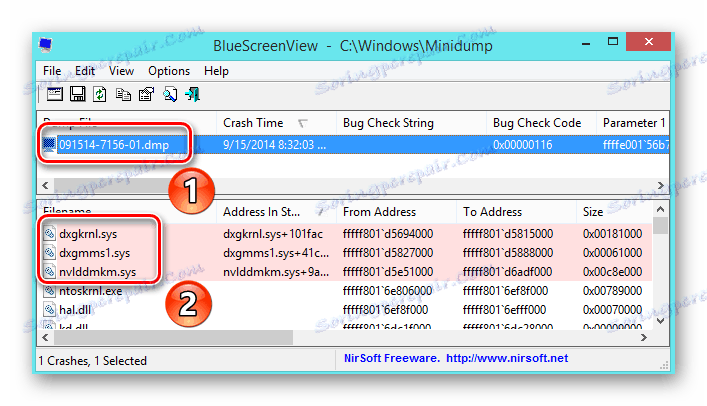
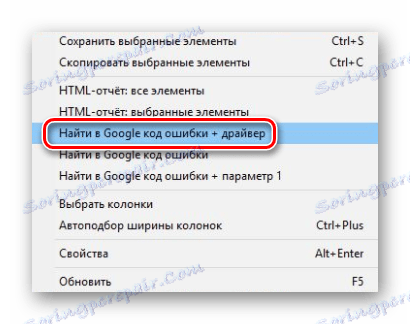
Стандартни инструменти за коригиране на грешки
Понякога, за да се отървете от проблема "SYSTEM_SERVICE_EXCEPTION" , е необходимо да използвате стандартни техники. Ще им кажем по-нататък.
Метод 1: Рестартирайте Windows
Без значение колко смешно може да звучи, в някои случаи простото рестартиране на операционната система или правилното изключване може да помогне.

Повече подробности: Изключване на системата Windows 10
Факт е, че Windows 10 не е перфектен. Понякога може да се провали. Особено като се има предвид изобилието на драйвери и програми, които всеки потребител инсталира на различни устройства. Ако това не помогне, трябва да опитате следните методи.
Метод 2: Проверете целостта на файловете
Понякога премахването на този проблем помага да се проверят всички файлове на операционната система. За щастие, това може да се направи не само от софтуер на трети страни, но и от вградените инструменти на Windows 10 - "System File Checker" или "DISM" .
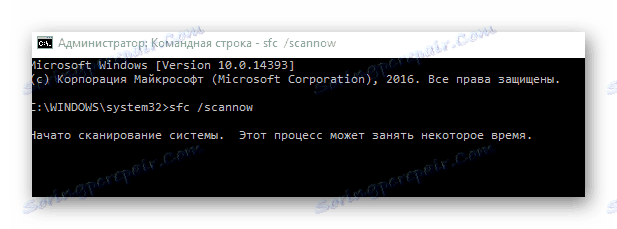
Повече подробности: Проверете Windows 10 за грешки
Метод 3: Проверете за вируси
Виртуалните приложения, както и полезният софтуер, се развиват и подобряват всеки ден. Ето защо често работата на такива кодове води до грешката "SYSTEM_SERVICE_EXCEPTION" . Преносимите антивирусни програми правят отлична работа с тази задача. Разказахме за най-ефективните представители на такъв софтуер по-рано.
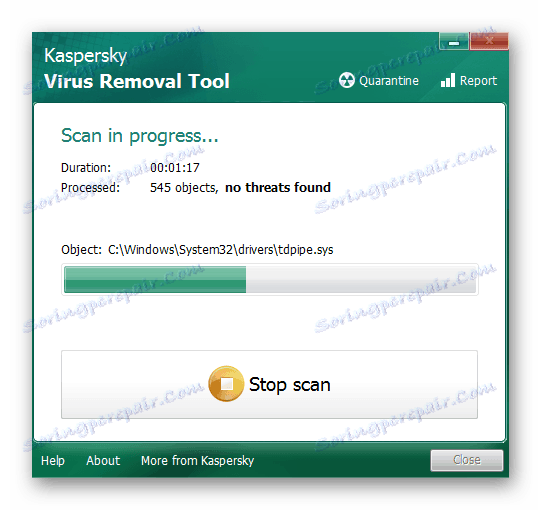
Повече подробности: Сканиране на компютъра ви за вируси без антивирус
Метод 4: Инсталиране на актуализации
Microsoft непрекъснато пуска лепенки и актуализации за Windows 10. Всички те са предназначени да коригират различни грешки и грешки в операционната система. Може би инсталирането на най-новите "лепенки" ще ви помогне да се отървете от "Синия екран на смъртта". Написахме за това как да извършим търсенето и инсталирането на актуализации в отделна статия.
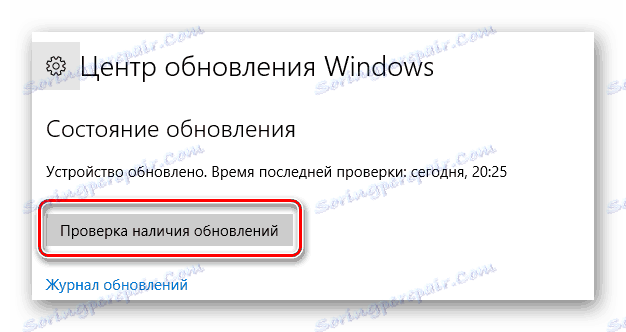
Повече подробности: Как да надстроите Windows 10 до най-новата версия
Метод 5: Проверка на оборудването
Понякога може да не е софтуерно повреди, а хардуерен проблем. Най-често такива устройства са твърд диск и оперативна памет. Следователно, в ситуации, при които не е възможно да се установи по какъвто и да е начин причината за грешката "SYSTEM_SERVICE_EXCEPTION" , ви съветваме да тествате посочения хардуер за проблеми.
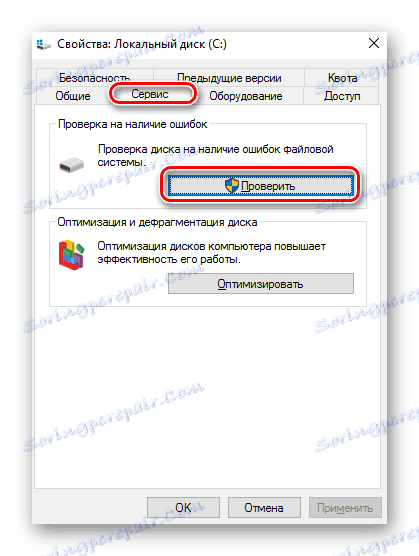
Повече подробности:
Как да тествате RAM
Как да проверите твърдия диск за лоши сектори
Метод 6: Преинсталирайте операционната система
В най-крайните случаи, когато ситуацията не може да бъде отстранена по никакъв начин, си струва да мислите за преинсталиране на операционната система. Към днешна дата това може да бъде направено по няколко начина и с някои от тях можете да запазите личните си данни.
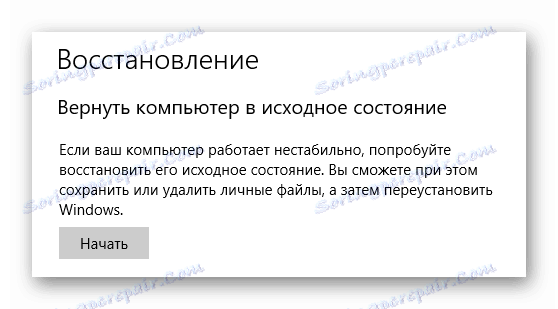
Повече подробности: Преинсталиране на операционната система Windows 10
Тук, всъщност, цялата информация, която искахме да ви предадем в тази статия. Не забравяйте, че причините за грешката "SYSTEM_SERVICE_EXCEPTION" са много. Следователно е необходимо да се вземат предвид всички отделни фактори. Надяваме се, че можете да решите проблема сега.