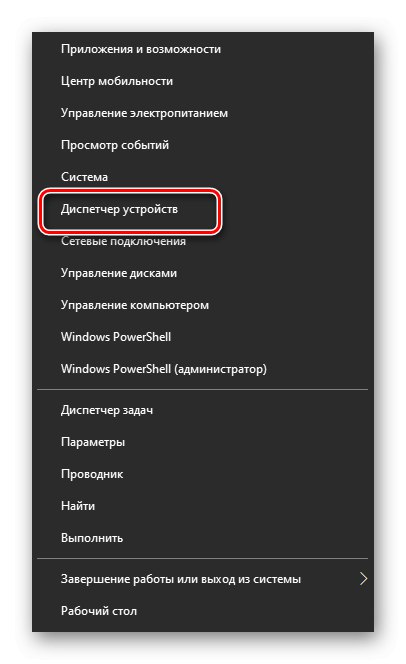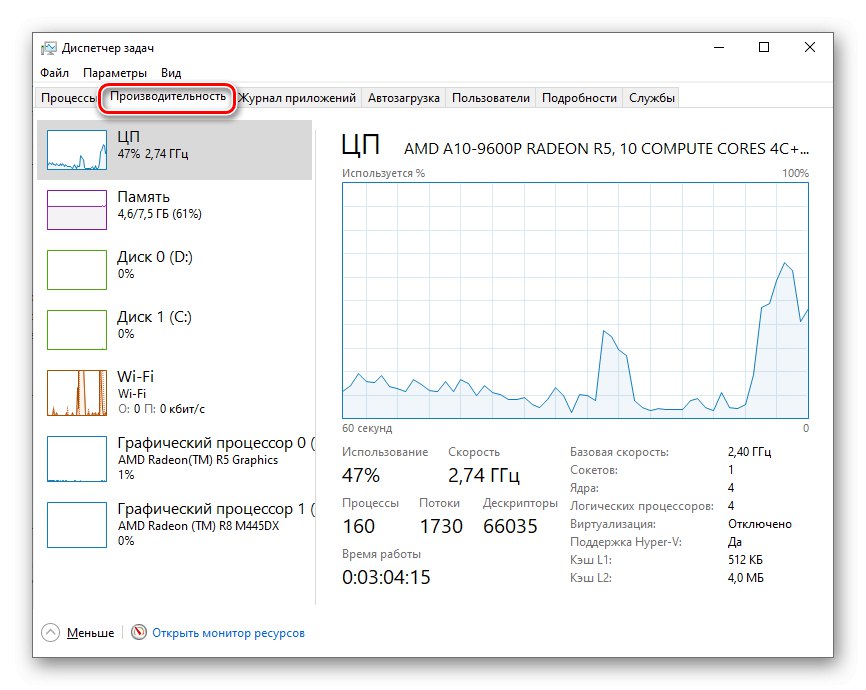Всеки модерен лаптоп е задължително оборудван с поне една видеокарта, благодарение на която можете да обработвате графични данни и да показвате изображението на монитора. Необходимостта да се знае моделът на свързания адаптер може да възникне в различни ситуации, така че всеки потребител се съветва да може да определи активния адаптер на компютъра.
Определяне на модела на видеокартата на лаптоп
Често на лаптопите функционират две видеокарти: интегрирана и външна. Първият е вторичен и е зашит в дънната платка от производителя. Втората е за по-трудоемки опции на съвременен компютър. Можете да определите модела на един или повече свързани адаптери както с помощта на допълнителен софтуер, така и с вътрешни инструменти на Windows.
Метод 1: AIDA64
AIDA64 е приложение, което събира подробни характеристики на всички модули на компютър или лаптоп. Този отличен инструмент е подходящ не само за професионалисти, но и за обикновени потребители, които искат да знаят модела на своята видеокарта. Препоръчително е да се придържате към следния алгоритъм:
- Отворете приложението и отидете в раздела "Устройства" в главното меню.
- След това изберете категория Устройства с Windows.
- Намерете раздела в списъка, който се отваря "Видео адаптери" и кликнете върху стрелката вляво от нея. Ще се отвори пълен списък на свързани към момента графични адаптери.
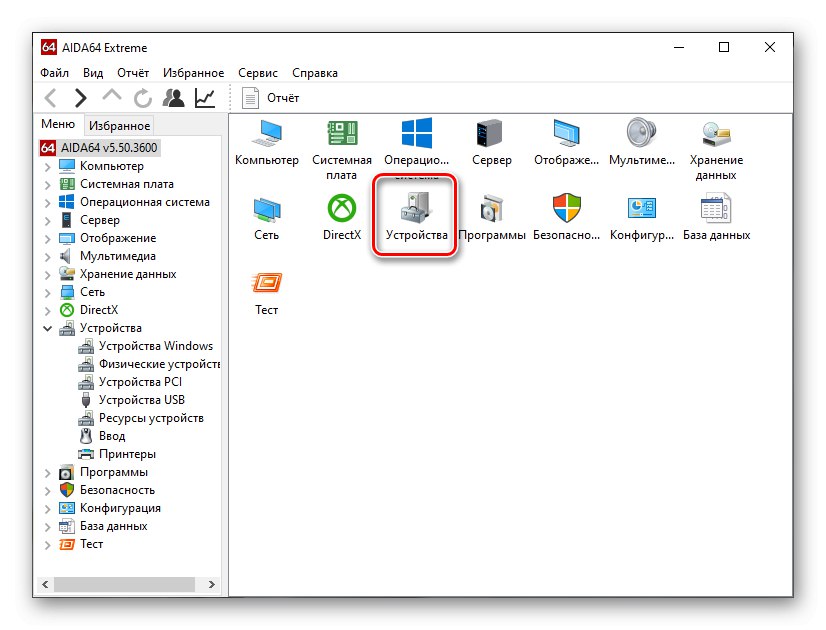
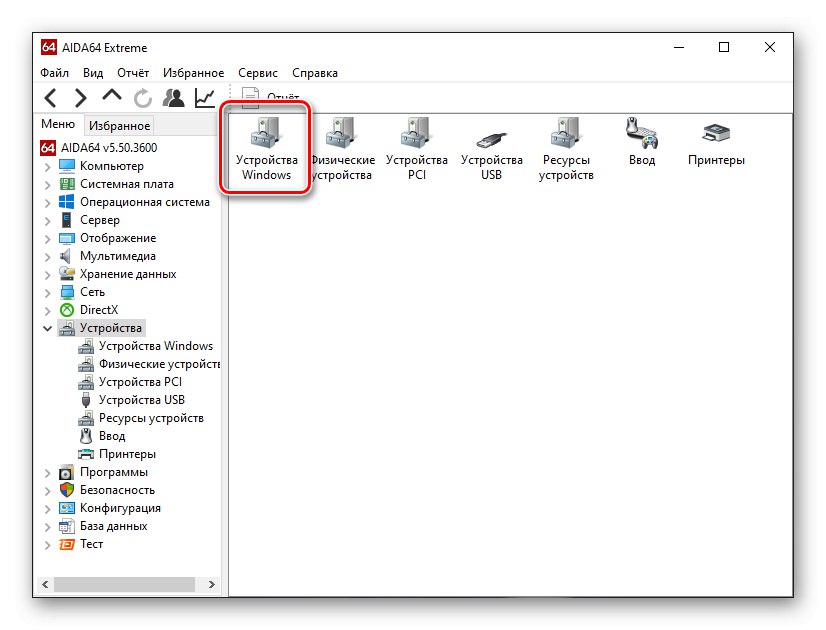
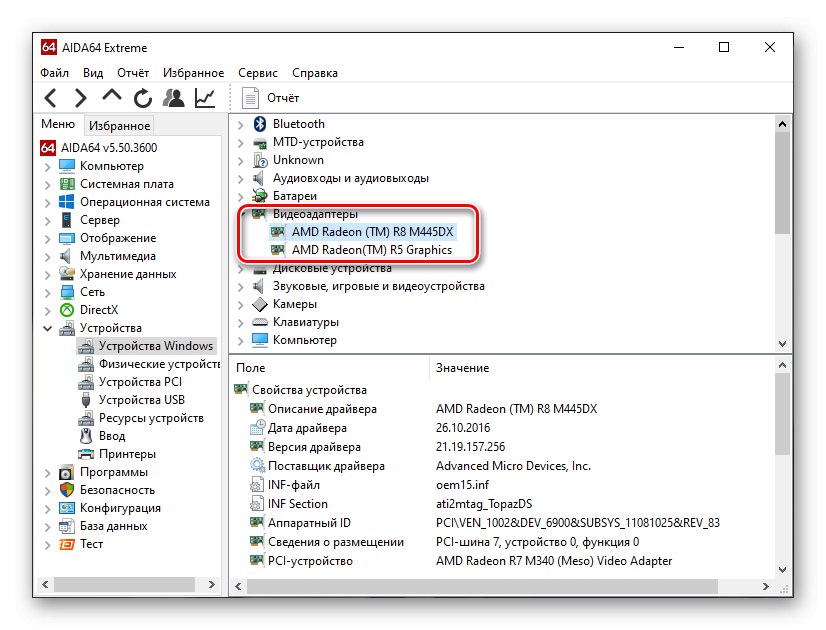
Ако вашият лаптоп има два или повече адаптера, тук може да има множество записи. Можете да определите вида на всеки по името. Ако съдържа Intel HD Graphics или AMD Radeon Graphics, това е графичен чипсет, вграден в дънната платка. Други имена по тип AMD Radeon R8 M445DX или "Nvidia GT 1050" са присъщи на дискретни карти.
Ако не можете да определите типа адаптер от името, можете да използвате допълнителната информация. За да направите това, кликнете върху която и да е карта в списъка "Видео адаптери"... Ще се отвори допълнителна информация, където трябва да намерите елемента "Информация за настаняване"... Ако е написано "PCI шина 0", това е интегриран хардуер. За други ценности имаме работа с външни.

Прочетете също: Използване на програмата AIDA64
Метод 2: GPU-Z
GPU-Z има същия фокус като AIDA64, но обработва само графичните модули на компютъра. С негова помощ можете да разберете модела на свързаното устройство, както и да се запознаете с пълния списък на техническите характеристики: размер на видео паметта, честота, версия на драйвера, показания на температурния сензор и др. За да определите модела на адаптера, просто изпълнете следните стъпки:
- Отворете приложението и отидете в раздела "Видео карта" (обикновено се отваря по подразбиране).
- В долната част на менюто можете да намерите падащ списък, в който ще бъде посочен моделът на свързаната карта.
- За да определите вида на картата, изберете я от падащия списък и намерете елемента "Интерфейс на шината"... Ако пише „N / A“, това е интегриран хардуер. Ако е посочена шина, това е външен адаптер.
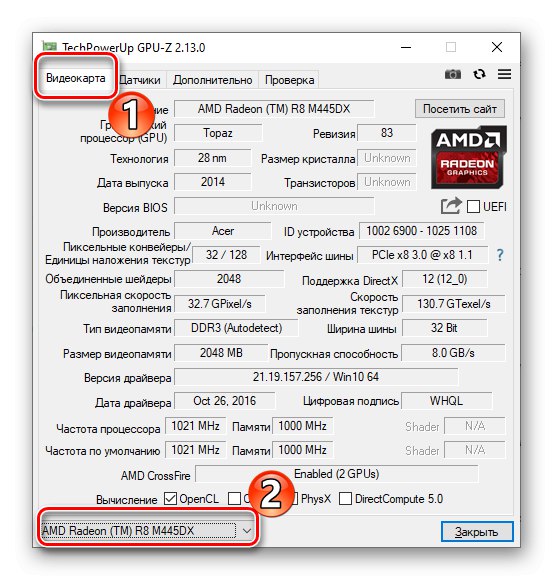
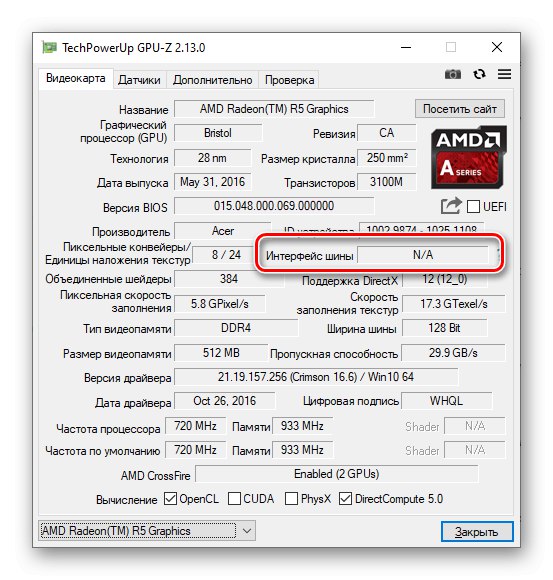
Прочетете също: Определяне на активната видеокарта на лаптоп
Метод 3: CCleaner
Много хора са свикнали да използват CCleaner като удобен и функционален софтуер за почистване на компютъра от ненужни боклуци и задаване на някои параметри. Не всеки обаче знае, че може да се използва за определяне на модела на видеокартата. Това е доста лесно да направите това:
В горния панел на главното меню на приложението можете да видите кратка информация за хардуера на вашия компютър. Той съдържа информация за версията на операционната система, процесора, количеството RAM и модела на графичния адаптер.
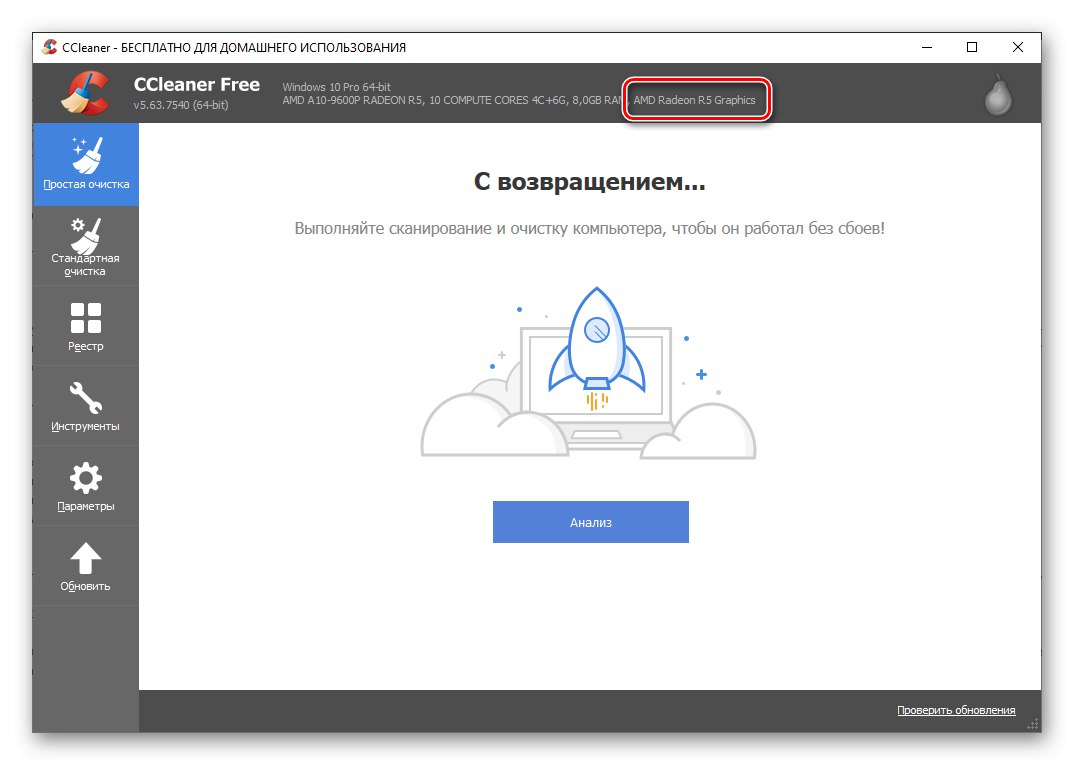
Основният проблем на този метод е, че той показва само едно устройство, което се счита за основно устройство при изпълнение на компютърни задачи. Ако са свързани няколко видео адаптера, приложението няма да ги покаже.
Прочетете също: Как да почистите боклуците от компютъра си с помощта на CCleaner
Метод 4: Спекция
Speccy е малка помощна програма от разработчиците на CCleaner, предназначена да събира информация за конфигурацията на компютъра. Не може да се нарече многофункционален, но ще помогне да се определи моделът на свързания видео адаптер. За да направите това, направете следното:
- Отворете приложението и изчакайте, докато то събере необходимите данни за компютъра.
- В раздела "Главна информация" ще се покаже подробна информация за компонентите на лаптопа. Интересуваме се от раздела "Графични устройства", в който можете да видите не само моделите на свързаните видеокарти, но и монитора.
- За да видите по-подробни характеристики, отидете в раздела "Графични устройства" в лявото меню.
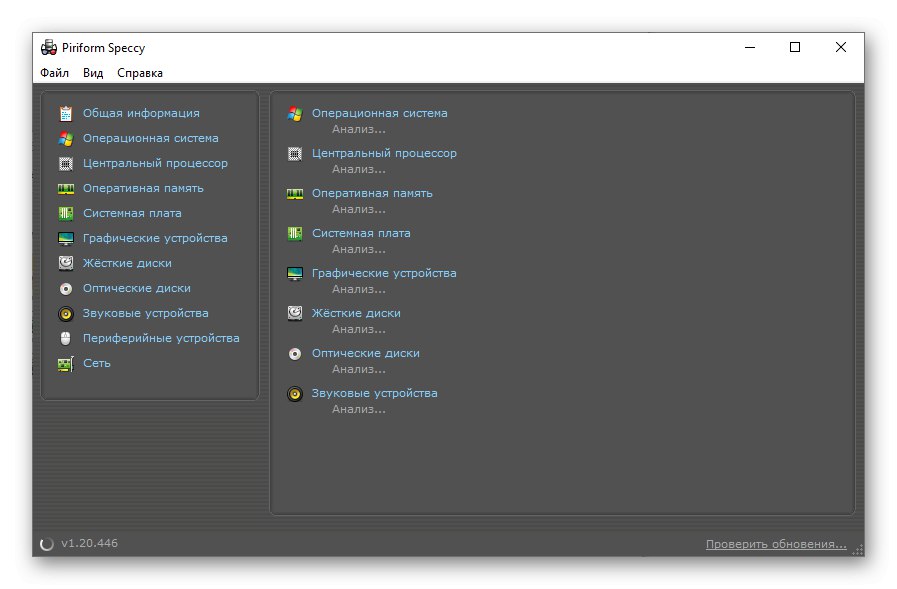
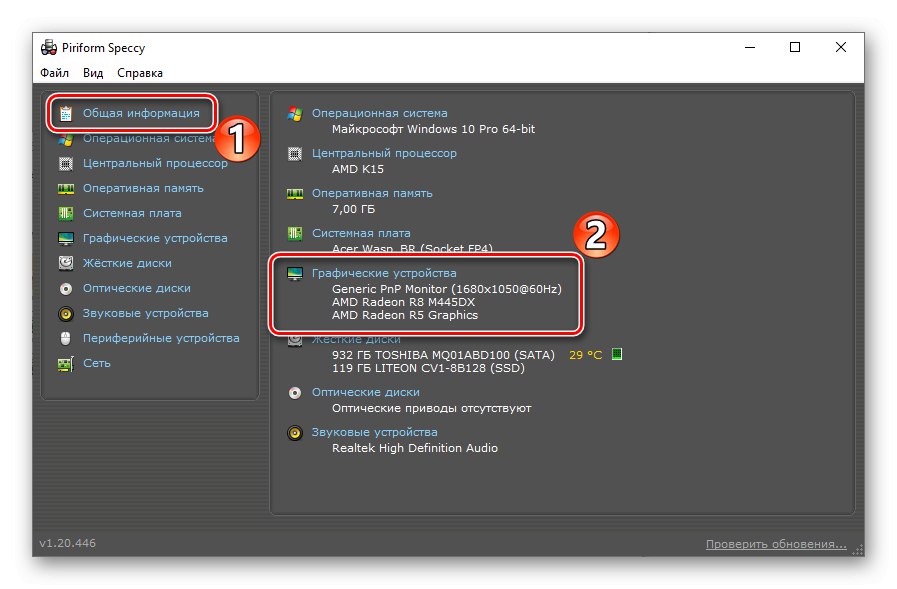
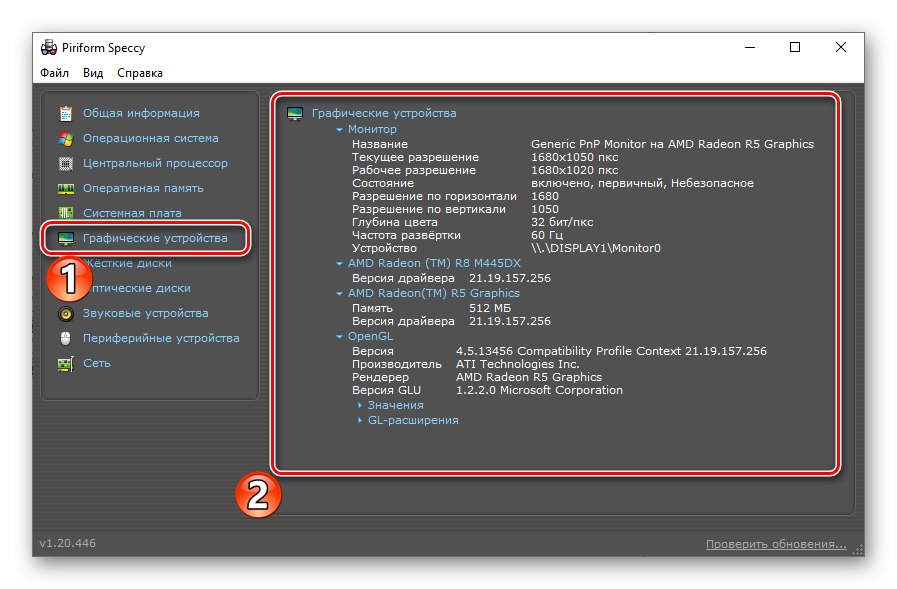
Метод 5: "Диагностичен инструмент DirectX"
В допълнение към допълнителния софтуер от разработчици на трети страни, вградените инструменти, предоставени от разработчиците на Windows, ще ви помогнат да разберете модела на видеокартата на вашия лаптоп. Първият е "Диагностичен инструмент DirectX"... Препоръчително е да се придържате към следния алгоритъм:
- За да отворите желаното приложение, можете да използвате помощната програма "Изпълни"... Кликнете върху комбинацията от клавиши Win + Rда й се обади. В долния ляв ъгъл на екрана ще се появи малък прозорец, където трябва да въведете командата
dxdiagи натиснете "ДОБРЕ". - Изчакайте, докато системата обработи заявката и събере необходимата информация. След това отидете в раздела "Екран" в прозореца, който се отваря.
- В глава „Устройство“ можете да видите модела на видео адаптера, както и неговия производител, тип и други характеристики.
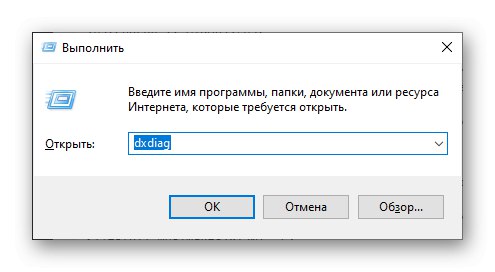
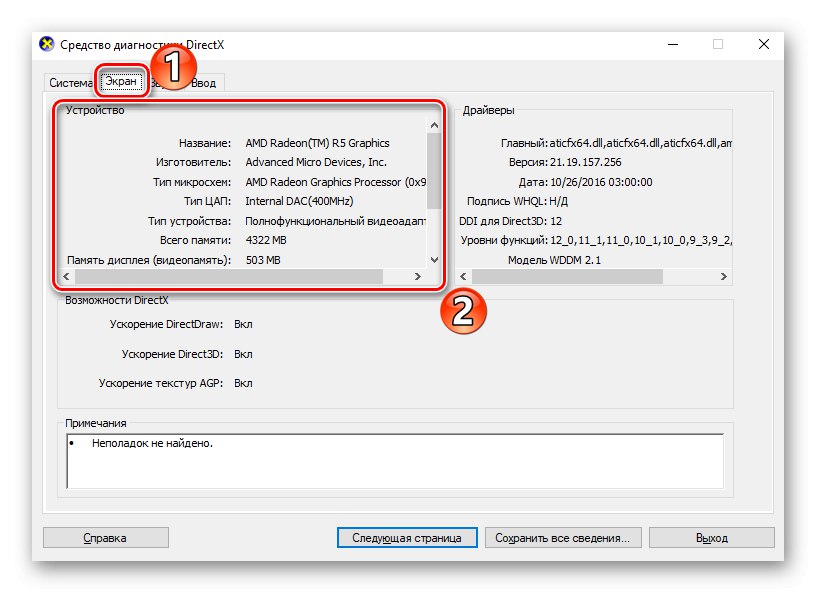
Както при CCleaner, инструментът за диагностика DirectX показва само една видеокарта, която в момента е основната видеокарта. Ако трябва да разберете модела на втория адаптер, по-добре е да използвате други методи.
Прочетете също: Как да актуализирате библиотеките на DirectX
Метод 6: "Информация за системата"
Помислете за друг системен компонент, който ви позволява да разберете подробностите за конфигурацията на компютъра, без да инсталирате допълнителни програми. Можете да го отворите по същия начин като предишната програма.
- Обадете се на помощната програма "Изпълни" комбинация Win + R и въведете
msinfo32и след това натиснете "ДОБРЕ". - В лявото меню на прозореца, който се отваря, изберете "Компоненти" и посочете подкатегория „Дисплей“.
- Подробен списък на техническите спецификации на свързаните графични адаптери и инсталираните на тях драйвери ще се отвори от дясната страна на приложението.
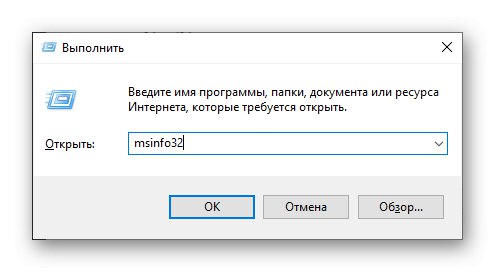
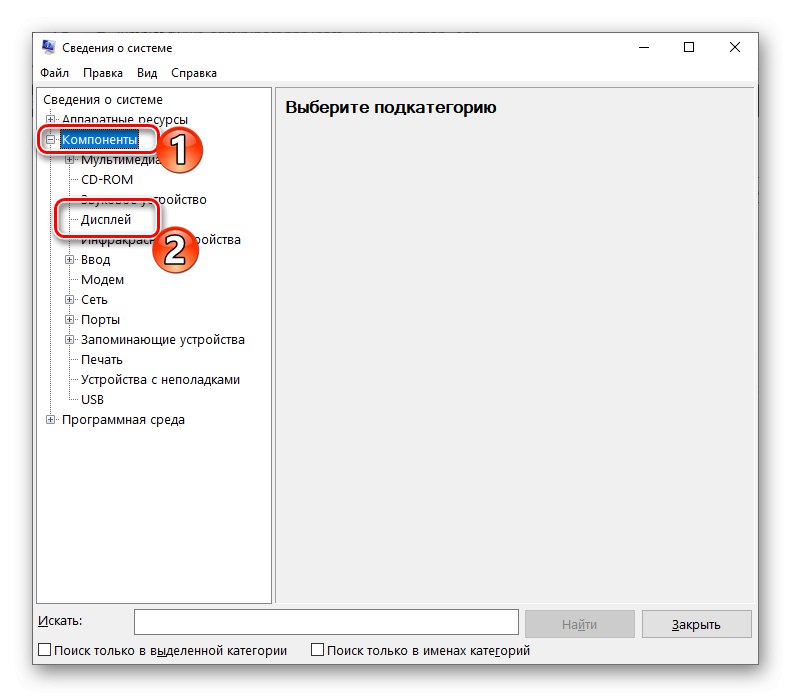
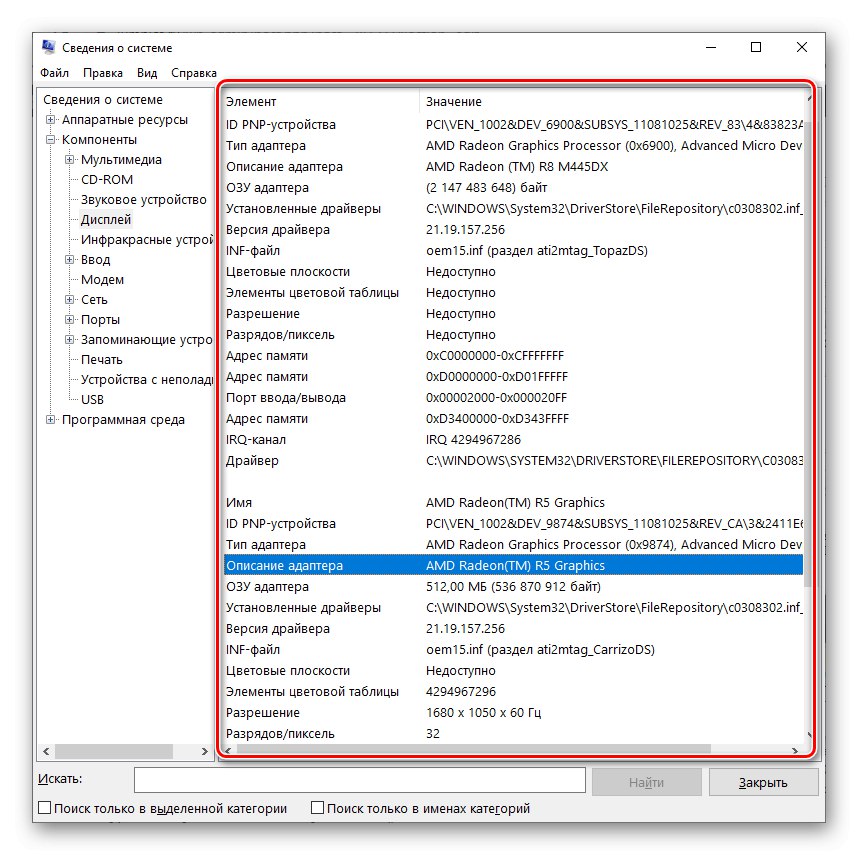
Прочетете също: Вижте подробности за драйвера в Windows 10
Метод 7: "Диспечер на устройства"
Всеки напреднал потребител трябва да знае за „Диспечер на устройства“тъй като е чудесен инструмент за решаване на много проблеми със свързаното оборудване. В него можете не само да разберете модела на конкретно устройство, но и да проследите състоянието на неговата връзка, да актуализирате драйвера, да видите свойствата и да го деактивирате или изтриете, ако е необходимо.
- Щракнете с десния бутон върху иконата "Старт" и изберете елемент „Диспечер на устройства“.
![Отидете на Device Manager от Startup в Windows 10]()
Повече информация: Отваряне на „Диспечер на устройства“ в Windows 10
- В прозореца, който се отваря, изберете категория "Видео адаптери" и щракнете върху стрелката до него, за да го отворите. В падащия списък можете да видите името на свързаното графично оборудване и дори тези устройства, които са свързани, но са неактивни, се показват тук.
- Ако е необходимо, можете да актуализирате драйвера за конкретен адаптер или да го деактивирате. За да направите това, щракнете с десния бутон върху модела и изберете подходящия елемент от менюто. Тази процедура изисква потвърждение като администратор.
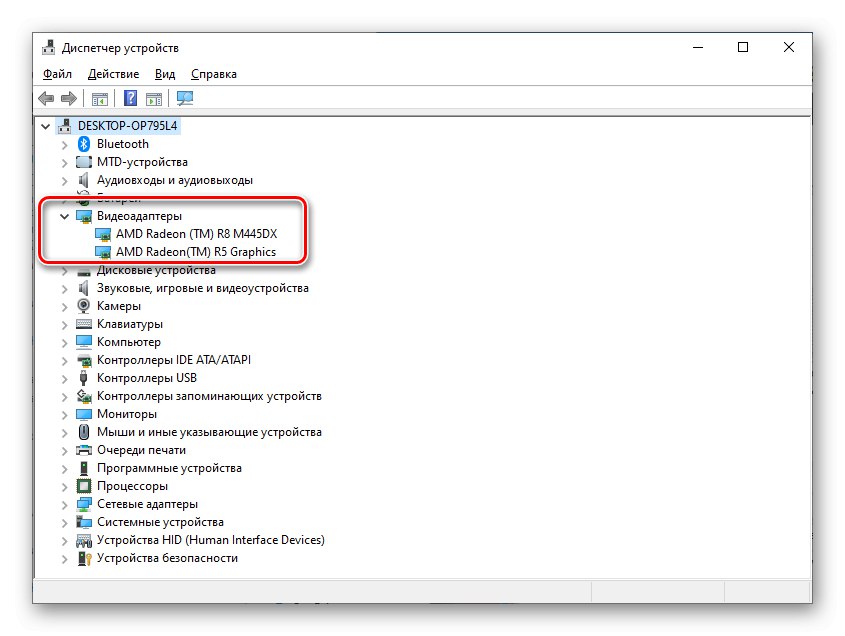
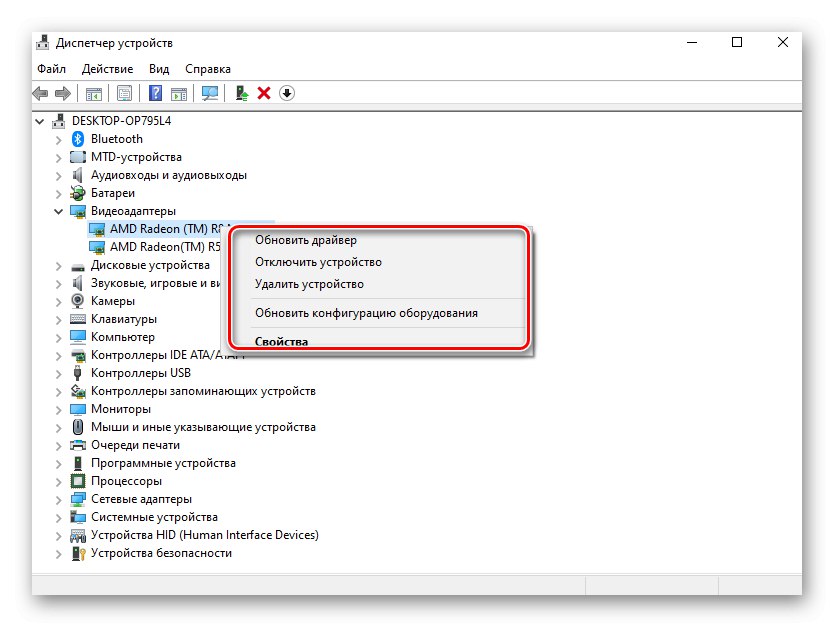
Метод 8: "Диспечер на задачите"
Не всеки знае широката функционалност "Диспечер на задачите"... Той може да се използва не само за завършване на процеси и проследяване на състоянието им, но и за проверка на работата на компютъра, защото показва натоварването на всяко отделно устройство. Можете да намерите информация за видеокартата, както следва:
- Отвори "Диспечер на задачите" комбинация от клавиши Ctrl + Left Shift + ESC и отидете в раздела "Производителност".
![Отидете в менюто за изпълнение в диспечера на задачите]()
Описваме процедурата с пример "Диспечер на задачите" Windows 10. В други версии на операционната система интерфейсът на приложението може да се различава, но алгоритъмът е същият.
Прочетете също: Стартиране на диспечера на задачите в Windows 7
- В лявото меню на раздела се показва основното оборудване, използвано от компютъра в момента. Намерете елемента или елементите "Графичен процесор".
- Като кликнете върху един от тях, можете да разберете не само модела на видеокартата, но и степента на нейното натоварване, както и други характеристики в динамиката.
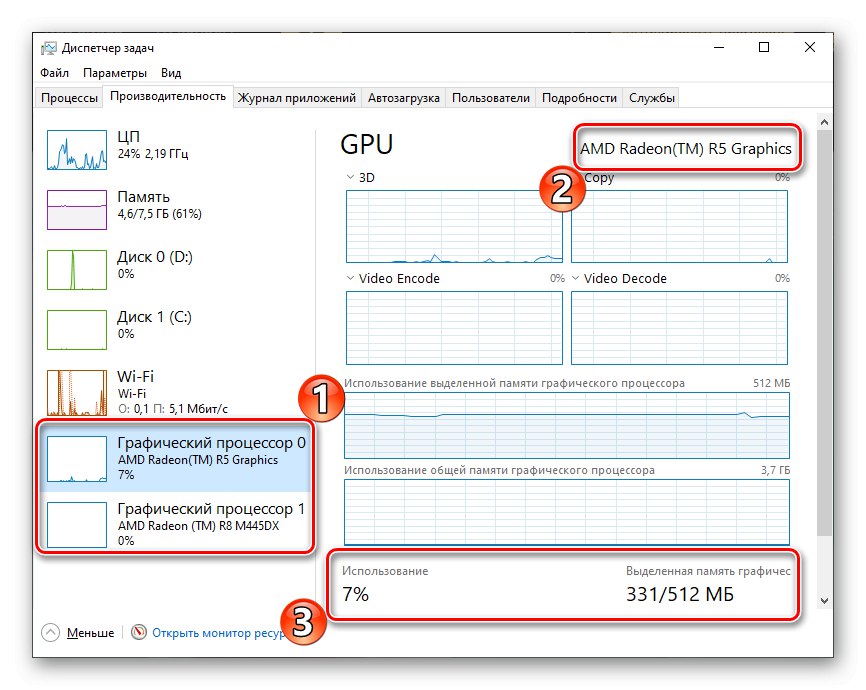
Прочетете също: Решаване на проблеми със стартиране на „Диспечер на задачите“ в Windows 7
Метод 9: Външни признаци
Последният метод е подходящ в случаите, когато лаптопът е спрял да се стартира или предишните опции не могат да се използват по други причини. Той ще бъде особено ефективен при нови устройства, където все още не всички стикери са изтрити и свалени от тялото. Почти винаги производителите поставят специални маркировки върху корпуса на лаптопа, посочвайки инсталираното оборудване.

Наклейките, показани на изображението, се отнасят до моделите на процесора и графичния адаптер, но те не са конкретни, тъй като е посочена само серията. Най-добре е да намерите етикет с модела на самия лаптоп и след това да го намерите на официалния уебсайт на производителя и да научите за компонентите, включително видеокартата.

Ако лаптопът вече е доста стар, тогава не е факт, че етикетите на него са оцелели. В краен случай можете да разглобите и видите маркировката на видеоадаптера директно върху повърхността му, но такава процедура изисква подходящ опит и силно не се препоръчва за обикновените потребители.
Заключение
Разгледахме най-ефективните начини да разберем модела на видеокартата, инсталирана в лаптопа. Това може да стане както с удобни програми, така и с предварително инсталирани инструменти от разработчиците на Windows OS. Всеки метод предполага свои собствени характеристики, а някои от тях позволяват не само определяне на серията и номера на адаптера, но и други технически характеристики.