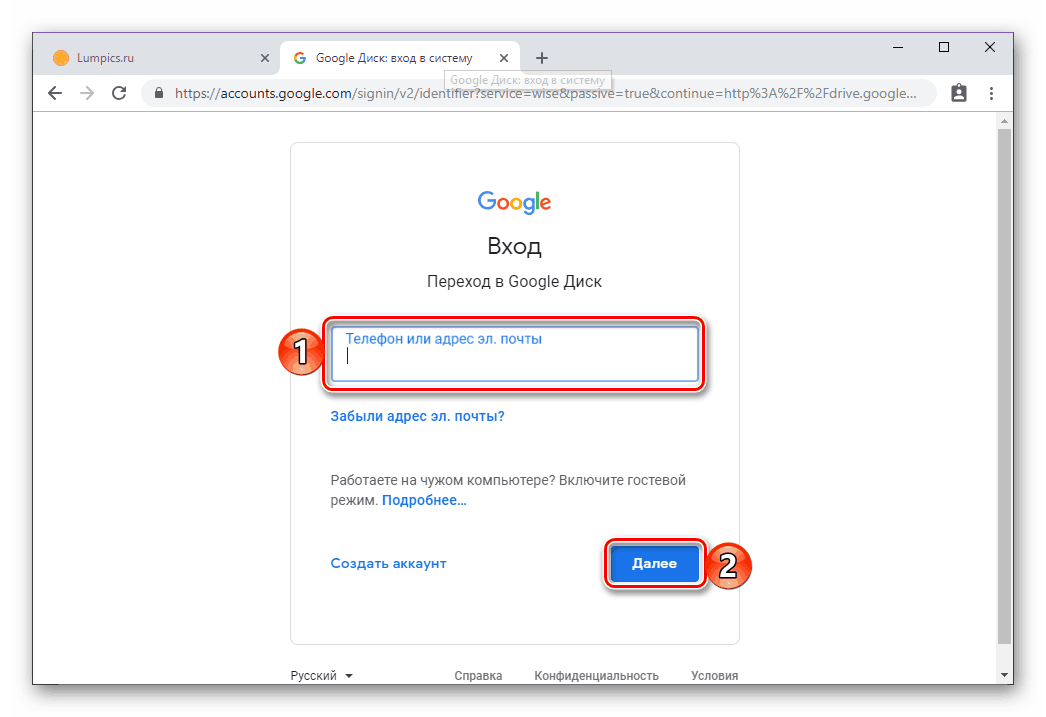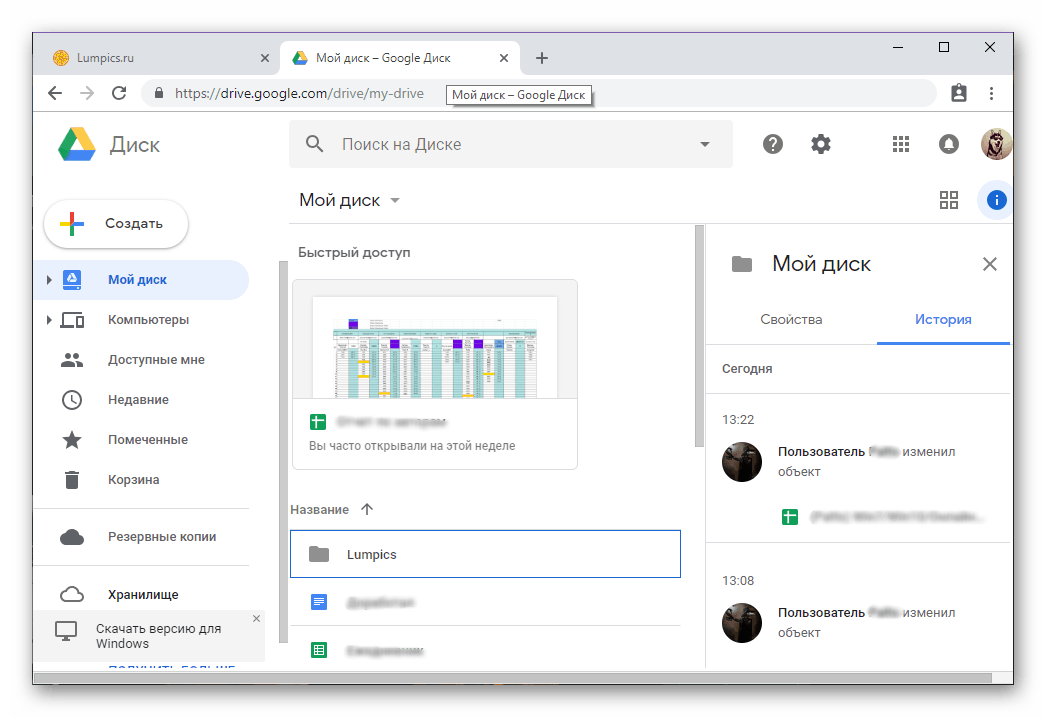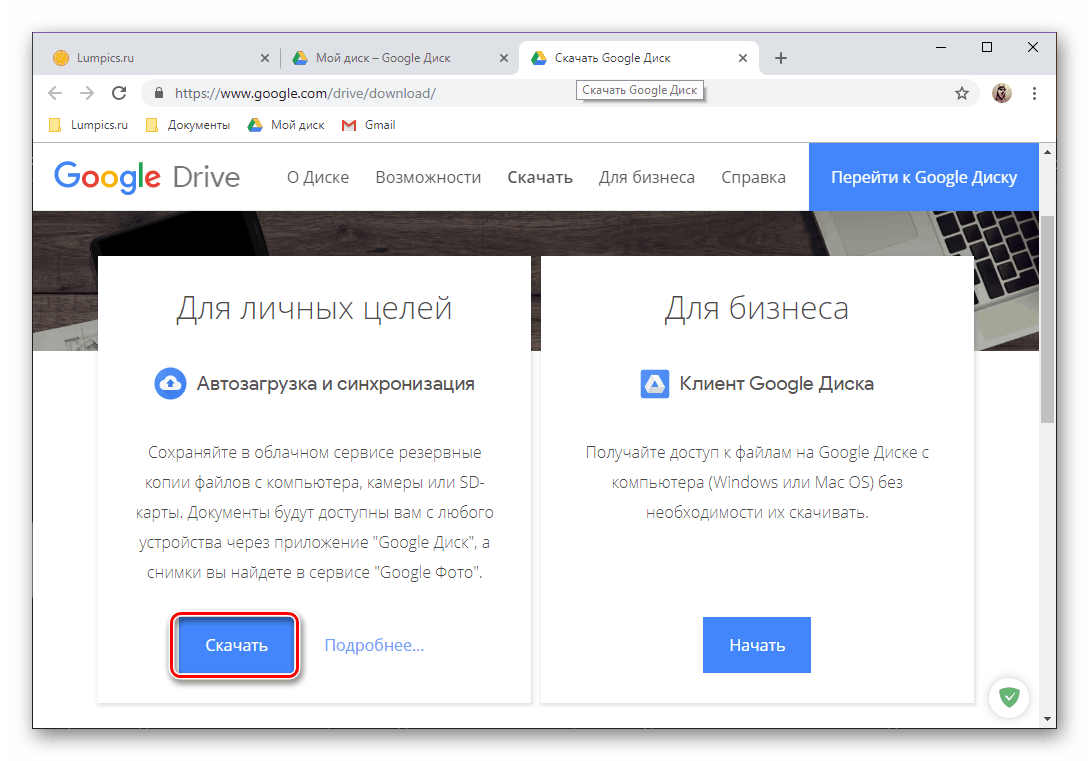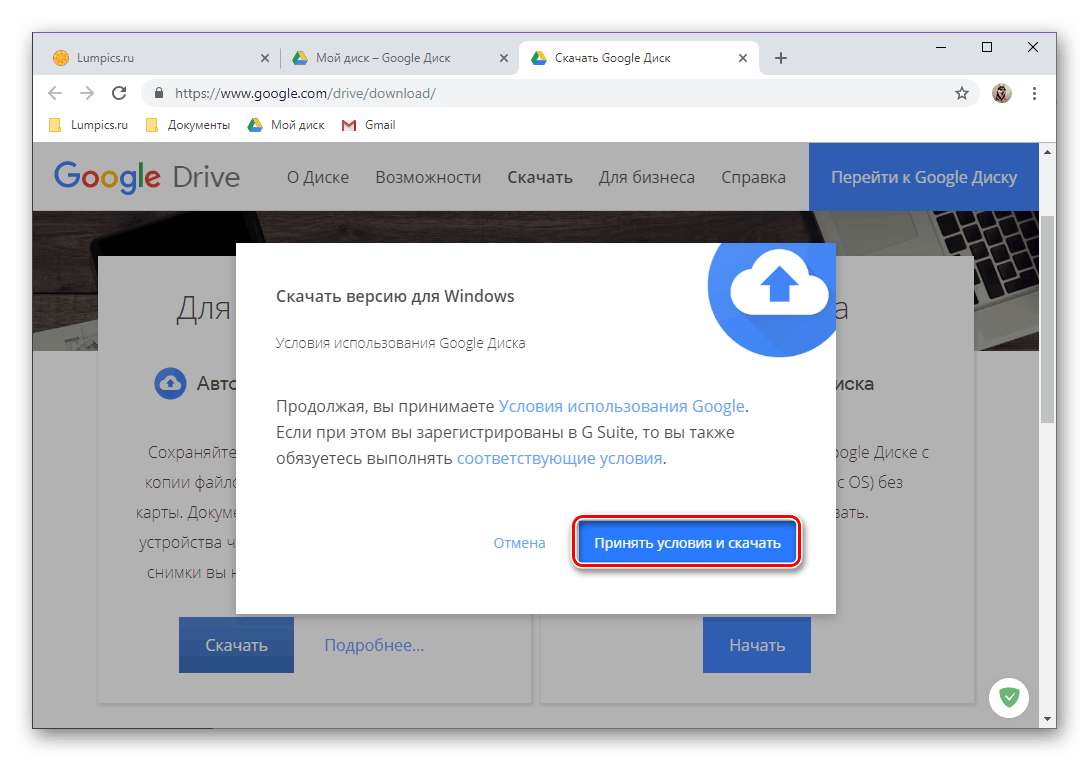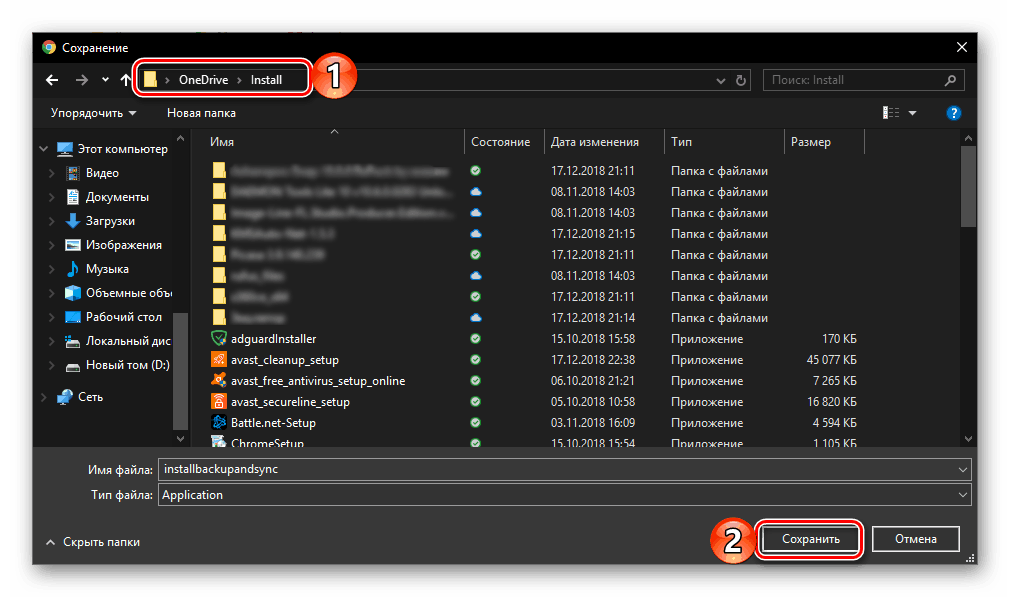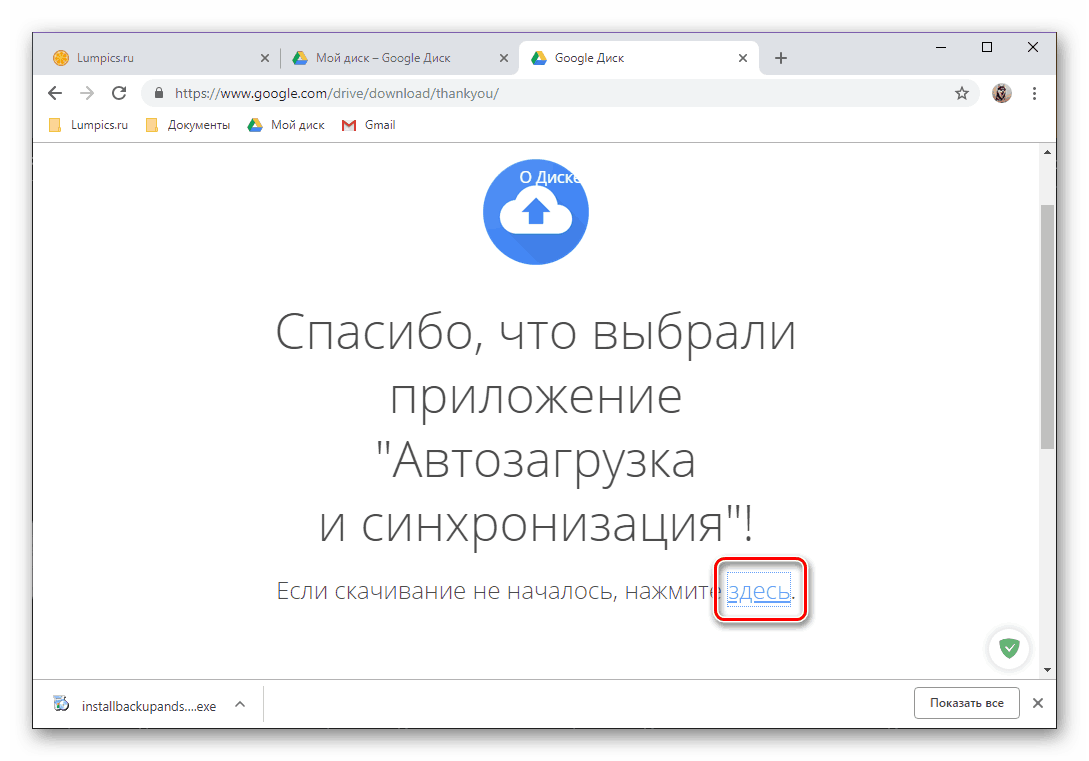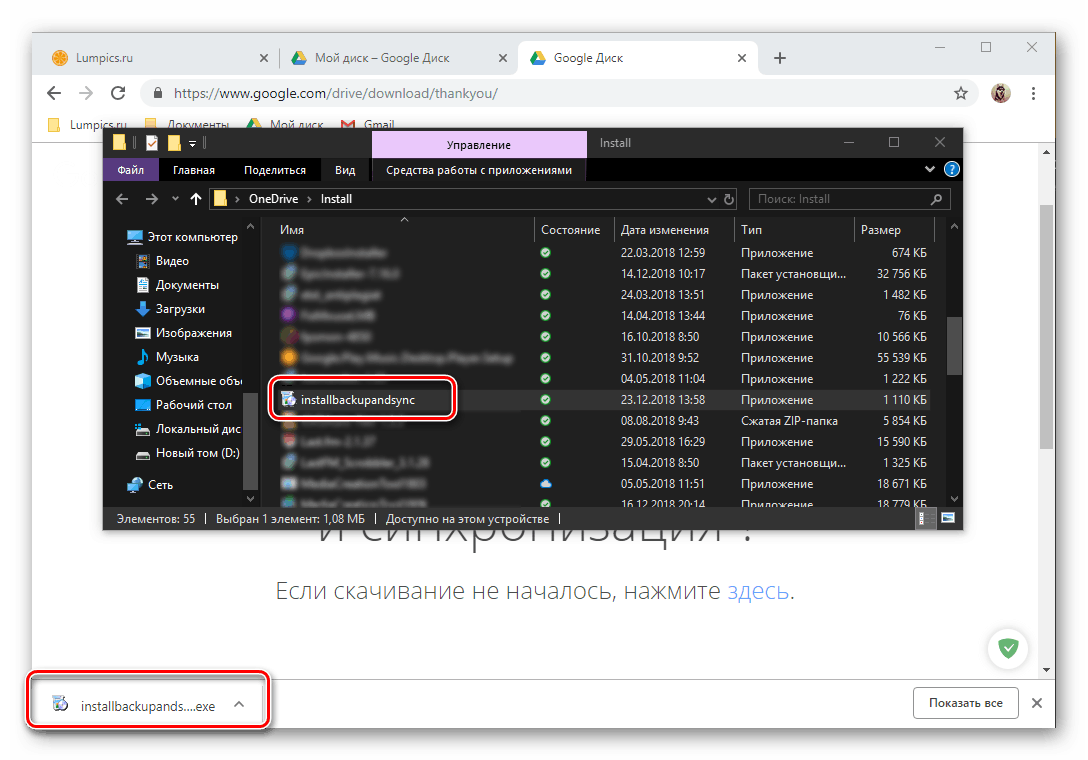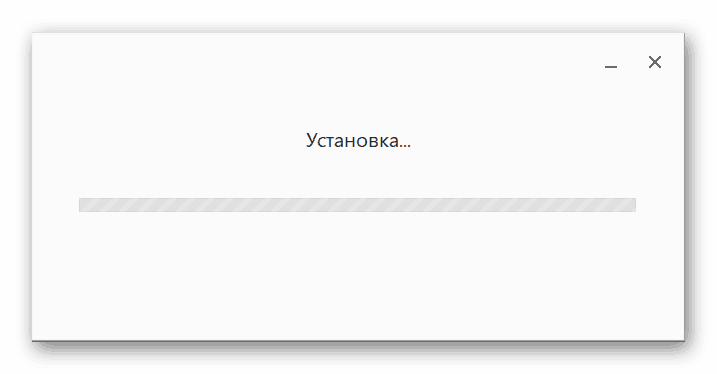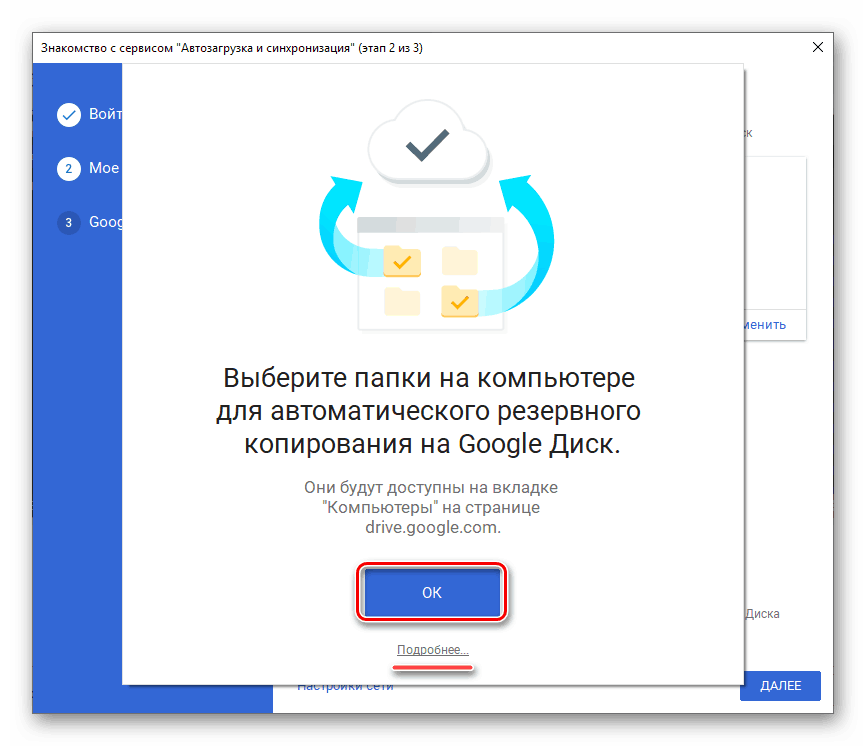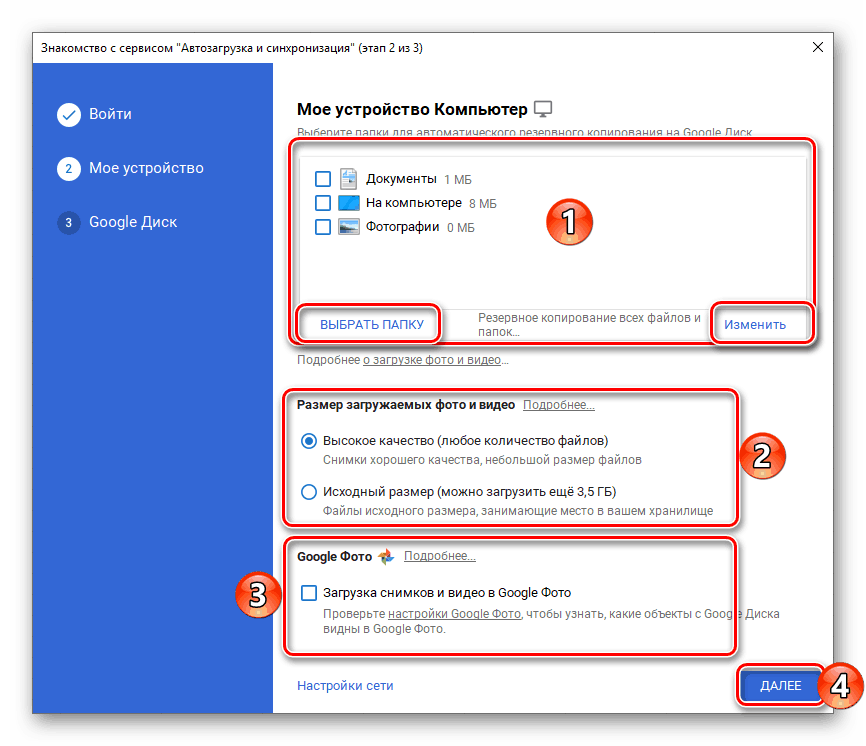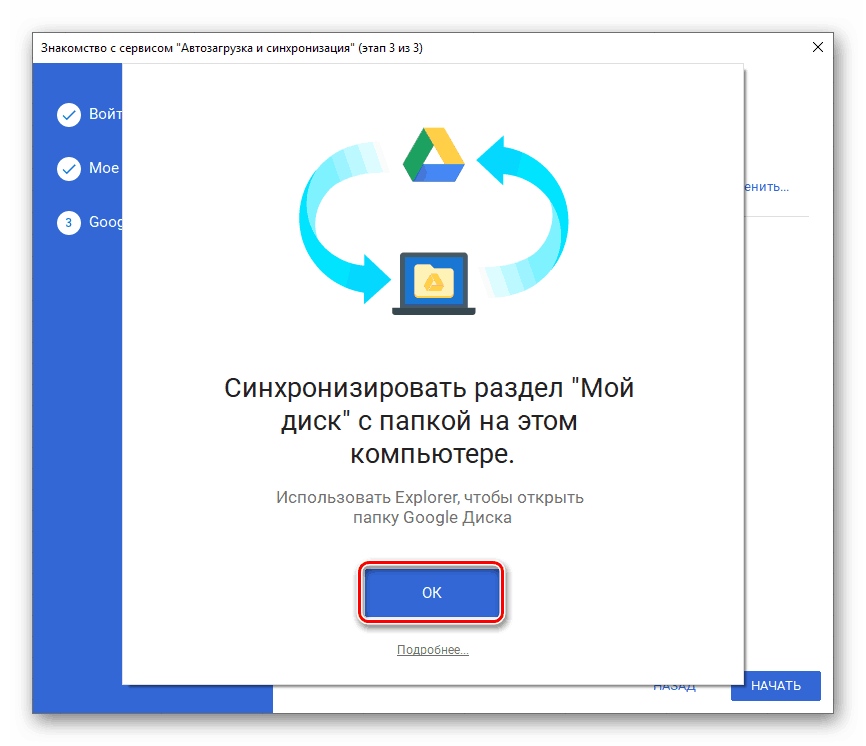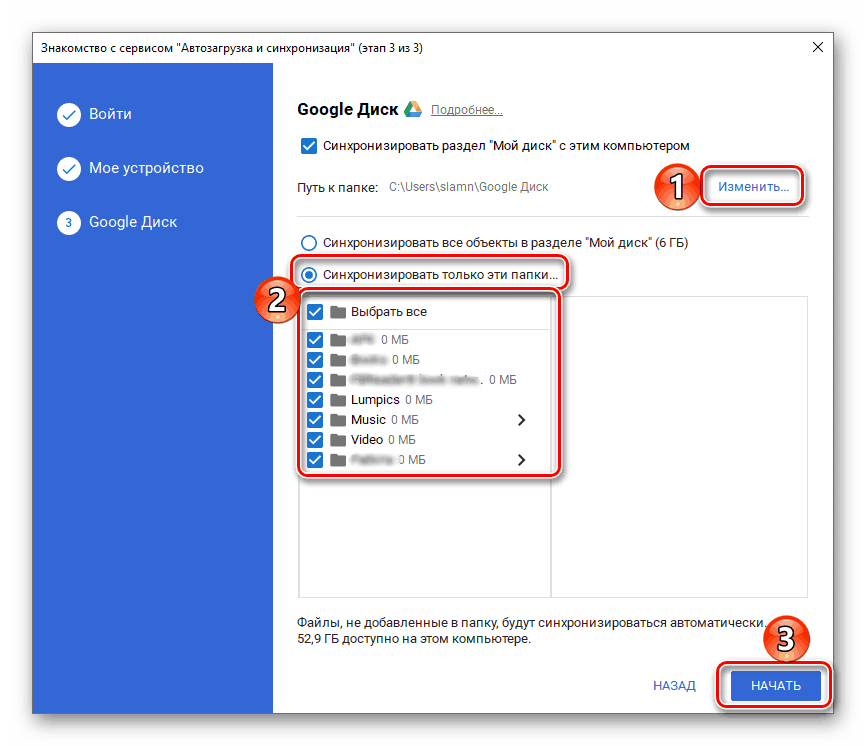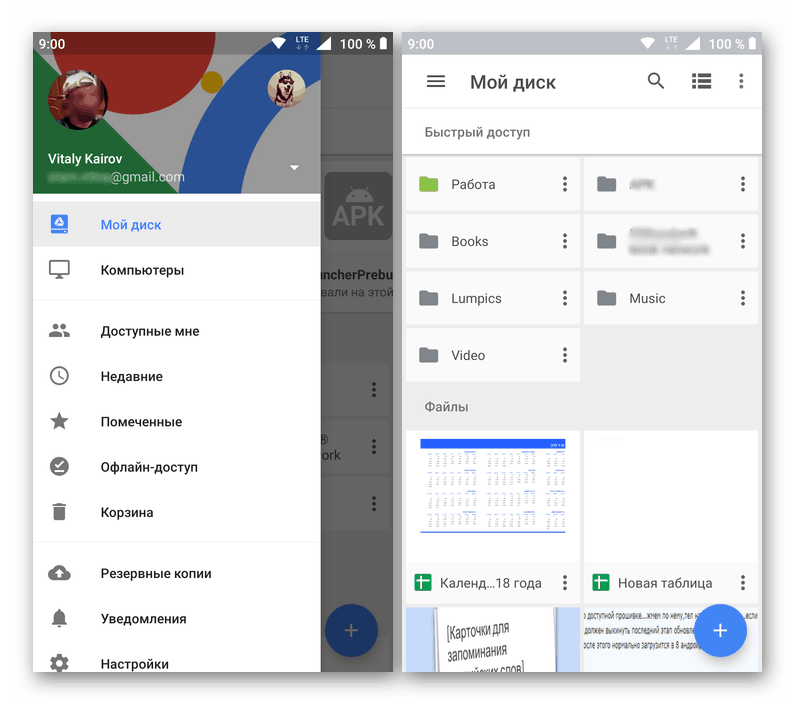Влезте в профила си в Google Диск
Популярно облачно съхранение от Google предоставя широки възможности за съхраняване на данни от различни видове и формати, а също така ви позволява да организирате сътрудничество с документи. Неопитни потребители, които трябва да имат достъп до диска за първи път, може да не знаят как да влязат в профила си. Как да направим това ще бъде обсъдено в днешната ни статия.
Съдържанието
Влезте в профила си в Google Диск
Подобно на повечето продукти на компанията, Google Drive е крос-платформа, т.е. можете да я използвате на всеки компютър, както и на смартфони и таблети. И в първия случай можете да се обърнете както към официалния сайт на услугата, така и към специално проектирано приложение. Как точно ще бъде регистриран акаунт зависи преди всичко от това какъв тип устройство планирате да осъществите достъп до облачното хранилище.
Забележка: Същият профил се използва за оторизация във всички услуги на Google. Вход и парола, под които можете да въведете, например, на YouTube или в GMail , в рамките на една и съща екосистема (конкретен браузър или едно мобилно устройство), ще бъдат автоматично приложени към облачното съхранение. Това означава, че за да влезете в диска, ако и когато е необходимо, трябва да въведете данни от профила си в Google.
компютър
Както бе споменато по-горе, на компютър или лаптоп можете да получите достъп до Google Диск или чрез всеки удобен браузър, или чрез собствено клиентско приложение. Нека разгледаме по-подробно процедурата за влизане, използвайки примера на всяка от наличните опции.
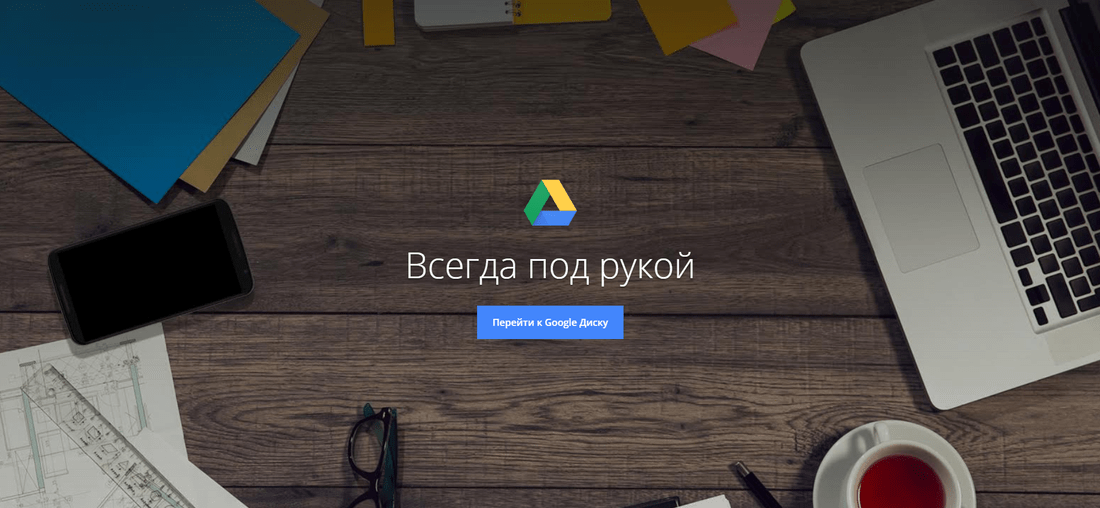
браузър
Тъй като дискът е продукт на Google, ще се обърнем към собствен профил на компанията, за да покажем как да влезете в профила си. хромиран уеб браузър ,
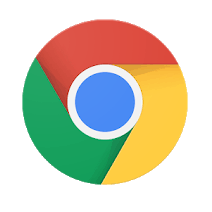
С помощта на горепосочената връзка ще бъдете отведени до главната страница за съхранение в облака. Можете да влезете, както следва.
- За да започнете, кликнете върху бутона „Към Google Диск“.
- Въведете данните за вход от профила си в Google (телефон или имейл), след което кликнете върху „Напред“ .
![Въведете потребителско име от профила, за да влезете в Google Диск в браузъра Google Chrome]()
След това въведете паролата по същия начин и отново отидете на “Next” . - Поздравления, влязохте в профила си в Google Диск.
![Резултатът от успешно влизане в профила ви в Google Диск в браузъра Google Chrome]()
Вижте също: Как да влезете в профила си в Google
Препоръчваме ви да добавите сайт за съхранение в облак към отметките на браузъра си, за да имате бърз достъп до него.
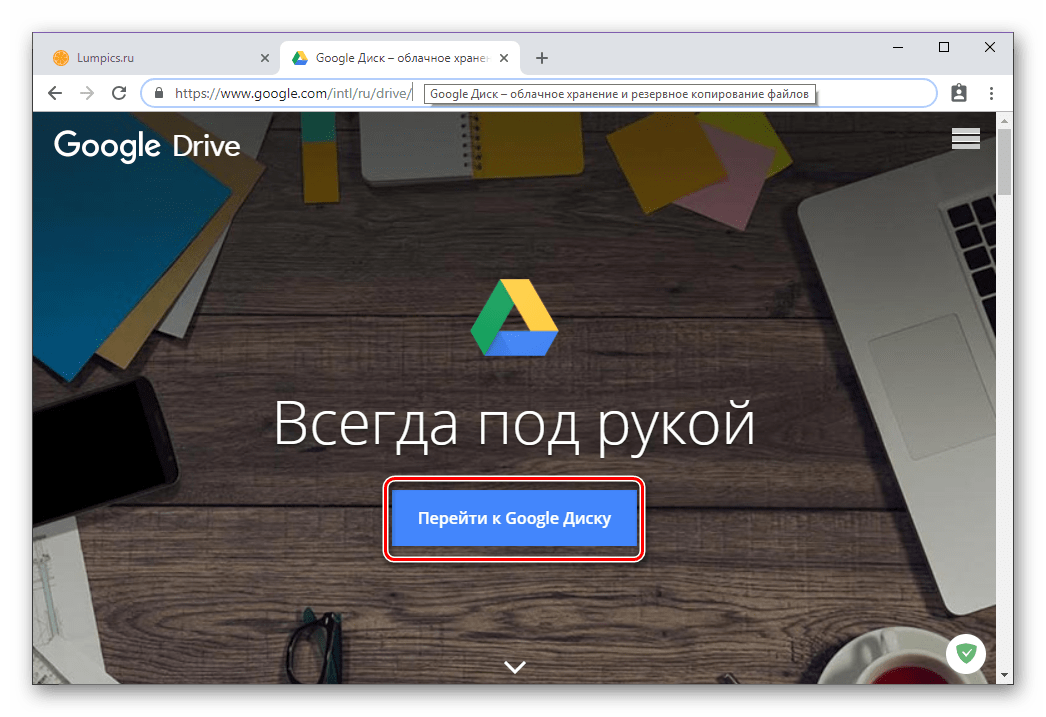
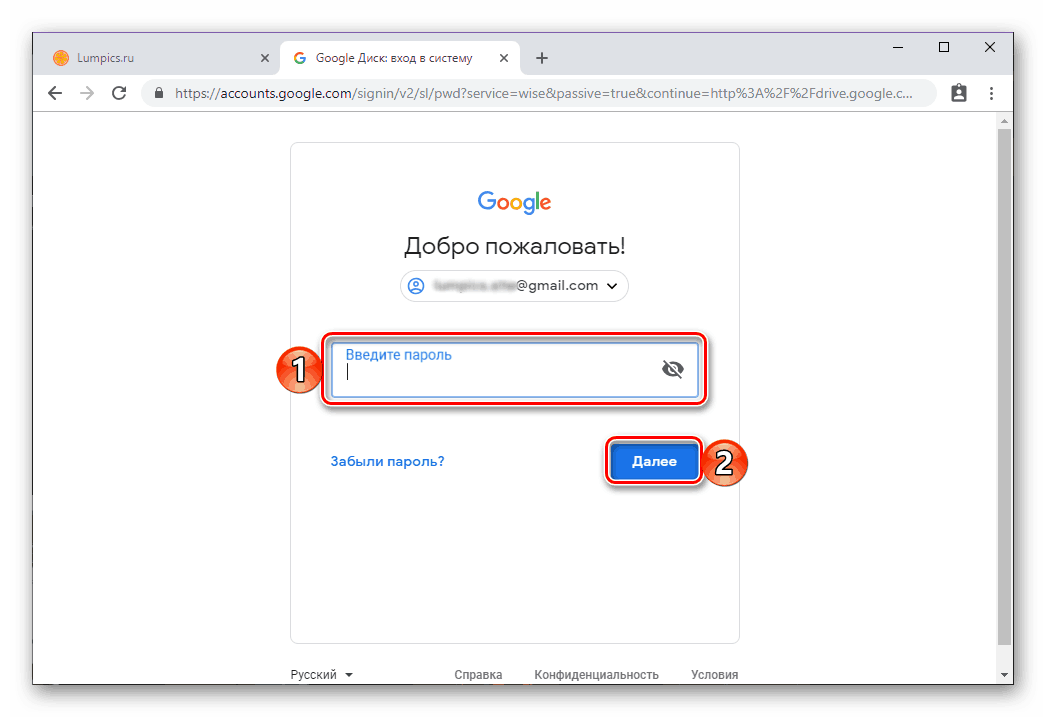
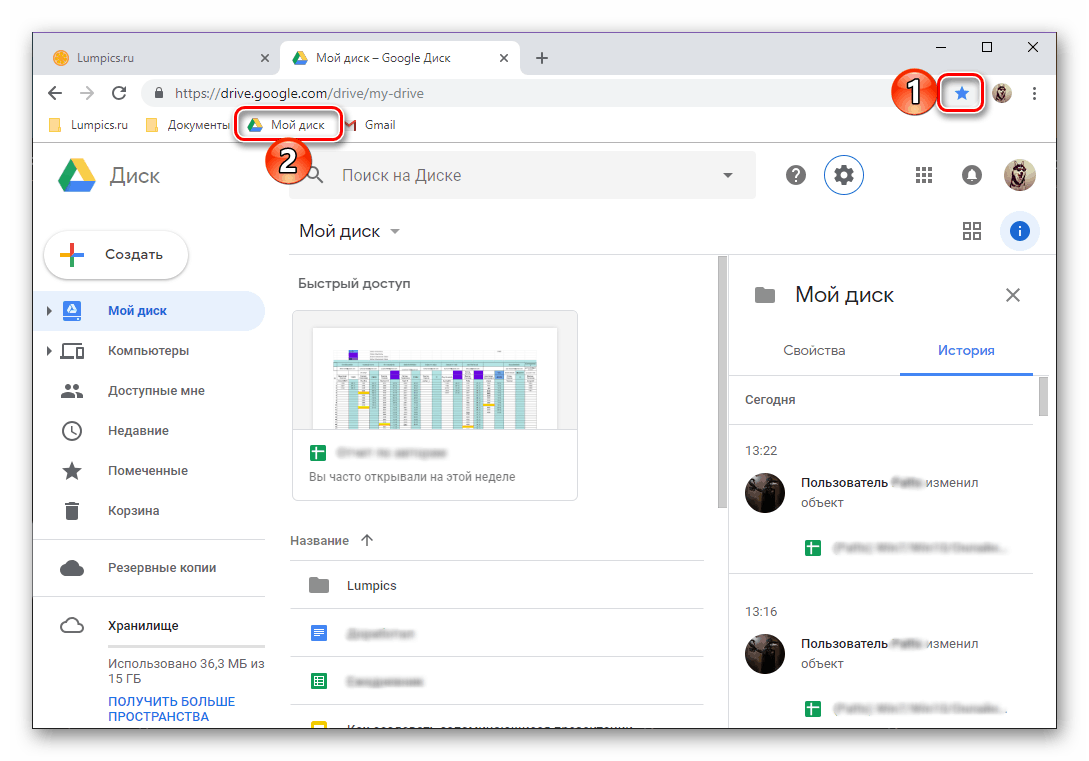
Още подробности: Как да добавите отметка към уеб браузър
В допълнение към директния адрес на предоставения от нас сайт по-горе и запазения маркер можете да влезете в Google Диск от всяка друга уеб услуга на корпорацията (с изключение на YouTube). Достатъчно е да използвате бутона „Google Приложения“ на изображението по-долу и да изберете интересуващия Ви продукт от списъка, който се отваря. Това е възможно да се изпълни и на началната страница на Google, както и директно в търсенето. 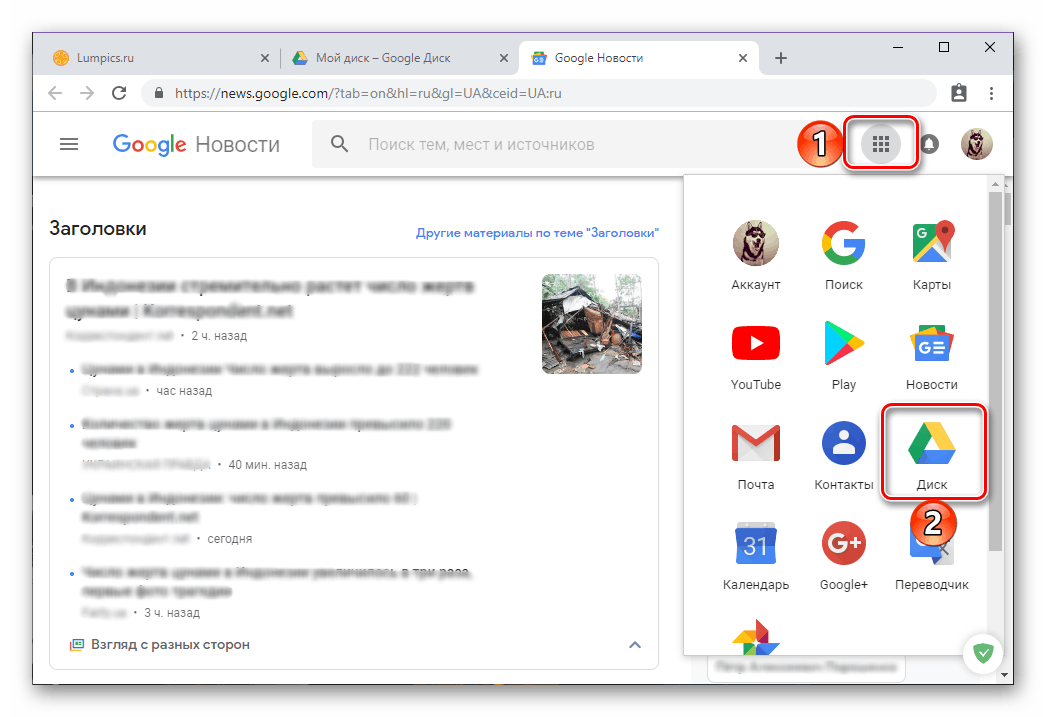
Вижте също: Как да започнете с Google Диск
Клиентско приложение
Можете да използвате Google Диск на компютъра си не само в браузъра, но и чрез специално приложение. Връзката за изтегляне е представена по-долу, но ако желаете, можете да продължите със свалянето на инсталационния файл. За да направите това, кликнете върху иконата под формата на предавка на началната страница на облачното хранилище и изберете съответния елемент от падащия списък. 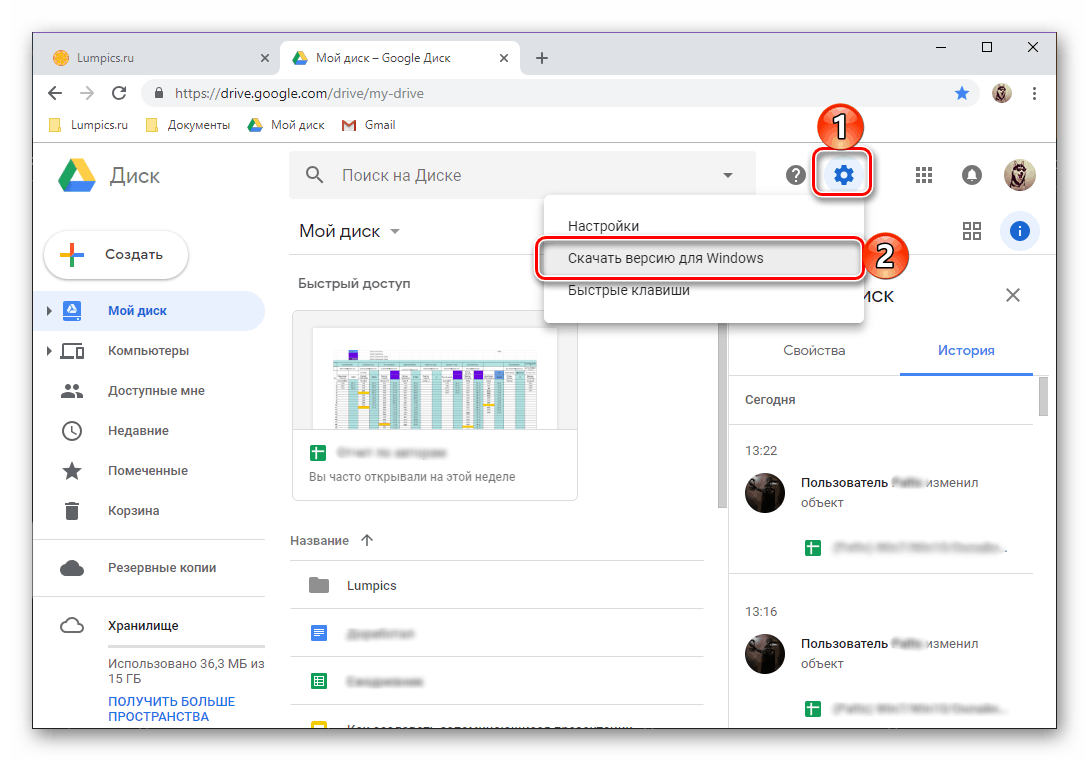
- След като преминете на официалния уебсайт от нашата прегледна статия (връзката по-горе води точно до него), ако искате да използвате Google Диск за лични цели, кликнете върху бутона „Изтегляне“ . Ако съхранението е вече използвано за корпоративни цели или имате намерение да го използвате по този начин, кликнете върху „Старт“ и следвайте указанията, ще разгледаме само първата, обичайна опция.
![Отворете приложението Google Диск в браузъра Google Chrome]()
В прозореца с потребителското споразумение кликнете върху бутона "Приемам условията и изтеглянето" .![Приемете условията и изтеглете Google Диск за компютъра си в браузъра Google Chrome]()
След това в прозореца на системния изследовател, който се отваря , укажете пътя за запазване на инсталационния файл и натиснете "Запиши".![Запазване на програмата за инсталиране на Google Диск за компютър с Windows]()
Забележка: Ако изтеглянето не започне автоматично, кликнете върху връзката, отбелязана на изображението по-долу.
![Кликнете върху връзката за изтегляне за приложението Google Диск за Windows]()
- След като изтеглите клиентското приложение на компютъра, кликнете два пъти върху него, за да стартирате инсталацията.
![Изпълнява се инсталирането на приложението Google Диск за Windows]()
Тази процедура протича автоматично.![Започнете да инсталирате приложението Google Диск за Windows]()
след което просто трябва да кликнете върху бутона "Старт" в прозореца за добре дошли.
- След като Google Диск е инсталиран и стартиран, можете да влезете в профила си. За да направите това, първо въведете потребителското му име и кликнете върху „Напред“ ,
![Въвеждане на данните за вход от профила, за да влезете в приложението Google Диск за Windows]()
след това въведете паролата и натиснете бутона “Вход” . - Предварително конфигурирайте приложението:
- Изберете папки на компютъра си, които ще се синхронизират с облака.
- Определете дали изображенията и видеоклиповете ще бъдат качени на диска или снимката и ако е така, в какъв капацитет.
- Приемете да синхронизирате данните от облака към компютъра.
- Посочете местоположението на диска на компютъра си, изберете папките, които ще се синхронизират, и кликнете върху „Старт“.
![Изберете папките за синхронизиране на компютъра в приложението Google Диск за Windows]()
![Настройване на опциите за синхронизиране в Google Диск за Windows]()
![Sync Drive и PC в Google Диск за Windows]()
![Последната стъпка при инсталирането на приложението Google Диск за Windows]()
Вижте също: Как да влезете в Google Фото - Готово, вие сте влезли в приложението на Google Диск Клиент за компютър и можете да продължите да го използвате пълноценно. Бърз достъп до директорията за съхранение, неговите функции и параметри могат да бъдат получени чрез системната лента и папката на диска, намираща се по предварително зададения път.
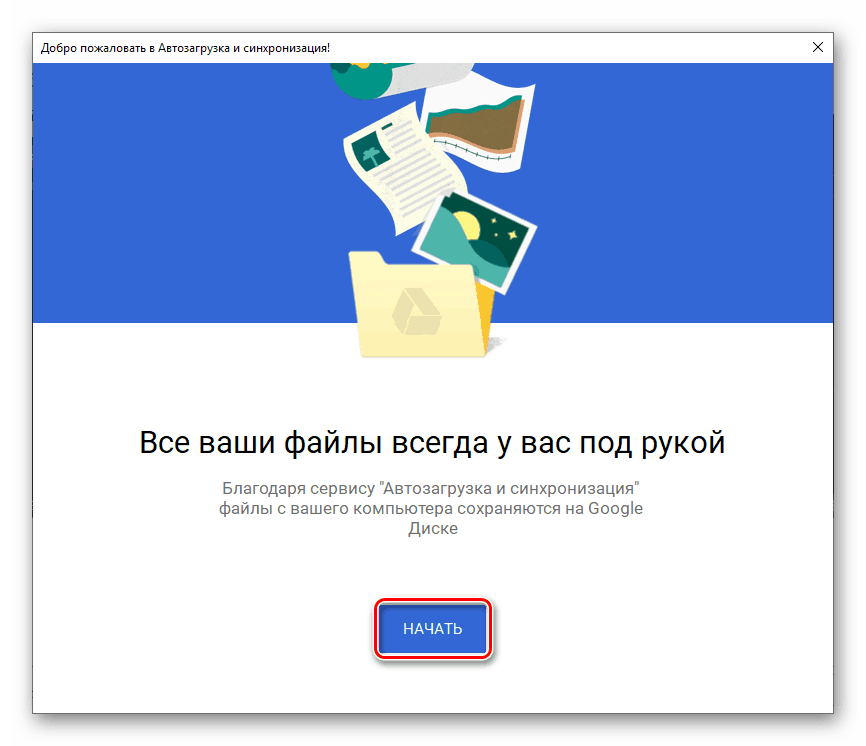
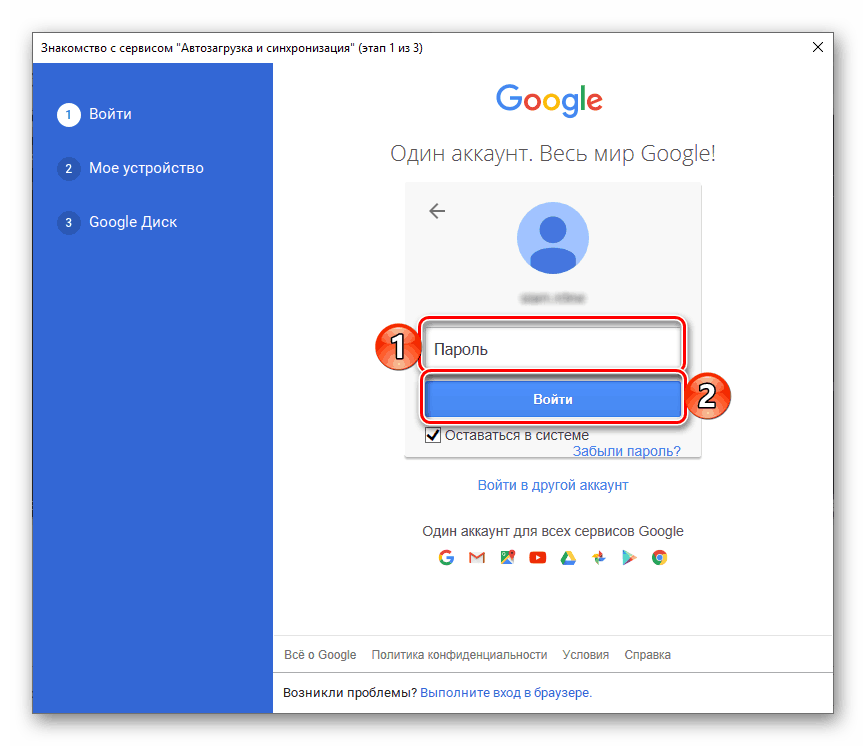
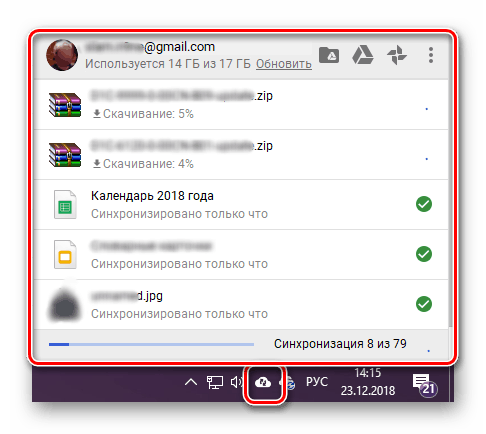
Вече знаете как да влезете в профила си в Google Диск на компютъра си, независимо дали използвате браузър или официално приложение за достъп до него.
Вижте също: Как да използвате Google Disk
Мобилни устройства
Подобно на повечето приложения на Google, дискът е достъпен за използване от смартфони и таблети с мобилни операционни системи. андроид и IOS , Помислете как да влезете в профила си в тези два случая.
андроид
На много съвременни смартфони и таблети (ако те не са предназначени само за продажба в Китай), Google Disk вече е предварително инсталиран. Ако липсва на вашето устройство, използвайте за инсталиране. Google Play Market и директната връзка по-долу.
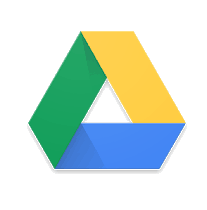
Изтеглете приложението Google Диск от Google Play Магазин
- След като влезете в страницата на приложението в магазина, натиснете бутона „Инсталиране“ , изчакайте, докато процедурата приключи, след което можете да „отворите“ клиента на мобилния облак.
- Разгледайте възможностите на диска, като превъртите през трите екрана за добре дошли или ги прескочете, като щракнете върху съответния надпис.
- Тъй като използването на операционната система Android предполага наличието на активен оторизиран на Google акаунт на устройството, входът към диска ще се извърши автоматично. Ако по някаква причина това не се случи, използвайте нашите инструкции от статията по-долу.
![Мобилно приложение Google Диск за интерфейс Android]()
Още подробности: Как да влезете в профила си в Google на Android - Ако искате да свържете друг акаунт към хранилището, отворете менюто на приложението, като докоснете три хоризонтални ленти в горния ляв ъгъл или плъзнете екрана отляво надясно. Кликнете върху малкия показалец надолу вдясно от имейла си и изберете „Добавяне на профил“ .
- В списъка с налични за свързване профили изберете „Google“ . Ако е необходимо, потвърдете намерението си да добавите акаунт, като въведете ПИН код, ключ за шаблон или използвате скенер за пръстови отпечатъци и изчакайте бързо да приключи проверката.
- Първо въведете потребителското име, а след това паролата на профила в Google, на която планирате да влезете в устройството. И двата пъти натиснете “Next” за да потвърдите.
- Ако се нуждаете от потвърждение за въвеждане, изберете подходящата опция (повикване, SMS или друг наличен). Изчакайте, докато получите кода и го въведете в съответното поле, ако това не се случи автоматично.
- Прочетете Условията за ползване и кликнете върху „Приемам“ . След това превъртете страницата с описание на новите функции и отново натиснете "Accept" .
- След като изчакате завършването на проверката, ще влезете в профила си в Google Диск. Превключването между сметките може да се извърши в страничното меню на приложението, до което сме достигнали на четвъртата стъпка от тази част на статията, просто кликнете върху аватара на съответния профил.
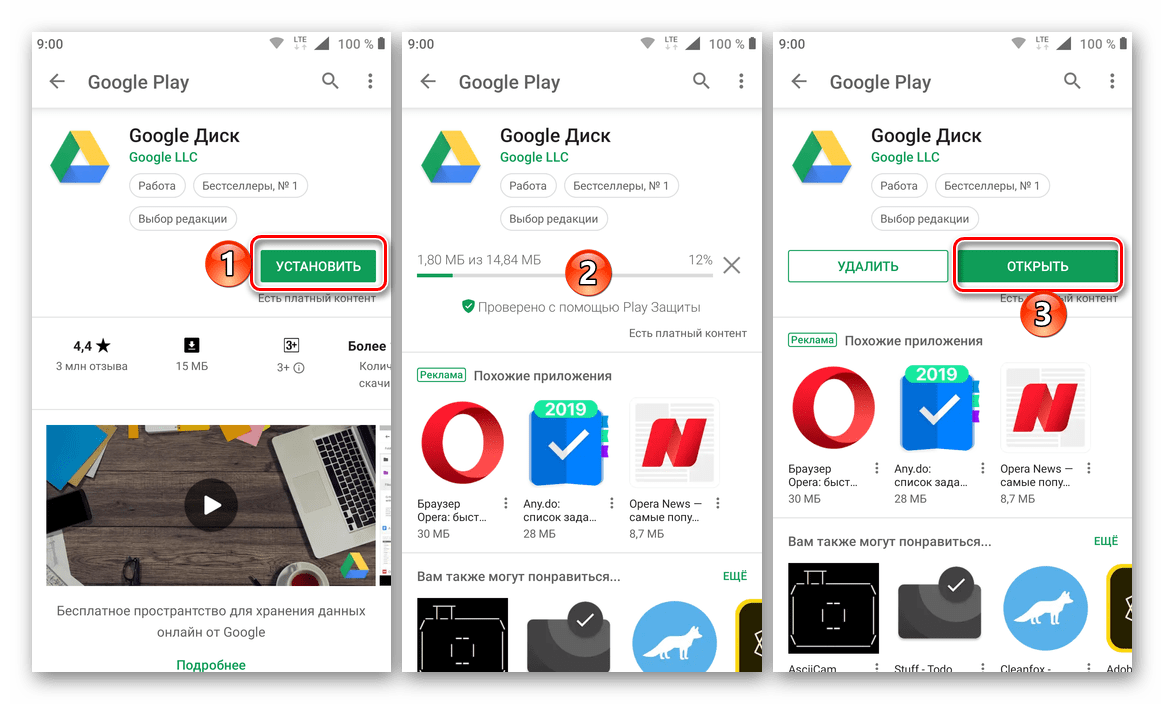
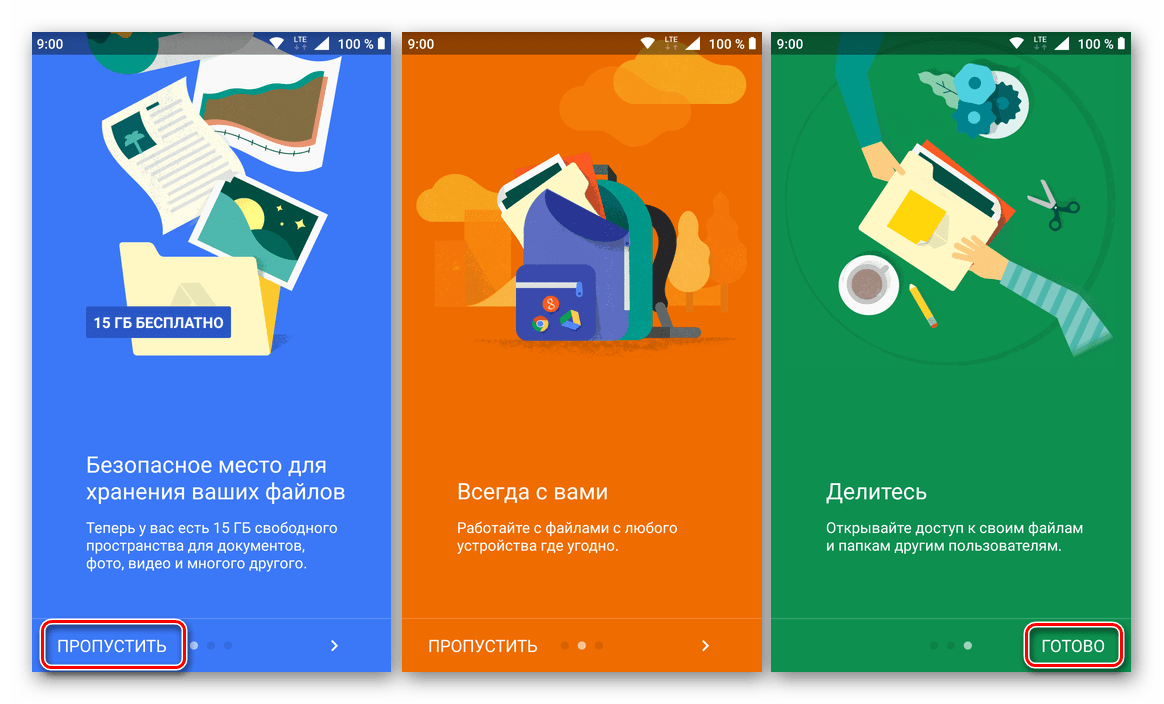
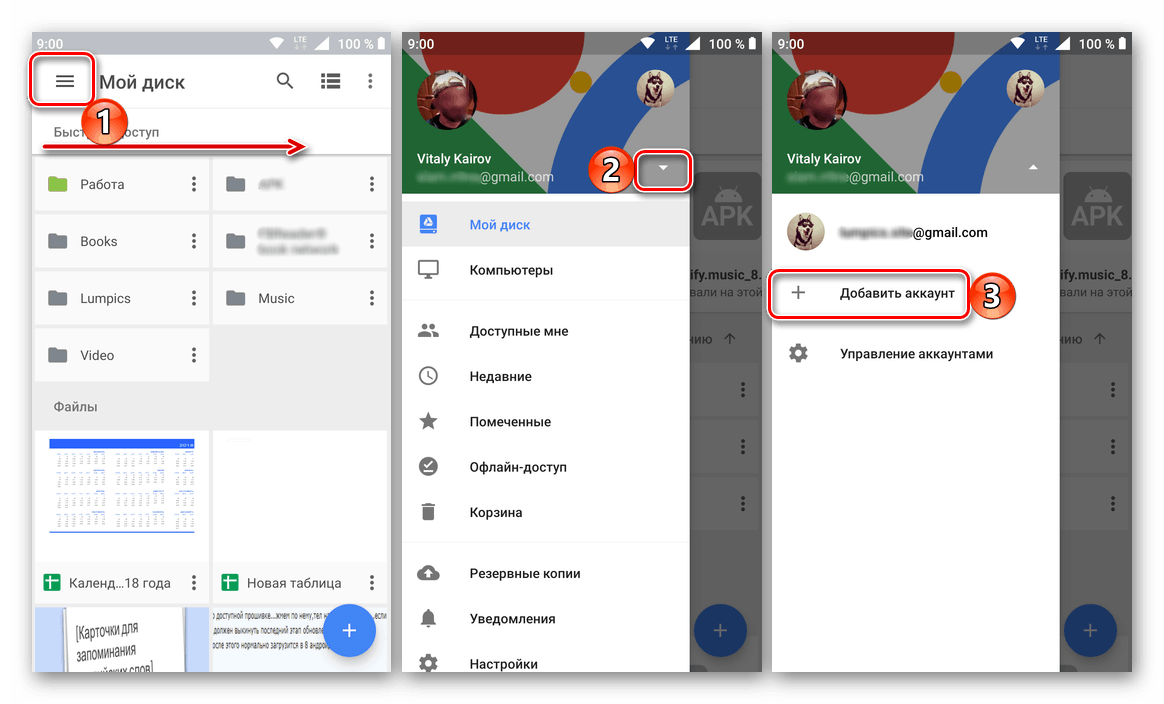
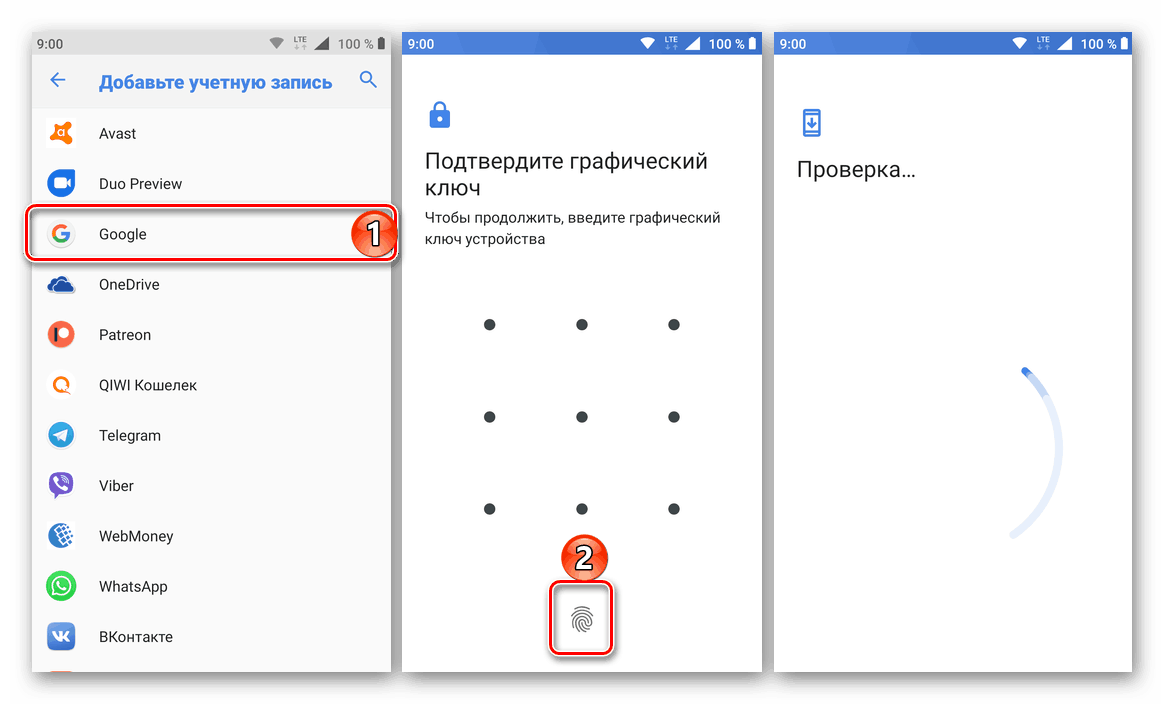
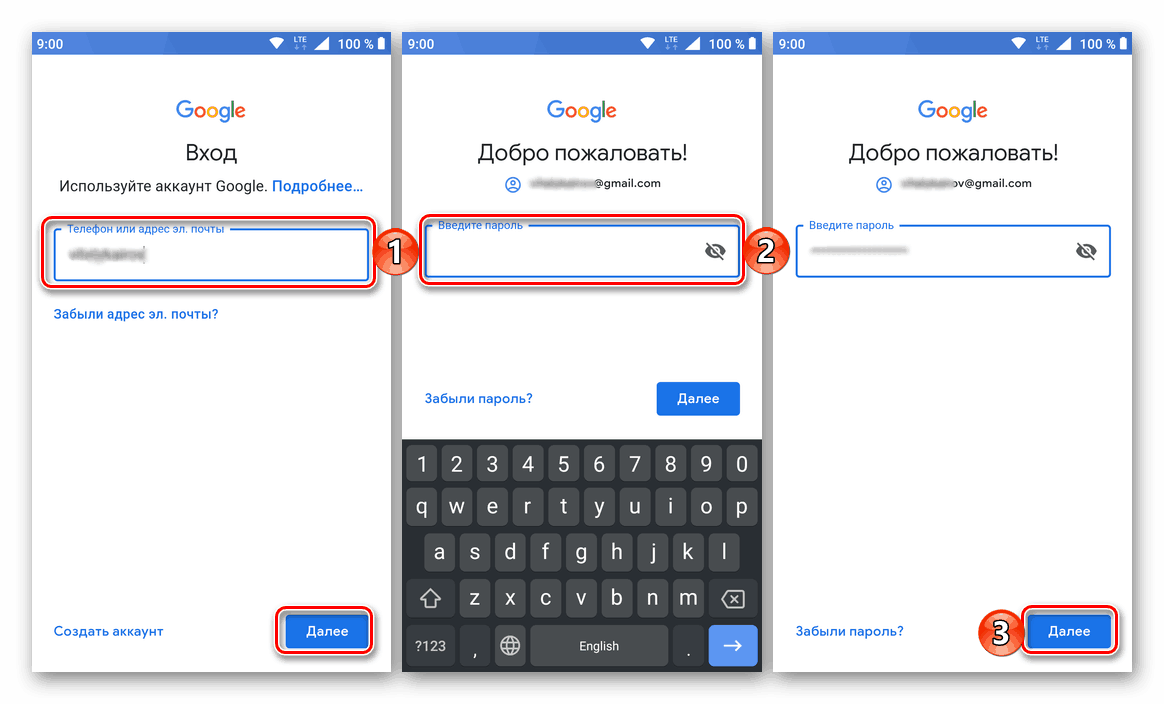
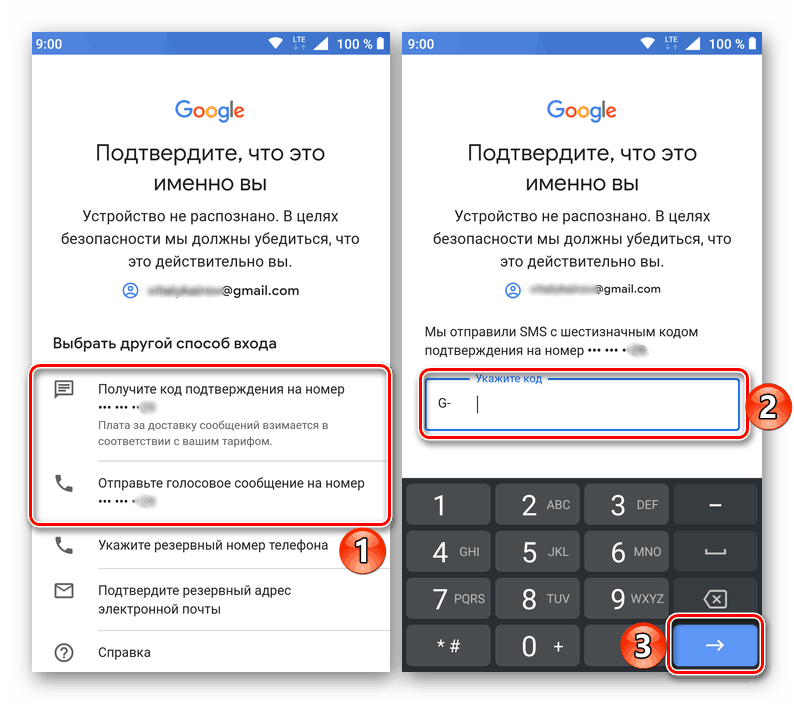
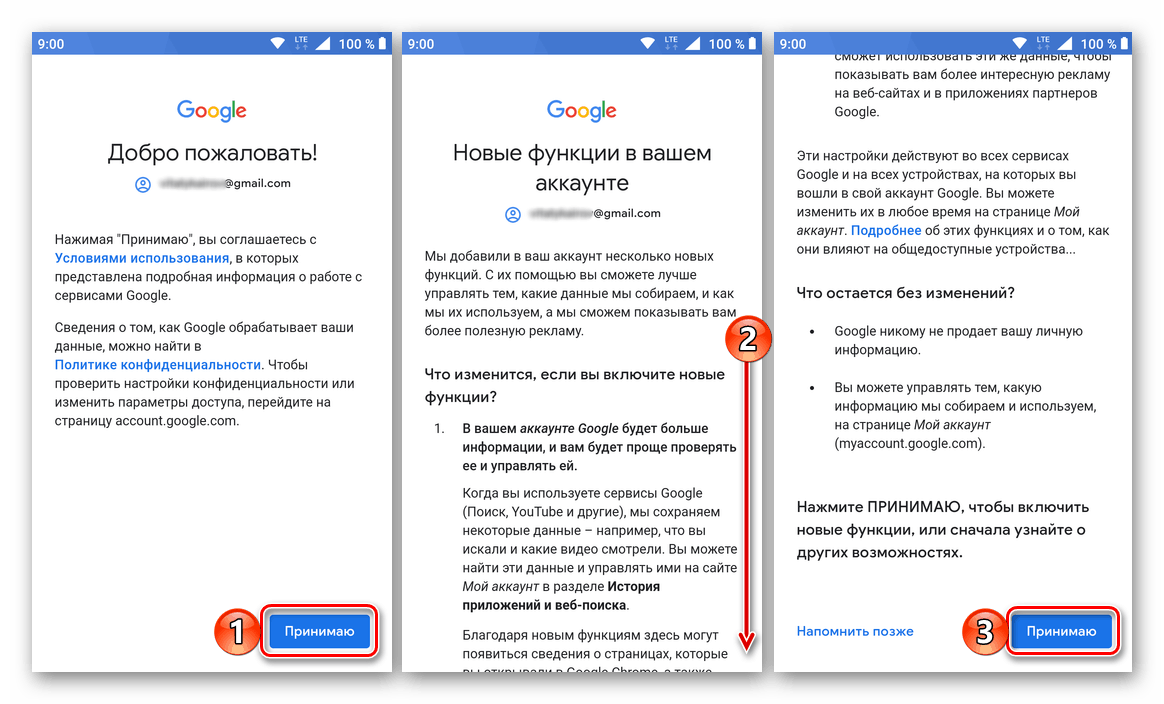
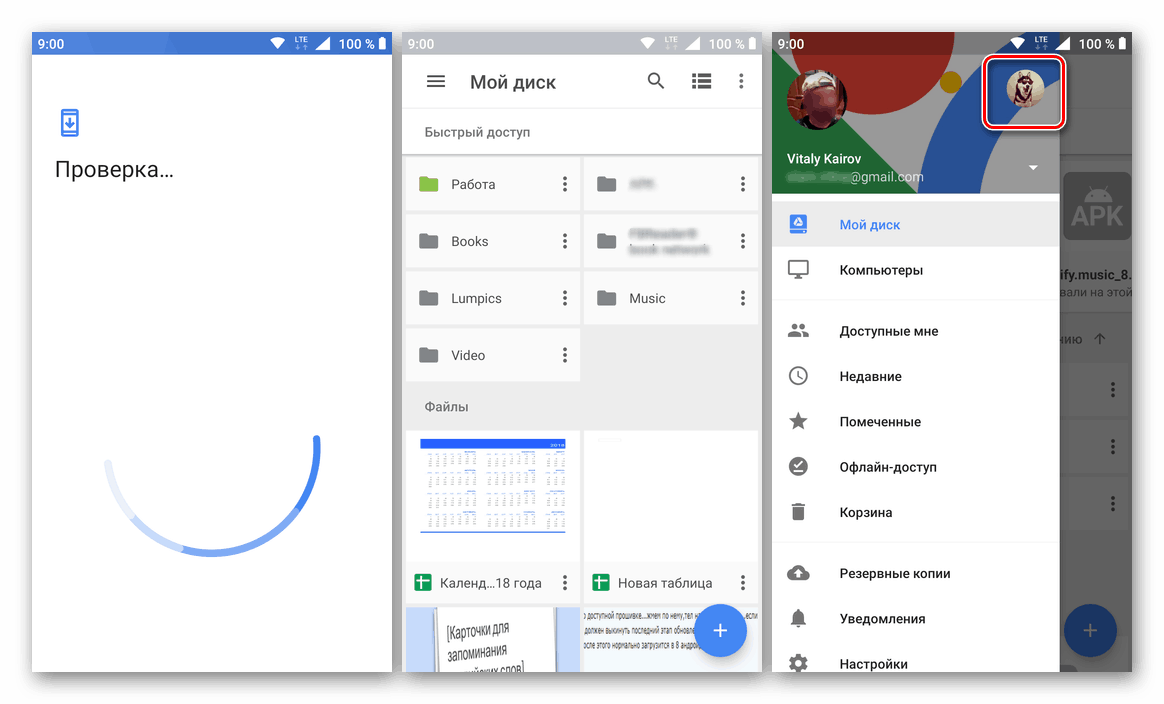
IOS
iPhone и iPads, за разлика от мобилните устройства от конкурентния лагер, не са оборудвани с предварително инсталиран клиент на Google за съхранение на облак. Но това не е проблем, тъй като можете да го инсталирате чрез App Store.
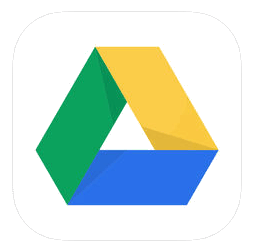
Изтеглете приложението Google Диск от App Store
- Инсталирайте приложението, като използвате първата връзка и след това кликнете върху бутона Изтегли в магазина. След като изчакате инсталацията да завърши, стартирайте я, като натиснете "Open" .
- Кликнете върху бутона „Вход“, намиращ се на началния екран на Google Диск. Дайте разрешение за използване на данните за вход, като натиснете „Next“ в изскачащия прозорец.
- Първо въведете данните за вход (телефон или електронна поща) от профила си в Google, достъп до облачното хранилище, от който искате да получите, и кликнете върху "Напред" , след което въведете паролата и просто отидете на "Напред" .
- След успешното оторизиране на Google Disk за IOC е готов за употреба.
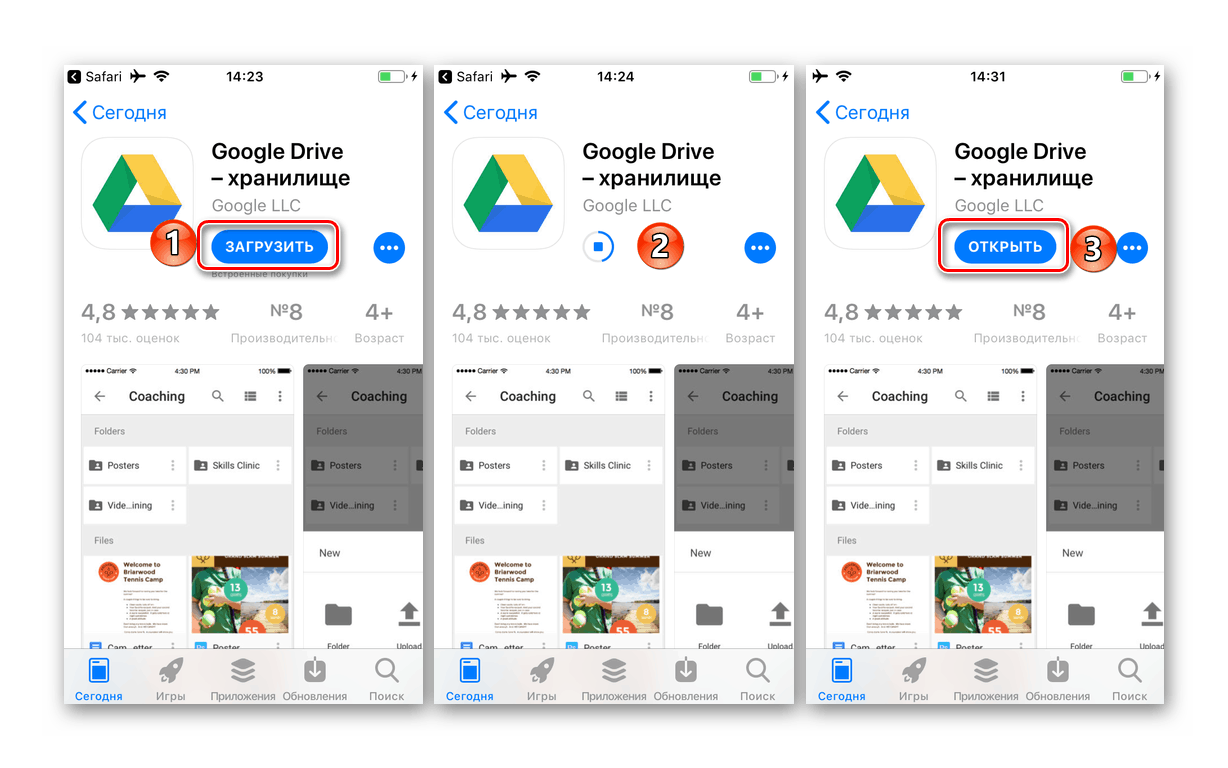
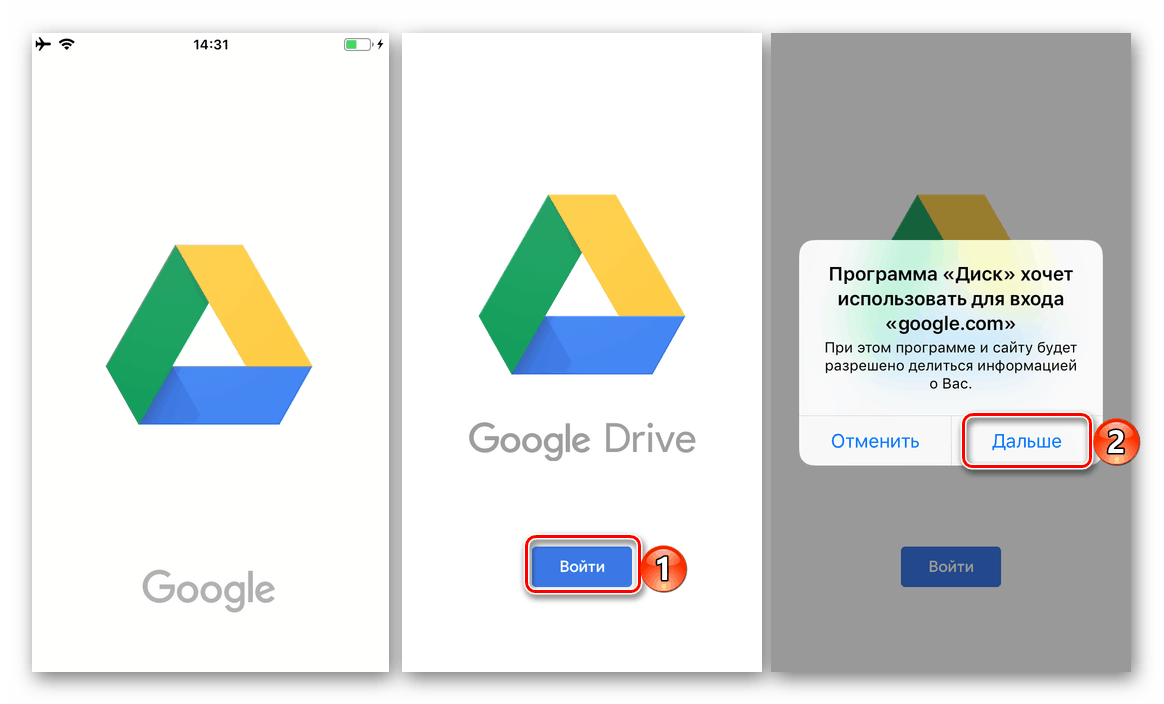
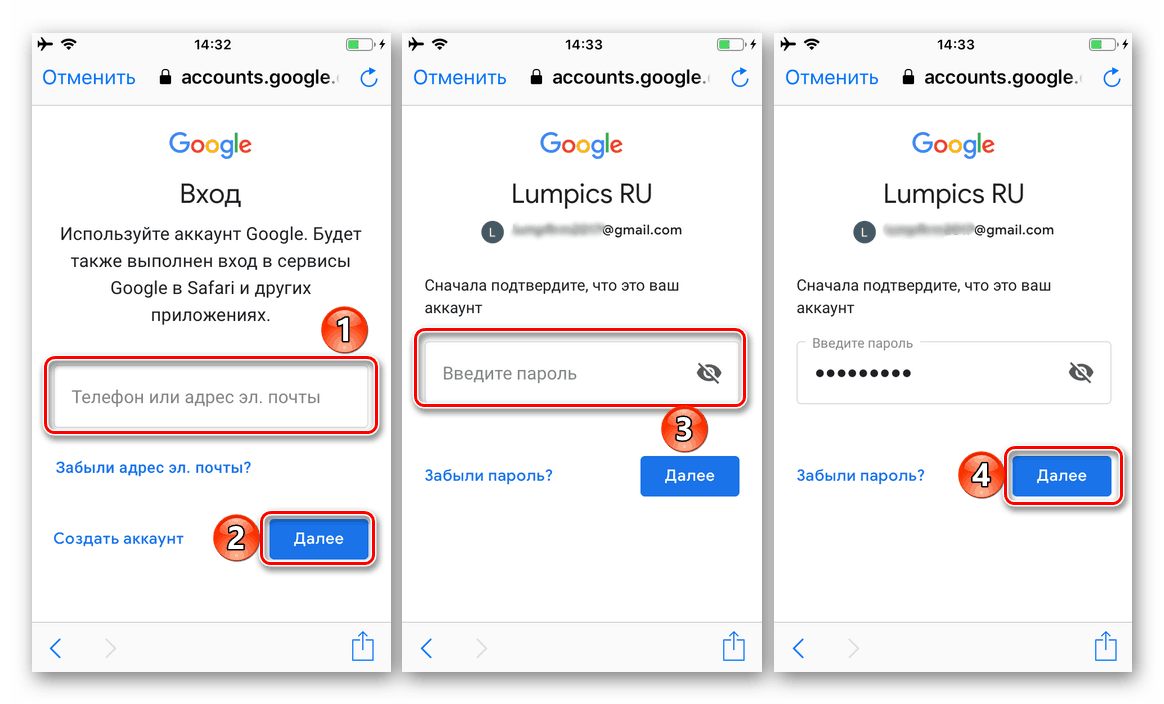
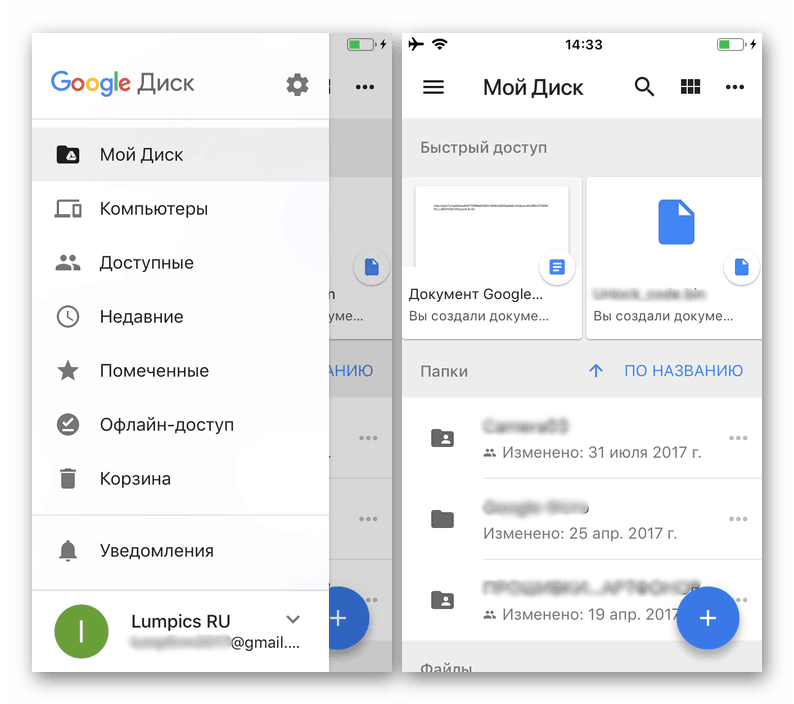
Както виждате, влизането в Google Диск на смартфони и таблети не е по-трудно, отколкото на компютър. Освен това, на Android това най-често не се изисква, въпреки че винаги може да се добави нова сметка както в самото приложение, така и в настройките на операционната система.
заключение
В тази статия се опитахме да кажем колкото е възможно повече за това как да влезете в профила си в Google Диск. Независимо от това, което устройство използвате, за да получите достъп до облачното хранилище, упълномощаването е достатъчно просто, но най-важното е да знаете потребителското си име и парола. Между другото, ако забравите тази информация, винаги можете да я възстановите и ние вече ви казахме как да го направите.
Вижте също:
Възстановяване на достъпа до профил в Google
Възстановяване на профил в Google на устройство с Android