Свързване на монитора към компютъра
След сглобяването или закупуването на системен модул остава само закупуването на периферни устройства. Основният компонент е мониторът, защото без него работата с компютър просто няма да работи. Често се случва потребителите да имат проблеми при свързването на тези две устройства. Този път ние ще се опитаме да опишем този процес подробно, така че дори началните потребители да могат да правят всичко бързо и без грешки. Нека погледнем етапите в ред.
Вижте също: Свързваме външен монитор с лаптоп
съдържание
Свързваме монитора към компютъра
Разделихме целия алгоритъм на действията в стъпки, за да ги улесним. Трябва само да се съобразите с тях и да извършите всяка манипулация в правилната последователност, след което всичко ще се развие точно. Ако още не сте си купили монитор, препоръчваме Ви да прочетете статията ни на връзката по-долу, която подробно посочва параметрите и характеристиките, които ще ви помогнат да направите правилния избор.
Повече подробности: Как да изберем монитор за компютъра
Стъпка 1: Подготвителна работа
Първата стъпка е да се справите с пълен набор от оборудване и да го инсталирате на работната повърхност. След тези действия можете да продължите към самата връзка. Подготвителната работа е, както следва:
- Сега все повече и повече монитори имат демонтируем монтаж, така че първо ви съветваме да се обърнете към инструкциите, които идват с комплекта и да сглобите компонентите.
- Сега устройството е сглобено и готово за монтаж на работната повърхност. Подредете я колкото се може по-сигурно, така че мониторът да не пада в случай на непреднамерено въздействие върху масата, например.
- Намерете захранващия кабел в кутията и го подгответе. Проверете за физически повреди. Ако няма видими грешки, преминете към следващата стъпка.
- Намерете свързващия кабел към монитора. Най-често пакетът е HDMI, но понякога той може да бъде DVI, VGA или DisplayPort. По време на покупката проверете пакета на монитора, за да се уверите, че са налице необходимите кабели.




Вижте също:
DVI и HDMI сравнение
Сравнение между HDMI и DisplayPort
Изберете HDMI кабел
Стъпка 2: Свържете монитора
Подготовката е завършена, време е да се свържете с компютъра. В това няма нищо трудно, целият процес ще отнеме само няколко минути. Трябва да направите следното:
Вижте също: Свързваме новата видеокарта със стария монитор
- Поставете захранващия кабел от едната страна в монитора, а другият в свободен изход близо до работната повърхност.
- Вземете избрания видео кабел и свържете компютъра и монитора чрез съответните портове. Намерете местоположението им, като разгледате случая или прочетете инструкциите. Препоръчваме да свържете всякакъв тип кабели към портовете на дискретна видеокарта, ако има такъв на компютъра.
Вижте също:
Какво представлява дискретната графична карта
Включете дискретната графична карта - Свържете към USB съединителите на монитора други периферни устройства, ако е необходимо (и наличието на такива съединители на монитора по принцип).
- В повечето съвременни монитори случаят има специални отделения, чрез които се осъществява управлението на кабела. Опитайте се да организирате всичко възможно най-компактно, така че кабелите да не пречат на работата.



Ако компютърът няма отделен графичен адаптер, връзката се осъществява чрез дънната платка, като се използва интегрирана видеокарта. За да се покаже правилно изображението на дисплея, интегрираната графика трябва да е активирана. Подробни указания по тази тема можете да намерите в другия ни материал на връзката по-долу.
Повече подробности: Как да използвате интегрираната видеокарта
Стъпка 3: Инсталирайте драйверите
Често срещан проблем при стартирането на компютъра е липсата на изображение на дисплея. Най-често това се дължи на деинсталираните графични драйвери. Препоръчваме ви да обърнете внимание на другите ни статии, за да се справите с инсталирането на файлове в GPU.
Повече подробности:
Актуализиране на драйверите на видеокарти NVIDIA
Преинсталирайте драйверите на видеокартата
Актуализираме драйверите за видеокартата с помощта на DriverMax
Ако инсталирането на драйверите не донесе резултати, прочетете за възможните други проблеми и техните решения в следващата статия на нашия автор.
Повече подробности:
Какво да направите, ако видеокартата не показва изображението на монитора
Как да разберете тази изгоряла видеокарта
В допълнение, понякога самият монитор изисква наличието на собствен софтуер за правилна работа. В този случай проверете оборудването. Обикновено има компактдиск със софтуер. Ако обаче не можете да го използвате, изтеглете драйвера чрез програми на трети страни или чрез официалния сайт на производителя.
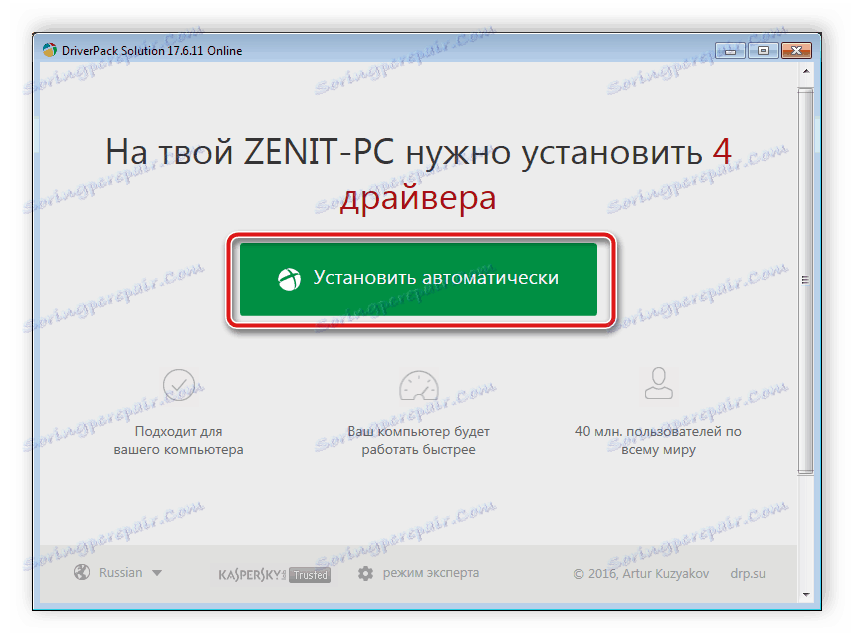
Вижте също:
Най-добър софтуер за инсталиране на драйвери
Намерете и инсталирайте софтуер за мониторинг на BenQ
Изтеглете драйвери за монитори на Acer
Стъпка 4: Настройване на параметрите
Последната стъпка, преди да използвате монитора, е да го настроите. Важно е веднага да проверите устройството за наличието на мъртви пиксели и правилното показване на цветовете. Това лесно се прави в една от специалните програми, списък на които можете да намерите в статията в линка по-долу.
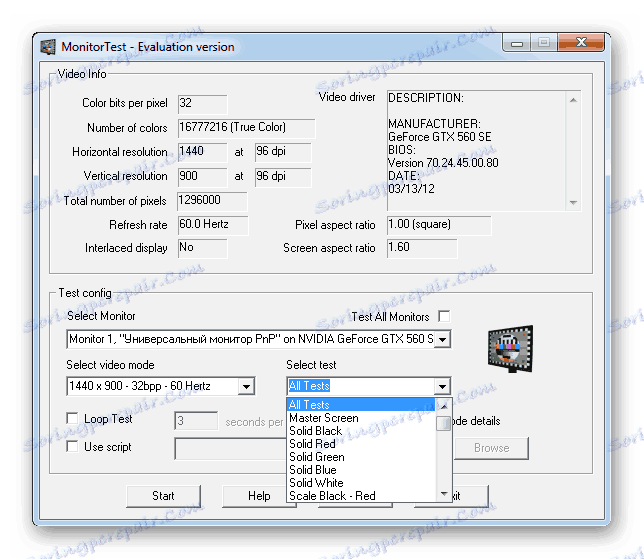
Повече подробности: Монитор за проверка на софтуера
Ако тестовете приключат успешно, препоръчваме да калибрирате монитора, да регулирате яркостта, контраста и други параметри. За този процес има и специализиран софтуер, който ще позволи на потребителя да направи всичко възможно най-лесно и бързо.
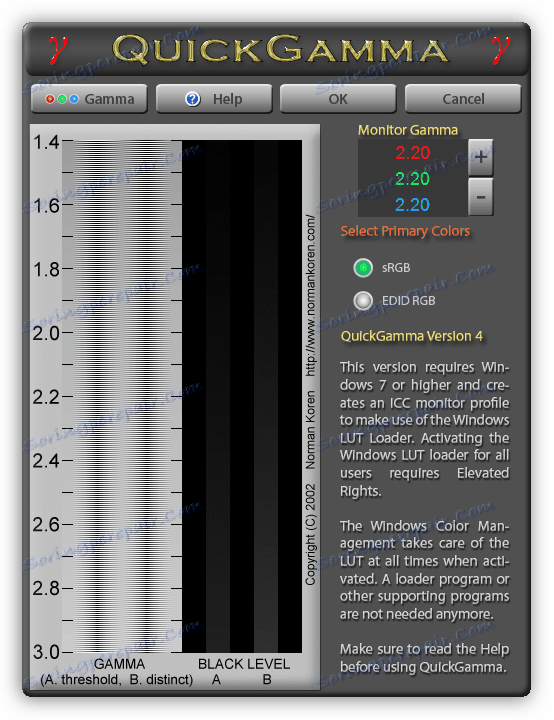
Повече подробности:
Софтуер за мониторинг на калибриране
Настройки на монитора за удобна и безопасна работа
На тази статия нашата статия завършва. Опитахме се да кажем колкото е възможно повече за всички стъпки за свързване на компютъра към монитора. Надяваме се, че благодарение на предоставените инструкции сте успели да направите връзката правилно и няма проблеми.
Вижте също: Свързваме монитора към два компютъра