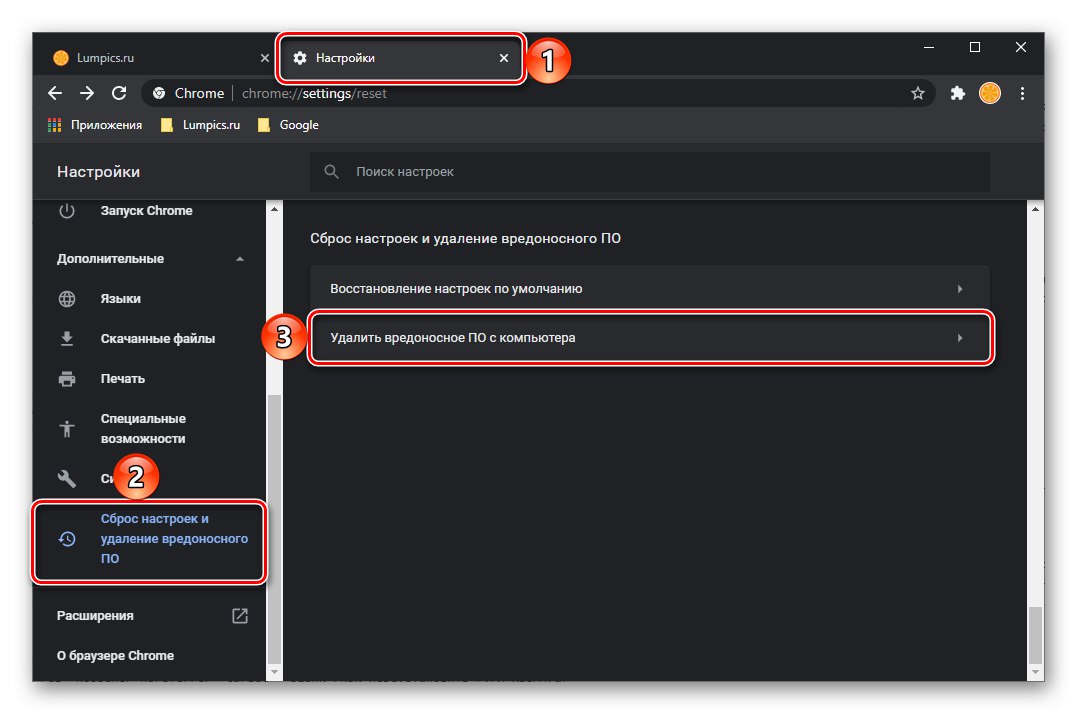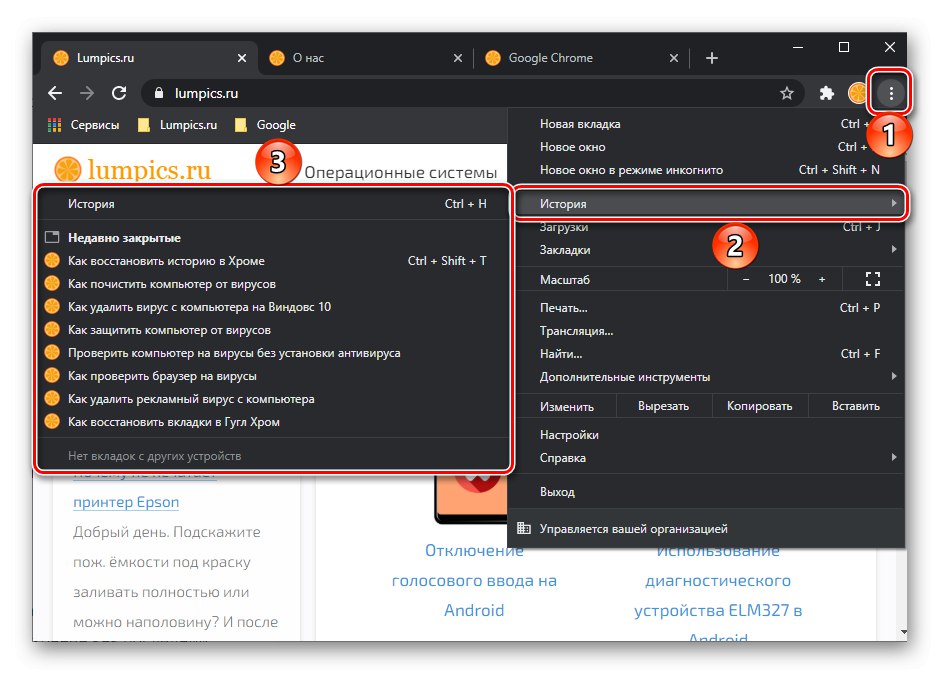Единственият наличен в момента начин за фиксиране на раздели във версията за настолни компютри Google Chrome е да използвате контекстното меню - просто щракнете с десния бутон върху елемента и изберете подходящия елемент.
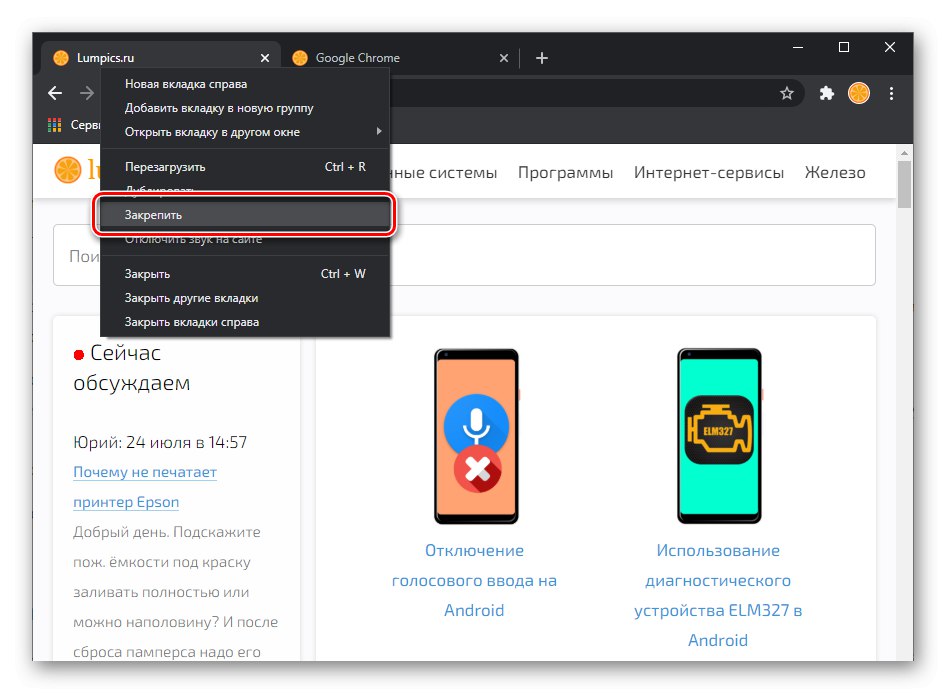
Разделът е фиксиран и преместен наляво, той се свива до фавикон и заглавието изчезва. Можете да добавите неограничен брой сайтове към такъв панел за бързо стартиране, но е по-добре да не злоупотребявате с това, тъй като ще е трудно да навигирате между тях, а целта на функцията е точно обратното.
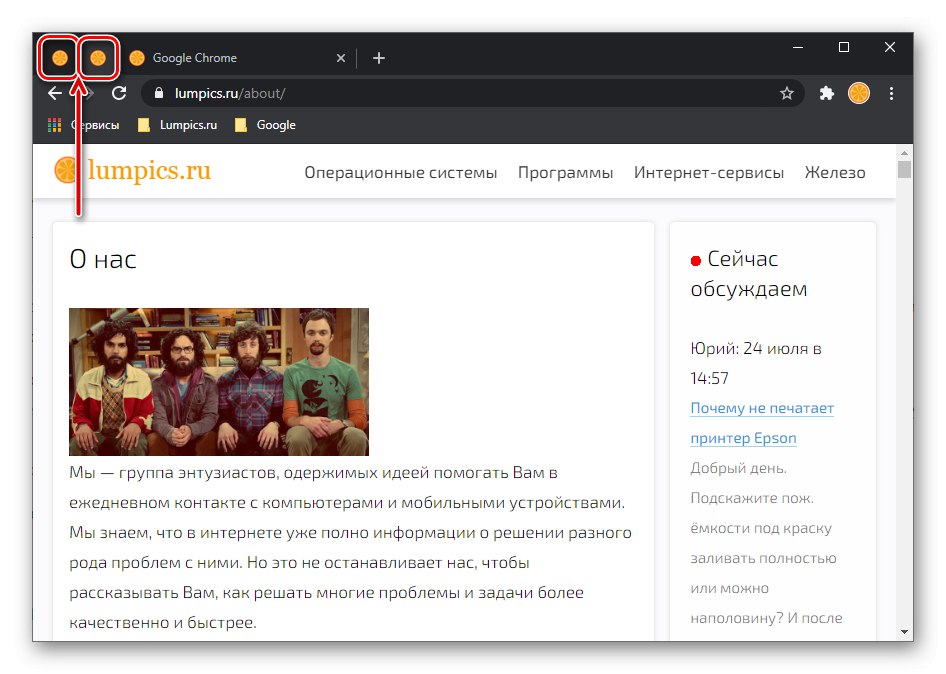
Забележка: Ако по някаква причина използвате по-стара версия на Chrome или Хром, можете също да фиксирате раздел, като го плъзнете до левия край на горния панел и го поставите върху всеки друг раздел, който вече е фиксиран.
Прочетете също: Как да запазвате раздели в Google Chrome
В мобилната версия на браузъра Google тази функция не е налична, тъй като няма много смисъл нито в Android, нито в iOS.
Освободете и затворете фиксираните раздели
Ако трябва да откачите предварително фиксиран раздел, следвайте обратните стъпки по-горе - щракнете с десния бутон върху него и изберете Освободете от Бързо стартиране.
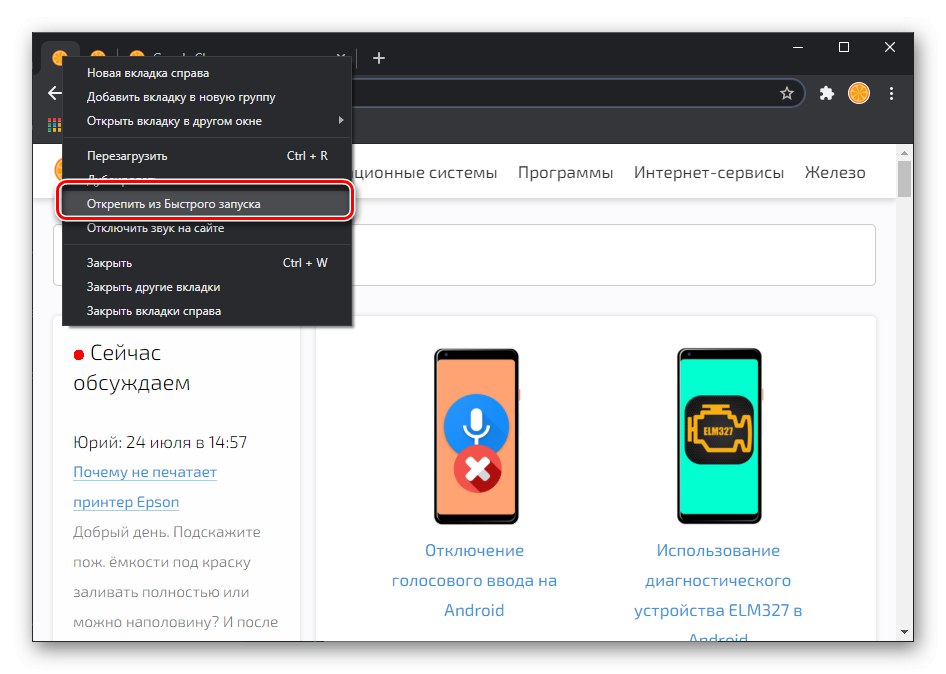
Няма да работи за затваряне на прикачения сайт по обичайния начин, тъй като няма познатия бутон с кръстовидна форма. Вместо това трябва да използвате контекстното меню, което предоставя съответния елемент или клавишите „Ctrl + W“.
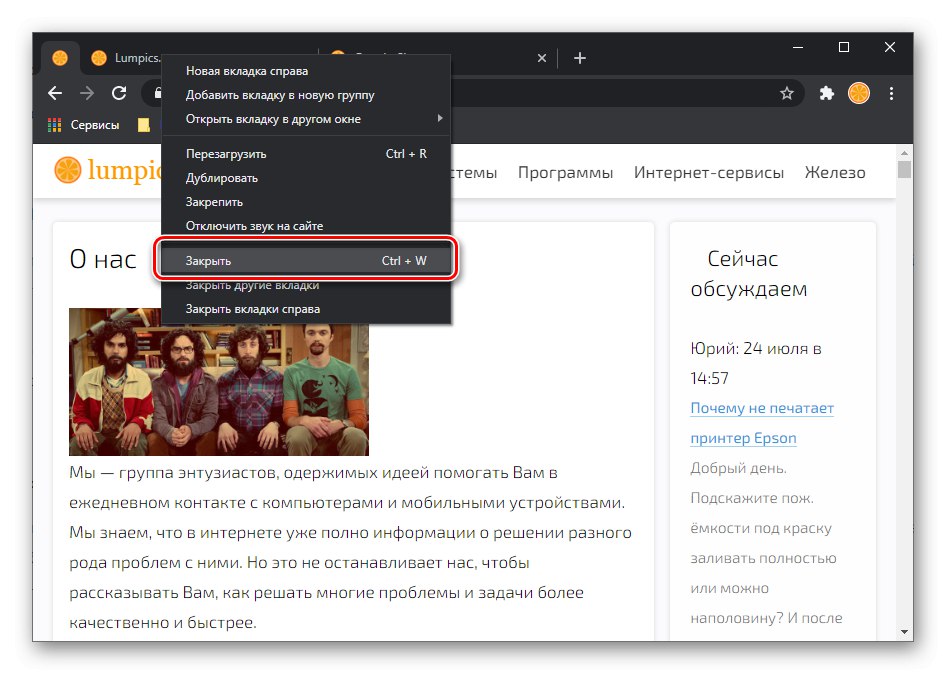
Какво да направите, ако фиксираните раздели са изчезнали
Обикновено фиксираните раздели се запазват, когато затворите браузъра и се показват, когато го отворите отново - това е една от важните функции на тази функция. Но понякога сайтовете изчезват от лентата за бързо стартиране по няколко причини.
Неправилно изключване на Google Chrome
Ако браузърът е бил внезапно затворен, например в резултат на системна повреда или аварийно изключване на компютъра, в него ще бъдат затворени всички сайтове, включително предварително фиксираните. В този случай може да има няколко решения.
- Натискане на бутон „Възстановяване“, което обикновено се появява при стартиране на програма след принудително прекратяване на нейната работа.
- Възстановяване на предварително отворени сайтове от историята и последващото им консолидиране.
![Възстановяване на история в браузъра Google Chrome]()
Прочетете също: Изглед и възстановяване истории в google chrome
- Други начини за възстановяване на отворени раздели, за които преди писахме в отделна статия.
Повече информация: Как да възстановите разделите в Google Chrome
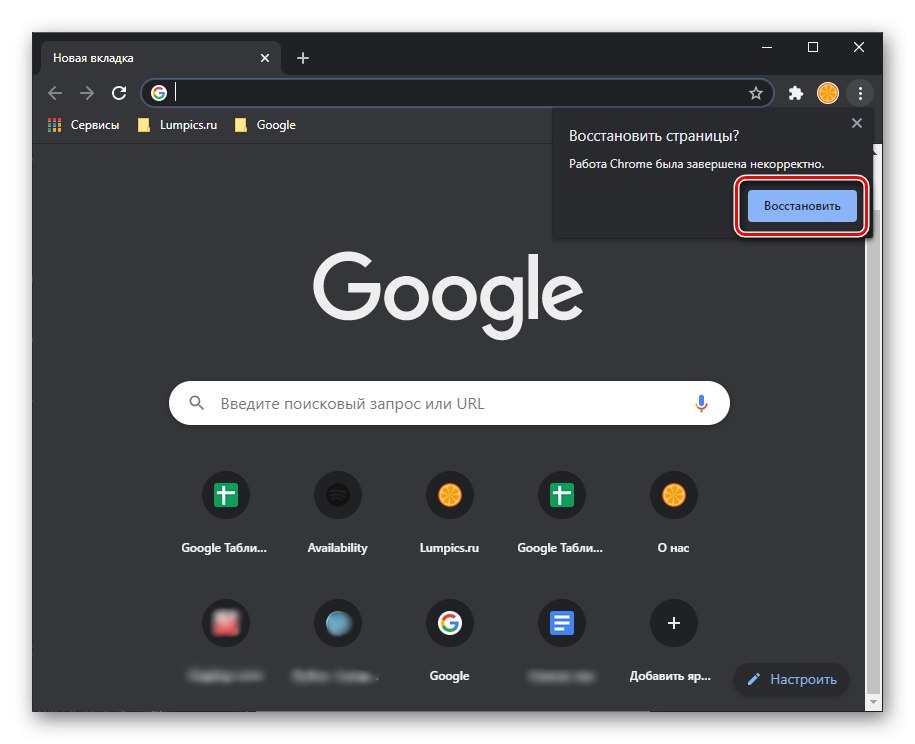
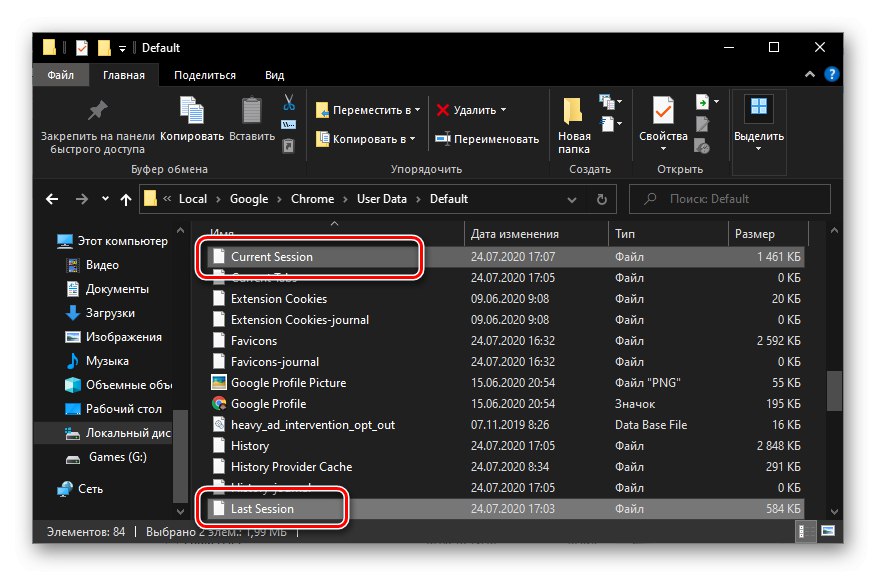
Стартиране на нов прозорец на Google Chrome
Ако стартирате друг прозорец, докато използвате браузъра, той ще бъде празен, тоест без предварително отворени сайтове. В този случай основното нещо е да не бързате да го затваряте, защото именно тази празна сесия ще бъде запазена като последната.
Първо, погледнете всички отворени прозорци - може би сред тях има Google Chrome с раздели, с които сте свикнали, включително фиксирани. Можете да го намерите както през лентата на задачите, така и чрез клавишната комбинация Alt + Tab или "Win + Tab".
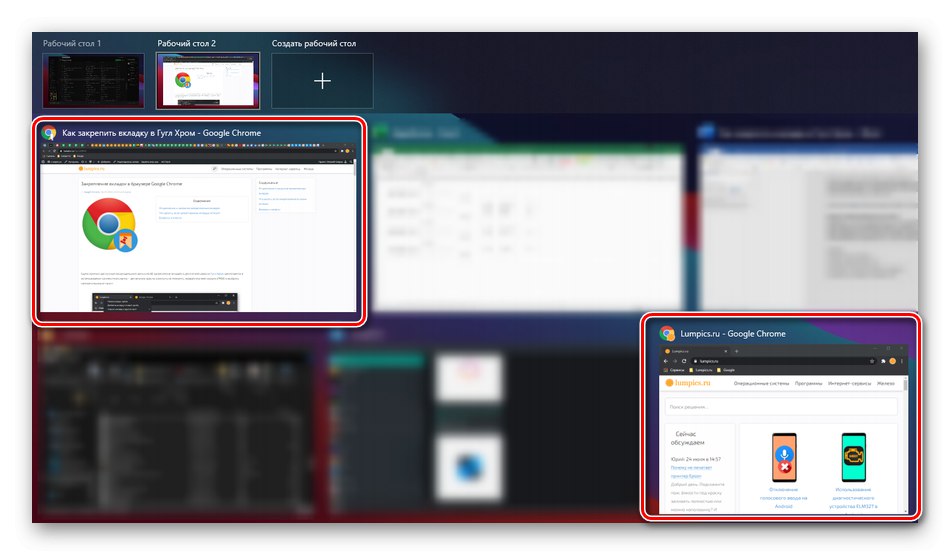
Ако няма такъв прозорец, използвайте клавишната комбинация „Ctrl + Shift + T“ - позволява ви да възстановите затворен раздел и ако браузърът е бил затворен - той, заедно с всички отворени сайтове, включително фиксираните.
Вирусна инфекция на браузъра или системата
Малко вероятно е вирусът да повреди тази част от функционалността на Google Chrome, но ако забележите проблеми с отварянето на сайтове, търсенето и работата с програмата като цяло, е напълно разумно да се предположи, че причината за това поведение е инфекция. По-рано говорихме за начини за намирането и премахването му в отделни статии и ви предлагаме да се запознаете с тях.
Повече информация:
Как да проверите браузъра си за вируси
Как да премахнете рекламен вирус от компютър
Как да сканирам компютъра си за вируси без антивирус
как защитавам и отървавам се от от вируси на компютър