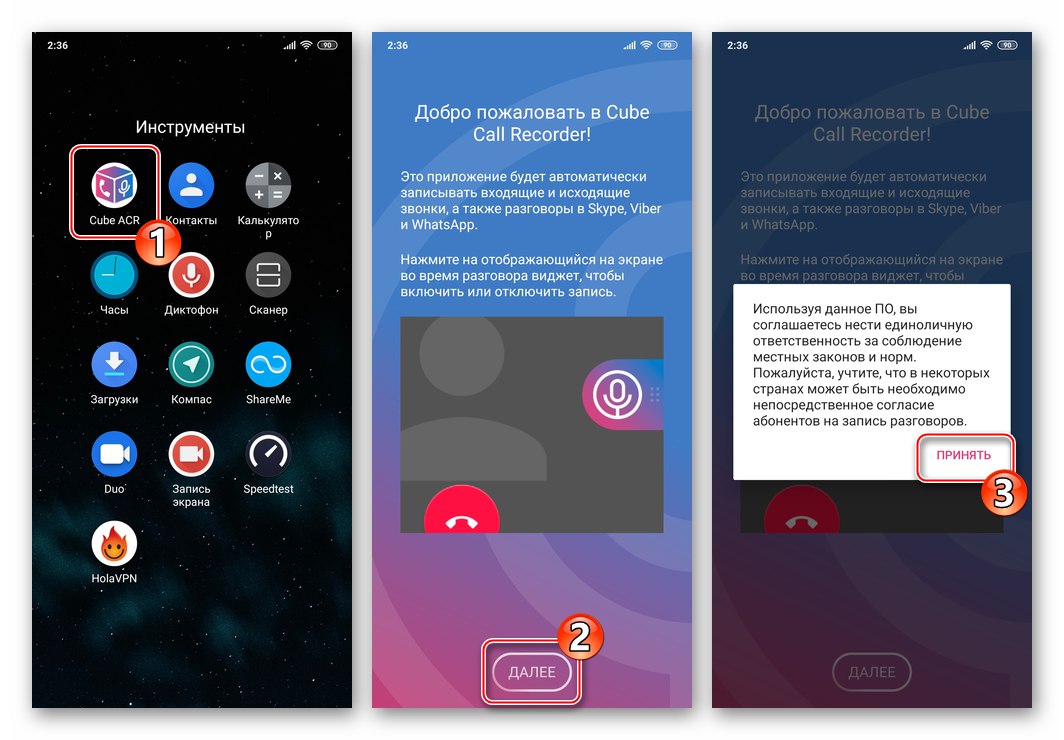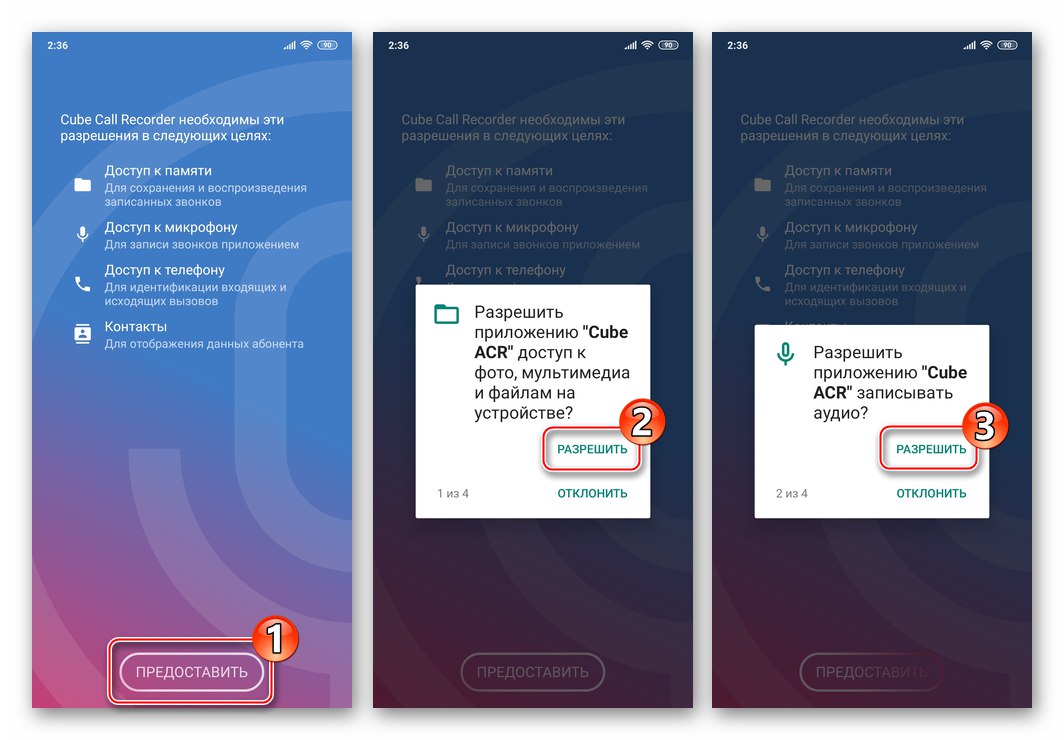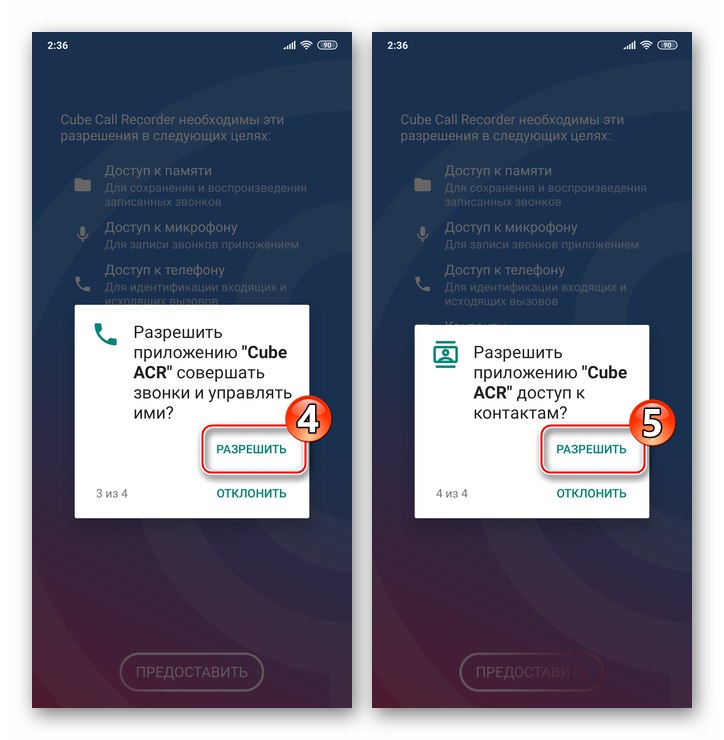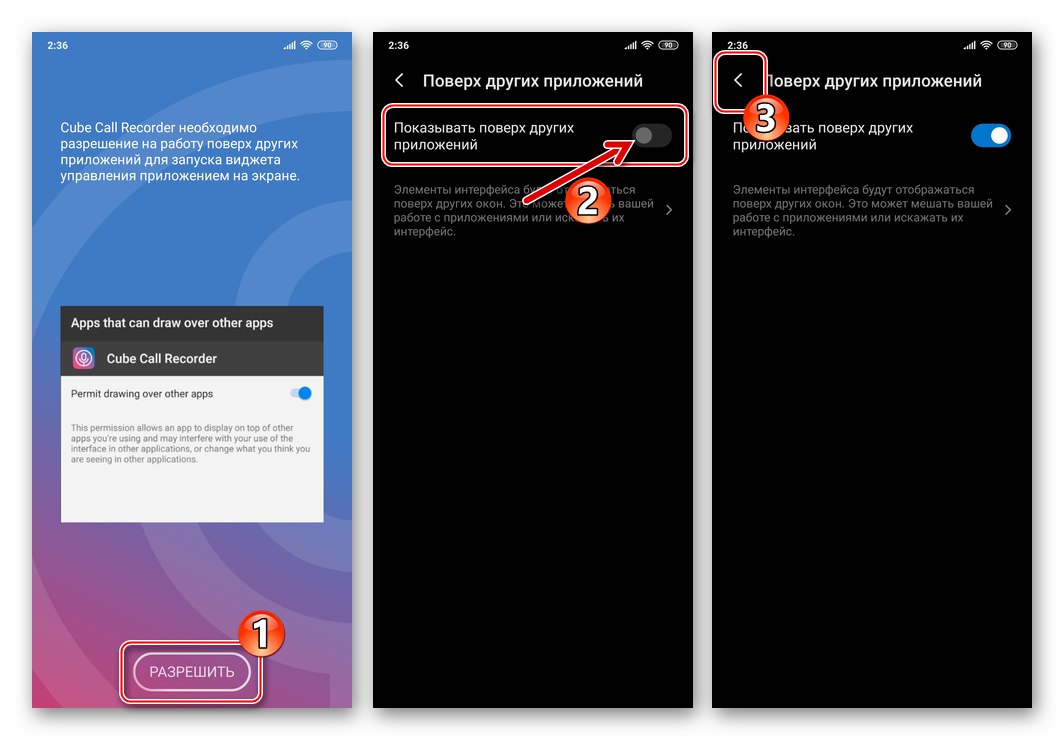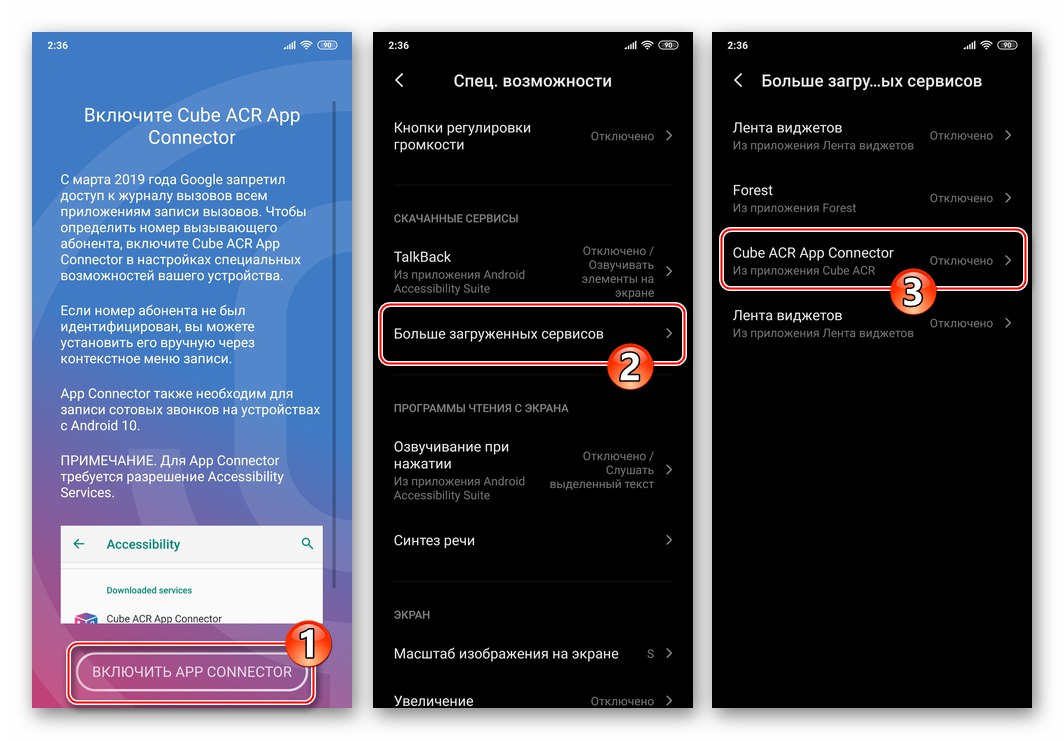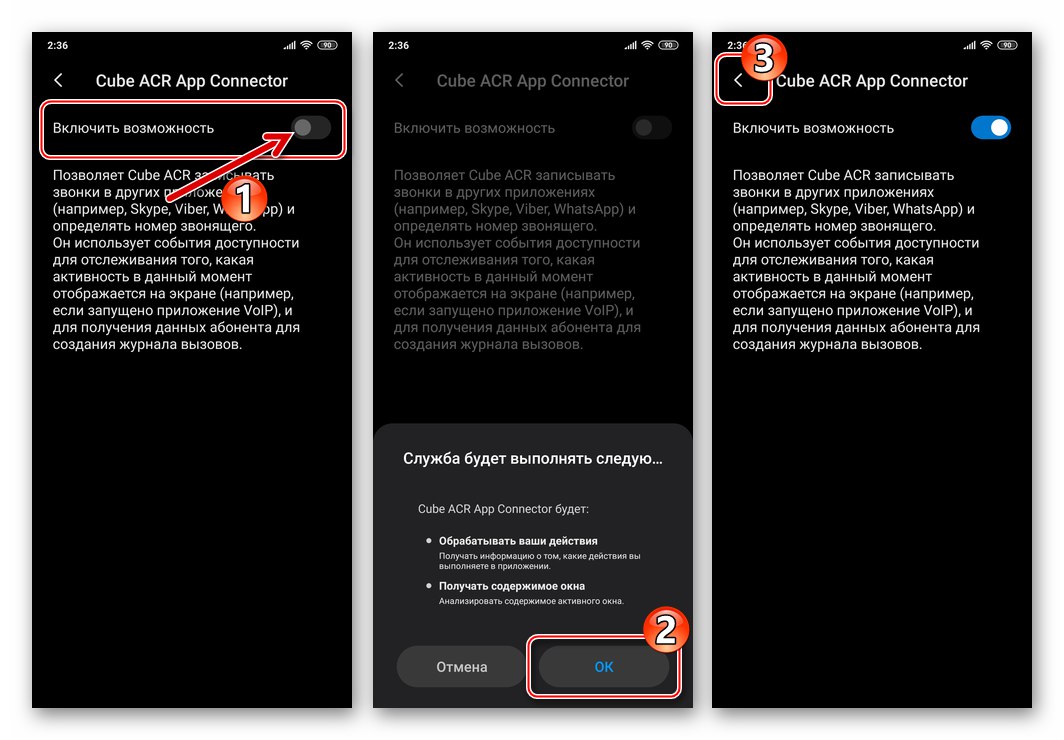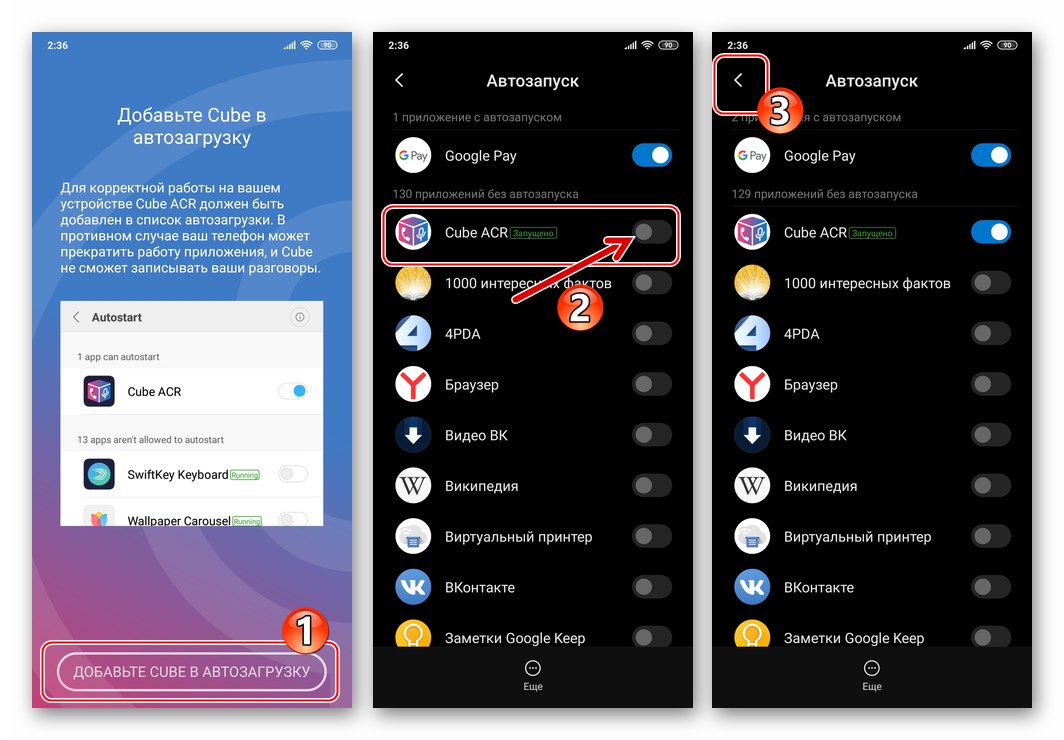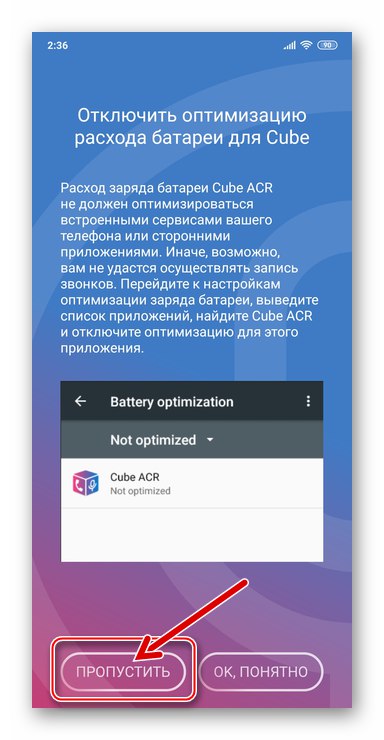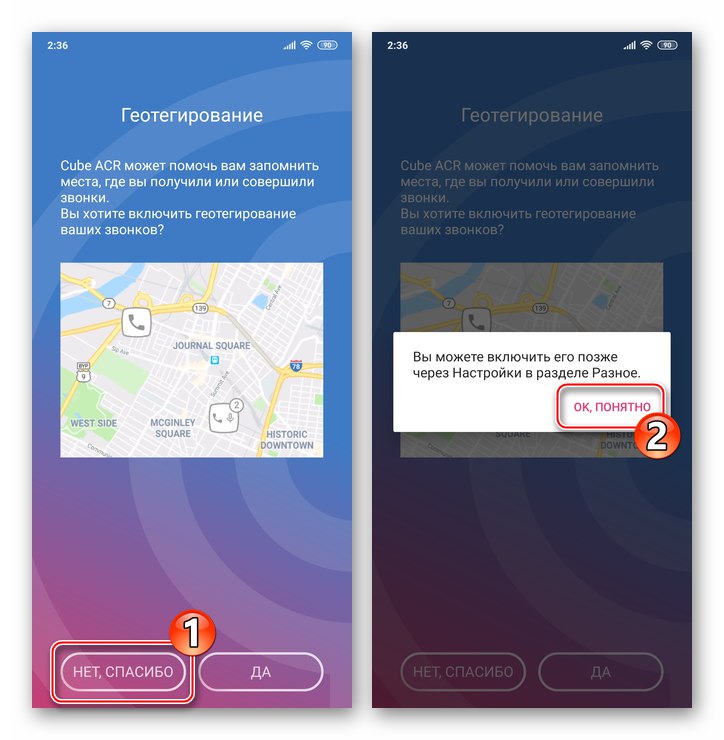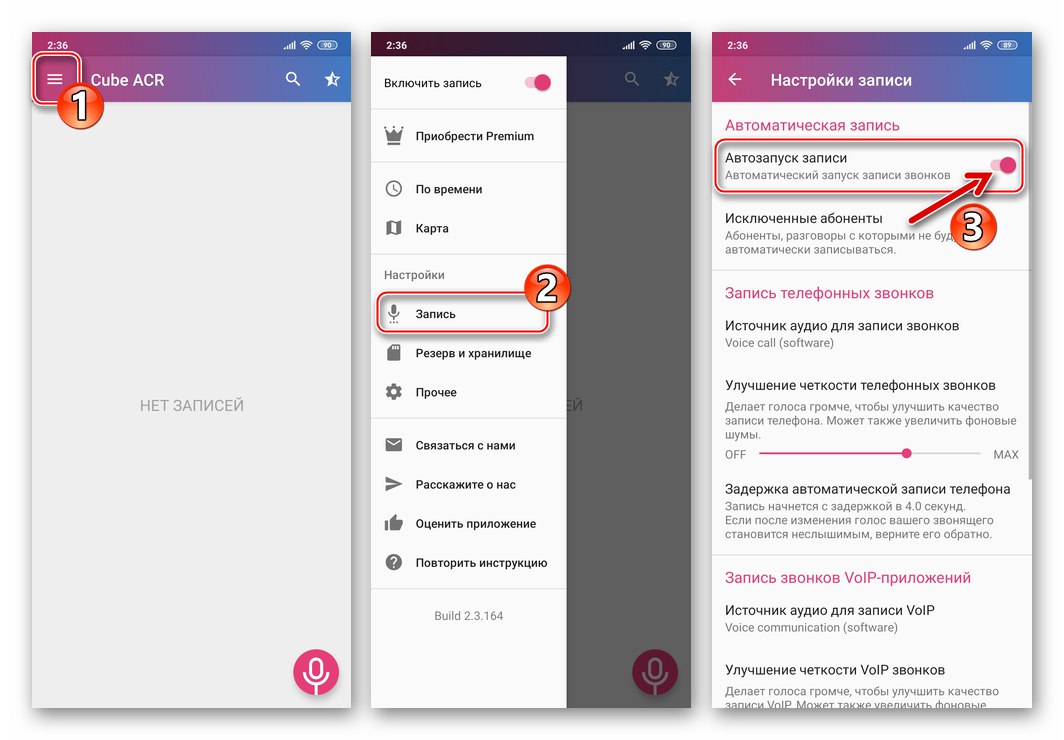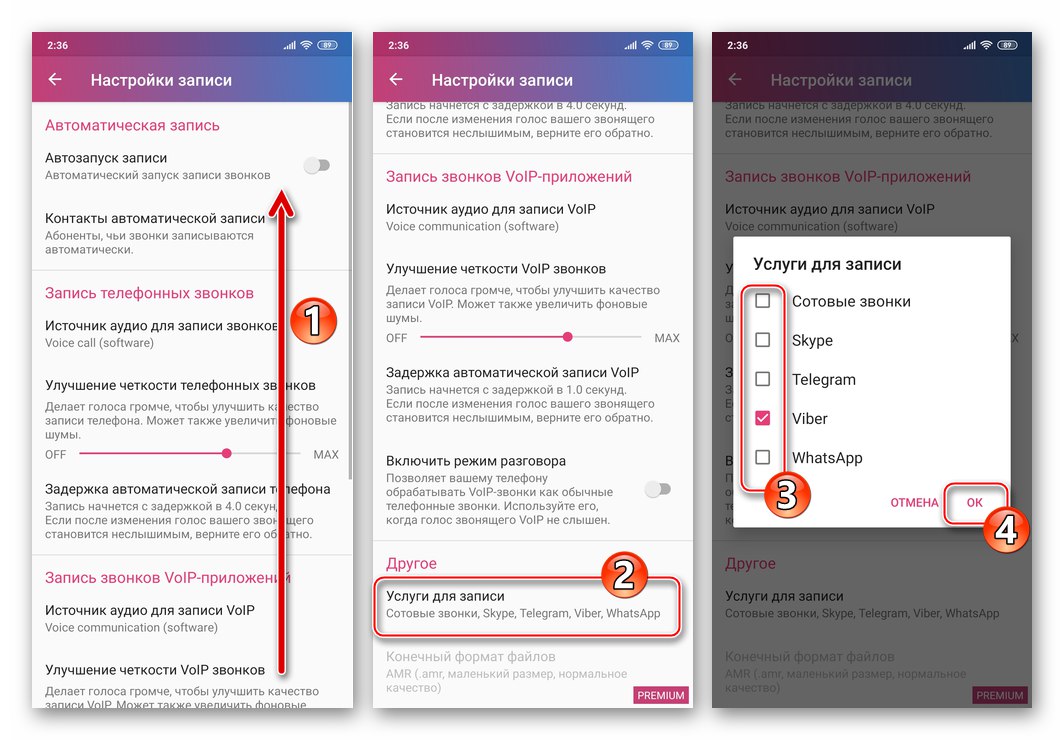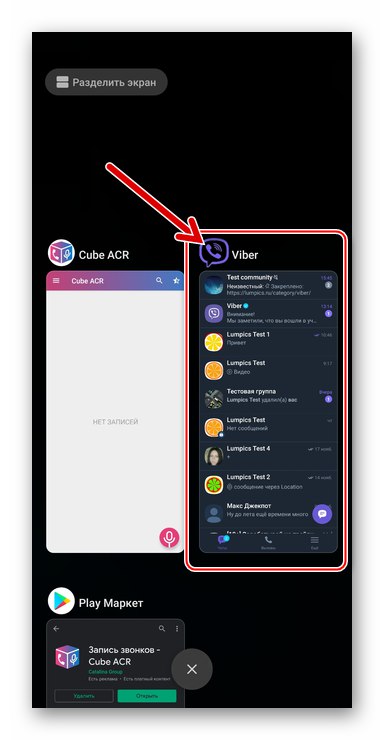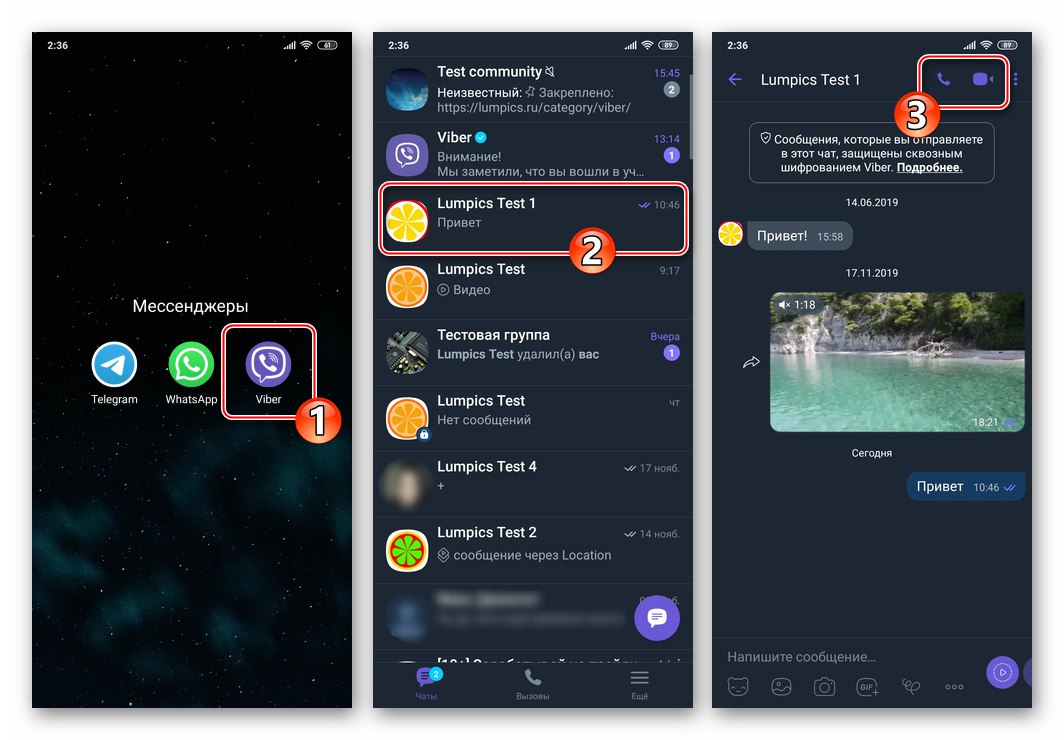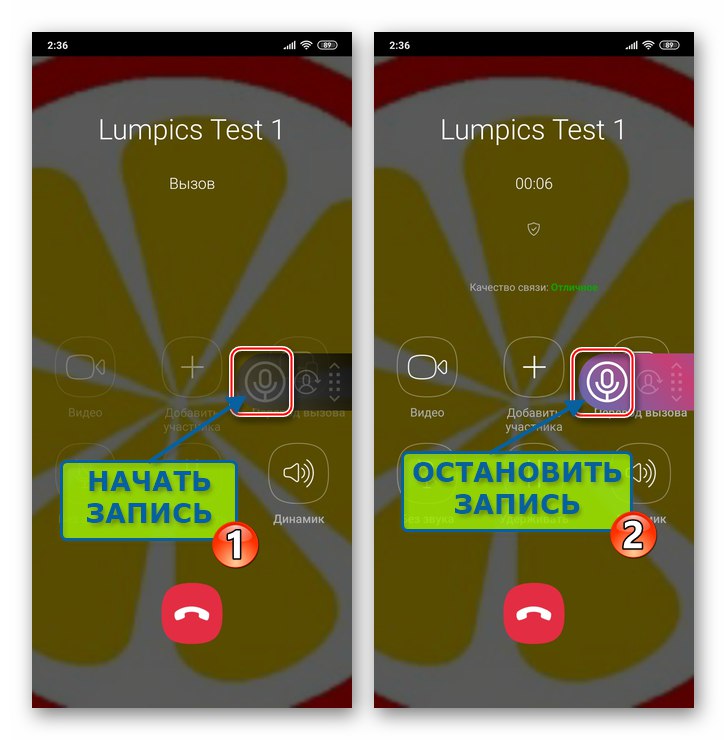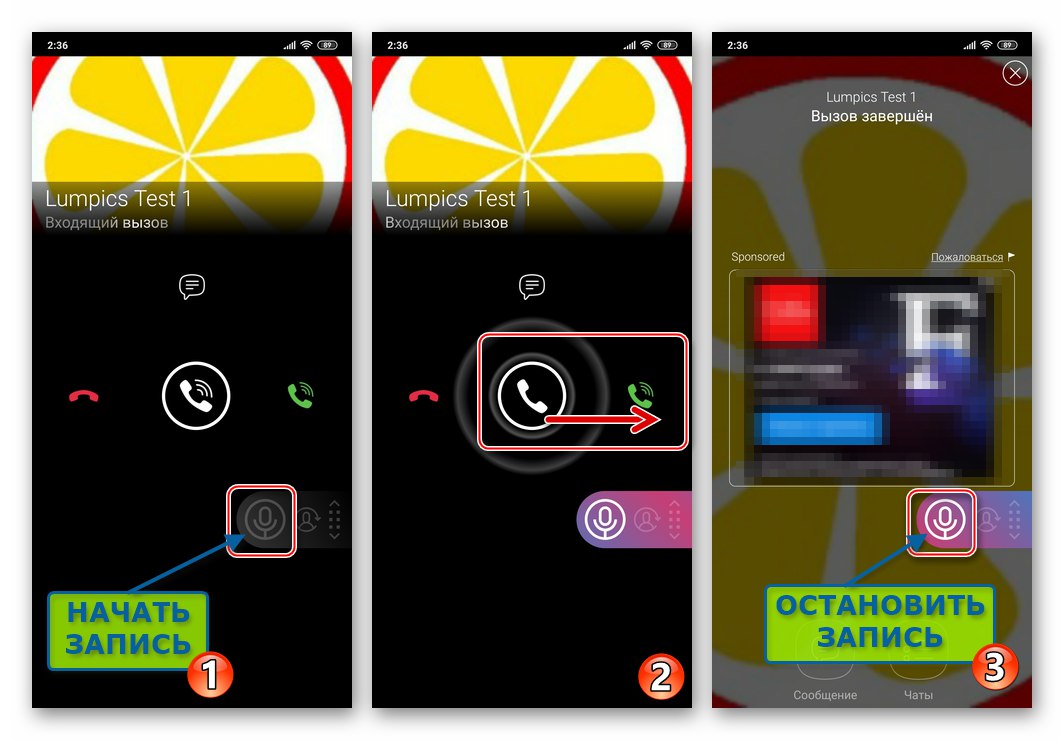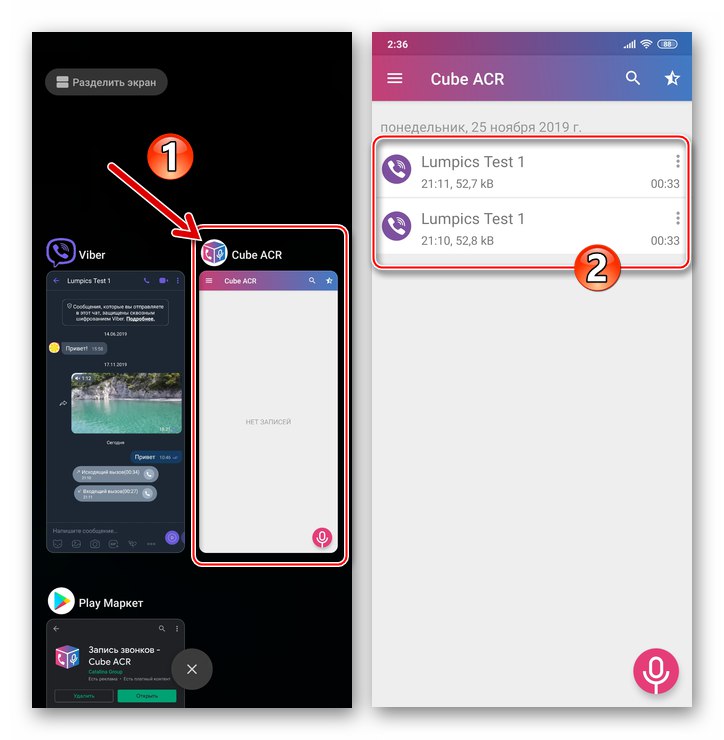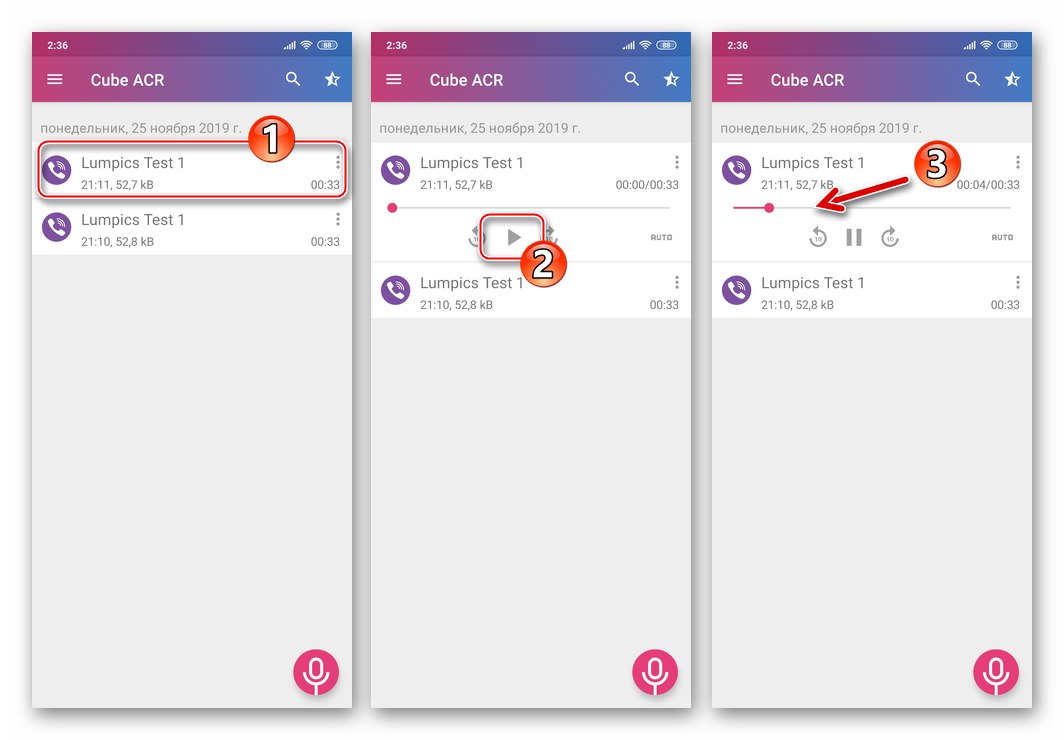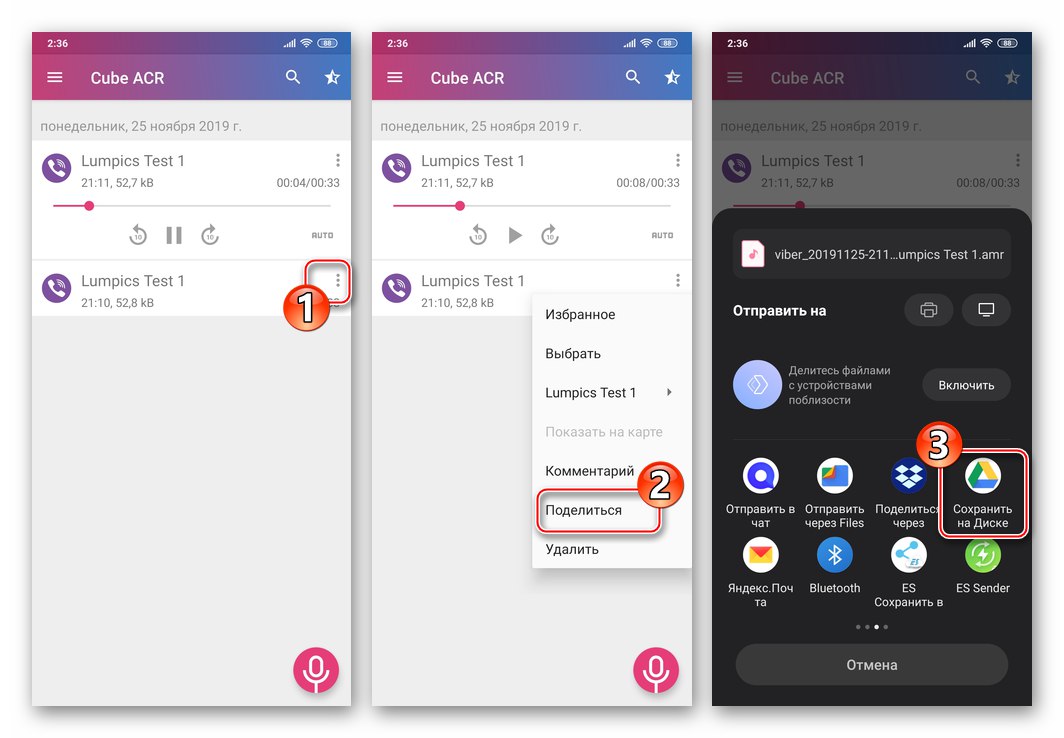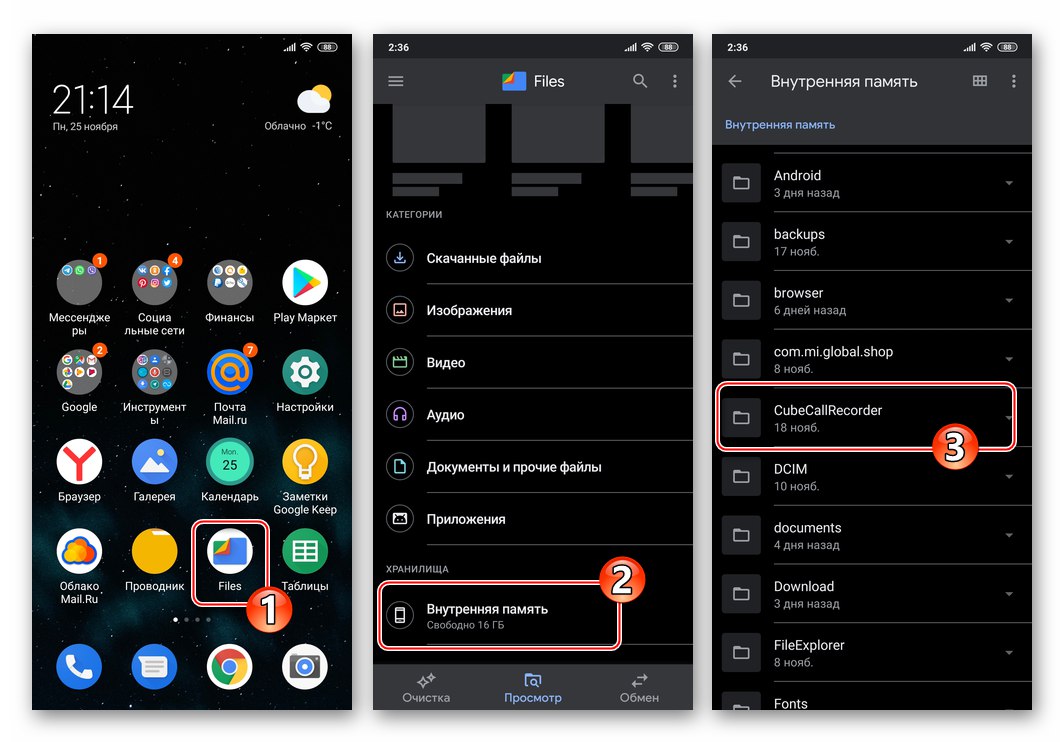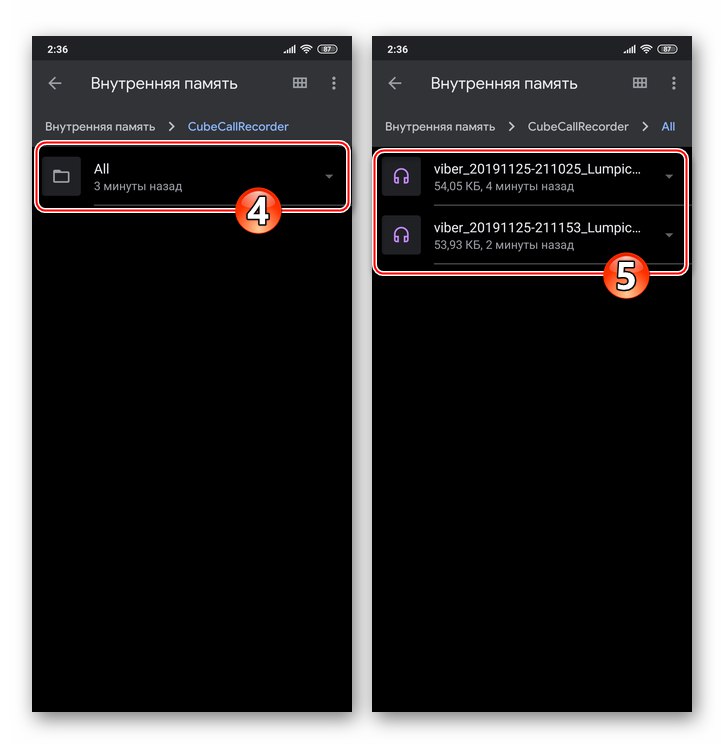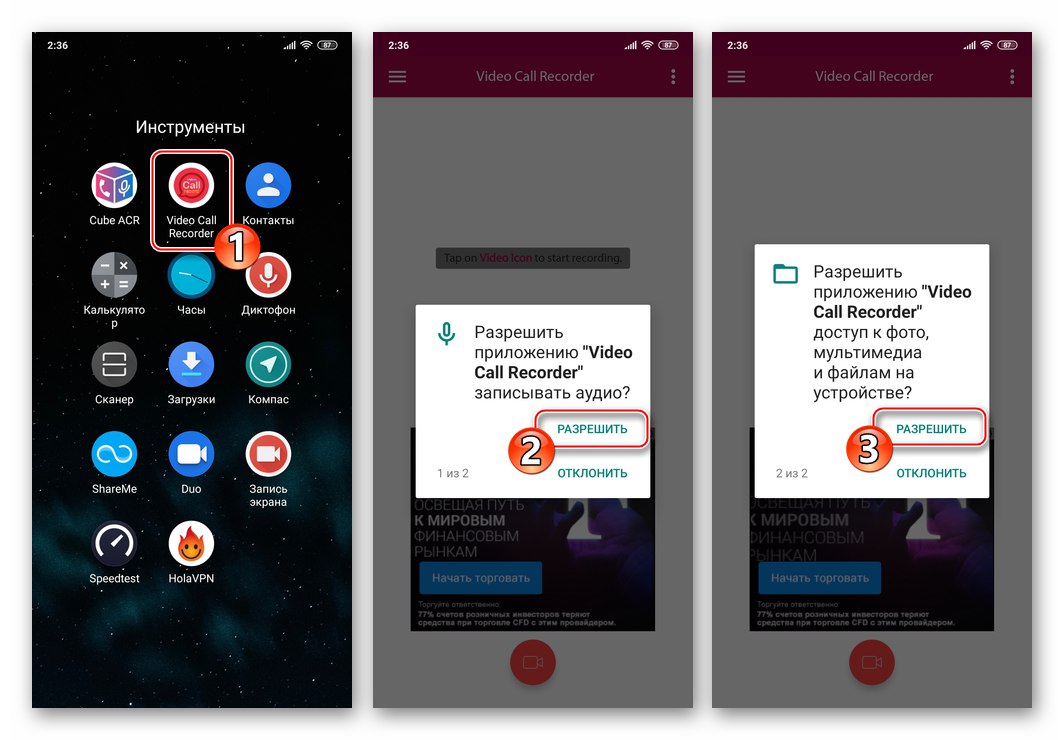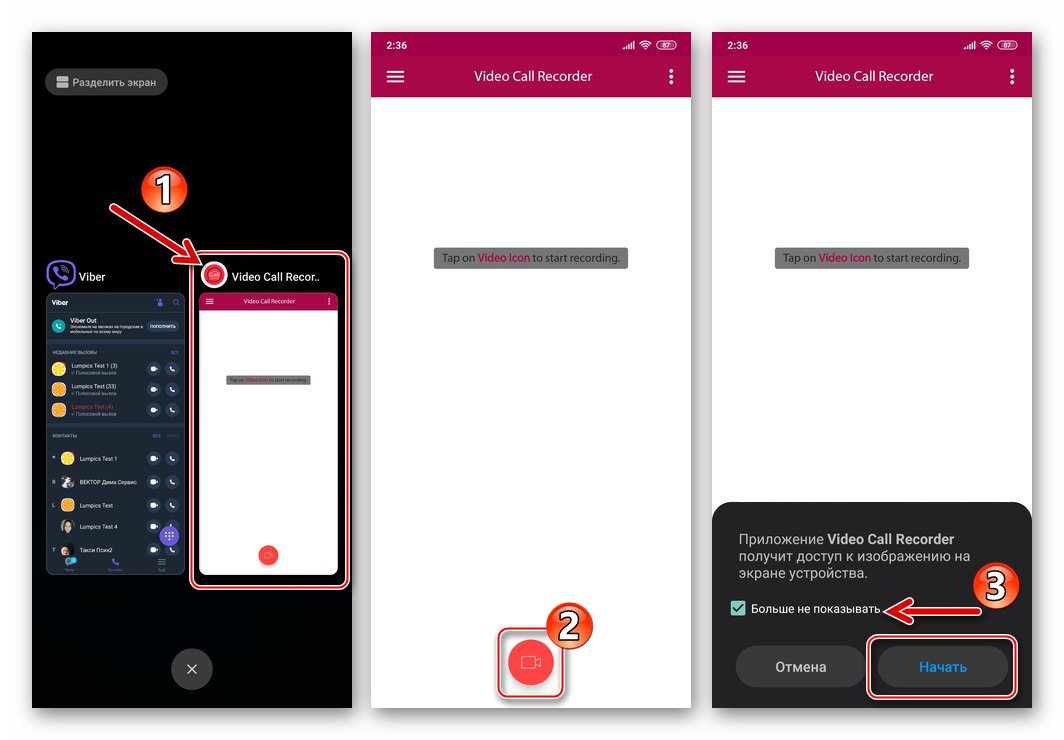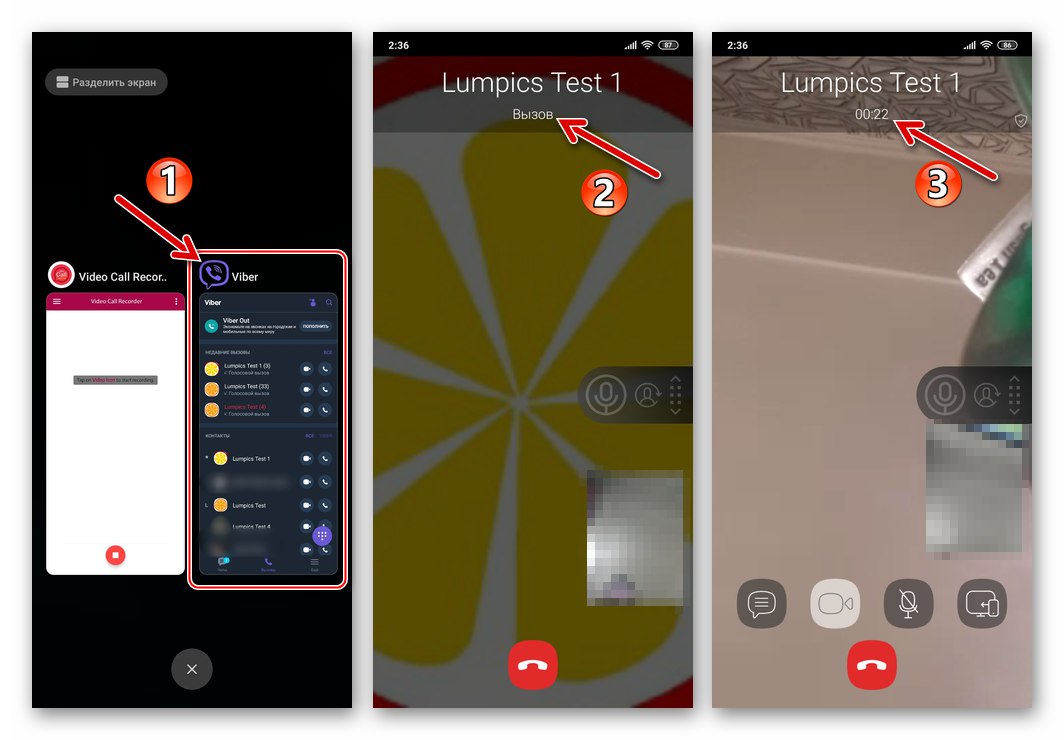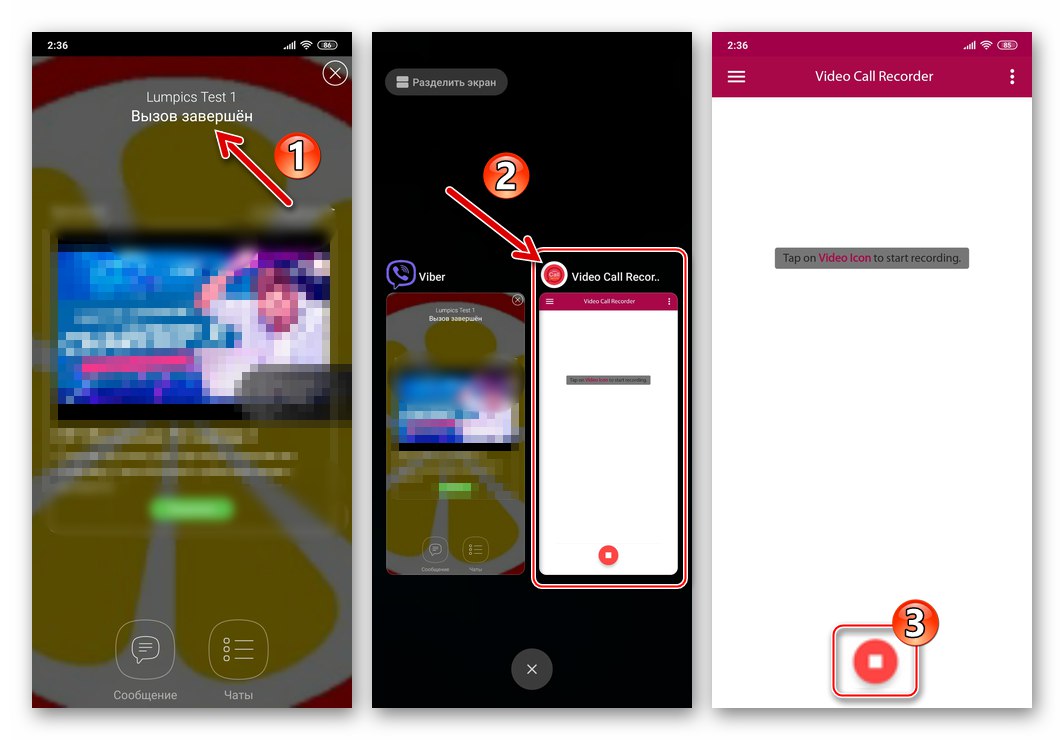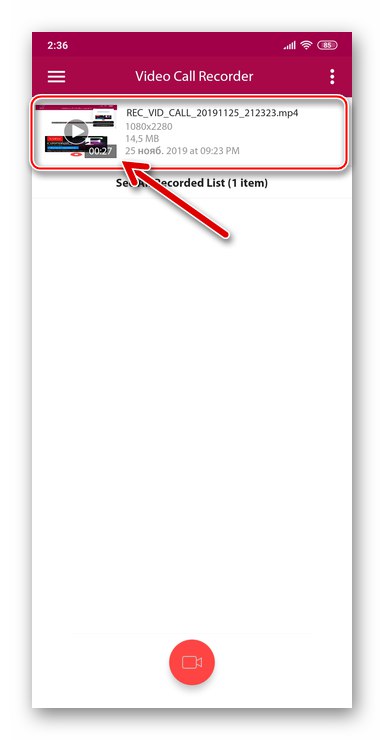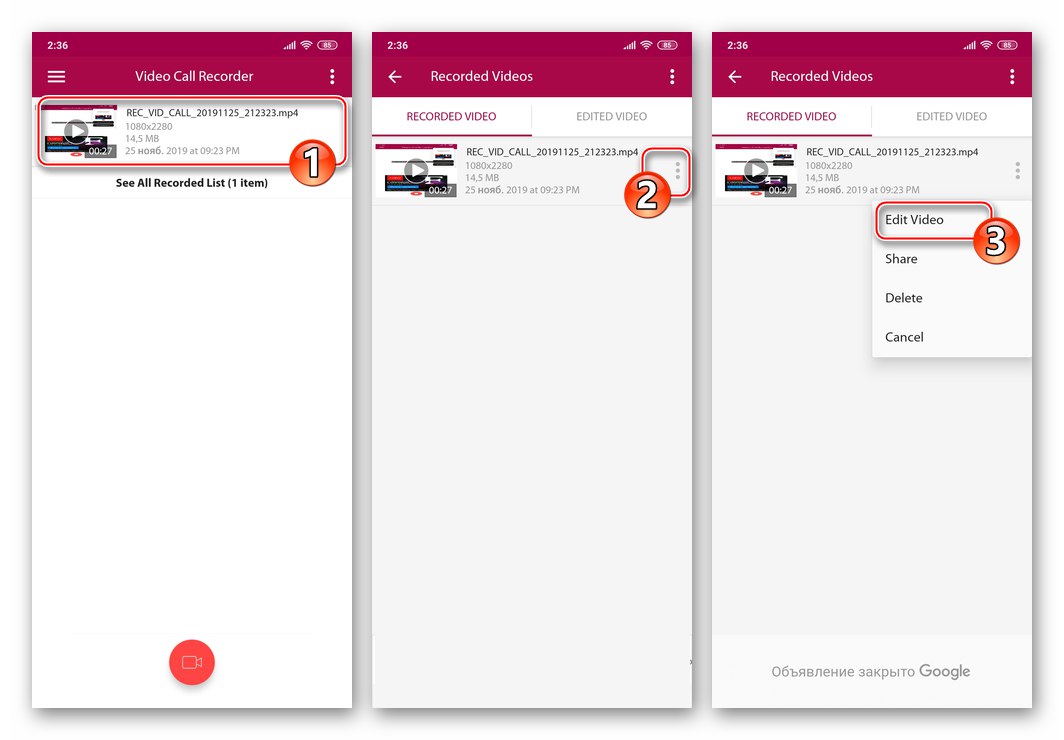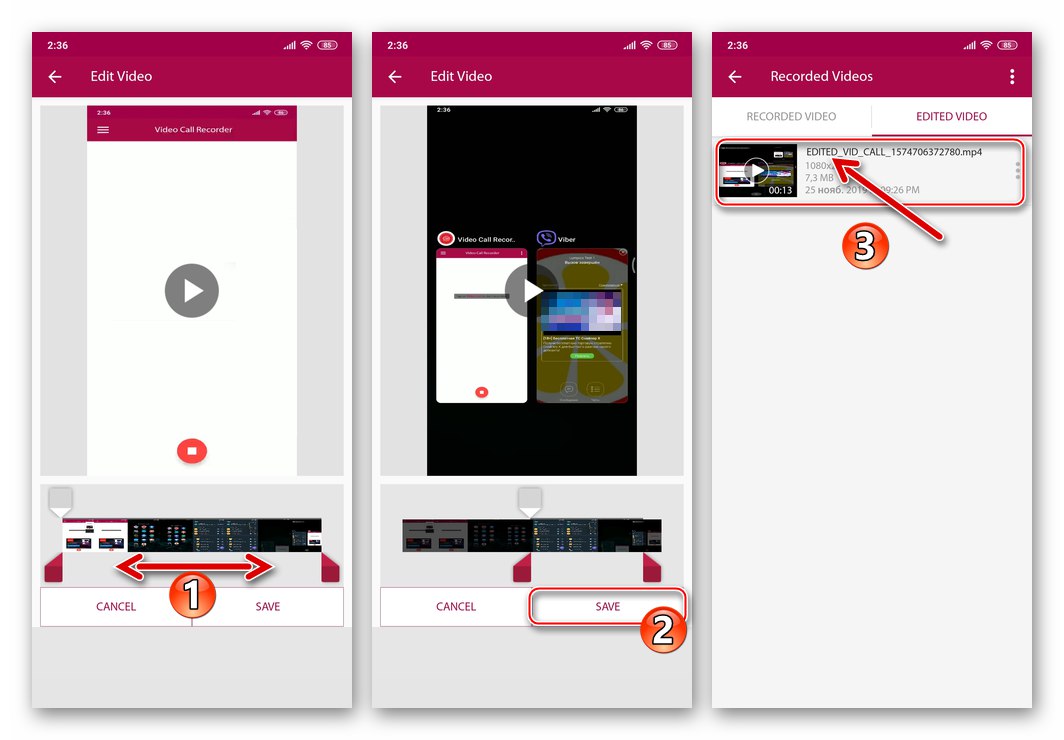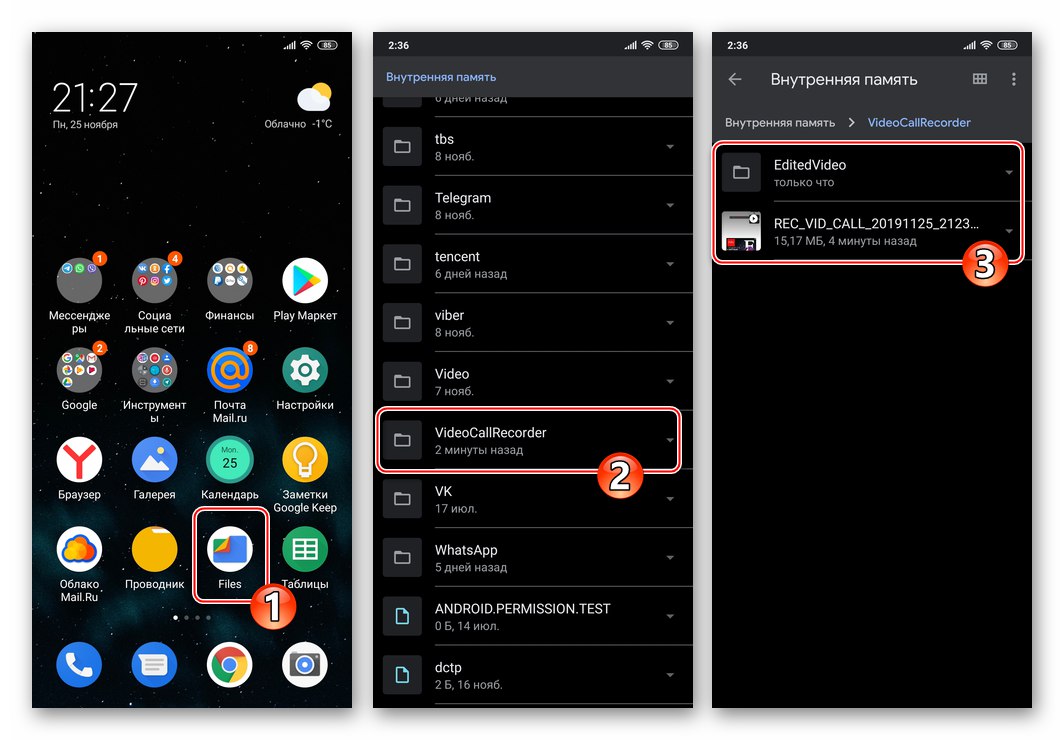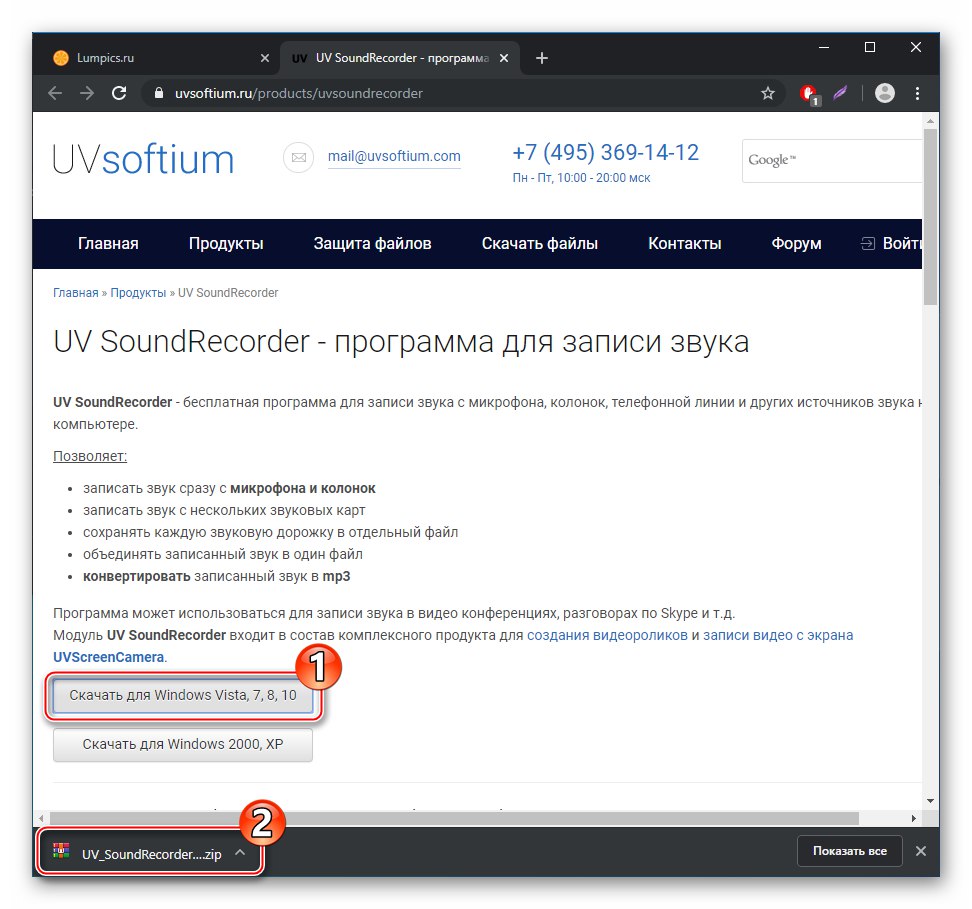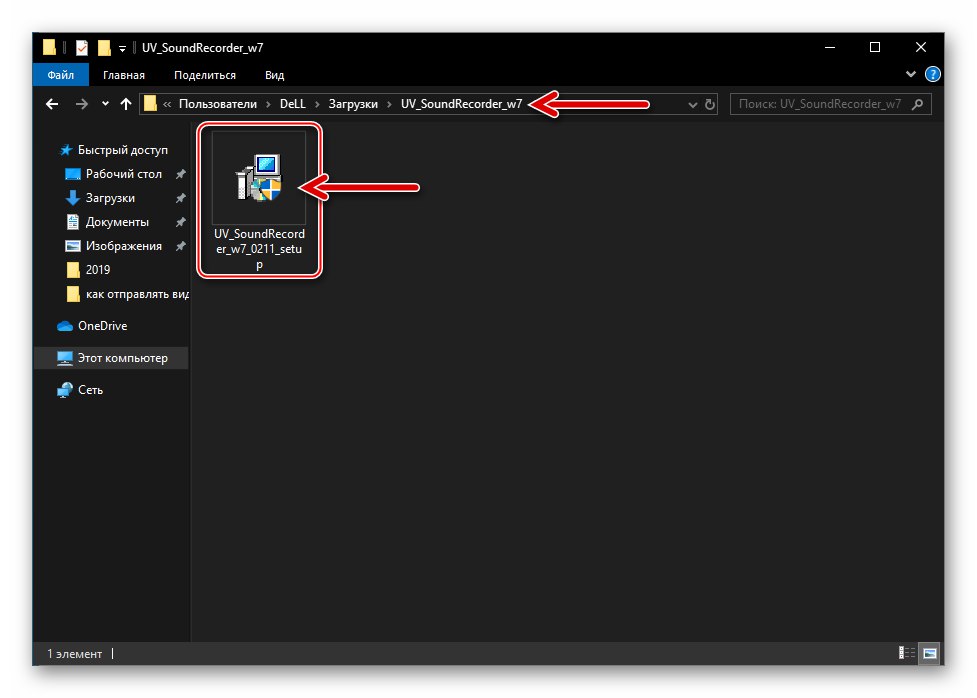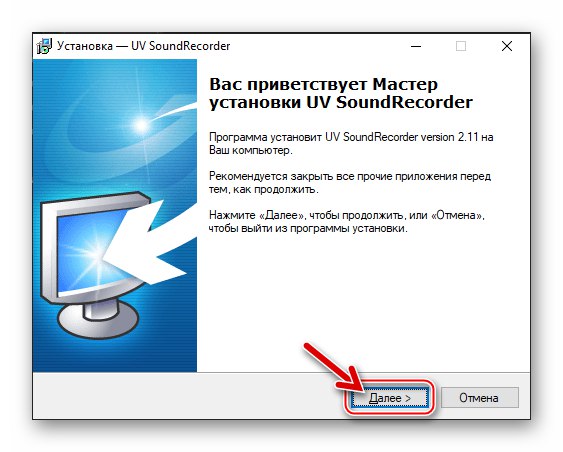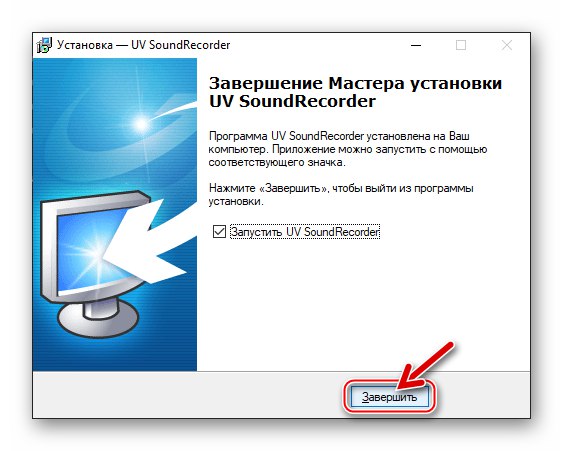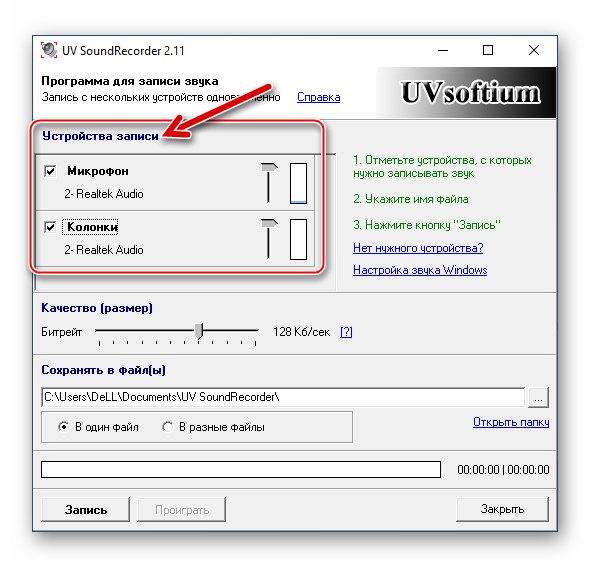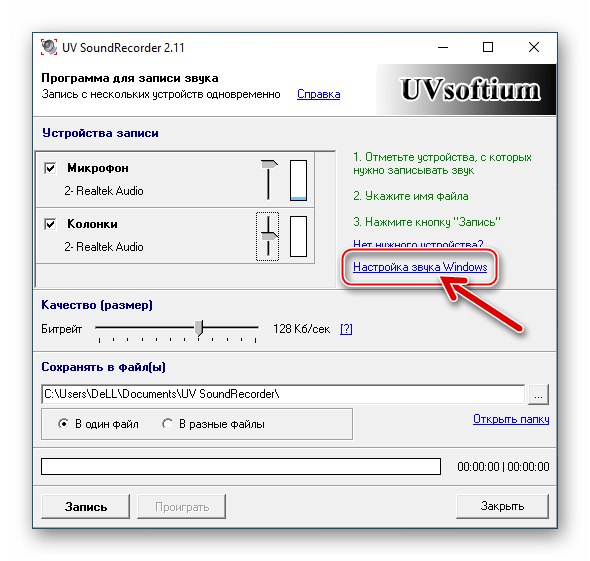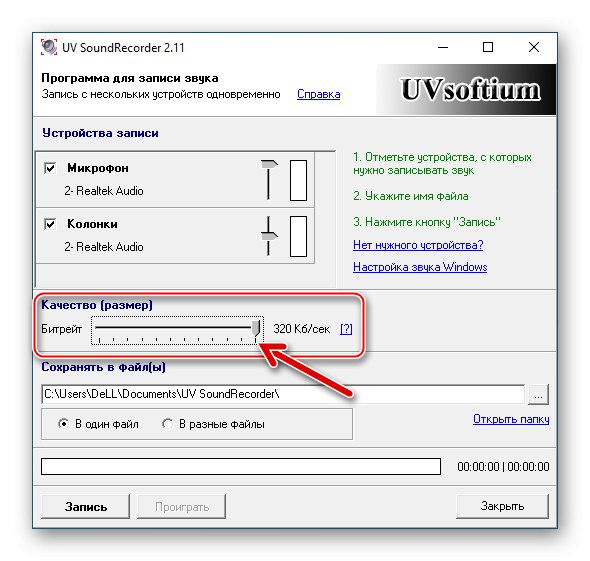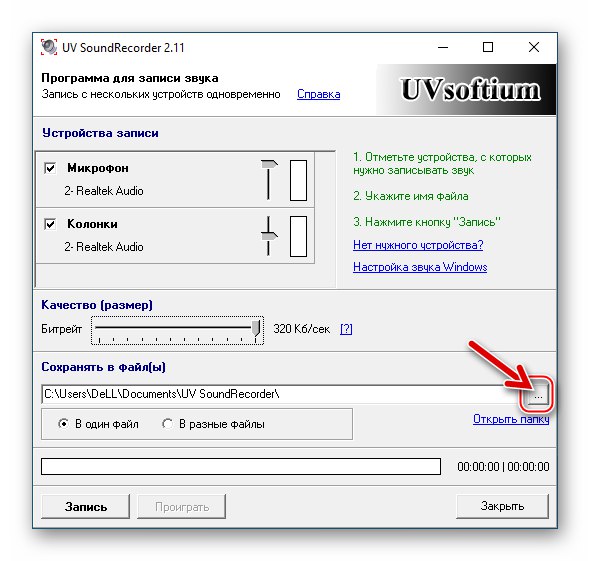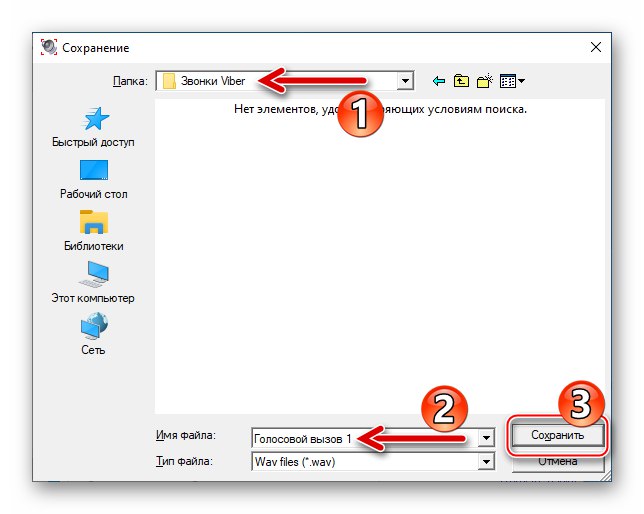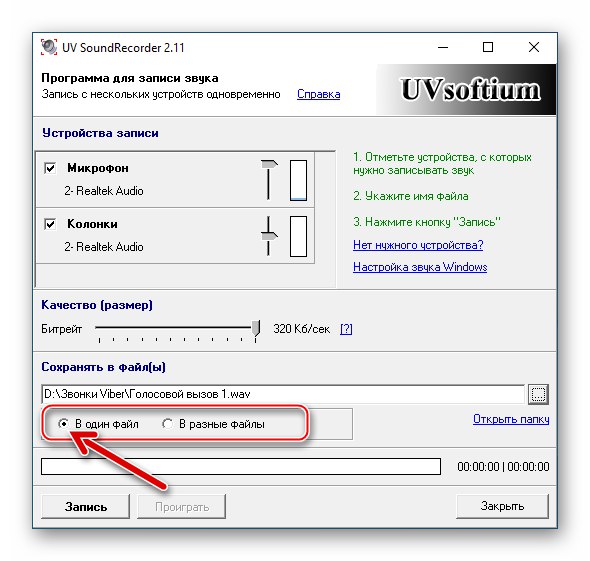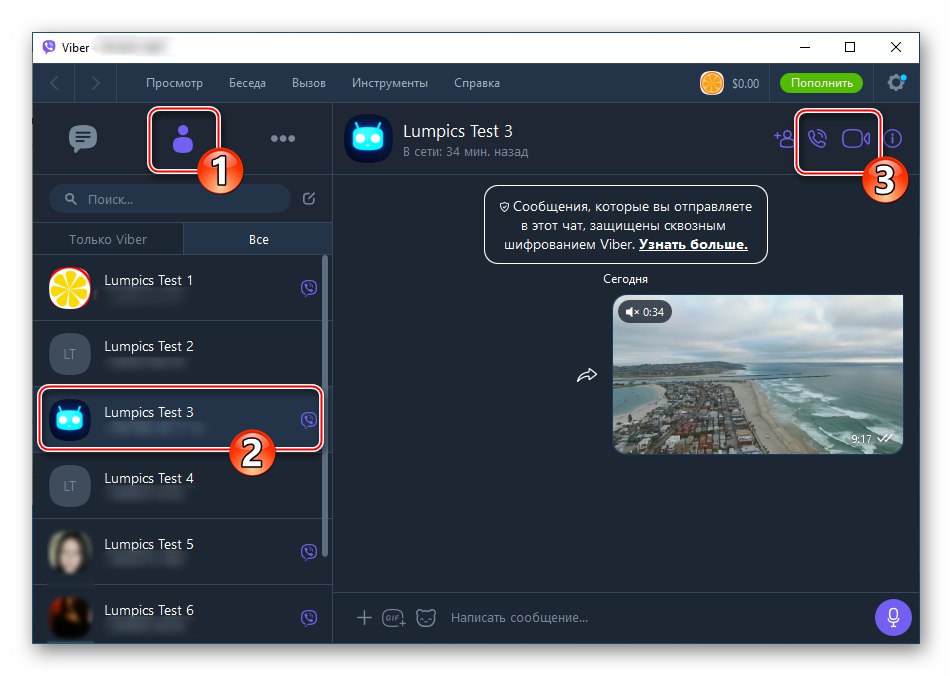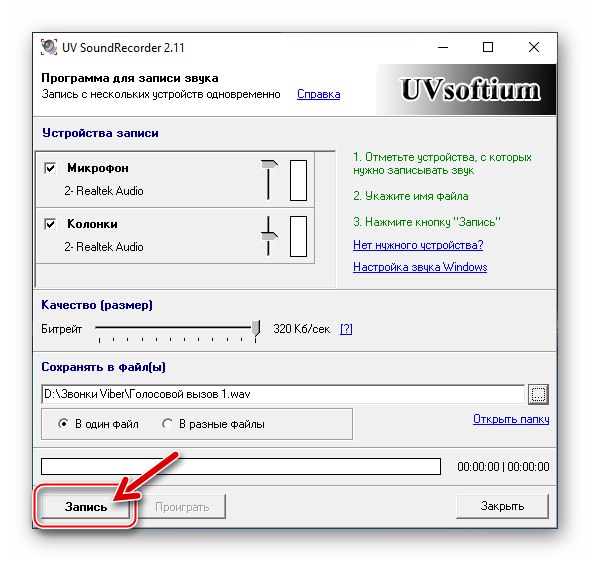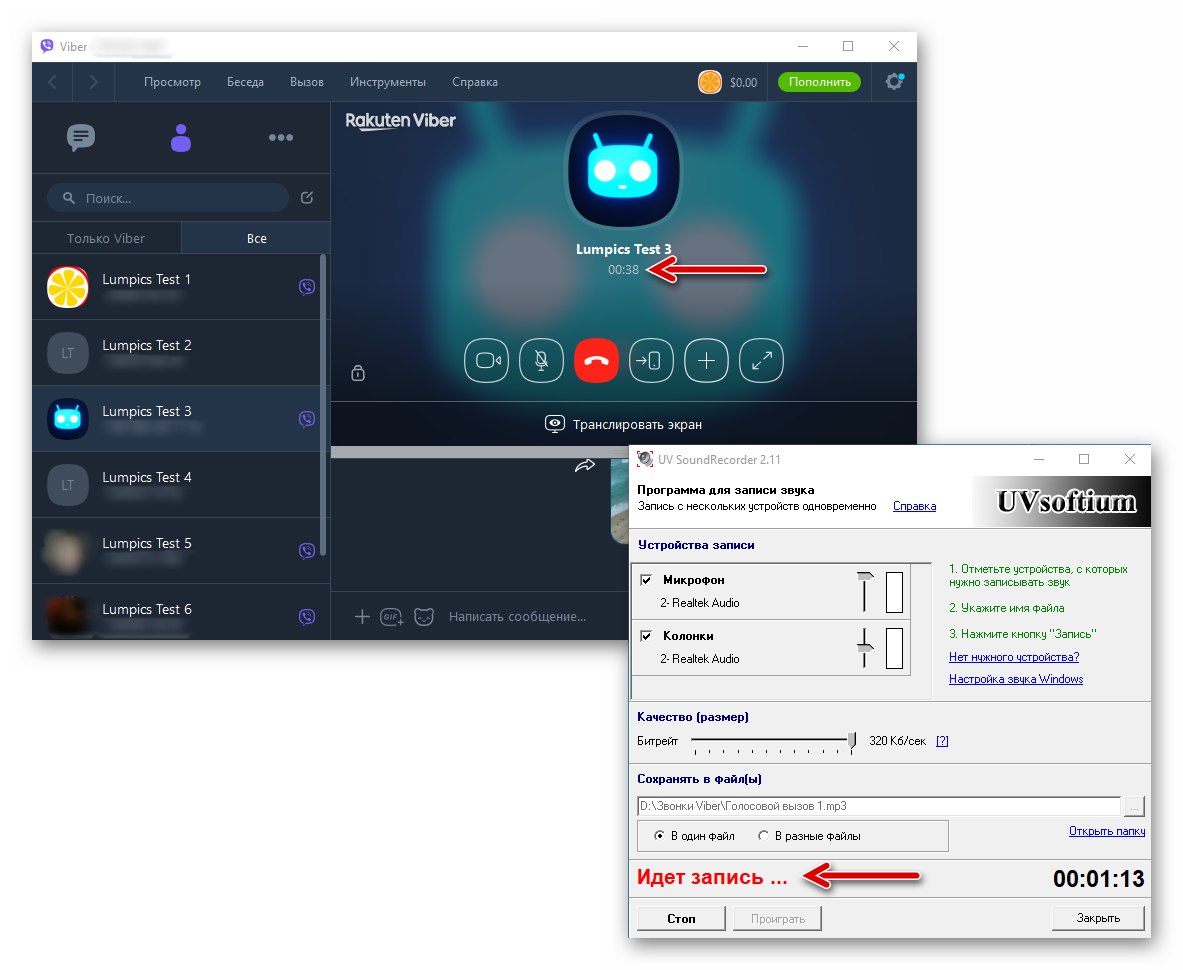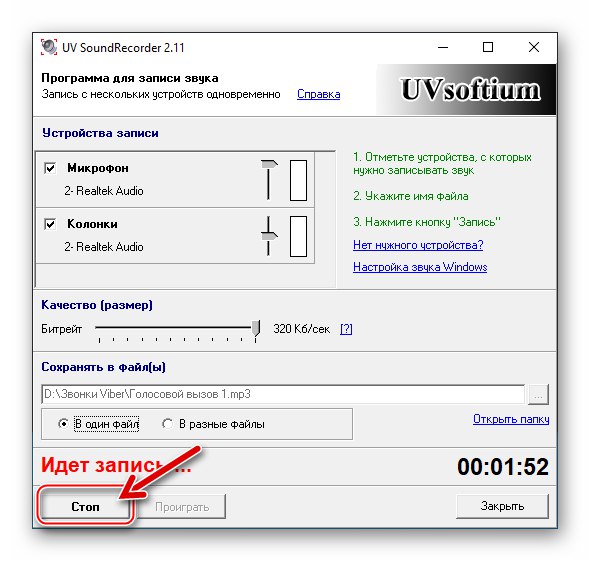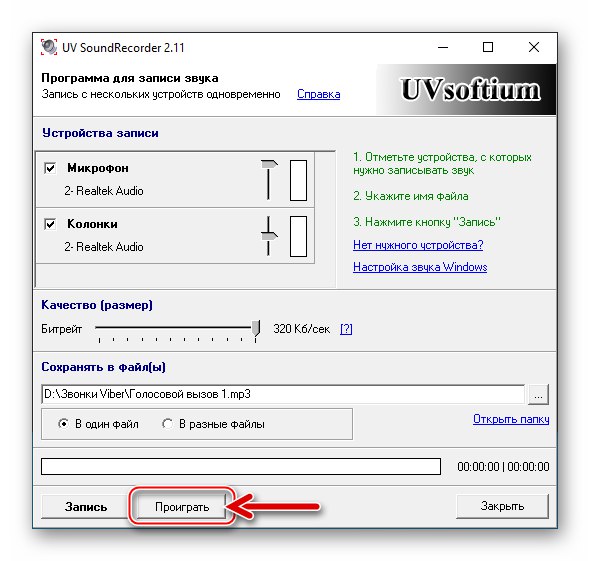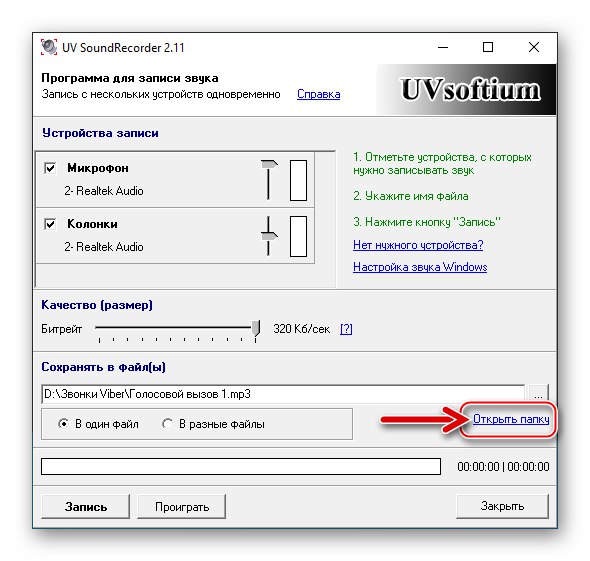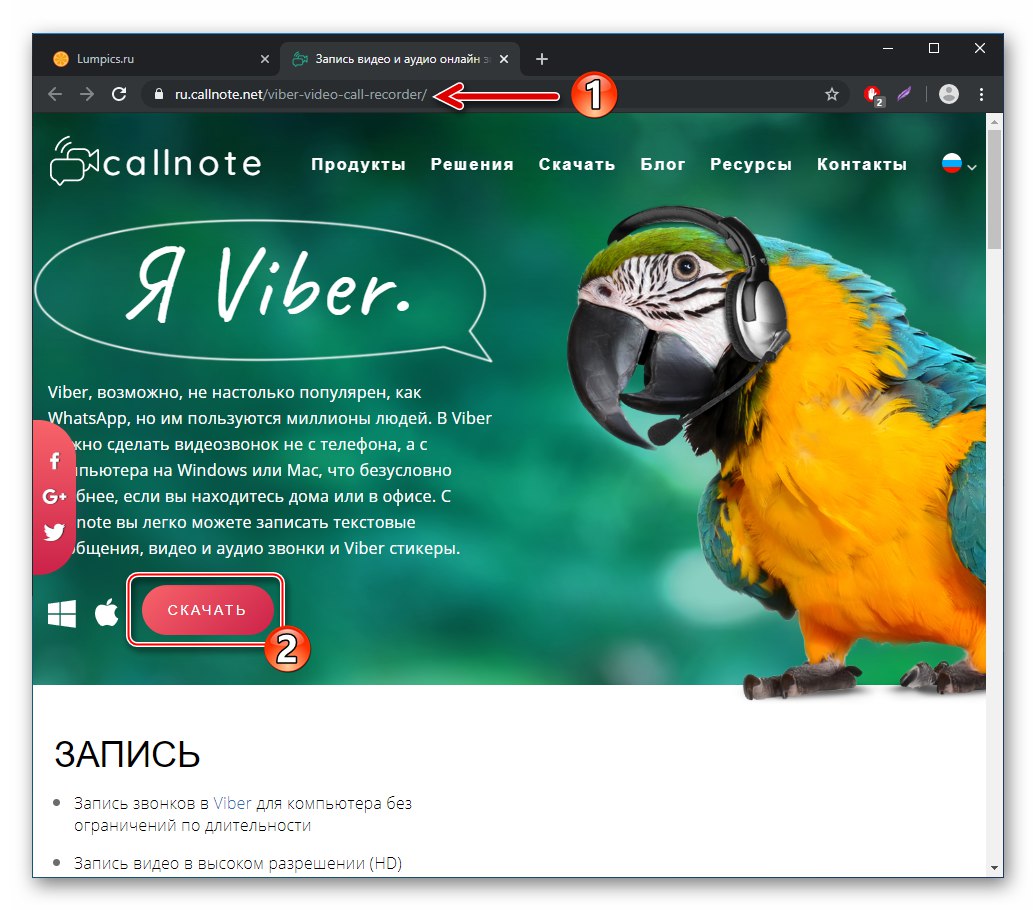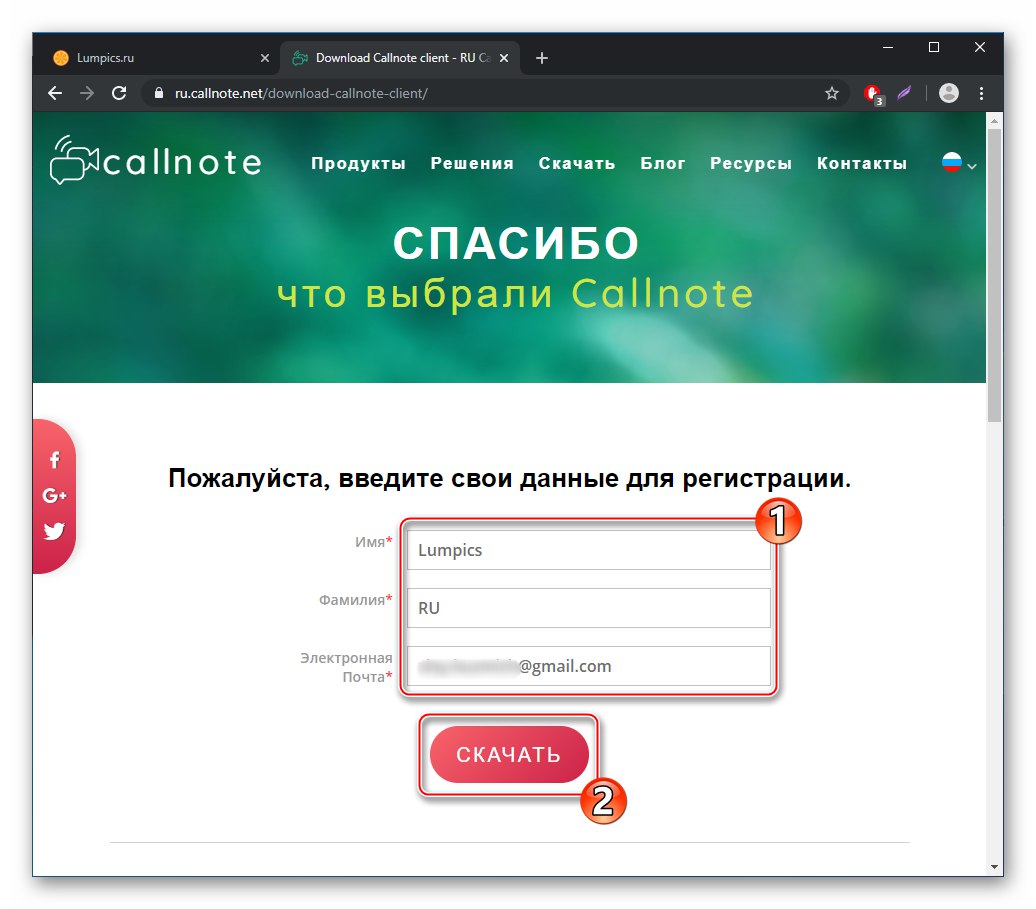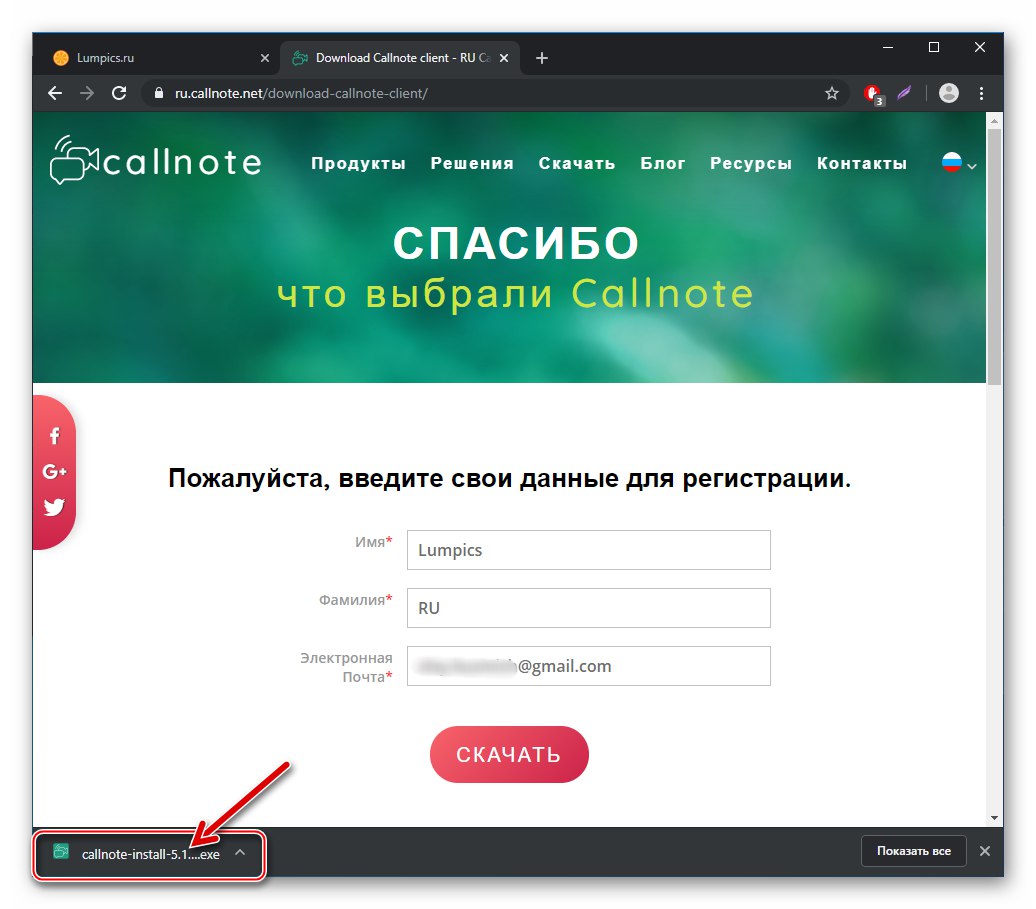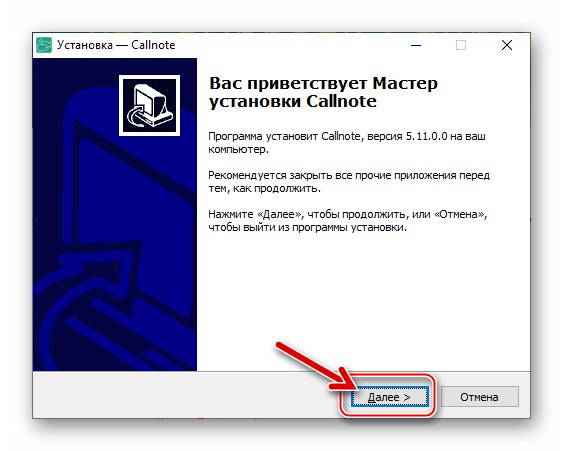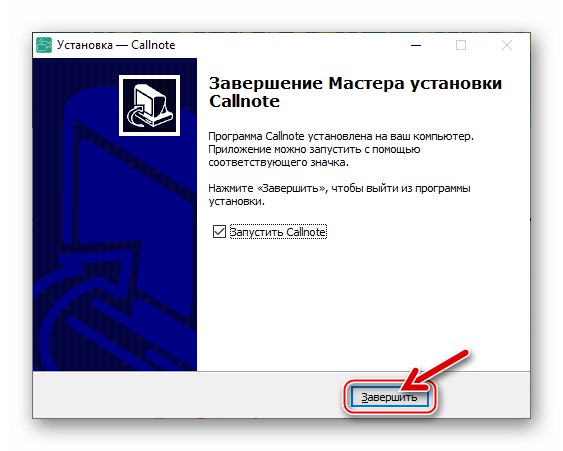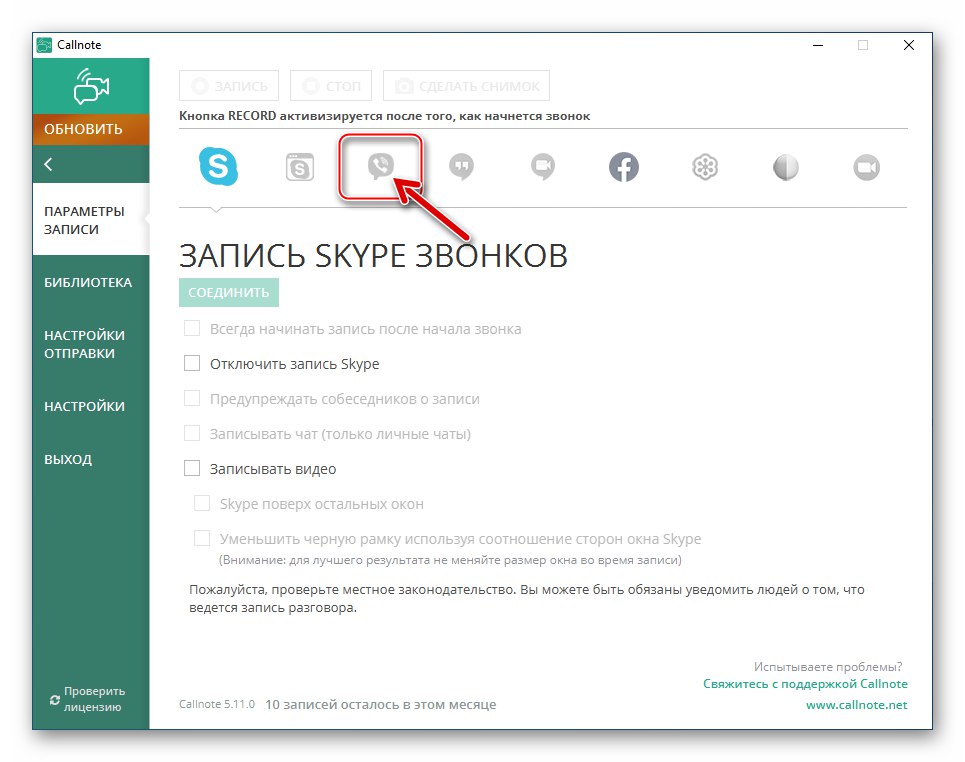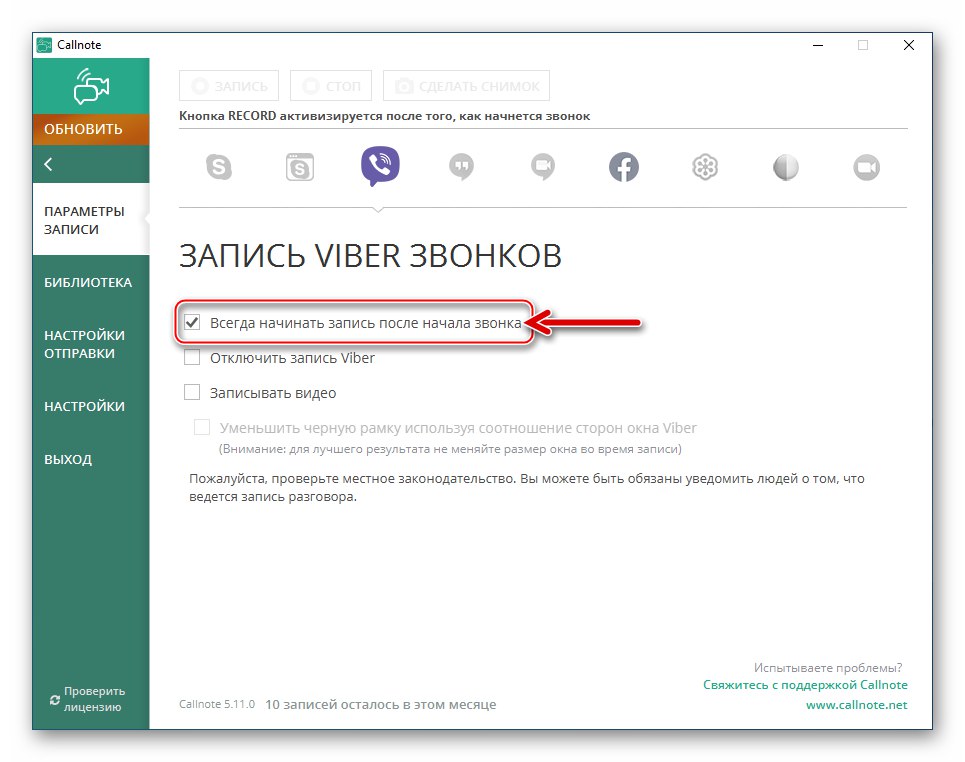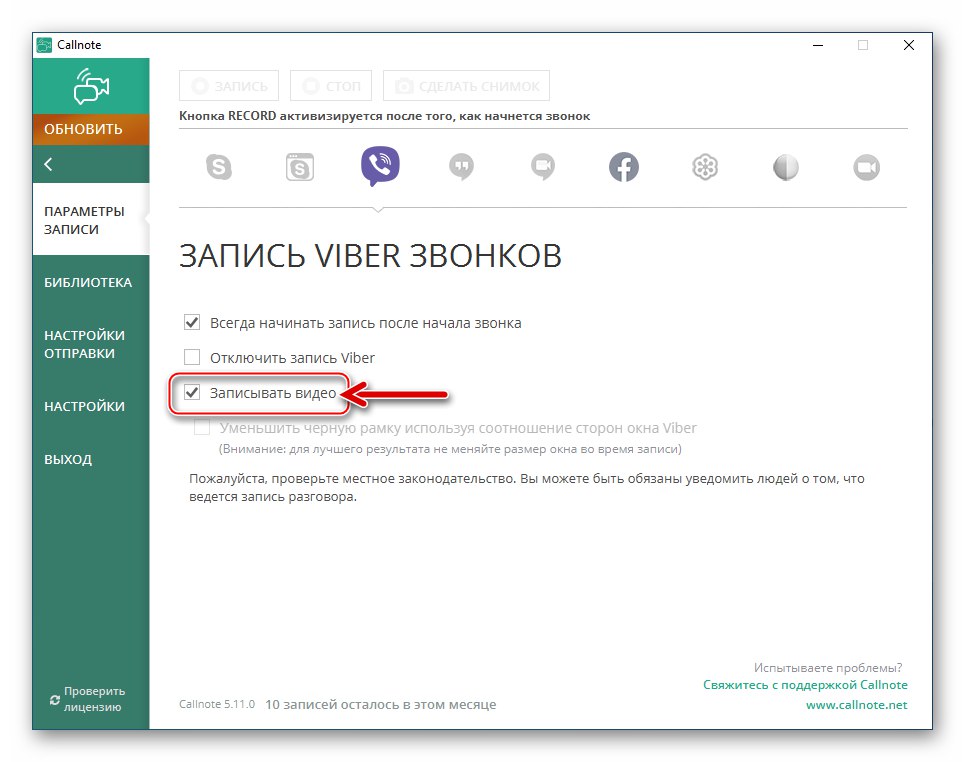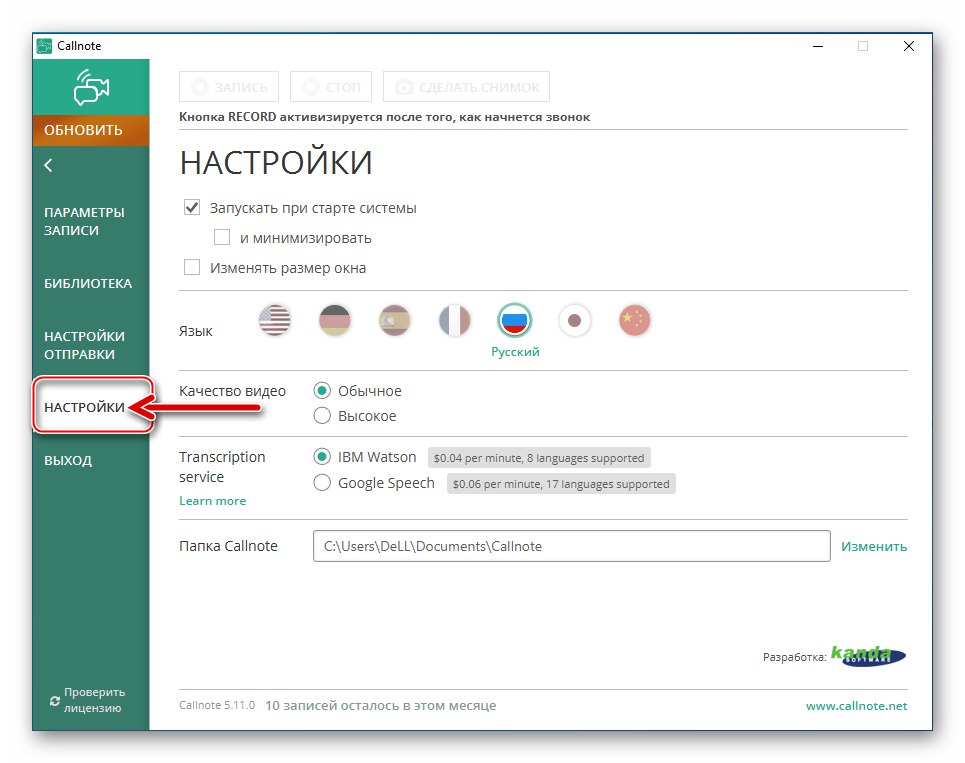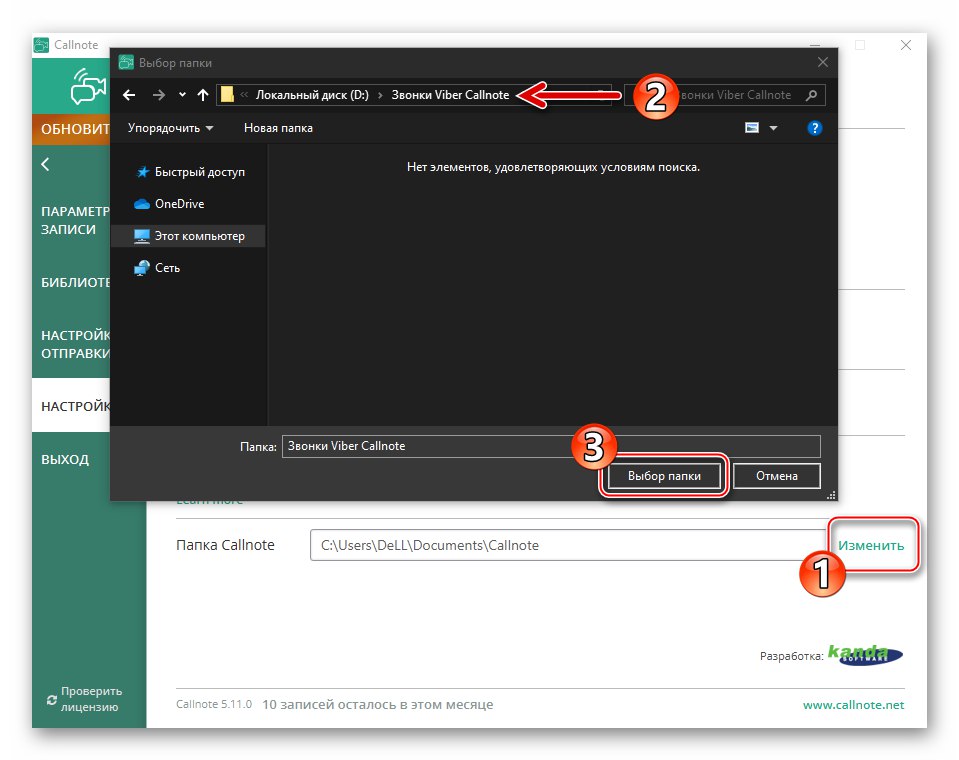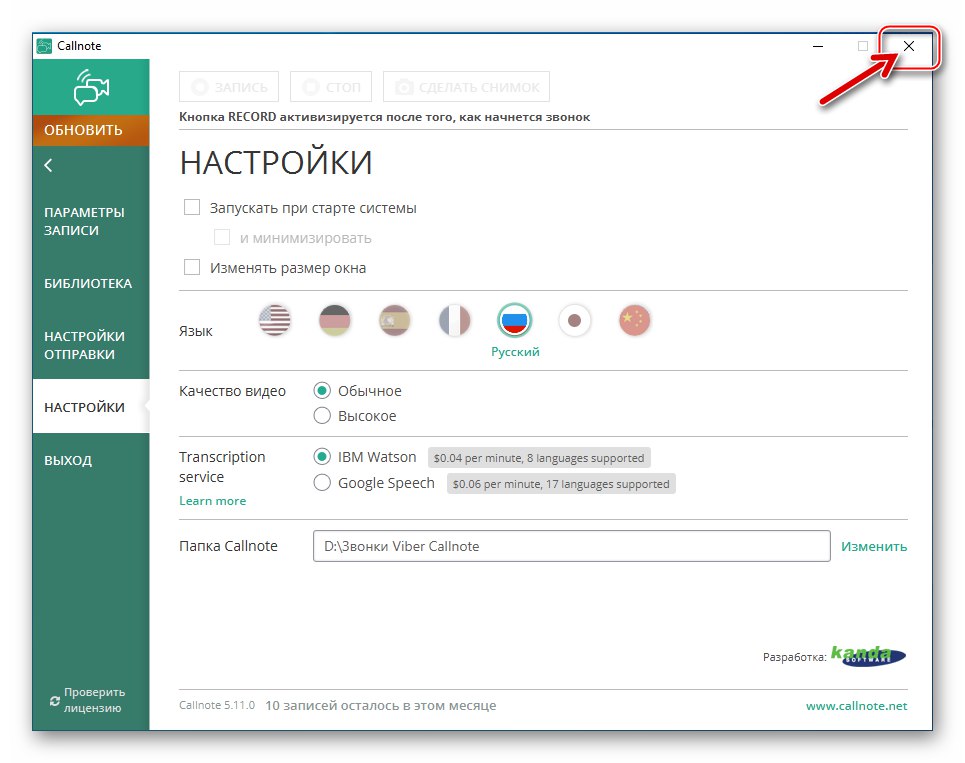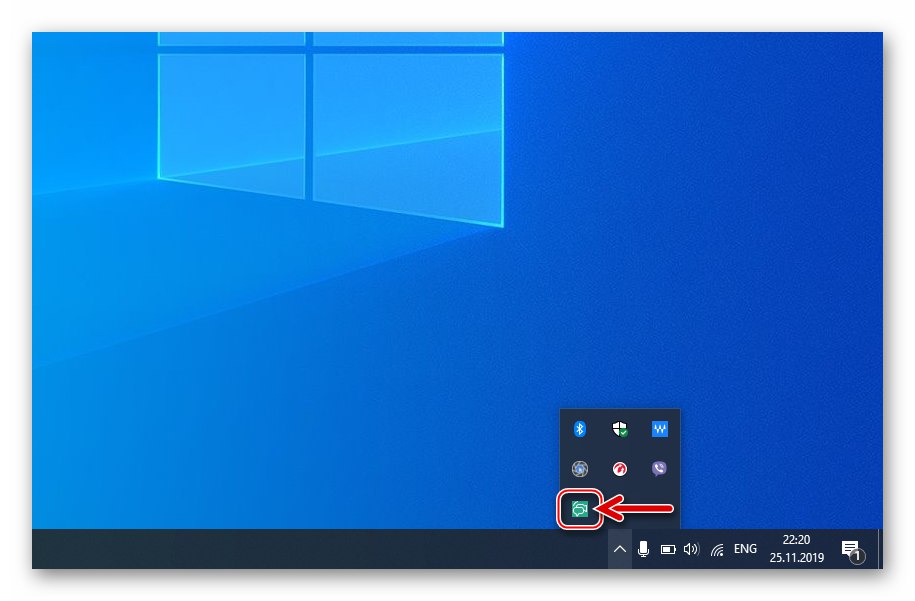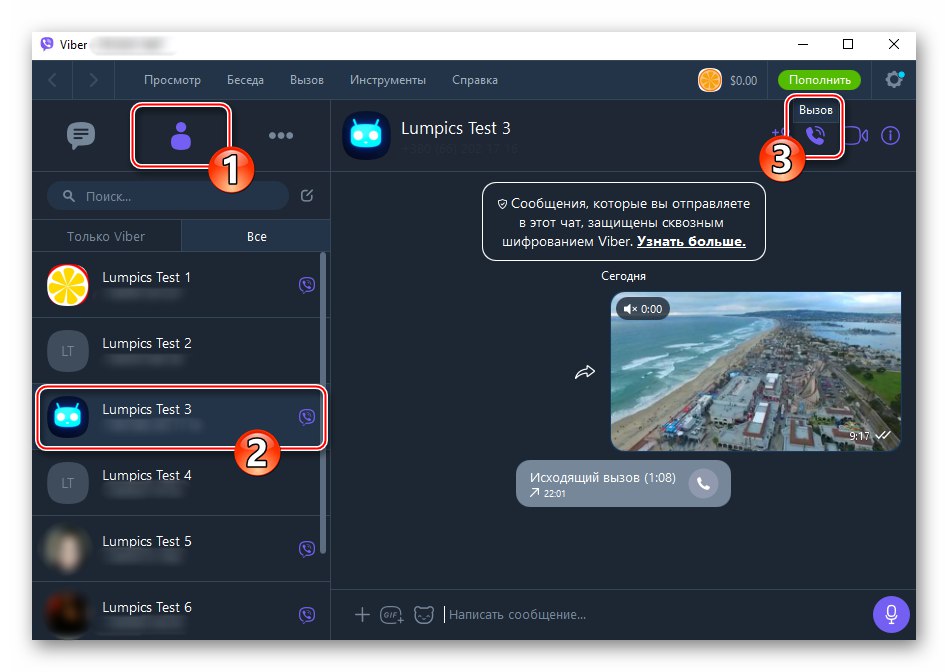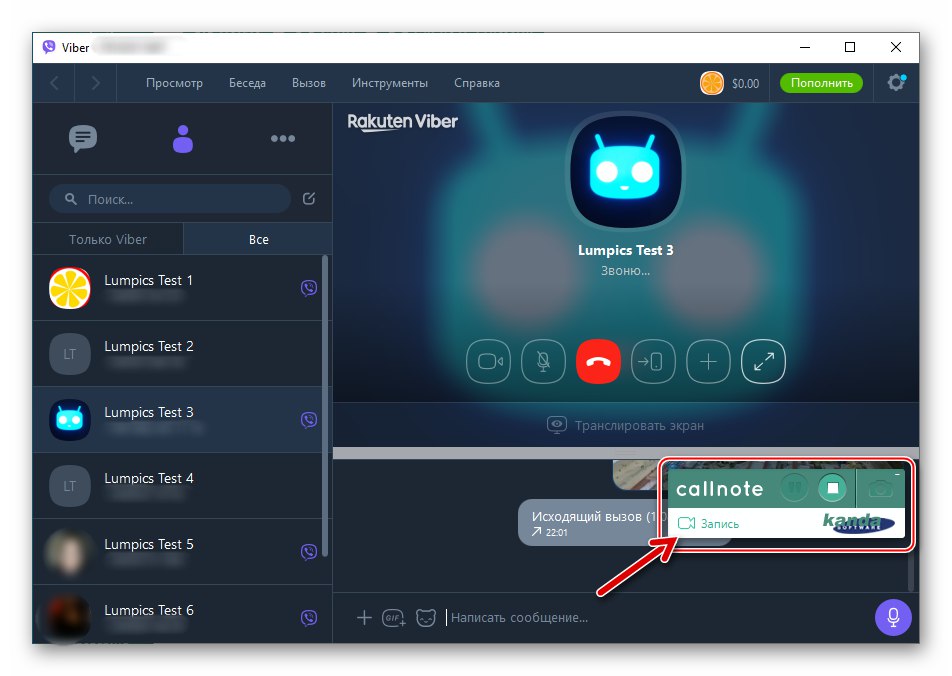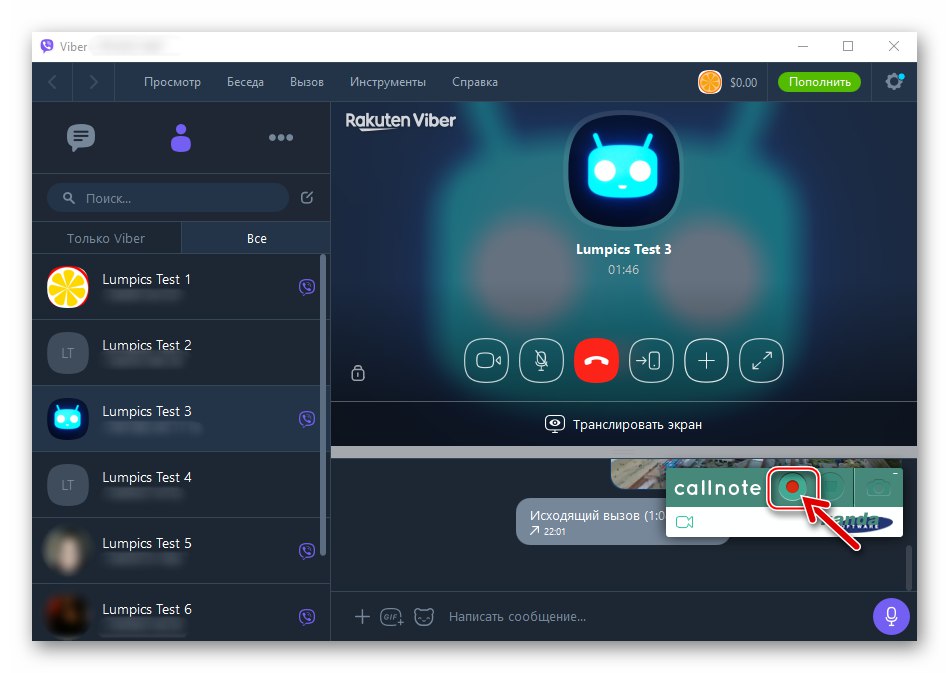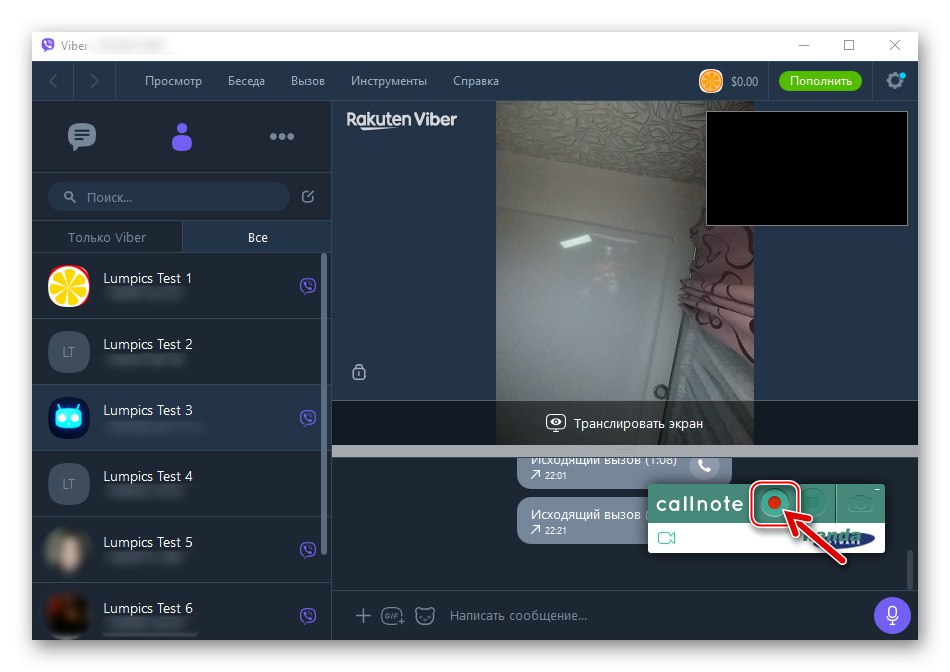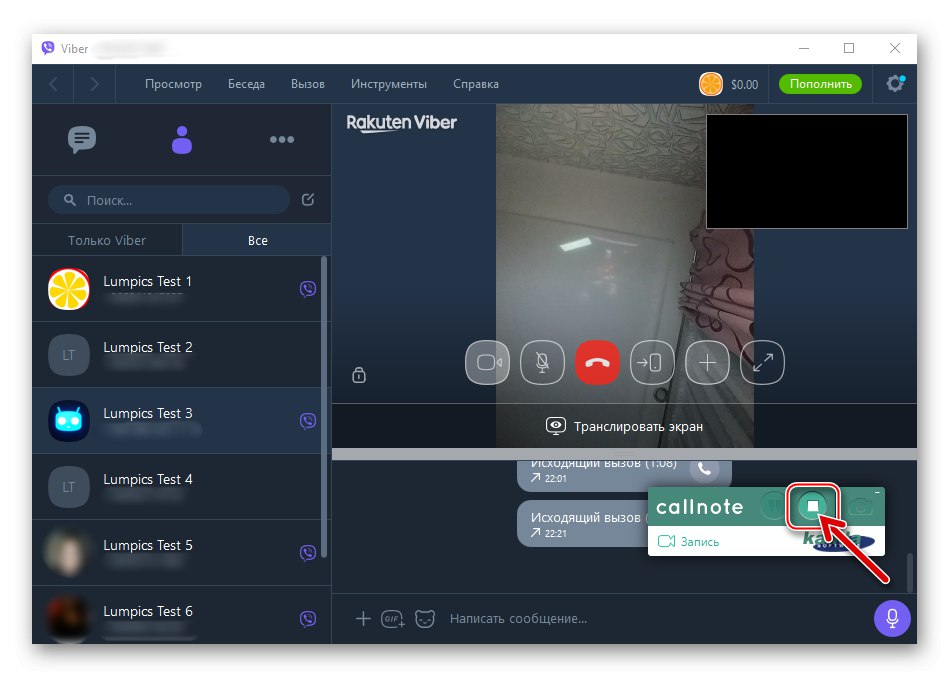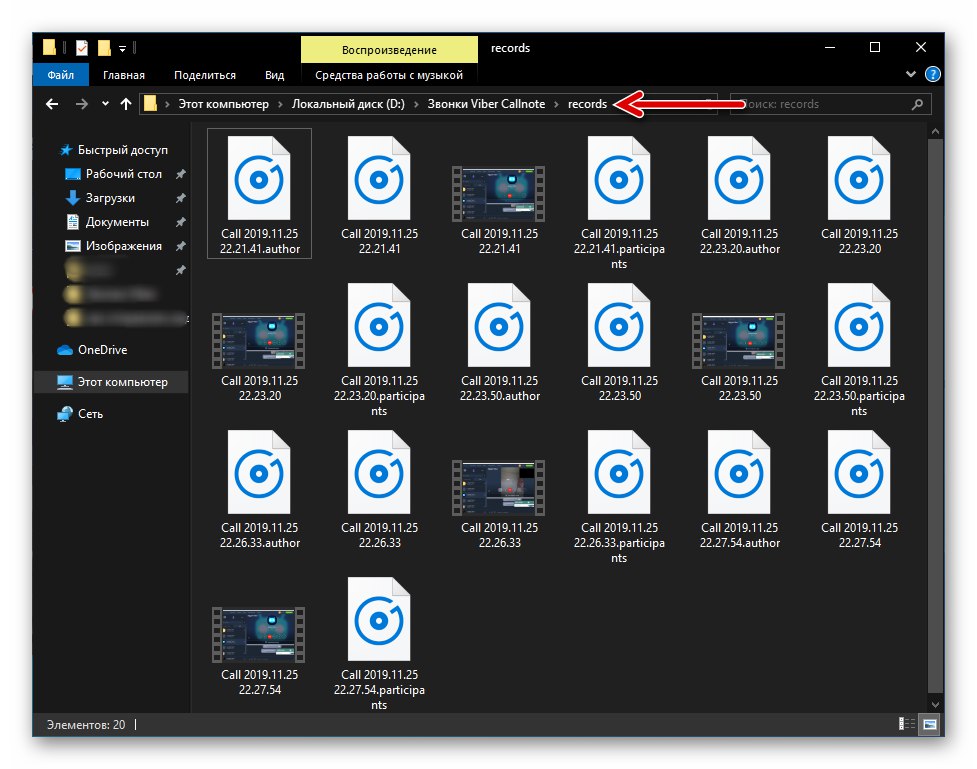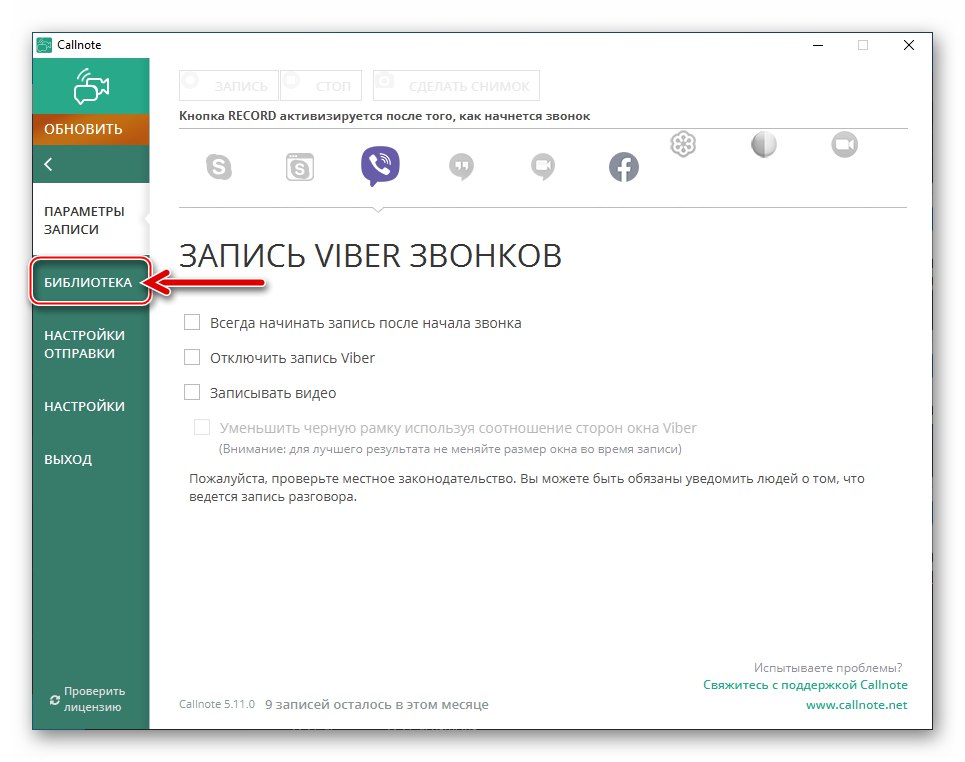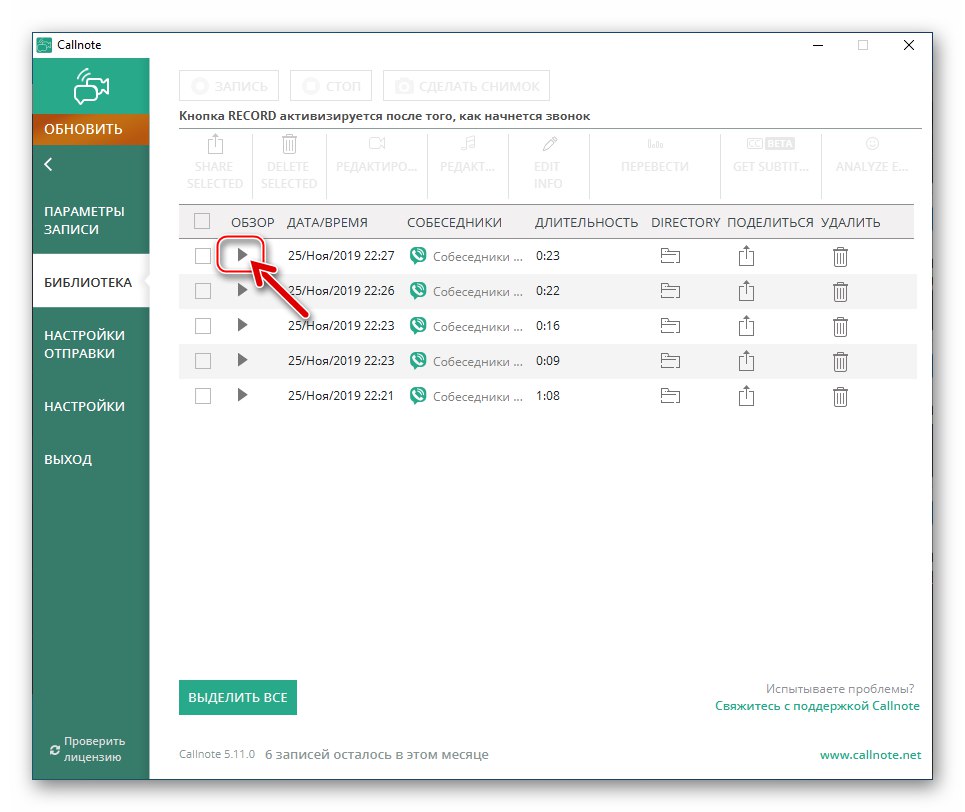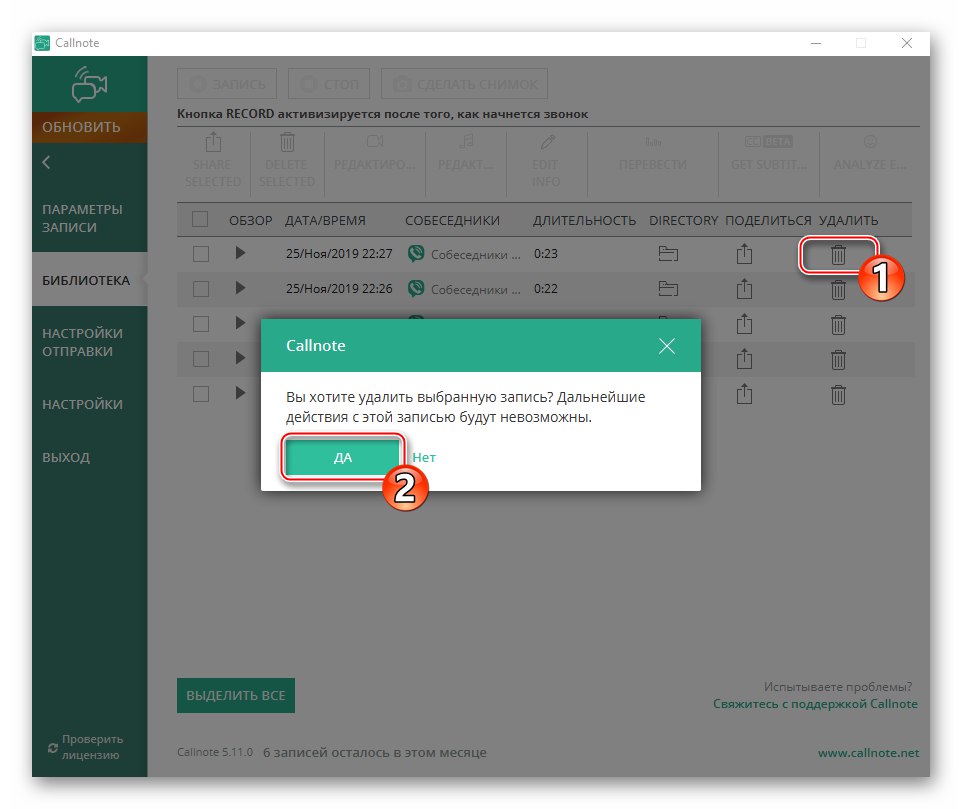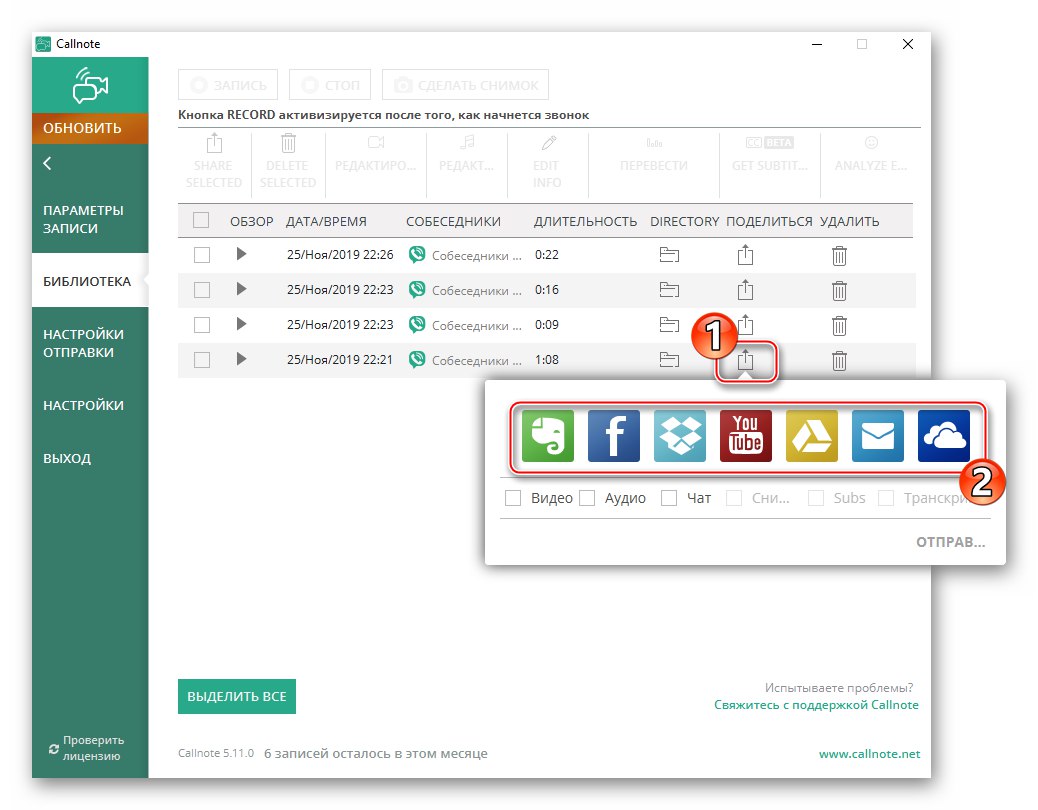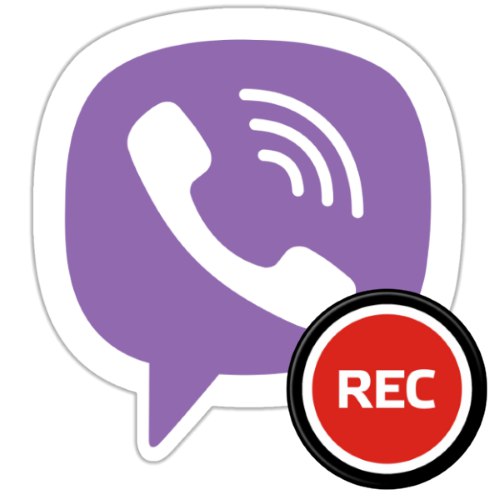
Трудно е да се оспори фактът, че Viber, като част от своята мисия, предоставя всичко необходимо за ефективно общуване и обмен на данни през Интернет. В същото време някои функции, изисквани от потребителите в определени ситуации, не се предоставят в месинджъра. Следващата статия ще говори за организиране на записа на гласови и видео разговори - въпреки липсата на такава опция в клиентските приложения на Viber, е напълно възможно да запишете и запишете медийния поток, генериран по време на VoIP разговора, във файл.
Как да запишем разговор във Viber
В зависимост от устройството, използвано за достъп до пратеника, има няколко различни подхода за решаване на проблема, изразен в заглавието на статията. След това ще ви разкажем как е възможно да се организира процесът на записване на разговори на устройства с Android, iPhone и Windows PC, но първо предупреждение:
Независимо от целта, която преследвате, докато записвате разговор с друго лице, моля, имайте предвид, че в почти всяка държава по света такова действие се извършва без уведомяване на събеседника и получаване на разрешение от него за записване и / или използване на получения запис по някакъв начин, е нарушение на закона!
Android
За решаване на проблема със записването на разговори, организирани с помощта Viber за Android, потребителите на този вариант на приложението за съобщения могат да използват един от инструментите, създадени от разработчици на трети страни и представени в изобилие в Google play market.
Метод 1: Гласови повиквания
Ако целта ви е да записвате само гласови повиквания, осъществени чрез пратеника, на ваше разположение са тонове аудио рекордери, които могат да функционират ефективно в среда на зелен робот. Представителите на този софтуер работят по същия принцип и се нарича един от най-простите и ефективни инструменти от този вид Cube ACR... Приложението е универсално, тоест предоставя възможност за лесно записване на почти всички обаждания, включително VoIP разговори, направени чрез Viber.
Изтеглете Call Recorder - приложението Cube ACR от Google Play Store
- Инсталирайте инструмента от Google Play Store, като следвате връзката по-горе.
- Стартирайте Cube ACR и конфигурирайте параметрите на приложението:
- Докоснете "По-нататък" на екрана, който се отваря при първото стартиране на инструмента. Сега, след като прочетохте информацията в прозореца, който се показва, щракнете "ДА ПРИЕМЕ".
![Viber за Android стартиране на приложението Cube ACR за запис на разговори, приемане на условия]()
- Следващият екран показва списък с Android модули, до които дадено приложение се нуждае, за да изпълнява ефективно своите функции. Докоснете тук „ПРЕДОСТАВЯ“и след това издайте разрешения,
![Разрешения за Viber за Android, изисквани от приложението Cube ACR за записване на разговори в месинджъра]()
потвърждаване на подканите на OS, които се появяват.
![Viber за Android издава разрешения на приложението Cube ACR за записване на разговори в месинджъра]()
- Щракнете "ПОЗВОЛЯВА" съгласно изискването да се даде разрешение на Cube ACR да работи върху други приложения. След това активирайте подходящите опции за превключване на екрана, който се отваря, след което докоснете "Обратно".
![Viber за Android, позволяващ на Cube ACR записващото устройство да работи на върха на съобщението]()
- Докоснете "АКТИВИРАНЕ НА СВЪРЗВАНЕТО НА APP... На отворения екран "Специалист. възможности ", в района на "СВАЛЕНИ УСЛУГИ" докоснете „По-заредени услуги“... След това натиснете "Cube ACR App Connector".
![Viber за Android позволява Cube ACR App Connector при настройка на рекордер за разговори в messenger]()
Превключете превключвателя „Активиране на възможността“ на позиция „Активиран“... Потвърдете системната заявка, като докоснете "ДОБРЕ"... След това се върнете към екрана Cube ACR чрез двукратно почукване "Обратно".
![Viber за Android активиране на Cube ACR App Connector на специалния екран. Възможности на операционната система]()
- Щракнете „ДОБАВЕТЕ КУБ КЪМ АВТОМАТИЧНО ЗАТОВАРВАНЕ“, след това, ако желаете, активирайте тази опция, като използвате превключвателя, разположен срещу името на приложението в списъка, който се отваря.
![Viber за Android добавя приложение Cube ACR към стартиране]()
- На следващия екран се препоръчва да натиснете "ПРОПУСНЕТЕ", но можете да следвате инструкциите, показани от приложението на екрана, ако разбирате за какво става дума.
![Приложението Viber за записващо устройство за Android - Cube ACR деактивира оптимизацията на батерията]()
- Включи „Географско насочване“като щракнете "Да", или да откажете опциите, описани на екрана на устройството, като докоснете "НЕ БЛАГОДАРЯ".
![Viber за Android софтуер за записване на разговори - Cube ACR дава възможност за географско насочване]()
- Обадете се на главното меню Cube ACR, като докоснете трите реда в горната част на екрана вляво, отидете в раздела "Запис"... Деактивирайте първата опция „Автоматичен старт на записа“освен ако не искате абсолютно всички обаждания на телефона ви да се записват автоматично и без вашата намеса.
![Viber за Android деактивиране на автоматично стартиране на запис на разговори в програмата Cube ACR]()
- Превъртете през менюто „Настройка на записа“ и докоснете "Записващи услуги" В глава „Други“... Нашият материал обсъжда въпроса за фиксирането на обаждания, направени изключително чрез Viber, поради което в показания списък премахнете отметките до имената на други пратеници и елемента „Клетъчни обаждания“и след това докоснете "ДОБРЕ".
![Viber за Android деактивиране на други пратеници в програмата Cube ACR]()
- Това завършва настройката на приложението, можете да излезете от него и да започнете да прилагате целта си.
![Viber за Android превключете към месинджър за запис на разговори чрез Cube ACR]()
- Докоснете "По-нататък" на екрана, който се отваря при първото стартиране на инструмента. Сега, след като прочетохте информацията в прозореца, който се показва, щракнете "ДА ПРИЕМЕ".
-
Записване на разговори.
-
Изходящи обаждания:
Стартирайте Viber за Android и инициирайте обаждане до друг член на системата по някакъв обикновен начин (няма значение, с видео или без).
![Viber за Android стартира пратеник, стартира аудио или видео разговор на друг потребител]()
В момента на натискане на бутона "Обади се" в месинджъра на екрана на смартфона ще се появи приспособлението Cube ACR - щракнете върху бутона "Микрофон", който ще започне да поправя звуковия поток, генериран от звуковите устройства на телефона. При повторно натискане на посочения бутон записът ще спре.
![Viber за запис на изходящи разговори за Android с Cube ACR]()
-
Входящи обаждания:
Всичко се извършва съгласно описания по-горе принцип за изходящи повиквания, само бутонът "Запис" трябва да натискате до момента, в който вдигнете телефона - приспособлението за приложение Cube ACR винаги се появява в горната част на екрана, което показва обаждането.
![Viber за Android записва входящо обаждане с помощта на приспособлението Cube ACR]()
-
Изходящи обаждания:
-
Операции със звукозаписи.
- Open Cube ACR - на главния екран на приложението ще намерите списък на всички записани разговори.
- Тук можете да слушате получените аудио записи, като докоснете името на някой от тях и след това докоснете „Възпроизвеждане“.
- Освен всичко друго, можете да получите достъп до менюто за действие, като щракнете върху три вертикално разположени точки близо до името на който и да е аудио файл. Най-често се изисква да се използват точките Дял (например да изпратите запис на друг потребител или да го запишете в облачното хранилище) и "Изтрий".
- В допълнение към самото приложение на рекордера позволява достъп до файловете за запис на повиквания всеки файлов мениджър за Android - преминете през предпочитания от вас "Диригент" по пътя
CubeCallRecorder / Всички![Папка Viber за Android със записи на разговори, създадени от приложението Cube ACR]()
във вътрешната памет на устройството.
![Аудиозаписи Viber за Android, създадени от приложението Cube ACR в паметта на устройството]()
![Viber за Android записва входящи повиквания в приложението Cube ACR]()
![Viber за Android, слушане на запис на разговори в приложението Cube ACR]()
![Viber за Android - Cube ACR - изпращане на запис на разговор до друг потребител или за съхранение в облака]()
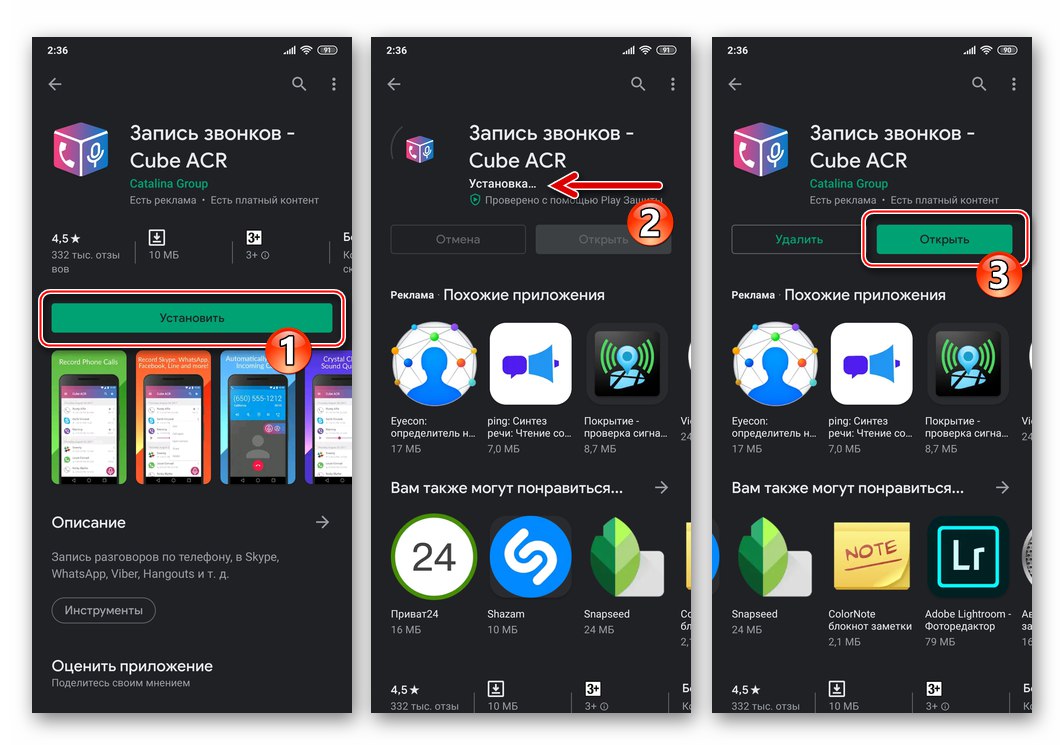
Метод 2: видео разговори
Както при гласовите повиквания, ще ви е необходим инструмент на трета страна от Google Play Store, за да записвате видеообаждания, направени чрез Viber messenger. Всички приложения, които могат да разрешат този проблем, работят на принципа на запис на информация, показана на екрана на устройство с Android, като едновременно улавят звук от микрофон. С други думи, за да запишете видео разговор, можете практически да го използвате всяко приложение, предназначено да създава екранни предавания в средата на Android.
Например, ние използваме едно от средствата, които се открояват сред другите, подобни само на името, по-подходящо за темата на нашата статия - Рекордер за видео разговори.
Изтеглете Video Call Recorder Google Play Store
- Следвайте връзката по-горе и инсталирайте Video Call Recorder от Google Play Android Store.
- Отворете Recorder за видео разговори. За да изпълни напълно функциите си, приложението ще се нуждае от достъп до няколко модула на Android - предоставете разрешенията, необходими в прозорците, които се появяват при първото стартиране на инструмента.
![Video Call Recorder - дава разрешения на приложението за записване на видео разговори Viber]()
- Всъщност програмата е готова да изпълни целта си. Минимизирайте записващото устройство за видео разговори, отворете Viber и отидете на екрана, от който е възможно да започнете видео разговор.
![Рекордер за видео разговори за запис на видео разговори - Отидете на Viber]()
- Отидете до рекордера и натиснете бутона "Видеокамера"... След три секунди (забавянето може да се регулира в настройките на приложението) ще започне записването на информацията, показвана от екрана на смартфона и звука от неговия микрофон. Когато започнете да записвате за първи път, ще се появи предупреждение, че софтуерът ще има достъп до изображението на дисплея - поставете отметка в квадратчето под него "Не показвай отново" и след това докоснете "Да започна".
![Video Call Recorder започнете да записвате видео от екрана на Android]()
- Отидете до пратеника и направете видео разговор.
![Записано видеообаждане с Video Call Recorder през Viber]()
- Когато разговорът приключи, върнете се към Recorder за видео разговори и докоснете "Спри се".
![Рекордерът за видео разговори спира да записва видео разговор, когато приключи във Viber за Android]()
Полученият запис веднага ще се появи в горната част на екрана на приложението като предварителен преглед със заглавие. Това завършва задачата за записване на видео разговор, направен чрез пратеника.
![Рекордер за видео разговори, записващ видео разговор, направен чрез Viber за Android готов]()
- Освен това можете да отрежете получения видеоклип, което се изисква в повечето случаи. За да направите това, докоснете името на резултата от видеозаписа на екрана на Video Call Recorder, след което докоснете трите точки до името на файла, за да отворите менюто за действие и да изберете в него "Редактиране на видео".
![Video Call Recorder отидете на редактиране на видеоклип на Viber в програмата]()
След това преместете плъзгачите отдясно и отляво в панела с видеопоследователността, като по този начин премахнете ненужните фрагменти в началото и края на записа. След като завършите редактирането, докоснете „ЗАПАЗВАНЕ“.
![Video Call Recorder изрязва записа на видео разговори от Viber]()
- В бъдеще можете да извършвате различни манипулации с видео файловете, получени в резултат на следването на инструкциите директно в рекордера или чрез отваряне на папката, намираща се в хранилището на устройството "VideoCallRecorder" с всякакви "Изследовател" за Android.
![Папка Video Call Recorder със записи на видео разговори през Viber в паметта на устройството]()
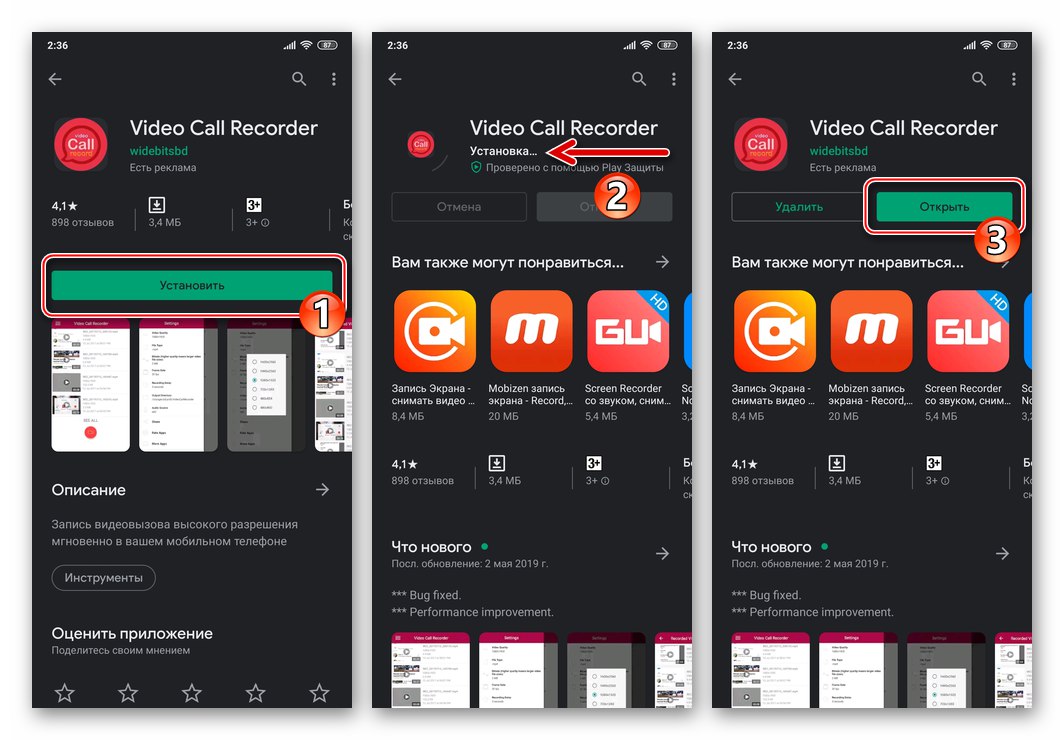
iOS
Относно Viber за iOS, тогава в аспекта на възможността за запис на разговори, тук трябва да заявим липсата на работещи инструменти, които да ни позволят да реализираме нашите планове. Ако въведете нещо като заглавието на тази статия като заявка за търсене в App Store, ще намерите много програми, които уж изпълняват желаната функция, но всъщност всички те се оказват, да речем, фалшиви. Всичко, което може да доведе до изтегляне на такива софтуерни инструменти, е загуба на време и разочарование, а в най-лошия случай загуба на пари, ако забравите да анулирате абонамента си за използване на безполезен софтуер.
Прочетете също: Как да отмените абонаментите за iPhone
В допълнение към горното, потребителите на iPhone се опитват да използват „занаятчийски“ методи, като например използване на високоговорител и диктофон, за да записват разговори, осъществявани чрез VoIP телефония, да придобиват специализирани устройства, свързани към смартфон, и дори джейлбрейк iOS чрез Jailbreak (което ние силно не препоръчваме). Разбира се, подобни подходи трудно могат да се считат за рационални.
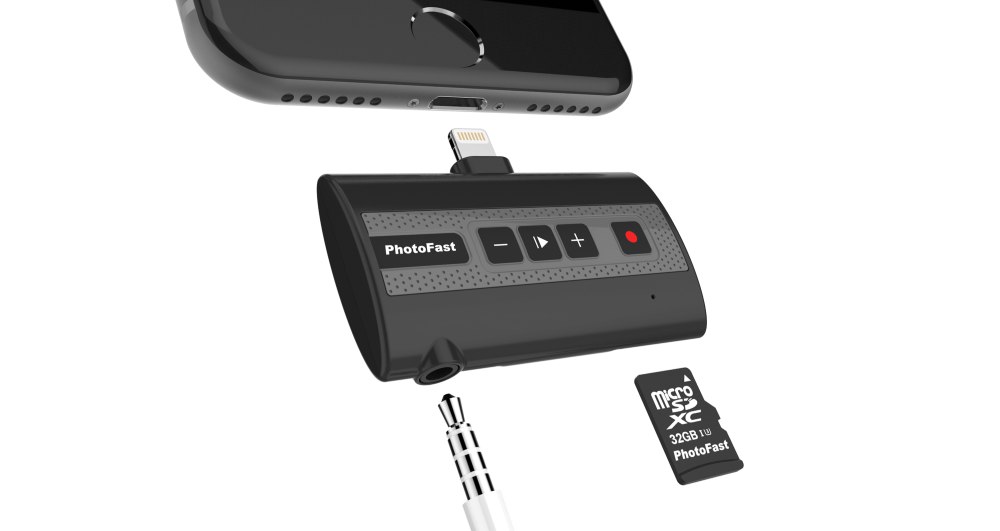
Ако сте собственик на смартфон на Apple и непременно трябва да запишете разговор, планиран за провеждане чрез Viber, инсталирайте приложението за клониране на Messenger на вашия компютър, в резултат на което ще можете да запишете обаждането, като действате на един от представените в следващия раздел на нашата статия инструкции.
Прочетете също:
Как да инсталирате и активирате Viber за Windows
Настройка и използване на Viber messenger в Windows среда
Windows
За да запишете входящи и изходящи обаждания, направени чрез Viber за компютър, можете да използвате един от многото базирани на Windows софтуерни инструменти. След това ще разгледаме двата най-ефективни варианта за специализиран софтуер, който включва решаване на проблема от заглавието на статията.
Метод 1: UV SoundRecorder (само гласови повиквания)
UV SoundRecorder Е решение на едно гише, предназначено да улавя звук, генериран от приложения на компютър. Програмата ще ви позволи лесно да записвате входящо или изходящо гласово повикване, направено чрез Viber messenger за Windows.
Изтеглете софтуера UV SoundRecorder от официалния уебсайт
- Използвайки връзката по-горе, изтеглете архива за разпространение на UV SoundRecorder от уебсайта на разработчика. След това разопаковайте получения файл.
![Viber за Windows изтегляне UV SoundRecorder за запис на разговори]()
- Отворете дистрибуцията и,
![Viber за Windows стартира инсталатора на UV SoundRecorder]()
следвайки инструкциите на съветника за инсталиране,
![Процес на инсталиране на Viber за Windows UV SoundRecorder]()
инсталирайте програмата.
![Viber за Windows завършва инсталацията на записващото устройство за повикване UV SoundRecorder]()
- Стартирайте SE SoundRecorder, дефинирайте настройките му:
-
"Рекордери" - по подразбиране софтуерът открива звуковите устройства, активни в момента на компютъра, и показва имената им в прозореца си. Тук можете да регулирате силата на звука при възпроизвеждане и чувствителността на микрофона.
![Viber за Windows UV SoundRecorder софтуер за запис на разговори]()
Ако по време на разговор през Viber трябва да използвате други звукови устройства, превключете към тях с помощта на инструментите на Windows.
![Viber за Windows избира записващо устройство в UV Sound Recorder]()
Повече информация: Настройване на звук на компютър с Windows
-
„Качество (размер)“ полученият аудио файл от програмата. Регулирайте този параметър с плъзгача на битрейт.
![Viber за Windows, избирайки качеството на запис (битрейт) на разговори в UV SoundRecorder]()
-
„Запазване във файл (и)“ - чрез щракване върху бутона «…» до полето за въвеждане на пътека отидете в директорията, където ще бъдат поставени записите на разговора.
![Viber за Windows, избирайки начин за запазване на записите на разговорите в UV SoundRecorder]()
Посочете името на файла на бъдещия запис, щракнете „Запазване“.![Viber за Windows запис на разговори чрез UV SoundRecorder - посочване на името на файла]()
- UV SoundRecorder е универсално решение за запис на звук, поради което осигурява възможност за поставяне на аудио потоци, прихващани от входни и изходни устройства, в отделни файлове. От гледна точка на фиксиране на разговор, осъществен чрез Viber, такъв подход в повечето случаи няма смисъл, така че оставете радио бутона под полето, където пътят за запазване на данни е посочен в позицията „В един файл“.
![Viber за Windows настройва UV SoundRecorder за запис на гласови повиквания]()
-
"Рекордери" - по подразбиране софтуерът открива звуковите устройства, активни в момента на компютъра, и показва имената им в прозореца си. Тук можете да регулирате силата на звука при възпроизвеждане и чувствителността на микрофона.
- Сега всичко е готово за записване на преговорите, проведени чрез Viber за компютъра:
- Отворете пратеника, пригответе се да се обадите на този или онзи абонат.
- Отидете в прозореца SE SoundRecorder, щракнете "Запис".
- Инициирайте и поставете гласово повикване до друг потребител чрез Viber.
- Когато обаждането приключи, щракнете "Спри се" в прозореца на приложението за аудио запис.
- Входящо повикване се фиксира по същия начин, както е описано по-горе. Просто щракнете "Запис" в прозореца UV SoundRecorder, преди да отговорите на повикване в Messenger и след приключване на разговора, натиснете "Спри се".
![Viber за Windows преминава към възможност за извършване на аудио разговор с друг потребител]()
![Viber за Windows стартира записване на разговори чрез Messenger чрез UV SoundRecorder]()
![Viber за Windows процес на запис на разговори с UV SoundRecorder]()
![Viber за Windows спира записването на разговори в UV SoundRecorder]()
- Тогава ще получите възможността "Загуби" - аудиозаписа, създаден от записващото устройство, и
![Viber за Windows Възпроизвеждане на запис на разговори в UV SoundRecorder]()
"Отворена папка" с изходния файл
![Viber за Windows отворена папка за запис на разговор в UV SoundRecorder]()
да извърши всякаква манипулация по отношение на нея.
![Директория на Viber за Windows UV Sound Recorder със записи на обаждания, направени чрез пратеника]()
Метод 2: Callnote (гласови и видео разговори)
Ако възможностите, предоставени от гореописания инструмент за запис на звук, ви се струват недостатъчни, например, има нужда да записвате не само гласови, но и видео разговори във Viber, има смисъл да се обърнете към по-функционални решения. Един от най-удобните и ефективни продукти от този вид е софтуерът Callnote.
Изтеглете Callnote Viber Recorder от официалния уебсайт
Описаната по-долу програма е shareware. За Viber можете напълно да използвате БЕЗПЛАТНАТА версия на Callnote, но с ограничение от 10 записа на разговори на месец. Това е достатъчно за повечето потребители, но ако не, след достигане на лимита ще трябва да закупите абонамент.
- Инсталиране на Callnote Viber Recorder
- Отидете на страницата за изтегляне на комплекта за разпространение на програма, като използвате връзката, предоставена по-горе, и щракнете "Изтегли".
- Въведете вашето име и имейл адрес в съответните полета и щракнете "Изтегли" отново.
- Изчакайте разпространението на Callnote да завърши изтеглянето, след което стартирайте получения exe-файл.
- Следвайки препоръките на съветника за инсталиране,
![Callnote Viber Recorder инсталирайте приложението за запис на разговори]()
инсталирайте инструмента на вашия компютър.![Callnote Viber Recorder завършва инсталирането на софтуер за запис на разговори]()
![Viber за Windows изтеглете програма за запис на аудио и видео разговори чрез Messenger]()
![Регистрирайте се за Callnote, за да записвате обаждания, направени чрез Viber за Windows]()
![Callnote Viber Recorder стартира инсталатора на приложението за записване на разговори в месинджъра]()
- Отворете Callnote. При първото стартиране ще се появи прозорец с молба да въведете имейла, посочен преди да изтеглите дистрибуционния комплект на уебсайта на разработчика - направете това и след това щракнете "ДА ВЛЯЗА".
-
Настройка на програмата... Щракнете върху иконата "Вайбър" в лентата с инструменти, достъпна за инструмента.
![Callnote Viber Recorder отидете в настройките за записване на обаждания, направени чрез Viber]()
Освен това, в зависимост от вашите собствени нужди, поставете отметки или откажете тази опция:
- „Винаги започнете да записвате след започване на разговора“ - за автоматизиране на процедурата за фиксиране на обаждания, направени чрез Viber.
- „Запис на видео“ - ако има нужда от улавяне не само на звука, но и на видеопотока, генериран в процеса на комуникация чрез пратеника.
- Отидете на раздела "НАСТРОЙКИ" от менюто вляво на прозореца на програмата.
![Прозорец НАСТРОЙКИ на програмата Callnote Viber Recorder]()
Като кликнете върху връзката „Промяна“ противоположен вариант Папка Callnote, изберете директорията на диска на компютъра, където ще бъдат запазени аудио и видео файловете, генерирани от програмата.
![Callnote Viber Recorder изберете папка, за да запазите записите на разговорите]()
- Кликнете върху кръста в заглавието на прозореца Callnote.
![Callnote Viber Recorder минимизира приложението в тавата на Windows]()
В резултат на това програмата ще бъде сведена до тавата на Windows, като същевременно ще продължи работата си.
![Приложението Callnote Viber Recorder работи във фонов режим]()
![Callnote Viber Recorder активира опцията за автоматично записване на разговори]()
![Callnote Viber Recorder дава възможност за запис на видео разговори в програмата]()
-
Процес на запис:
-
Автоматично... При условие, че сте активирали опцията „Винаги започнете да записвате след започване на разговора“ в настройките на Callnote Viber Recorder, просто използвайте функцията Viber за аудио и видео разговори, както обикновено.
![Callnote Viber Recorder автоматично записва всички обаждания, осъществени чрез пратеника]()
В тази опция всички разговори, независимо от техния тип, ще бъдат записани автоматично. Фактът, че се прави запис, се показва от приспособление, което се появява над работния плот по време на започване на повикване или получаване на входящо повикване от друг потребител на съобщението Callnote.
![Callnote Viber Recorder процес на автоматично записване на разговори]()
По време на разговор фиксирането му може да бъде спряно с помощта на бутона "Спри се" на приспособлението и възобновете, като кликнете върху "REC".
![Callnote Viber Recorder, управляващ записа на разговор, проведен чрез пратеник]()
-
Ръчно... Ако не сте активирали опцията за автоматично фиксиране, приспособлението Callnote ще се появи на екрана в момента, в който натиснете бутона "Обади се" в месинджъра или когато получите входящо обаждане от него към вашия компютър. За да започнете запис, щракнете върху "REC",
![Callnote Viber Recorder започнете да записвате повикване (видео) по време на разговор през пратеника]()
но да го спре "СПРИ СЕ".
![Callnote Viber Recorder спира записването на разговори, докато разговаряте чрез Messenger]()
-
Автоматично... При условие, че сте активирали опцията „Винаги започнете да записвате след започване на разговора“ в настройките на Callnote Viber Recorder, просто използвайте функцията Viber за аудио и видео разговори, както обикновено.
-
Работа със записи... В резултат на работата на програмата на диска на компютъра се създават файлове MP4ако опцията е активирана „Запис на видео“или MP3когато Callnote е конфигуриран да записва само аудио. Файловете могат да бъдат достъпни, като отидете в указаната директория, за да ги запазите чрез "Диригент" Windows.
![Папка Callnote Viber Recorder със записи на разговори, проведени през месинджъра]()
По-удобно е да използвате инструментите на рекордера за управление на записи:
- Разгънете прозореца Callnote и отидете от левия панел до раздела "БИБЛИОТЕКА".
- Ето списък на всички записи, създадени от програмата, всеки от които може да бъде възпроизведен веднага,
![Callnote Viber Recorder възпроизвежда запис на разговор, създаден от програма]()
Изтрий
![Callnote Viber Recorder изтрива записа на разговори в месинджър, създаден от програмата]()
и изпратете през Интернет, например, до услуга за съхранение в облак.
![Callnote Viber Recorder изпраща записи на обаждания, създадени от приложение, през интернет]()
![Callnote Viber Recorder БИБЛИОТЕКА раздел в приложението]()
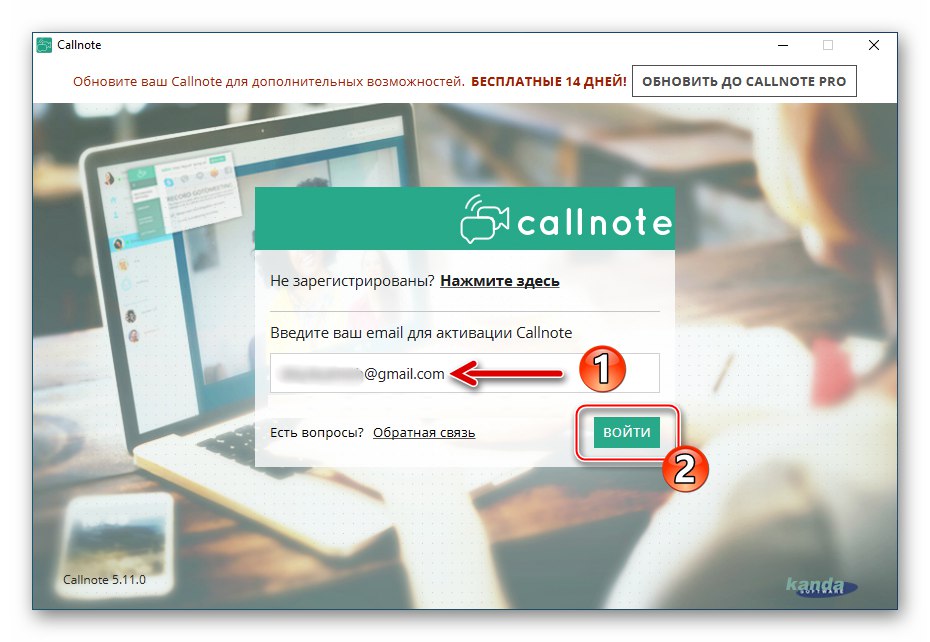
Заключение
Както можете да видите, в почти всички случаи, използвайки прости техники и софтуер, достъпен за всички, можете много бързо да организирате записа на гласови и / или видео разговори, инициирани в Viber messenger. Препоръчваме ви да използвате разглежданата опция само когато това е наистина необходимо и без да нарушавате поверителността на вашите събеседници.