Музикално наслагване на видеоклип на iPhone
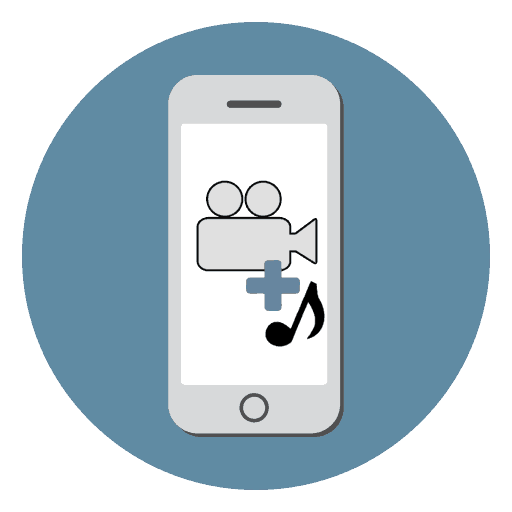
За да може видеото, заснето на iPhone, да бъде интересно и запомнящо се, си струва да добавите музика към него. Това е лесно да се направи направо на вашето мобилно устройство, а в повечето приложения можете да добавяте ефекти и преходи към аудио.
Музикално наслагване на видеоклип
iPhone не предоставя на собствениците си възможност да редактират видео със стандартни функции. Следователно единствената опция за добавяне на музика към видео е да изтеглите специални приложения от App Store.
Метод 1: iMovie
Напълно безплатно приложение, разработено от Apple, е популярно сред собствениците на iPhone, iPad и Mac. Поддържани, включително и по-стари версии на iOS. При редактиране можете да добавяте различни ефекти, преходи, филтри.
Преди да започнете процеса на свързване на музика и видео, трябва да добавите необходимите файлове към вашия смартфон. За да направите това, ви препоръчваме да прочетете следните статии.
Още подробности:
Приложения за изтегляне на музика на iPhone
Как да прехвърляте музика от компютър на iPhone
Изтегляне на Instagram видео на iPhone
Как да прехвърляте видео от компютър на iPhone
Ако вече имате желаната музика и видео, отидете да работите с iMovie.
Изтеглете безплатно iMovie от AppStore
- Изтеглете приложението от App Store и го отворете.
- Кликнете върху бутона Създаване на проект .
- Докоснете филма .
- Изберете желания видеоклип, на който искате да поставите музика. Потвърдете избора си, като кликнете върху Създаване на филм .
- За да добавите музика, намерете знака плюс в панела за редактиране.
- В менюто, което се отваря, намерете секцията "Аудио" .
- Докоснете елемента "Songs" .
- Всички аудио записи, които са на вашия iPhone, ще бъдат показани тук. Когато изберете песен, автоматично се възпроизвежда. Кликнете върху „Използване“ .
- Музиката автоматично ще бъде добавена към видеоклипа ви. В панела за редактиране можете да кликнете върху аудиозаписа, за да промените неговата дължина, сила на звука и скорост.
- След инсталацията натиснете бутона "Готово" .
- За да запазите видеоклип, натиснете специалната икона „Share“ и изберете „Save Video“ . Потребителят може да качва видеоклипове в социални мрежи, пратеници и поща.
- Изберете качеството на изходното видео. След това ще бъде запазен в медийната библиотека на устройството.
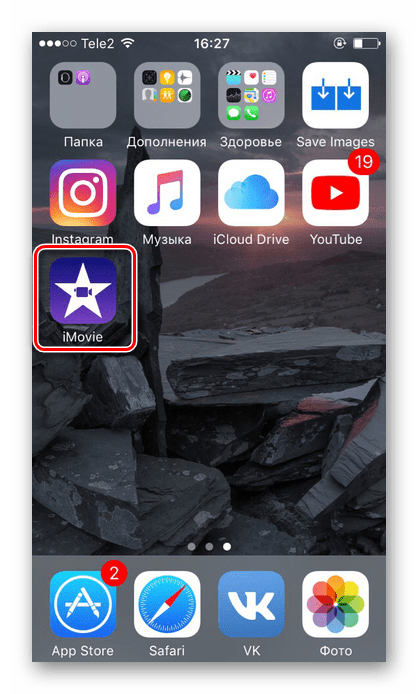
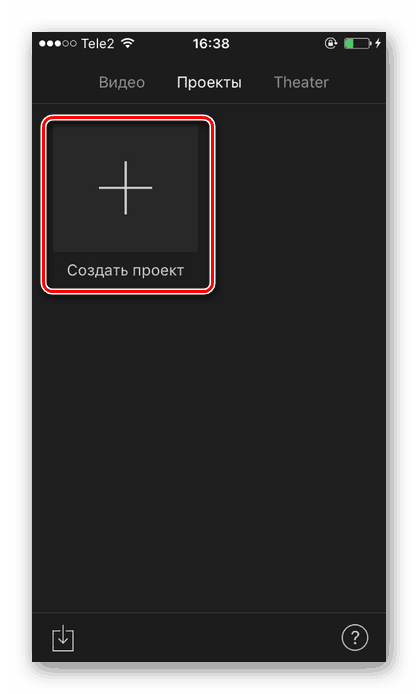
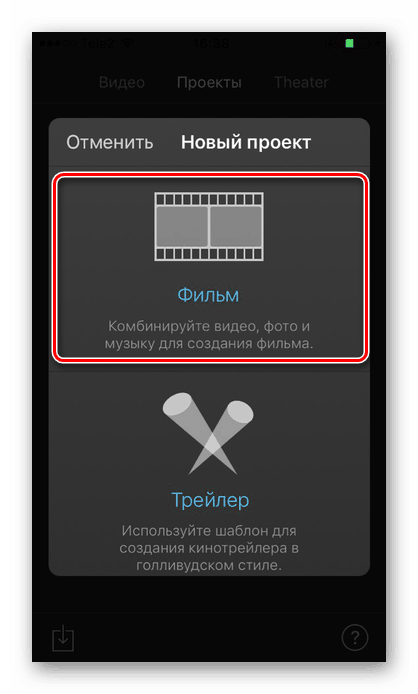
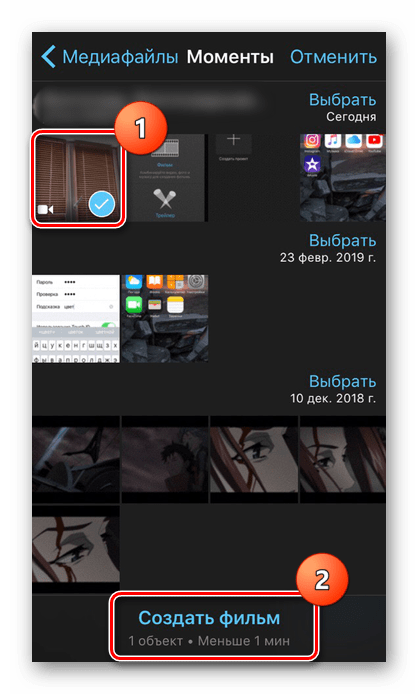
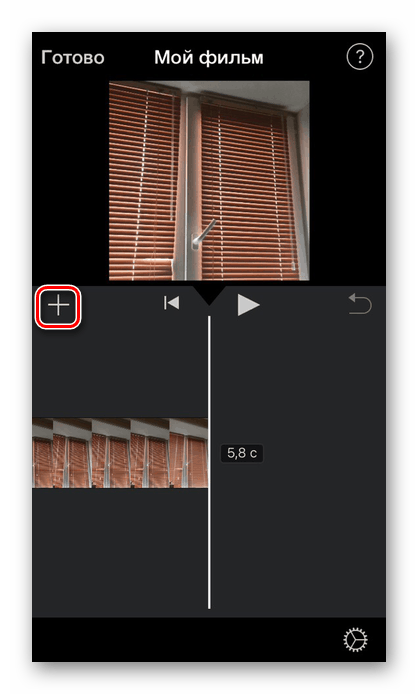
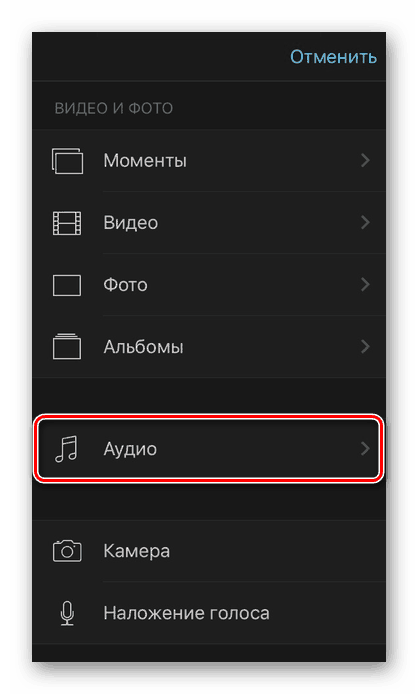
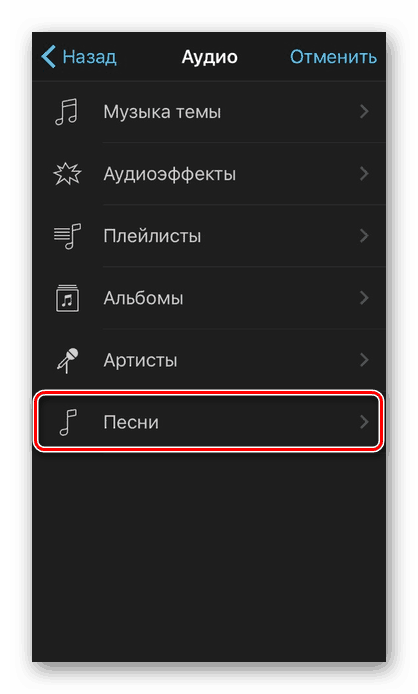
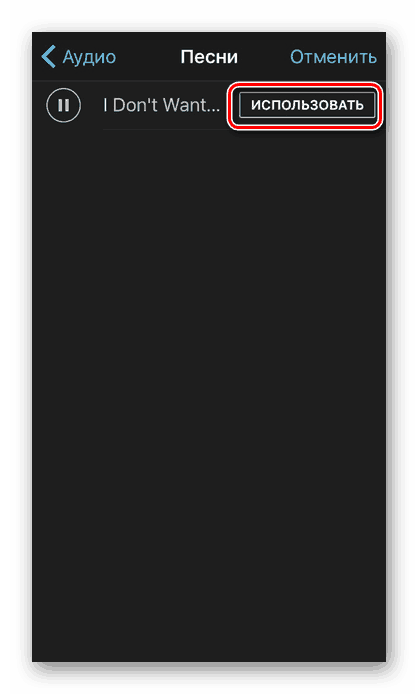
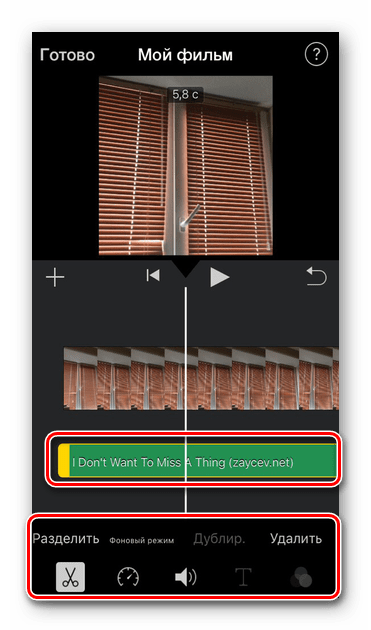
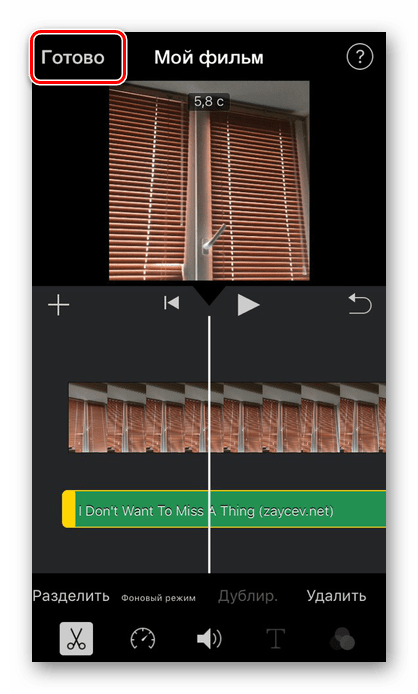
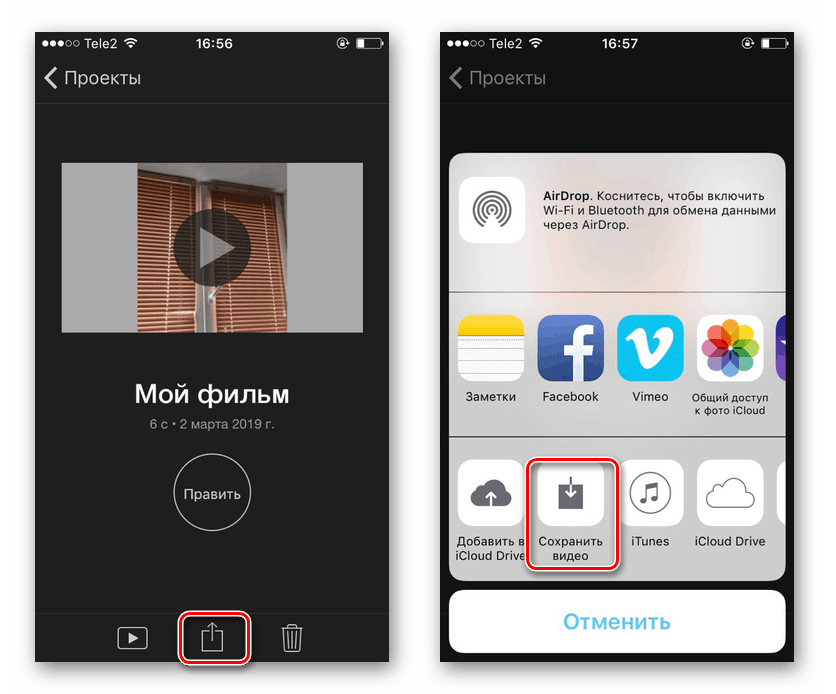
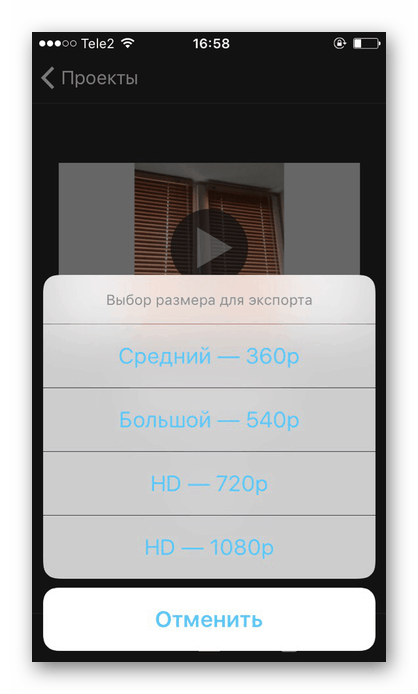
Вижте също: Как да изчистите iTunes библиотеката
Метод 2: InShot
Приложението се използва активно от блогъри на Instagram, тъй като е удобно да се правят видеоклипове за тази социална мрежа, които го използват. InShot предлага всички основни функции за висококачествено редактиране на видео. Въпреки това водният знак на приложението ще присъства в окончателното запаметено вписване. Това може да се определи чрез закупуване на PRO версията.
Изтеглете безплатно InShot от AppStore
- Отворете приложението InShot на устройството си.
- Натиснете „Видео“, за да създадете нов проект.
- Изберете желания видео файл.
- От лентата с инструменти намерете „Музика“.
- Добавете песен, като кликнете върху специалната икона. В същото меню можете да изберете функцията за запис на глас от микрофон за по-нататъшното му добавяне към видеото. Разрешете на приложението достъп до медийната ви библиотека.
- Отидете в секцията "iTunes", за да търсите музика на iPhone. Когато кликнете върху някоя песен, тя автоматично ще започне да се възпроизвежда. Докоснете „Използване“ .
- Като кликнете върху аудиозаписа, можете да промените силата на звука на музиката, да я изрежете в подходящите моменти. InShot също предлага добавяне на затихване и стимулиращи ефекти. След като редактирането на звука приключи, кликнете върху иконата за отметка.
- Кликнете отново върху иконата за отметка, за да завършите работата с аудиозаписа.
- За да запазите видеото, намерете елемента „Споделяне“ - „Запазване“ . Тук можете също да изберете какви социални мрежи да споделите: Instagram , WhatsApp , Facebook и др.
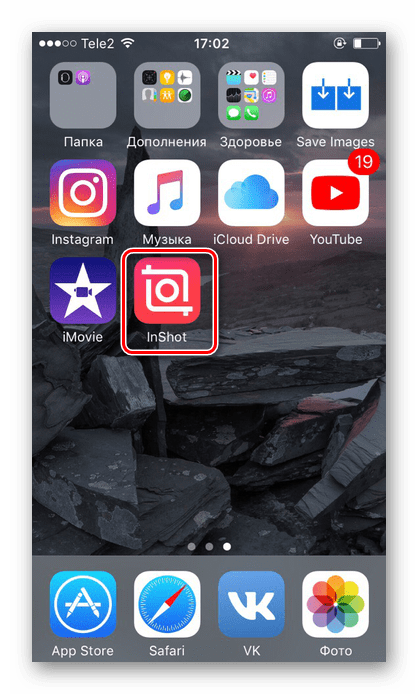
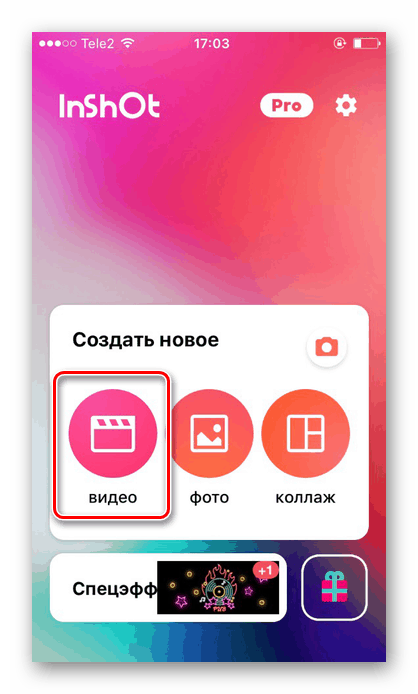
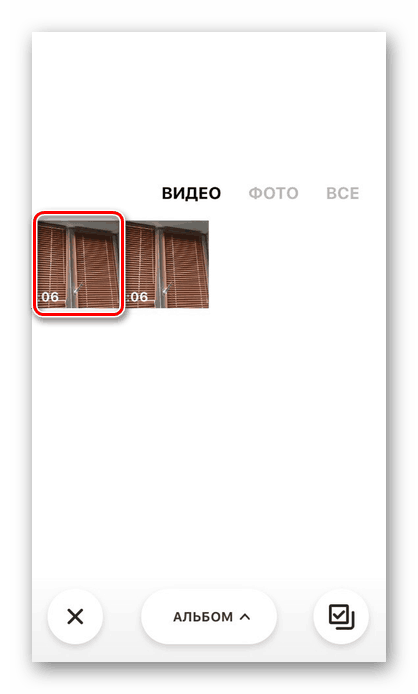
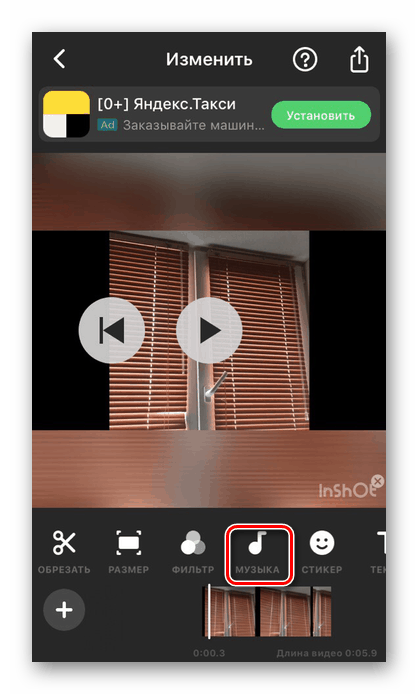
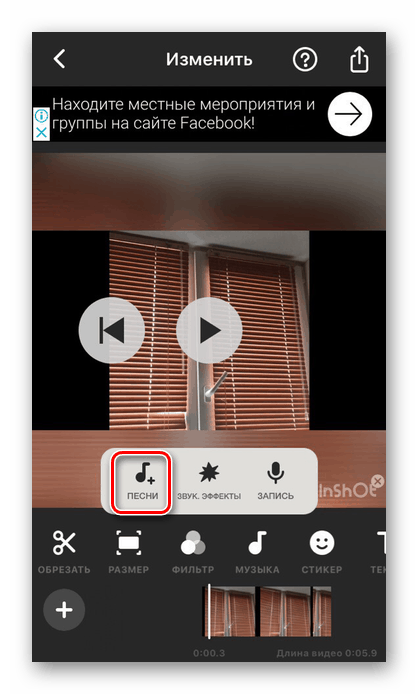
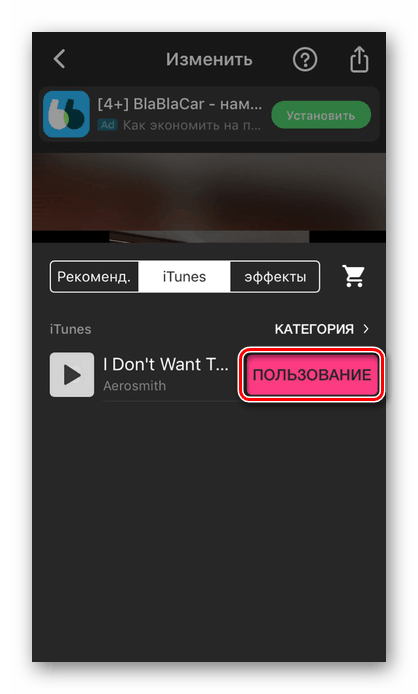
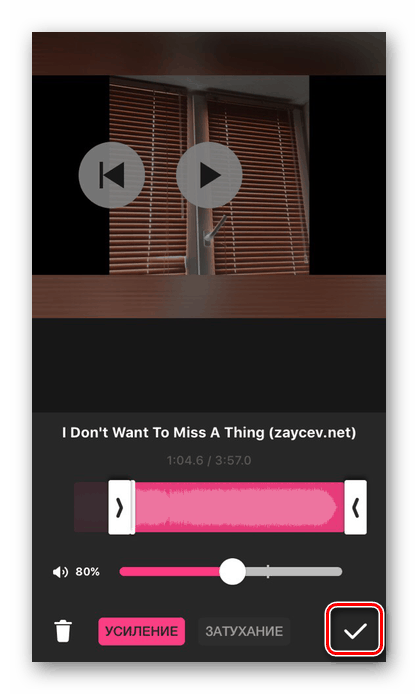
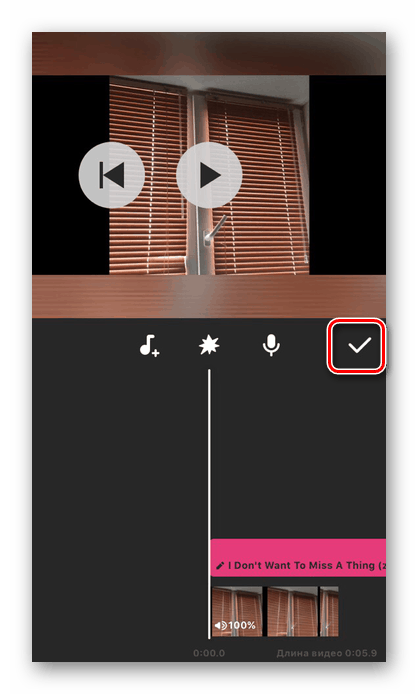
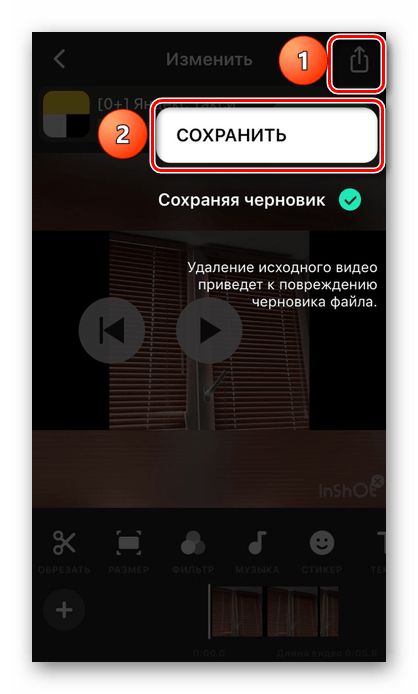
Има и други приложения за редактиране на видео, които предлагат разнообразни инструменти за работа, включително добавяне на музика. Повече за тях можете да прочетете в нашите статии.
Прочетете повече: Заявления за редактиране на видео / обработка на видео на iphone
Ние анализирахме 2 начина за вмъкване на музика в видео чрез приложения от App Store. Не можете да направите това, като използвате стандартни iOS инструменти.