Езикови настройки за Skype: промяна на езика на руски
Естествено е рускоезичният потребител да работи в програма с руски интерфейс. А приложението Skype дава на своите потребители тази възможност. Можете да изберете език, докато инсталирате тази програма. Но по време на инсталирането потребителят може да направи грешка, езиковите настройки може да се загубят след известно време след инсталирането на програмата или някой друг да ги промени умишлено. Нека да разберем как да промените езика на интерфейса на приложението Skype на руски език.
съдържание
Инсталиране на руския език при инсталиране на програмата
Първо, нека разберем как да инсталирате руския език при инсталирането на Skype. Инсталационната програма автоматично стартира на езика на операционната система, инсталирана на вашия компютър. Но дори и да не разполагате с операционната система на руски език или да възникне неочакван провал, езикът може да бъде променен на руски веднага след стартирането на инсталационния файл.
В първия отворен прозорец, след стартиране на инсталационната програма, отворете формуляра със списъка. Той е там сам, така че няма да се объркате, дори ако приложението за инсталиране се отвори на език, който не знаете. В падащия списък търсим стойността "руски". Той ще бъде на кирилица, така че ще го намерите без никакви проблеми. Избрахме тази стойност.
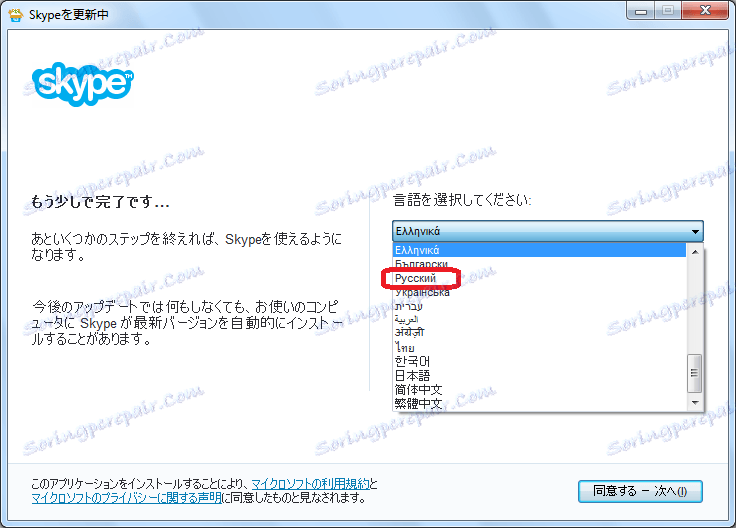
След избора интерфейсът на прозореца на инсталационната програма веднага ще се промени на рускоезичния. След това кликнете върху бутона "Съгласен съм" и продължете инсталиране на Skype в стандартния режим.
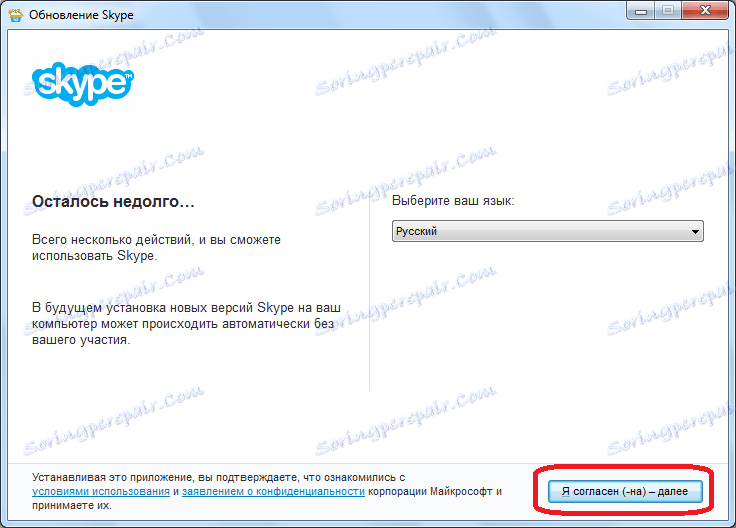
Промяна на езика в настройките на Skype
Има случаи, когато е необходимо да се промени интерфейсът на програмата Skype вече в процеса на нейното функциониране. Това се прави в настройките на приложението. Ще покажем пример за промяна на езика на руски език в английския интерфейс на програмата, тъй като в повечето случаи езиковата промяна се извършва от потребители от английски. Но можете да направите подобна процедура от всеки друг език, тъй като самият ред на местоположението на навигационните елементи в Skype не се променя. Следователно, като сравнявате елементите на екранните екрани с интерфейс по английски език по-долу, с елементите на вашето копие на Skype, лесно можете да промените езика на руски език.
Можете да превключите езика по два начина. Когато използвате първата опция, в лентата с менюта на менюто Skype изберете елемента "Инструменти" ("Инструменти"). В списъка, който се показва, кликнете върху елемента "Промяна на езика". В отворения списък изберете името "руски (руски)".
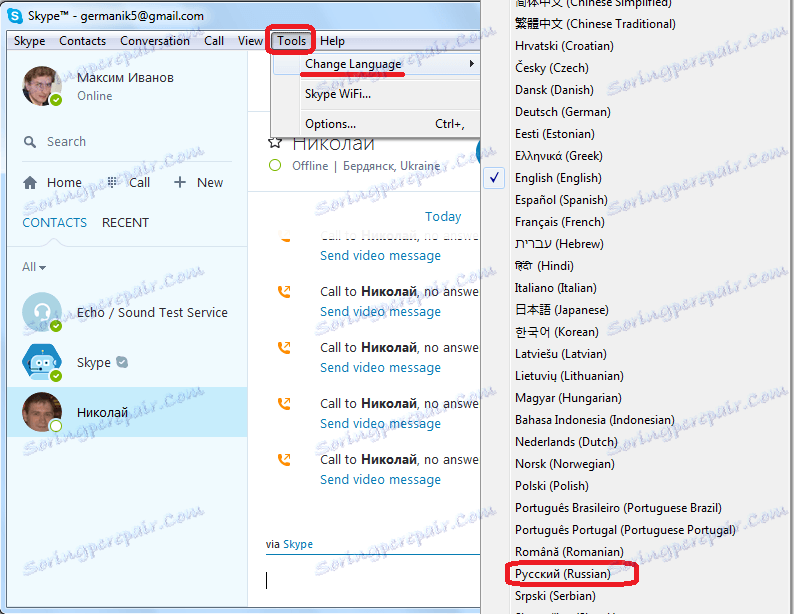
След това интерфейсът на приложението ще се промени на руски език.
Когато използвате втория метод, кликнете отново върху елемента "Инструменти" ("Инструменти"), след което в падащия списък отидете на име "Опции ..." ("Настройки ..."). Също така можете просто да натиснете комбинацията "Ctrl +".
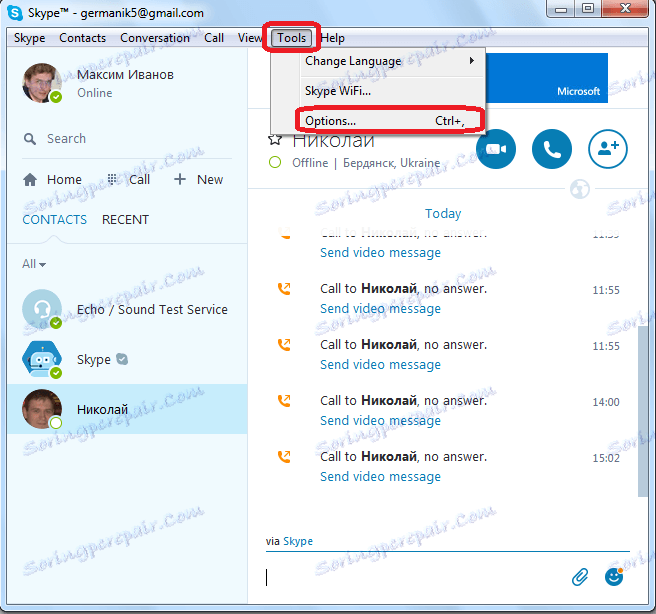
Отваря се прозорецът за настройки. По подразбиране трябва да отидете в секцията "Общи настройки", но ако по някаква причина сте в друга секция, отидете на горното.
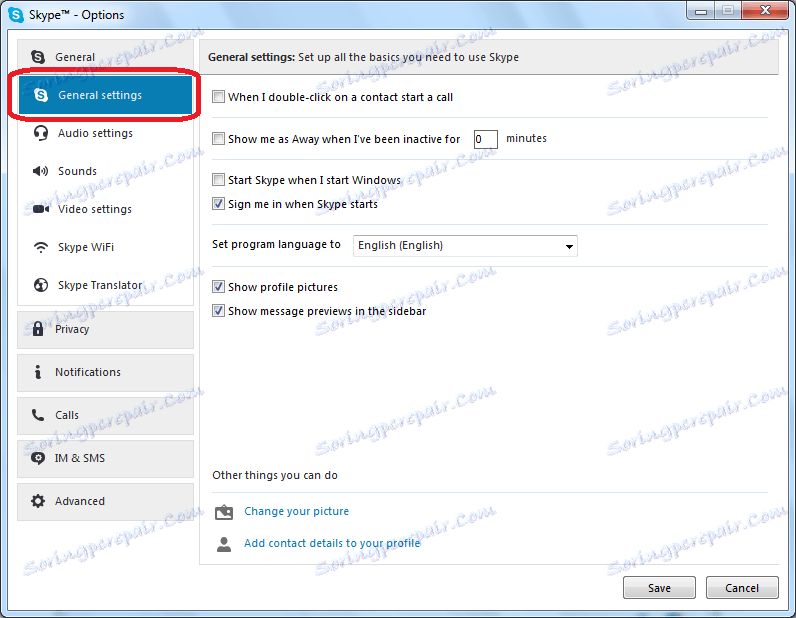
След това, близо до надписа "Задаване на езика на програмата" ("Избиране на езика на интерфейса"), отворете падащия списък и изберете опцията "Руски (руски)".
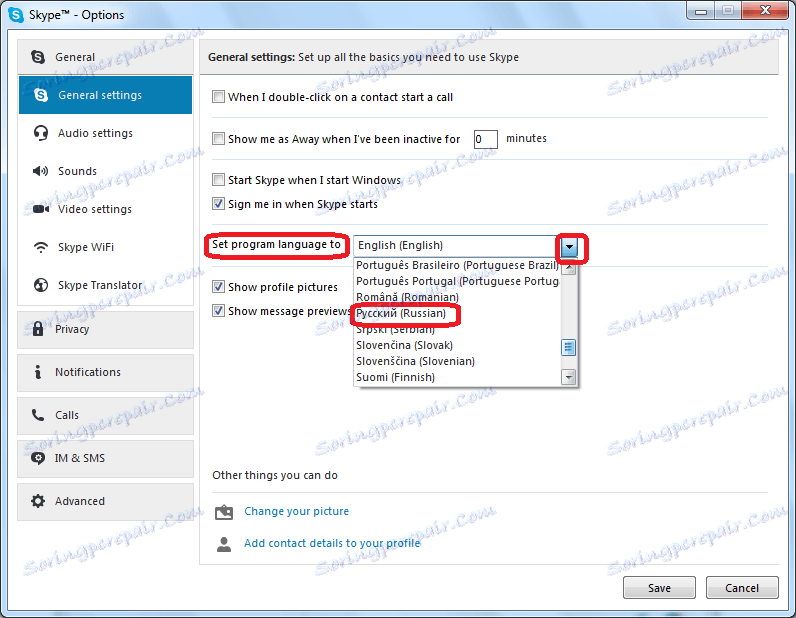
Както можете да видите, веднага след това интерфейсът на програмата се променя на рускоезичен. Но за да влязат в сила настройките и не се върнаха към предишните, не забравяйте да кликнете върху бутона "Запазване".
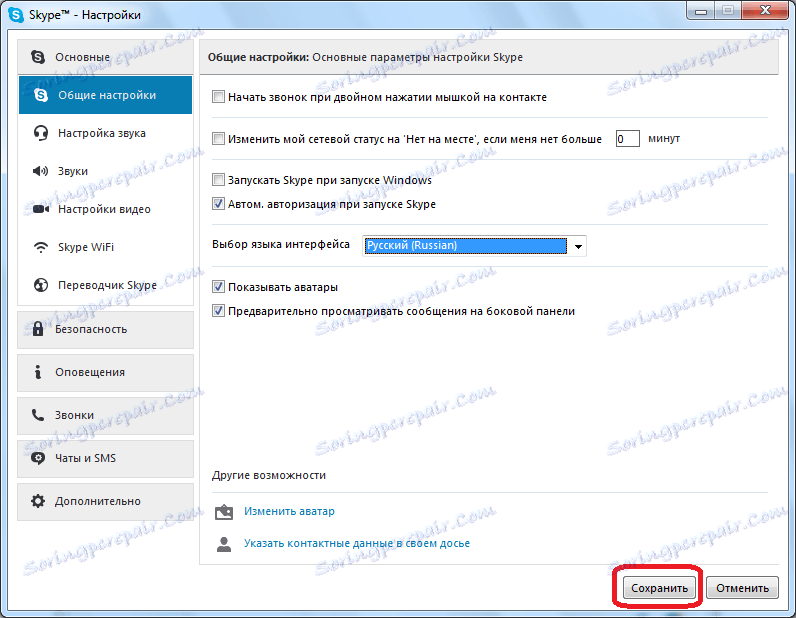
След това процедурата за промяна на езика на Skype интерфейса на руски може да се счита за пълна.
Нагоре беше описана процедурата за промяна на езика на интерфейса на Skype на руски език. Както можете да видите, дори и при минимални познания по английски език, промяната в дизайна на английски език за руски език като цяло е интуитивно разбираема. Но тук, когато използвате интерфейса на китайски, японски и други екзотични езици, ще бъде много трудно да променим външния вид на програмата, за да бъде разбираема за нас. В този случай просто трябва да настроите навигационните елементи, показани в екранните снимки по-горе, или просто да използвате "Ctrl +", за да отидете в секцията с настройки.
