Как да създадете bootable USB флаш устройство в Windows
Тъй като понастоящем почти никой не използва компактдискове и DVD дискове, е логично, че изображението на Windows за най-добра инсталация е най-добре записано на USB устройство. Този подход наистина е много по-удобен, защото самият флаш памет е много по-малък и е много удобно да го съхранявате в джоба си. Поради това ще анализираме всички най-ефективни методи за създаване на стартиращи носители за по-нататъшна инсталация на Windows.
За справка, създаването на зареждаема медия означава, че изображението на операционната система е написано на него. От това много в бъдеще операционната система е инсталирана на компютъра. Преди това, по време на преинсталирането на системата, ние вмъкнахме диск в компютъра и го инсталирахме от него. Сега можете да използвате обикновен USB-диск.
Как да създадете bootable USB флаш устройство
За да направите това, можете да използвате собствения софтуер на Microsoft, най-вече инсталираната операционна система или други програми. Във всеки случай процесът на създаване е съвсем прост. Дори и начинаещ потребител може да се справи с него.
Всички описани по-долу методи предполагат, че вече имате изтеглен ISO образ на операционната система на вашия компютър, който ще напишете на USB флаш паметта. Така че, ако още не сте изтеглили операционната система, направете го. Също така трябва да имате подходяща подвижна медия. Неговият обем трябва да е достатъчен, за да се побере на изтегленото от вас изображение. Същевременно някои файлове все още могат да се съхраняват на устройството, не е необходимо да бъдат изтривани. Както и да е, в процеса на запис, цялата информация ще бъде безвъзвратно изтрита.
Метод 1: Използване на UltraISO
На нашия сайт има подробно описание преглед на тази програма, така че няма да опишем как да я използваме. Има и връзка, на която можете да го изтеглите. За да създадете стартиращо USB флаш устройство с помощта на Ultra ISO, направете следното:
- Отворете програмата. Кликнете върху "Файл" в горния десен ъгъл на прозореца. В падащия списък изберете "Отваряне ..." . След това ще се стартира стандартният прозорец за избор на файл. Изберете вашето изображение там. След това ще се появи в прозореца UltraISO (горе вляво).
- Сега кликнете върху елемента "Самозареждане" от горната част и изберете "Изгори изображението на твърдия диск ..." в падащото меню. Това действие ще накара менюто за запис на избраното изображение да се отвори на сменяемия носител.
- В близост до надписа "Дисково устройство:" изберете вашето флаш устройство. Също така е полезно да изберете метод за запис. Това се прави близо до надписа с подходящо име. Най-добре е да не избирате най-бързите, а не най-бавните налични там. Факт е, че най-бързият начин за запис може да доведе до загуба на някои данни. И в случая с изображенията на операционната система, абсолютно цялата информация е важна. Накрая кликнете върху бутона "Изгори" в долната част на отворения прозорец.
- Появява се предупреждение, че цялата информация от избрания носител ще бъде изтрита. Кликнете върху "Да", за да продължите.
- След това остава само да се изчака изображението да бъде завършено. Удобно е, че този процес може да се наблюдава с помощта на лента за напредъка. Когато всичко свърши, можете безопасно да използвате създаденото зареждащо USB флаш устройство.


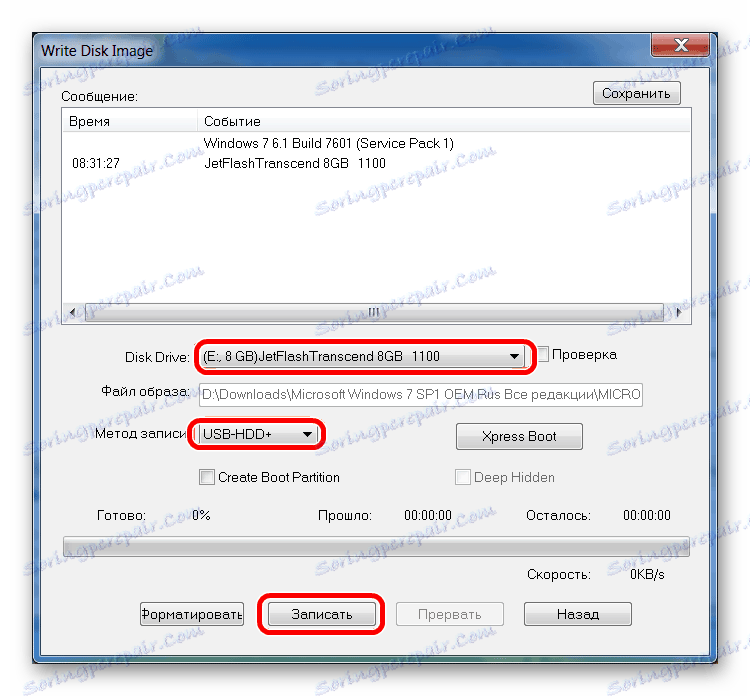

Ако има някакви проблеми в процеса на запис, се появяват грешки, най-вероятно проблемът в повреденото изображение. Но ако сте изтеглили програмата от официалния сайт, няма да възникнат трудности.
Метод 2: Rufus
Друга много удобна програма, която ви позволява бързо да създадете стартираща медия. За да го използвате, изпълнете следните стъпки:
- изтегляне програмирате го и го инсталирайте на компютъра си. Поставете USB флаш устройството, на което ще бъде записано изображението в бъдеще, и стартирайте Rufus.
- В полето "Device" изберете устройството, което в бъдеще ще бъде стартирано. В полето "Опции за форматиране" маркирайте опцията "Създаване на стартов диск" . До него трябва да изберете вида на операционната система, която ще бъде записана на USB устройството. И още вдясно има бутон с иконата на диска и диска. Кликнете върху него. Ще се покаже същия стандартен прозорец за избор на изображение. Моля, посочете го.
- След това просто кликнете върху бутона "Старт" в долната част на прозореца на програмата. Създаването ще започне. За да видите как се развива, кликнете върху бутона "Журнал" .
- Изчакайте до края на процеса на запис и използвайте създаденото зареждащо USB флаш устройство.
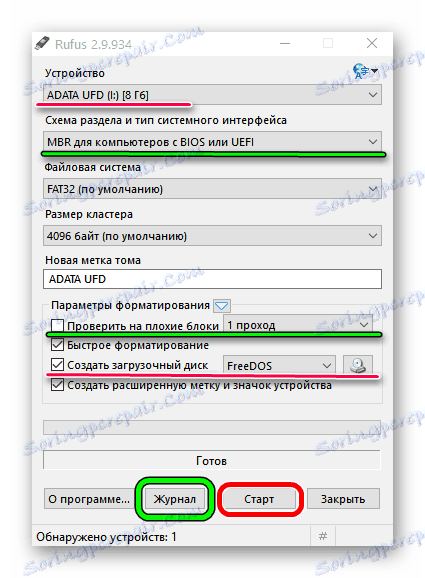
Заслужава да се отбележи, че Руфъс има други настройки и параметри за запис, но те могат да бъдат оставени, тъй като те са от самото начало. Ако искате, можете да поставите отметка в квадратчето "Провери за лоши блокове" и да определите броя на пропуските. Благодарение на това след записа ще се провери инсталационното флаш устройство за повредени части. Ако такива се открият, системата автоматично ги коригира.
Ако разбирате какво представлява MBR и GPT, можете също така да зададете тази функция на бъдещото изображение под заглавието "Схема на дяловете и тип системен интерфейс" . Но да направите всичко това абсолютно не е необходимо.
Метод 3: Windows USB / DVD Download Tool
След издаването на Windows 7, разработчиците от Microsoft решиха да създадат специален инструмент, който ви позволява да направите стартиращо USB флаш устройство с изображението на тази операционна система. Така че програмата с името Windows USB / DVD изтегляне инструмент , С течение на времето ръководството реши, че тази програма може да осигури запис на други операционни системи. Към днешна дата тази програма ви позволява да записвате Windows 7, Vista и XP. Следователно, тези, които искат да направят оператор с Linux или друга система, с изключение на Windows, този инструмент няма да работи.
За да го използвате, изпълнете следните стъпки:
- Изтеглете програмата и я стартирайте.
- Кликнете върху бутона "Преглед", за да изберете изображението на операционната система, свалено преди това. Ще отворим прозореца на избор, който вече знаем, къде ще бъде лесно да се посочи къде се намира желаният файл. Когато сте готови, кликнете върху "Напред" в долния десен ъгъл на отворения прозорец.
- След това кликнете върху бутона "USB устройство", за да напишете операционната система на подвижни носители. Бутонът "DVD" , съответно, носи отговорност за дисковете.
- В следващия прозорец изберете устройството си. Ако програмата не я покаже, кликнете върху бутона за обновяване (във формата на иконата със стрелките, формиращи пръстена). Когато флаш устройството вече е зададено, кликнете върху бутона "Започнете да копирате" .
- След това ще започне да се записва, т.е. записва се на избраната среда. Изчакайте до края на този процес и можете да използвате създаденото USB устройство, за да инсталирате нова операционна система.
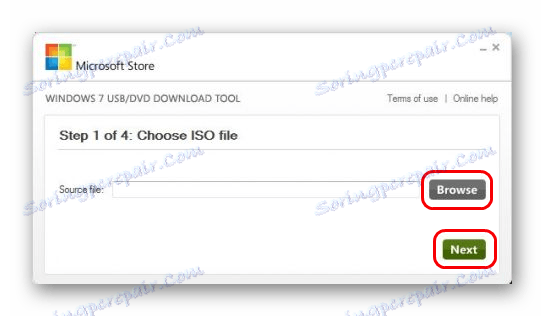
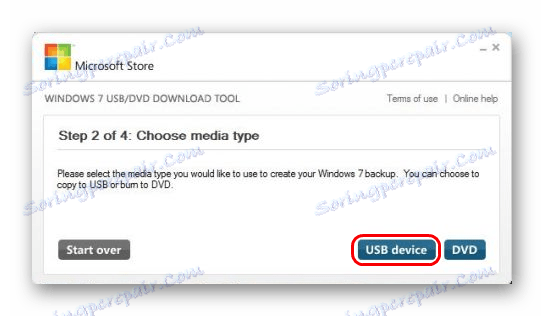
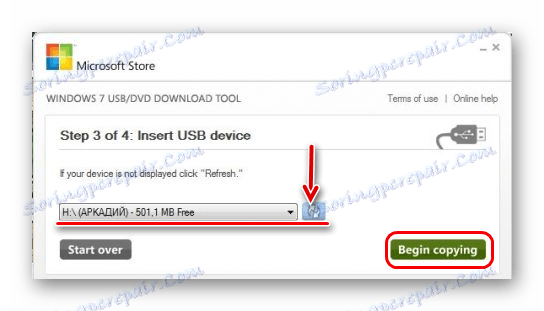
Метод 4: Инструмент за създаване на носители за инсталиране на Windows
Microsoft създаде и специален инструмент, който ви позволява да инсталирате на компютъра си или да създадете стартиращо USB флаш устройство с Windows 7, 8 и 10. Инструментът за инсталиране на Media за инсталиране на Windows е най-удобен за тези, които са решили да запишат изображение на една от тези системи. За да използвате програмата, направете следното:
- Изтеглете инструмента за желаната операционна система:
- Windows 7 (в този случай ще трябва да въведете продуктовия ключ - ваш собствен или операционната система, която вече сте закупили);
- Windows 8.1 (не е необходимо да въвеждате нищо тук, има само един бутон на страницата за изтегляне);
- Windows 10 (същото като в 8.1 - не е необходимо да въвеждате нищо).
Пусни го.
- Да приемем, че решихме да създадем зареждащи се носители с версия 8.1. В този случай трябва да посочите езика, версията и архитектурата. Що се отнася до последната, изберете тази, която вече е инсталирана на вашия компютър. Кликнете върху бутона "Напред" в долния десен ъгъл на отворения прозорец.
- След това проверете елемента "USB флаш устройство" . Ако желаете, можете да изберете опцията "ISO файл" . Интересно е, че в някои случаи програмата може да откаже незабавно да напише изображението на устройството. Следователно първо трябва да създадете ISO и след това да го прехвърлите на USB флаш устройство.
- В следващия прозорец изберете носителя. Ако сте поставили само едно устройство в USB порта, не е нужно да избирате нищо, просто кликнете върху "Next" .
- След това ще се появи предупреждение, че всички данни от използваното флаш устройство ще бъдат изтрити. Кликнете върху "OK" в този прозорец, за да започнете процеса на създаване.
- Всъщност записът ще започне по-късно. Просто трябва да изчакате, докато свърши.
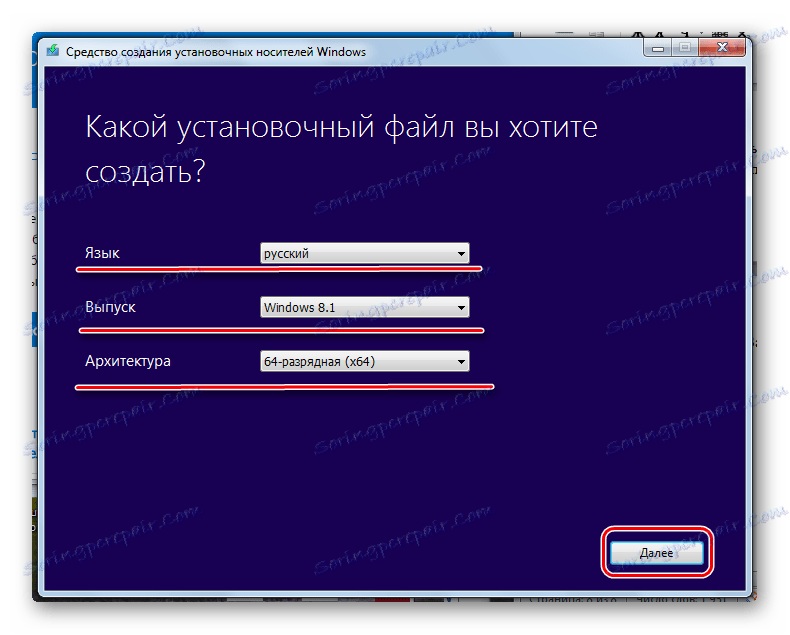
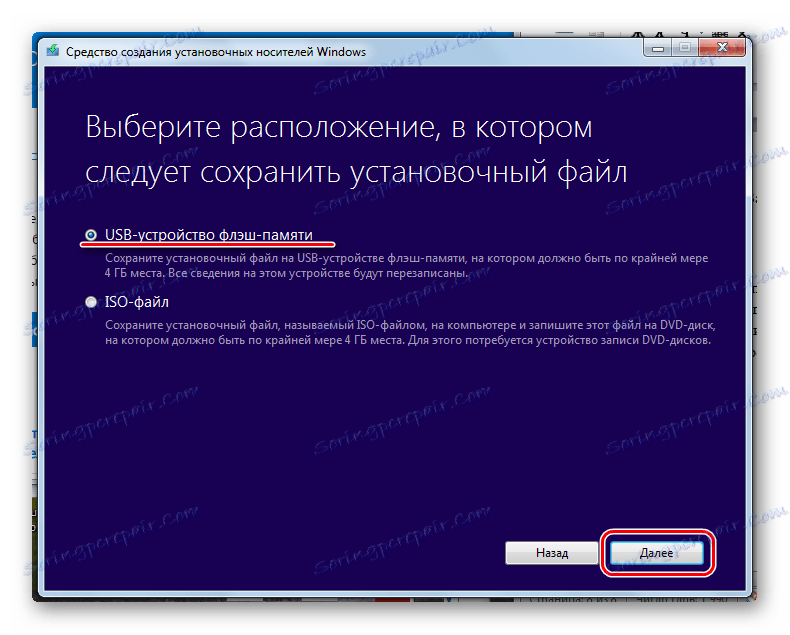
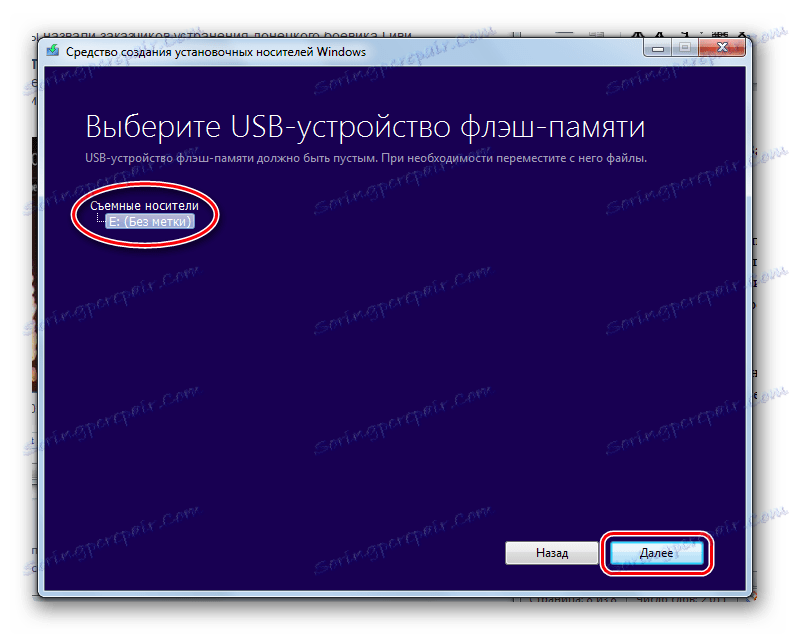
Урокът: Как да създадете bootable USB флаш устройство Windows 8
В същия инструмент, но за Windows 10, този процес ще изглежда малко по-различен. Първо, поставете отметка в квадратчето до "Създаване на инсталационен носител за друг компютър" . Кликнете върху "Напред" . 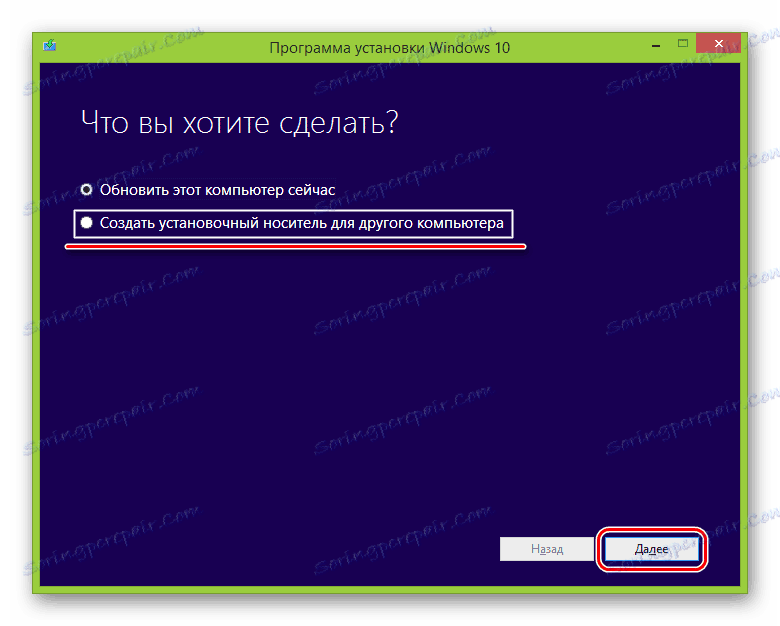
Но тогава всичко е същото като в Инструмента за създаване на Media за инсталиране на Windows за версия 8.1. Що се отнася до седмата версия, процесът там не се различава от този, показан по-горе за 8.1.
Метод 5: Незатвор
Този инструмент е предназначен за тези, които трябва да създадат стартиращо USB флаш устройство от Windows. За да го използвате, направете следното:
- изтегляне програмирайте и го стартирайте. Инсталирането в този случай не е задължително.
- След това задайте своя носител, върху който да заснемете изображението. За целта в близост до надписа "Type:" изберете опцията "USB Drive" и в близост до "Drive:" изберете буквата на вмъкнатото USB флаш устройство. Можете да го намерите в прозореца "Моят компютър" (или "Този компютър" , просто "Компютър" в зависимост от версията на операционната система).
- Поставете отметка в квадратчето до "Diskimage" и изберете "ISO" вдясно от него. След това кликнете върху бутона под формата на три точки, който е от дясната страна, след празното поле, от горния надпис. Ще се отвори прозорецът за избор на желаното изображение.
- Когато са зададени всички параметри, кликнете върху бутона "OK" в долния десен ъгъл на отворения прозорец. Процесът на създаване ще започне. Остава само да чакаме, докато свърши.
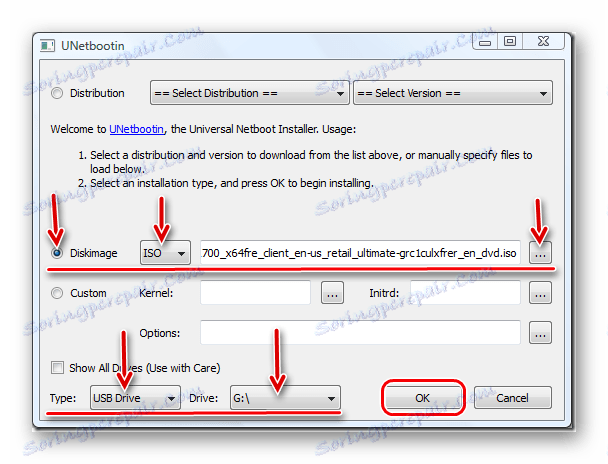
Метод 6: Универсален USB инсталатор
Universal USB Installer ви позволява да записвате изображения на Windows, Linux и други операционни системи. Но най-добре е да използвате този инструмент за Ubuntu и други подобни операционни системи. За да използвате тази програма, направете следното:
- изтегляне и го пуснете.
- Под думите "Стъпка 1: Изберете Linux Distribution ..." изберете вида на системата, която искате да инсталирате.
- Кликнете върху бутона "Преглед" под думите "Стъпка 2: Изберете вашето ..." . Отваря се прозорец за избор, където ще бъдете помолени да посочите къде да се записва изображението.
- Изберете буквата на вашия оператор под думите "Стъпка 3: Изберете вашата USB Flash ..." .
- Поставете отметка в квадратчето до "Ще форматираме ..." . Това ще означава, че флаш устройството, преди да го напишеш, ще бъде напълно форматирано.
- Кликнете върху бутона "Създаване", за да започнете.
- Изчакайте, докато записът приключи. Обикновено отнема доста време.
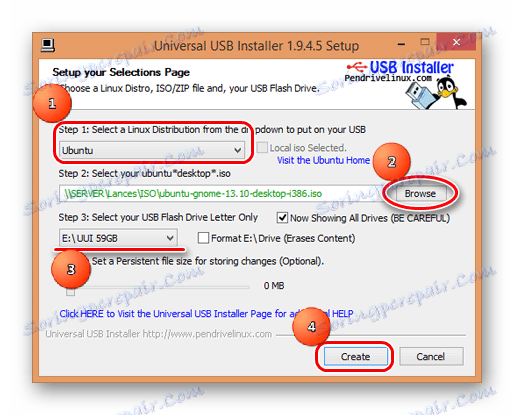
Прочетете още: Как да премахнете защита от запис от USB флаш устройство
Метод 7: Команден прозорец на Windows
Наред с други неща, можете да направите стартираща медия, като използвате стандартния команден ред, и по-конкретно с него. Този метод приема следните действия:
- Отворете команден ред като администратор. За да направите това, отворете менюто "Старт" , отворете "Всички програми" , след това "Стандарт" . В "Командния ред" щракнете с десния бутон на мишката. В падащото меню изберете елемента "Пусни като администратор" . Това важи за Windows 7. Във версии 8.1 и 10 използвайте търсенето. След това в намерената програма можете също да кликнете с десния бутон и да изберете горния елемент.
- След това в прозореца, който се отваря, въведете командата
diskpart, като по този начин изпълнявате нужната допълнителна програма. Всяка команда се въвежда чрез натискане на бутона "Enter" на клавиатурата. - След това създайте
list disk, който ще покаже списък с наличните носители. В списъка изберете този, на който искате да запишете изображението на операционната система. Можете да го научите по размер. Спомнете си номера му. -
select disk [номер накопителя]типselect disk [номер накопителя]. В нашия пример това е устройство 6, така че въведетеselect disk 6. - След това напишете
cleanда изтриете напълно избраното флаш устройство. - Сега задайте командата за
create primary partition, която ще създаде нов дял на него. - Форматирайте устройството си с
format fs=fat32 quick(quickозначава бързо форматиране). - Направете дяла активен с
active. Това означава, че ще бъде налице за изтегляне на компютъра. - Задайте уникално име на дяла (това се случва в автоматичния режим) с командата за
assign. - Сега погледнете какво име е определено -
list volume. В нашия пример превозвачът се наричаМТова може да се определи и от размера на обема. - Излезте оттук с
exit. - Всъщност е създадено стартиращо флаш устройство, но сега е необходимо да се нулира изображението на операционната система. За да направите това, отворете изтегления ISO файл, като използвате например Daemon Tools. Как да го направите, прочетете урока за монтиране на изображения в тази програма.
- След това отворете монтираното устройство в "Моят компютър" , за да видите файловете, които са в него. Тези файлове просто трябва да копирате на USB флаш устройство.
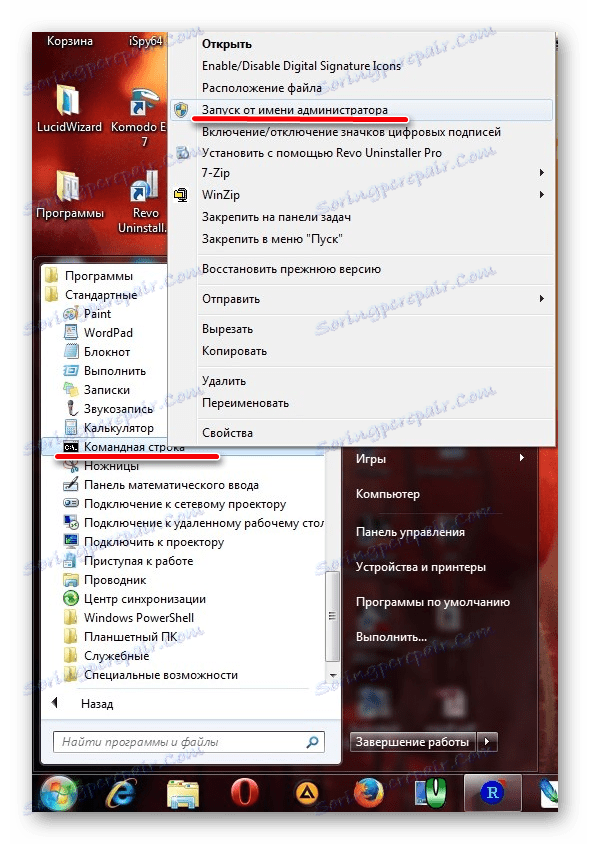

Урокът: Как да монтирам изображение в Daemon Tools
Готово! Създава се bootable media и можете да инсталирате операционната система от нея.
Както можете да видите, има много начини за изпълнение на горепосочената задача. Всички горепосочени методи са подходящи за повечето версии на Windows, въпреки че във всеки от тях процесът на създаване на bootable drive ще има свои собствени характеристики.
Ако някой от тях не можете да използвате, просто изберете друг. Въпреки че всички тези инструменти са лесни за употреба. Ако все още имате някакви проблеми, пишете за тях в коментарите по-долу. Определено ще ви помогнем!