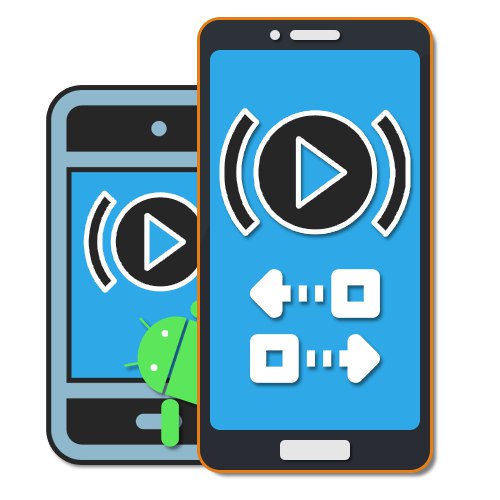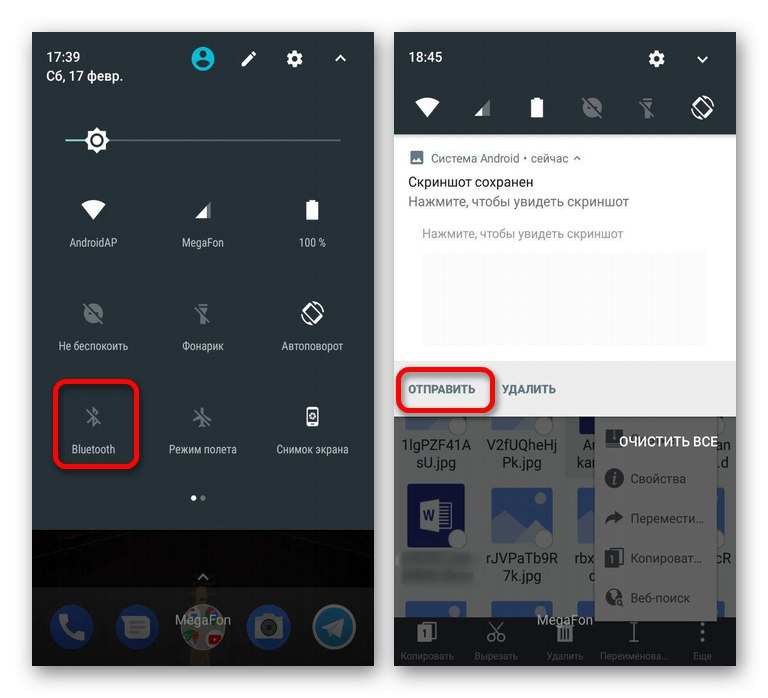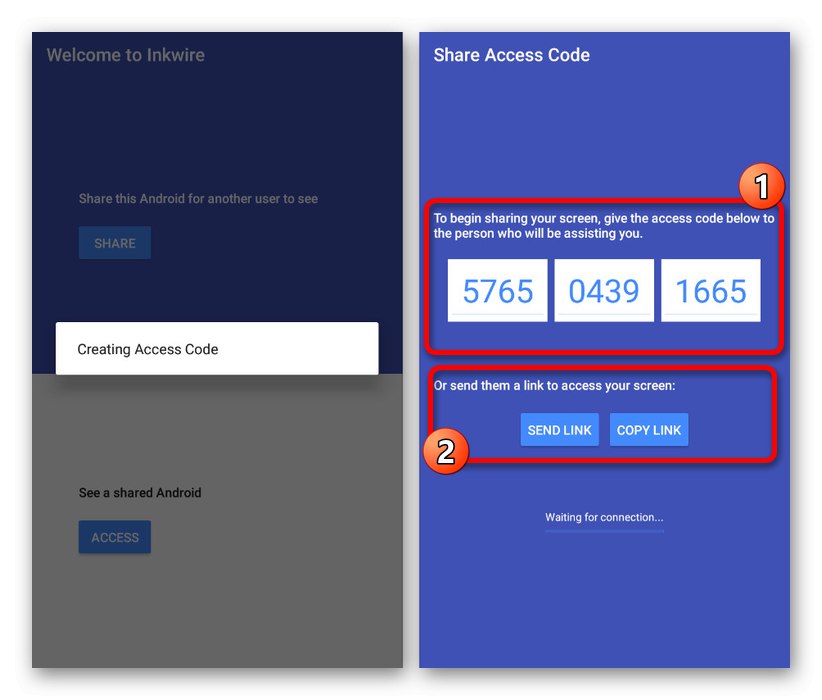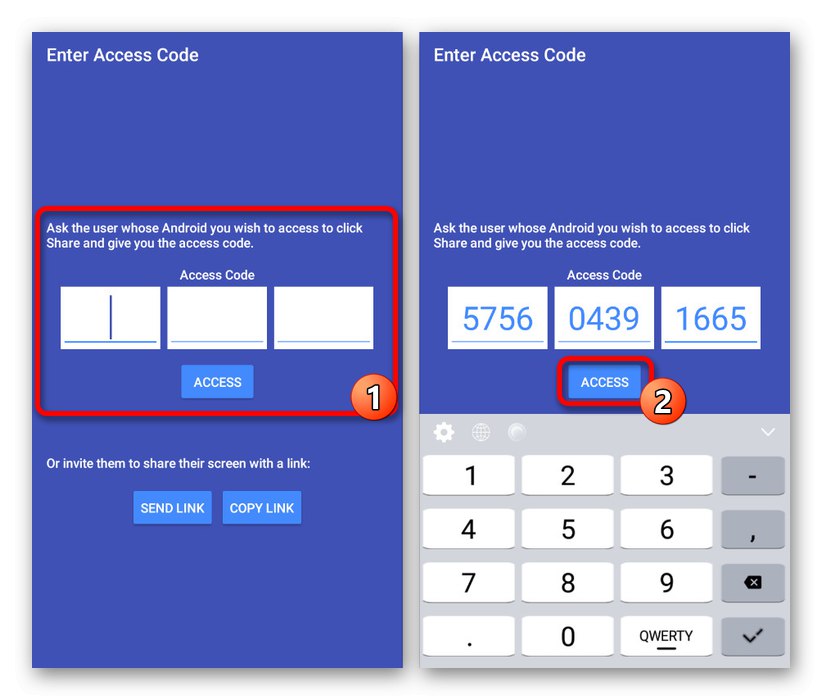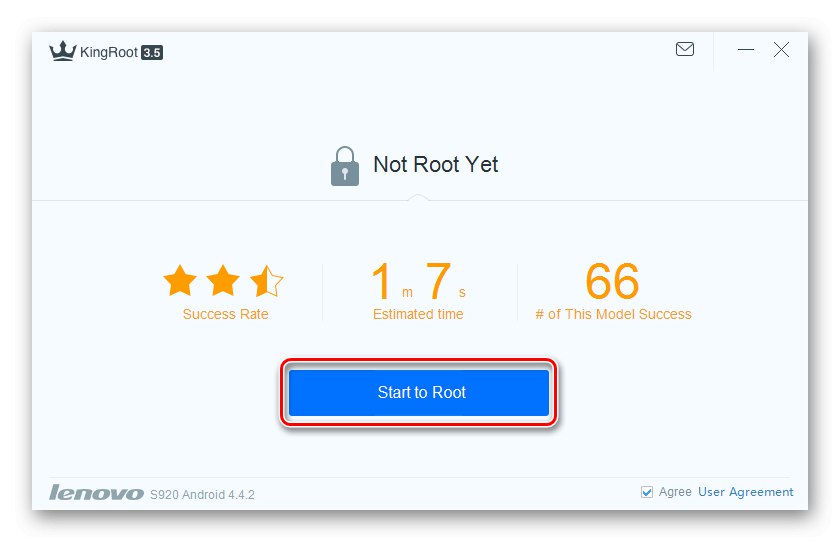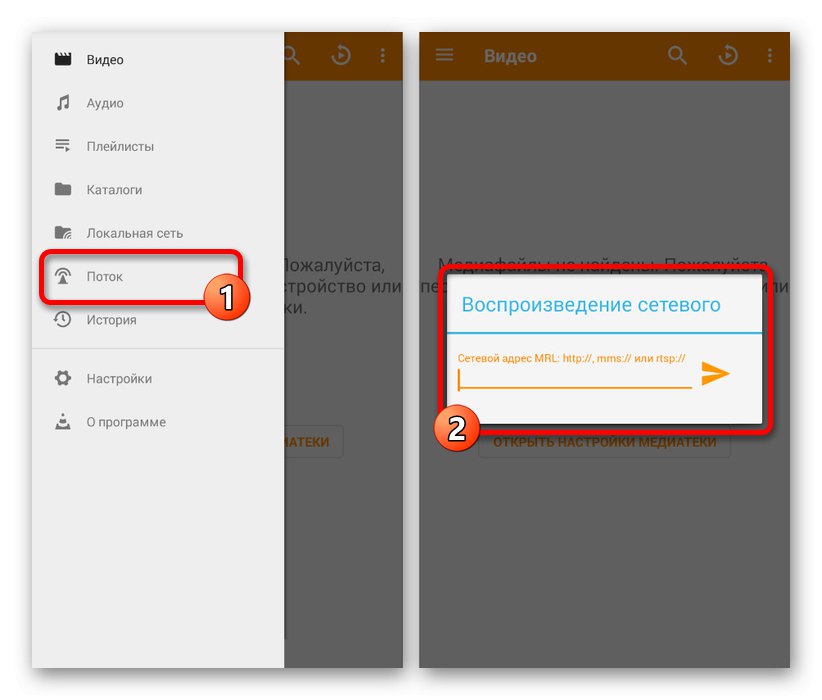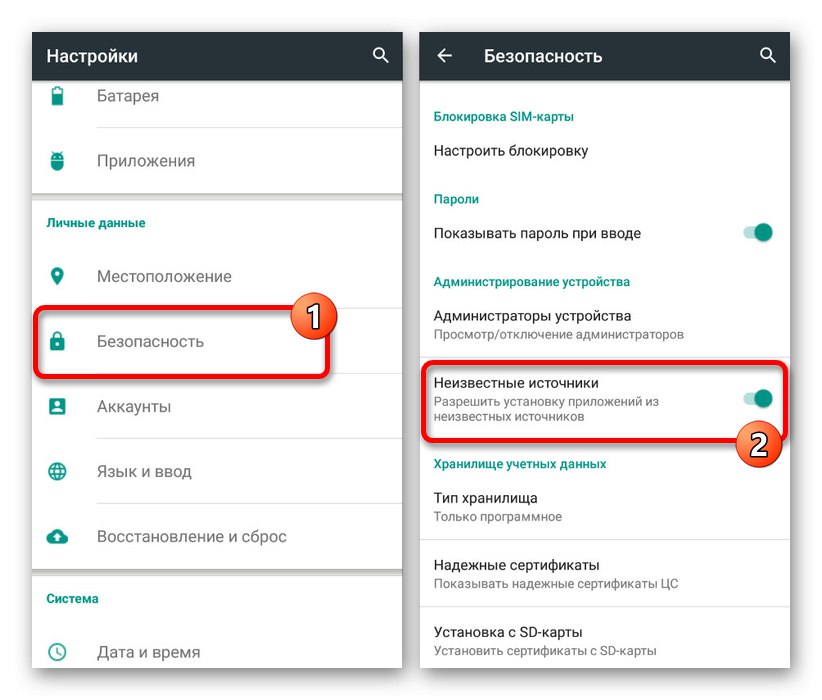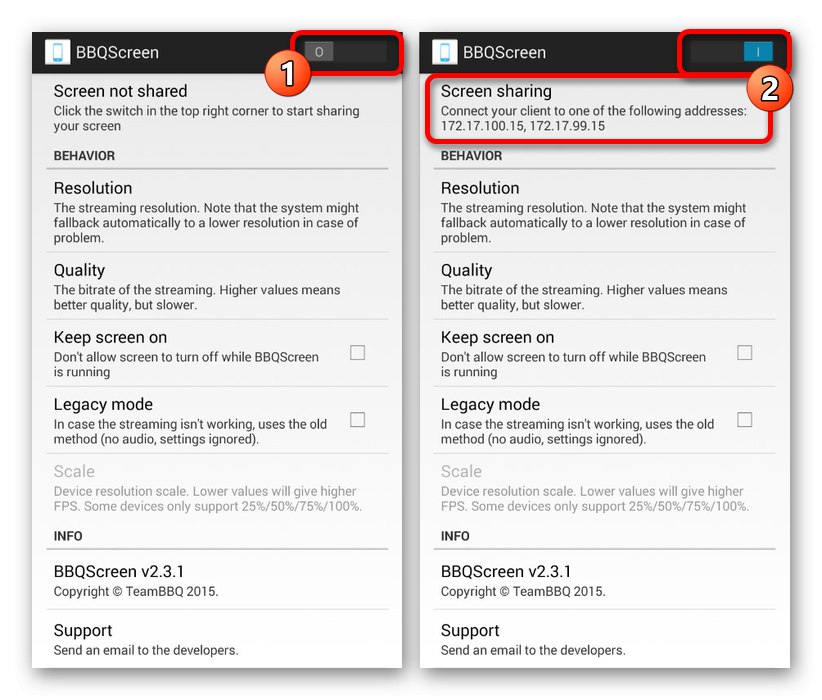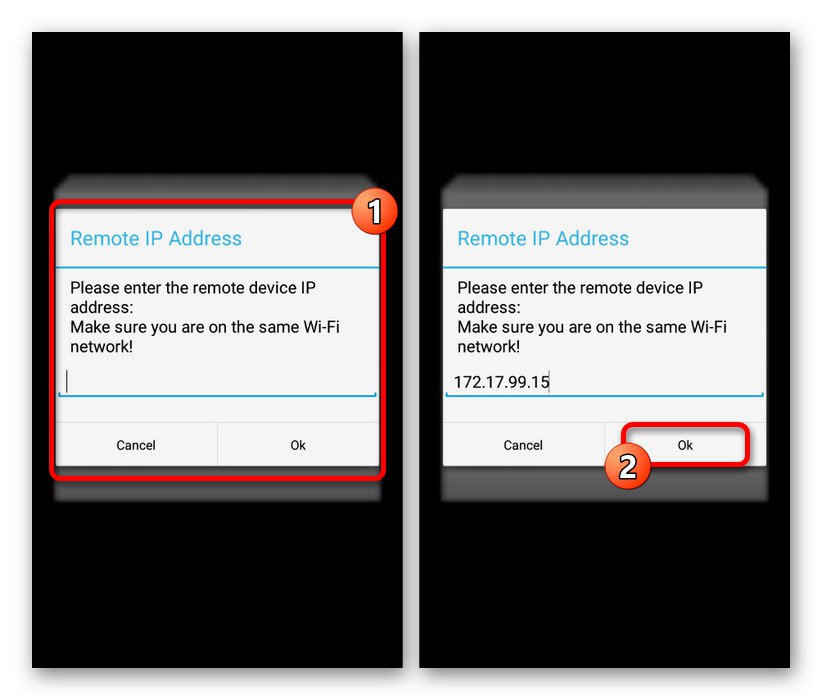Когато използвате смартфон с Android, често се налага да прехвърляте данни между две или повече устройства с една и съща операционна система, за да получите достъп до определена информация и това, като правило, не е трудно. В същото време, ако трябва да прехвърлите от един телефон на друг не само файлове, но и изображение в реално време, могат да възникнат много въпроси. В хода на тази статия ще говорим за няколко повече или по-малко универсални решения.
Изходно изображение от Android към Android
Има няколко основни метода за изпълнение на тази задача, но най-често ще трябва да използвате програми на трети страни по един или друг начин. Освен това ще бъдат разгледани само най-известните примери, но в Играйте на пазара има и алтернативни решения.
Метод 1: Запис и прехвърляне
Най-лесният начин е да прехвърлите изображението от екрана на телефона на друго подобно устройство чрез запис и след това изтегляне на полученото видео чрез Bluetooth или друг вид връзка. В този случай ще бъде възможно да се демонстрира всичко, което е било на екрана по време на записа, но само в минало време. По този начин, ако не се нуждаете от предаване на живо от вашия смартфон, методът е чудесен вариант.
- За да извършите горната процедура, първо изберете приложението за запис на видео от екрана на смартфона и го конфигурирайте. Ние описахме процеса на създаване на видеоклипове по-подробно в отделна инструкция. Освен това трябва да се има предвид, че някои модели смартфони предоставят необходимите инструменти по подразбиране, както и в ситуацията със скрийншотове.
![Пример за запис на екран на Android]()
Повече информация: Как да записвате видео на екрана на Android
- След като завършите подготовката на видеопоследователността, можете веднага да започнете да изпращате видео чрез един от възможните типове връзка. Като цяло повечето от настоящите вариации са споменати в друга обща статия на нашия сайт и се свеждат до използването на Bluetooth, Android Beam или облака.
![Пример за прехвърляне на файлове на друго устройство на Android]()
Повече информация:
Как да прехвърляте данни от Android към Android
Прехвърляне на информация на друго устройство
Какво е Android Beam
Представените действия ще бъдат достатъчни за запис и прехвърляне на готовия материал на друго устройство. Моля, обърнете внимание, че често получените видеоклипове са твърде тежки за някои видове връзки, което допълнително ще изисква компресия или използва по-малко удобни методи като карта с памет.
Метод 2: Дистанционно управление
По аналогия с предишния метод, дистанционното управление първоначално е било предназначено за малко по-различни цели, но ако е необходимо, може да се използва за излъчване на екрана от едно устройство с Android на друго. В допълнение, много от съответните приложения предоставят не само функция за дистанционно управление, но също така ви позволяват да ограничите действията на свързания потребител само до една демонстрация.
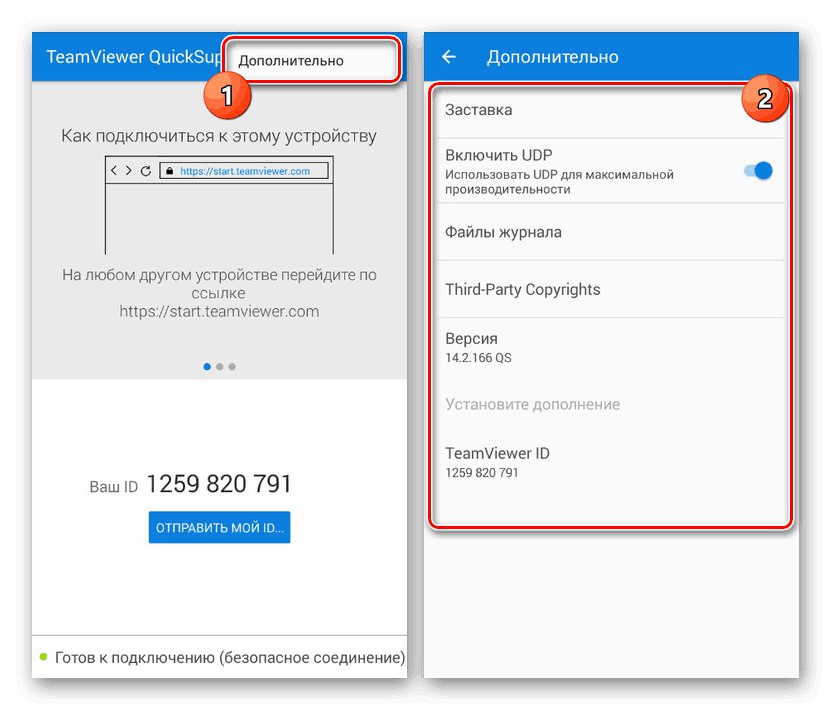
Повече информация:
Дистанционно управление на Android
Дистанционно управление на вашия телефон с Android
Най-добрият вариант от съществуващите би бил TeamViewer, която отдавна е популярна сред потребителите на различни платформи. Неговото значително предимство е безплатният достъп до пълния набор от функции по време на свързване, но с известни ограничения във времето. Освен това, за разлика от повечето аналози, програмата гарантира сигурна и доста стабилна връзка.
Метод 3: Споделяне на екрана в Skype и неговите аналози
Един от доста удобните методи за прехвърляне на изображения е използването на програмата Skypeпуснат за повечето платформи, включително Android. Основните предимства на метода се свеждат до възможността за гласова и текстова комуникация по време на излъчването, високо качество на връзката и липса на каквито и да е времеви ограничения. Като цяло стъпките са почти идентични с версията за компютър.
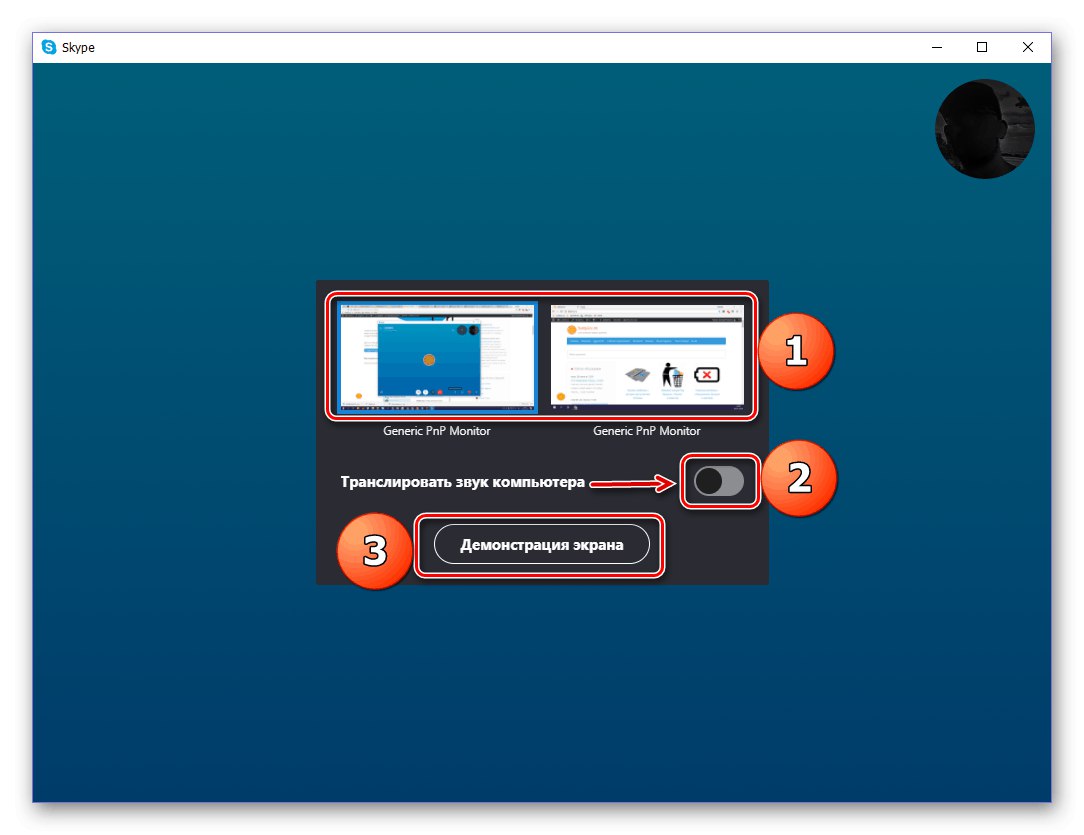
Повече информация: Screencast в Skype
Всъщност този метод е само пример, тъй като има и други, в много отношения по-удобни, програми, които също поддържат излъчване на екран от смартфон. Чудесен пример би бил Вайбър и по-известен сред геймърите Раздор.
Това приложение е един от най-добрите инструменти на трети страни за прехвърляне на изображения от екрана на един смартфон на друг, било то устройства на различни операционни системи или само Android. Софтуерът има много общо с друга добре позната и спомената по-рано програма TeamViewer, като по този начин леко опростява работата и ви позволява да използвате дистанционно управление на вкоренени устройства.
Изтеглете Inkwire Screen Share от Google Play Store
Стъпка 1: Подгответе клиента
- За да прехвърлите изображението от екрана, първата стъпка е да инсталирате и конфигурирате приложението на телефона, от което впоследствие ще се извърши излъчването. Моля, обърнете внимание, че за инсталиране на софтуера се изискват възможно най-ниските разрешения.
- След като се появи стартовата страница, ще бъдат показани само две опции без никакви параметри. Докоснете бутона "Дял" в горния блок и потвърдете предварителната заявка на програмата за достъп до изображението от екрана на смартфона.
- Изчакайте, докато приключи процедурата за създаване на уникален идентификатор в мрежата на приложенията и когато номерът се появи на екрана, изпратете кода на друг телефон. Можете да прехвърляте с помощта на връзки Изпрати линк или Копирай връзка.
![Получаване и прехвърляне на код към Inkwire Screen Share на Android]()
Освен всичко друго, докато създаденият код за връзка е активен, можете да включите микрофона през областта за уведомяване. Това е полезно за обратна връзка от собственика на втория смартфон.
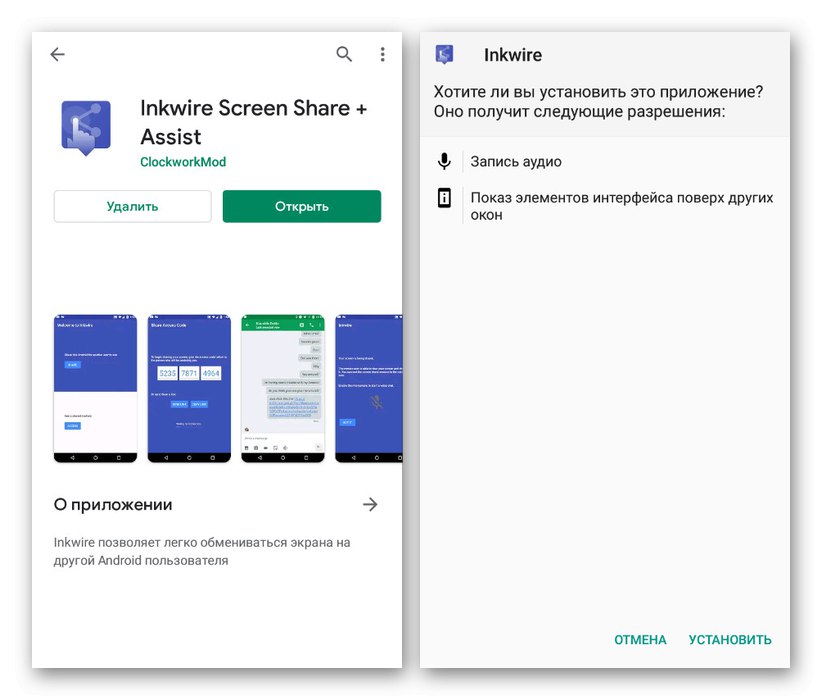
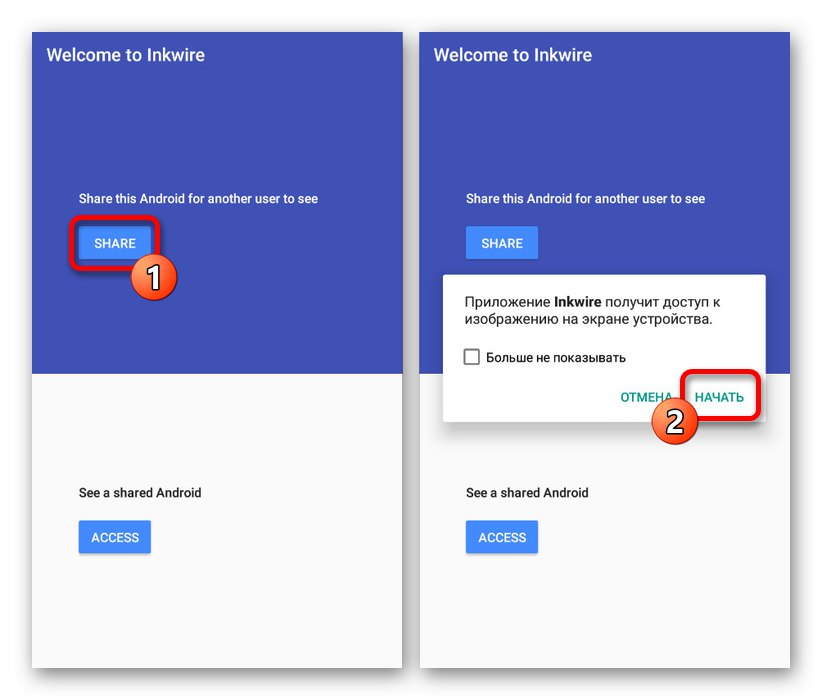
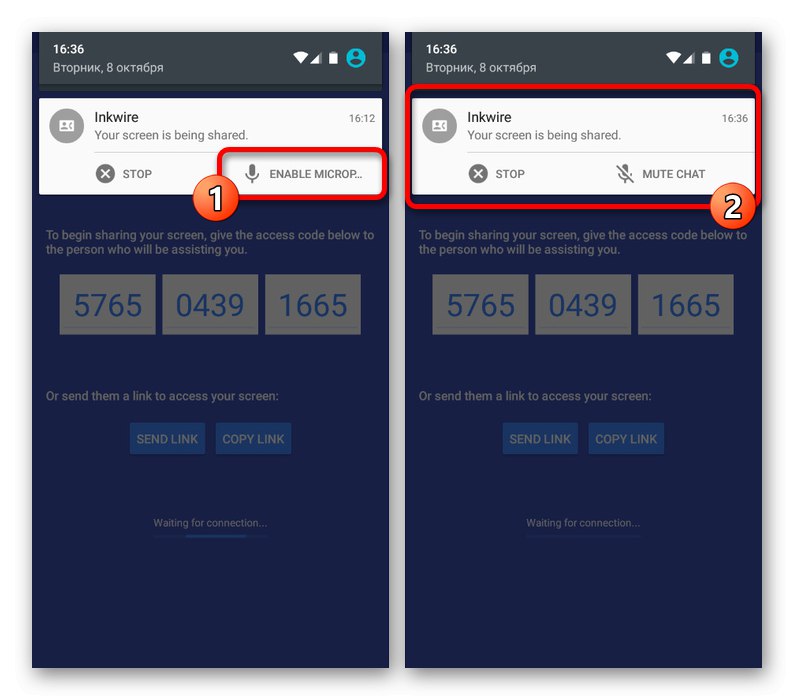
Стъпка 2: Получаване на излъчването
- Сега трябва да инсталирате приложението отново, но на друго устройство с Android. За да установите връзка с телефона от предишната стъпка, на главната страница в долната част използвайте бутона „Достъп“.
- В полетата, представени на страницата, въведете получените по-рано номера и натиснете бутона „Достъп“... За да установите успешно връзка, ви е необходима стабилна, макар и бавна интернет връзка.
![Въвеждане на код за връзка в Inkwire Screen Share на Android]()
Ако връзката е успешна, се появява област, показваща съдържанието на екрана на излъчващото устройство, включително лентата за уведомяване и всички отворени програми. Можете да научите всички по-нататъшни тънкости на работа, като възможността за рисуване на екрана или гласова и текстова комуникация, по време на употреба.
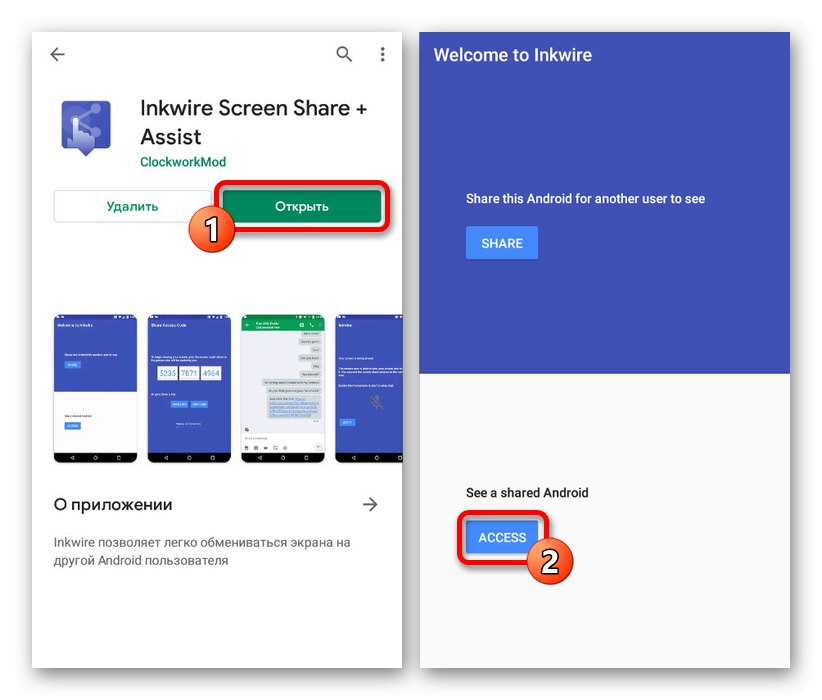
Както можете да видите, Inkwire Screen Share е напълно безплатна и не съдържа вътрешна реклама, която ви позволява удобно да излъчвате изображение от екрана. В същото време, за съжаление, актуализациите са доста редки и поради това могат да възникнат проблеми в най-новите версии на ОС.
Метод 5: Огледално отразяване на потока на екрана
Screen Stream Mirroring, както подсказва името, е предназначен да създава предавания на живо, но за много по-голям брой платформи. Така например можете да създадете поток в Twitch или YouTube от устройство с Android, което отчасти може да бъде и допълнително решение. Ще помислим за излъчване на изображение между същите джаджи през локална мрежа с помощта на медиен плейър.
Изтеглете Screen Stream Mirroring от Google Play Store
- Първо, трябва да добавите root права към телефона си, тъй като без тях приложението няма да работи правилно.
![Пример за получаване на ROOT за телефон с Android]()
Повече информация: Вкореняване на Android
- След това инсталирайте и стартирайте Screen Stream Mirroring на излъчващото устройство, след което отидете в раздела през главното меню „Мултимедийни плейъри“... В резултат на това ще бъде получена заявка за предоставяне на root права и излъчването ще бъде стартирано.
- На друг телефон инсталирайте едно от препоръчаните приложения като Stream Play от същия разработчик или VLC Media Player... Във втория случай отворете главното меню и изберете раздела "Поток".
![Отидете на Stream в VLC Media Player на Android]()
Прочетете също: Мултимедийни плейъри за Android
- В предоставеното текстово поле поставете връзката "Огледално" от Screen Stream Mirroring на излъчващото устройство и потвърдете връзката. Това завършва процедурата, тъй като медийният плейър ще се отвори с излъчването на екрана.
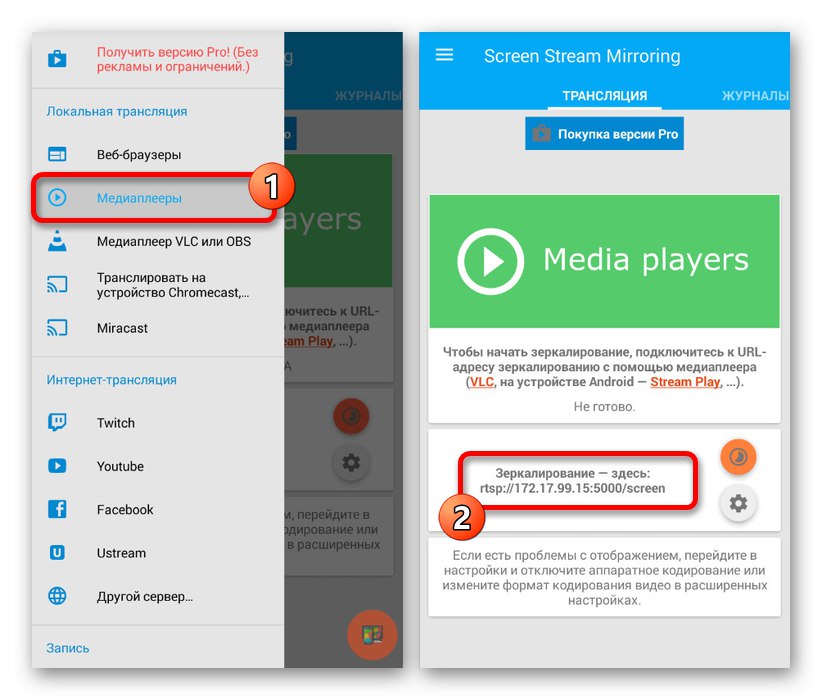
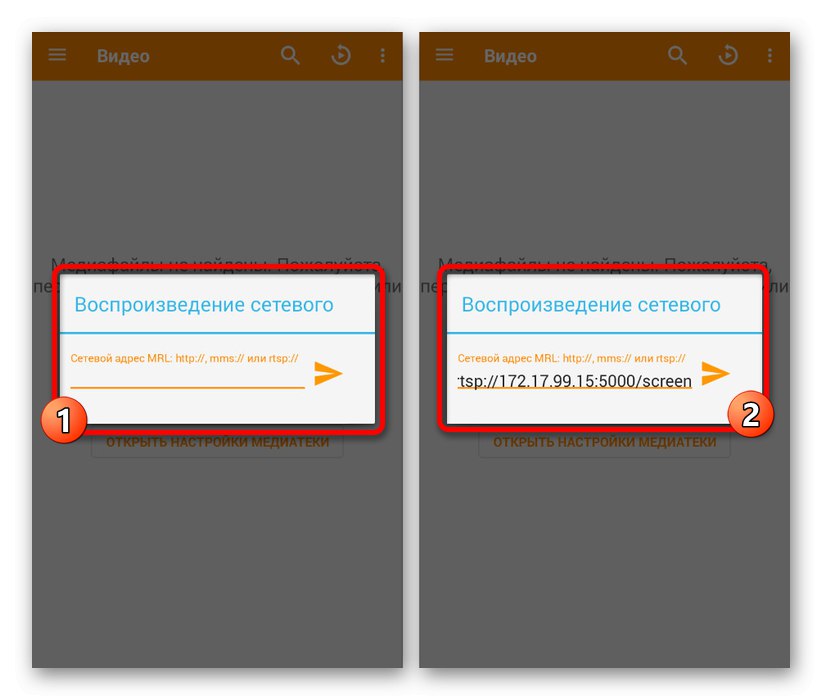
Този метод, въпреки необходимостта от закупуване на платена версия за достъп до пълния набор от функции и деактивиране на рекламите, по право е един от най-безопасните. Освен това това е единствената оптимална опция за излъчване на екрана на много хора наведнъж.
Метод 6: BBQScreen
Както при предишните методи, приложението BBQScreen ви позволява да излъчвате изображение от екрана на едно устройство на друго, но с допълнителни параметри. За успешна връзка първо трябва да създадете локална мрежа между смартфони, тъй като тук се използва IP адресът на рутера.
Прочетете също: Как да настроите интернет на Android
Стъпка 1: изтеглете и инсталирайте
- Вече инсталирано приложение ще изисква root права за работа. Говорихме за най-удобното му получаване в предишния метод.
- За съжаление софтуерът не е наличен в Play Store, поради което изтеглянето ще трябва да се извърши от ресурс на трета страна. Най-довереният източник е форумът w3bsit3-dns.com.
- На устройството, от което ще бъде направено излъчването, трябва да инсталирате обичайното приложение "BBQScreen" на първата връзка.
- Друг смартфон трябва да бъде оборудван с програмата "BBQScreen Android клиент", достъпна и за изтегляне от w3bsit3-dns.com.
- За да инсталирате изтегления софтуер и в двата случая, трябва да активирате функцията "Неизвестни източници" в "Настройки" или позволете разопаковане за конкретен браузър. Процедурата беше описана от нас отделно и трябва да се прочете.
![Активиране на неизвестни източници в Настройки на Android]()
Повече информация: Как да отворите APK файл на Android
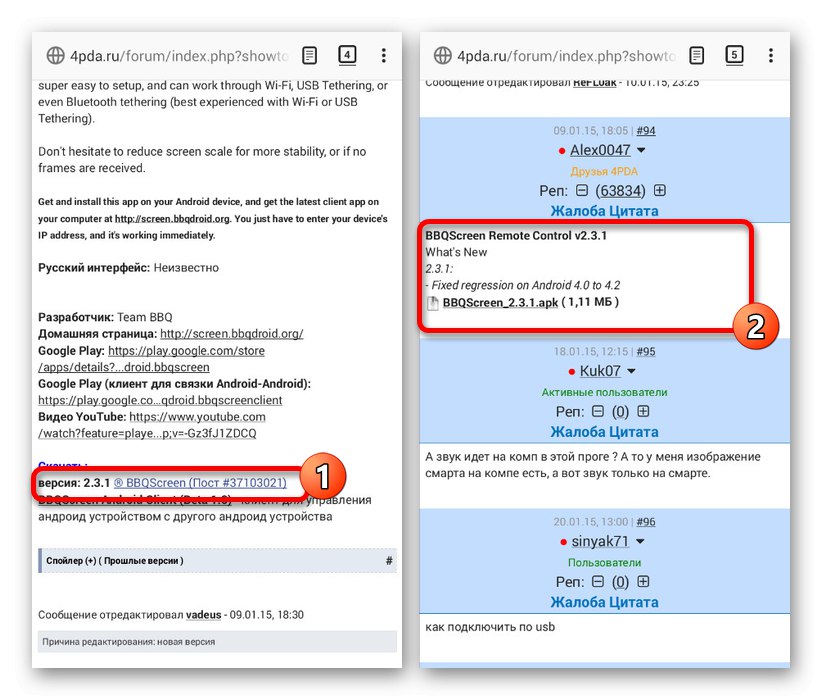
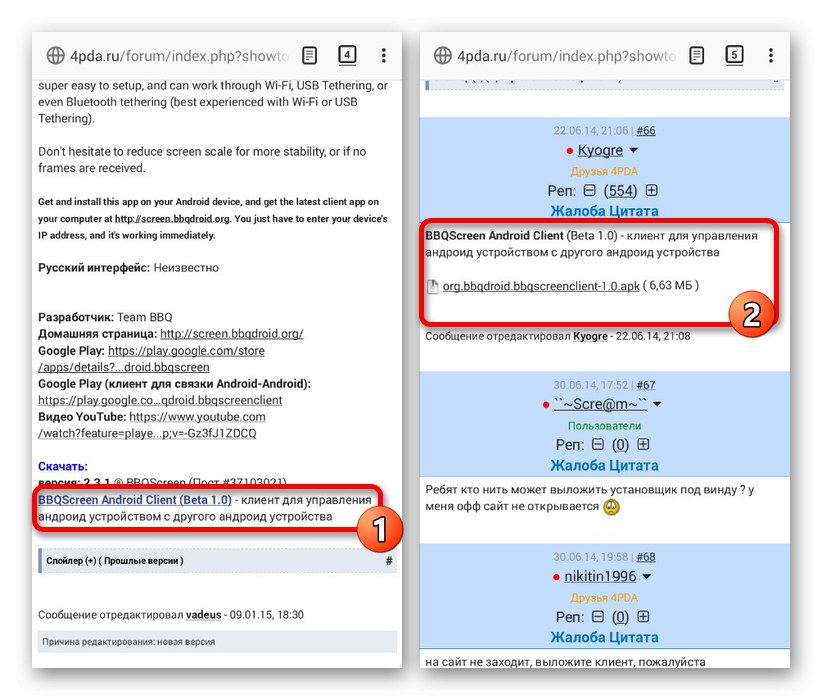
Стъпка 2: Работа с приложението
- След като приключите с изтеглянето, отворете приложението на вашето излъчващо устройство и използвайте плъзгача в горния десен ъгъл на страницата. В резултат на това смартфонът ще стане достъпен в локалната мрежа както за друг смартфон за управление, така и за компютър.
![Активиране на видимостта в BBQScreen на Android]()
Обърнете внимание на блока „Споделяне на екрана“на разположение веднага след предишната стъпка. Цифрите от тук представляват локалния IP адрес, който ще се използва допълнително - запишете или запомнете.
- На второто устройство стартирайте приложението и в автоматично отворения прозорец „Отдалечен IP адрес“ моля, включете номерата, споменати по-рано. Натиснете бутона, за да се свържете "ДОБРЕ".
![Свързване чрез IP адрес в BBQScreen на Android]()
Ако връзката е установена успешно, трябва да се покаже изображението от екрана на втория смартфон. Параметрите на дисплея трябва да бъдат коригирани на излъчващото устройство, докато контролното устройство е по-ограничено.
Методът е отличен, макар и частично остарял поради редки актуализации, алтернатива на други опции. В допълнение, софтуерът не е взискателен към характеристиките на системата и работи стабилно на Android 4.4+.
Метод 7: функция за излъчване
Много смартфони с въпросната операционна система имат функцията за излъчване Miracast по подразбиране. С негова помощ можете да прехвърлите изображението от екрана на устройството на повечето други устройства, включително платформата Android, но в повечето ситуации то се използва заедно с телевизор. Обсъдихме тази функция по-подробно в отделна инструкция на сайта.
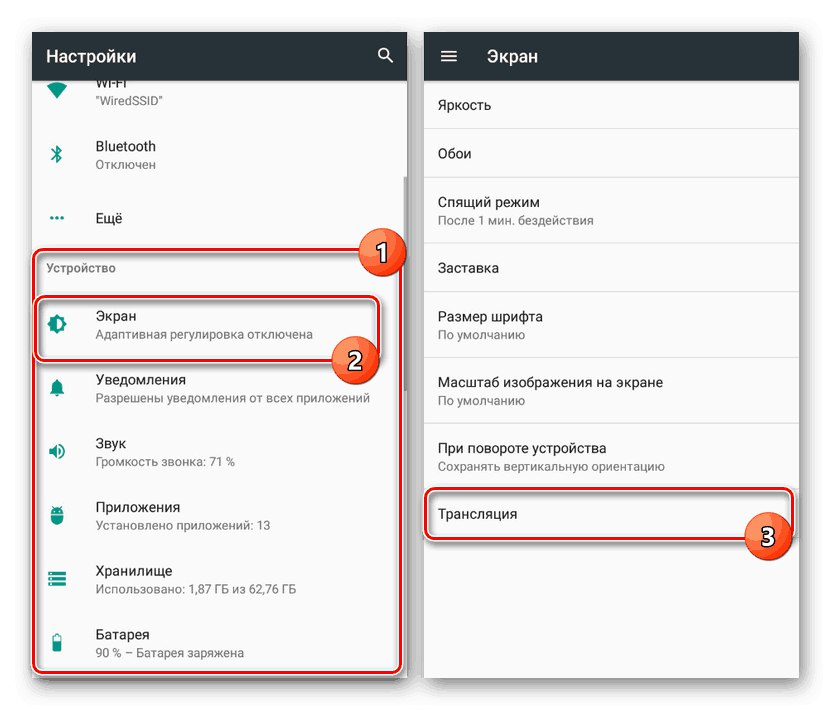
Повече информация: Как да използвам Miracast на Android
Имайте предвид, че не всички смартфони са оборудвани с необходимата функционалност, което ще изисква алтернативно търсене. Специални приложения от Play Store и други представени по-горе източници могат да действат като заместител. Заключваме тази статия върху това и се надяваме, че сте успели да прехвърлите изображението.