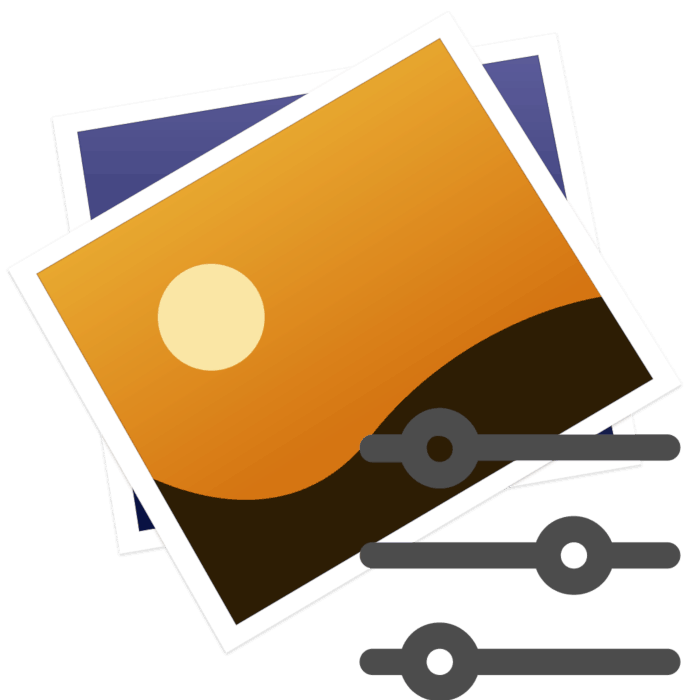Прилагане на филтри на снимката онлайн
Много потребители обработват снимките си не само с промени, като контраст и яркост, но и добавят различни филтри и ефекти. Разбира се, това може да се направи в същото Adobe Photoshop , но не винаги е под ръка. Затова ви препоръчваме да обърнете внимание на следните онлайн услуги.
Налагаме филтри на снимката онлайн
Днес ние няма да се спираме на целия процес на редактиране на изображения, можете да прочетете за него, като отворите нашата друга статия, връзката към която е посочена по-долу. Освен това ще докосваме само процедурата за наслагване на ефекти.
Още подробности: Редактирайте JPG изображения онлайн
Метод 1: Фотор
Fotor е многофункционален графичен редактор, който предоставя на потребителите огромен брой инструменти за работа с изображения. Въпреки това ще трябва да платите за използването на някои функции, като закупите абонамент за PRO версията. Налагането на ефекти на този сайт е както следва:
- Отворете главната страница на уеб ресурса на Fotor и кликнете върху "Редактиране на снимка" .
- Разгънете изскачащото меню "Open" и изберете подходящата опция за добавяне на файлове.
- В случай на изтегляне от компютър, трябва да изберете обекта и да кликнете върху „Отвори“ .
- Незабавно отидете в секцията „Ефекти“ и намерете подходящата категория.
- Прилагане на намерения ефект, резултатът се показва незабавно в режим на предварителен преглед. Регулирайте интензитета на припокриване и други параметри, като преместите плъзгачите.
- Обърнете внимание на категорията и «Beauty» . Ето инструментите за регулиране на формата и лицето на лицето, изобразено на снимката.
- Изберете един от филтрите и го конфигурирайте като другите.
- След завършване на всички редакции продължете да записвате.
- Задайте име на файла, изберете подходящия формат, качество и след това кликнете върху „Изтегляне“ .
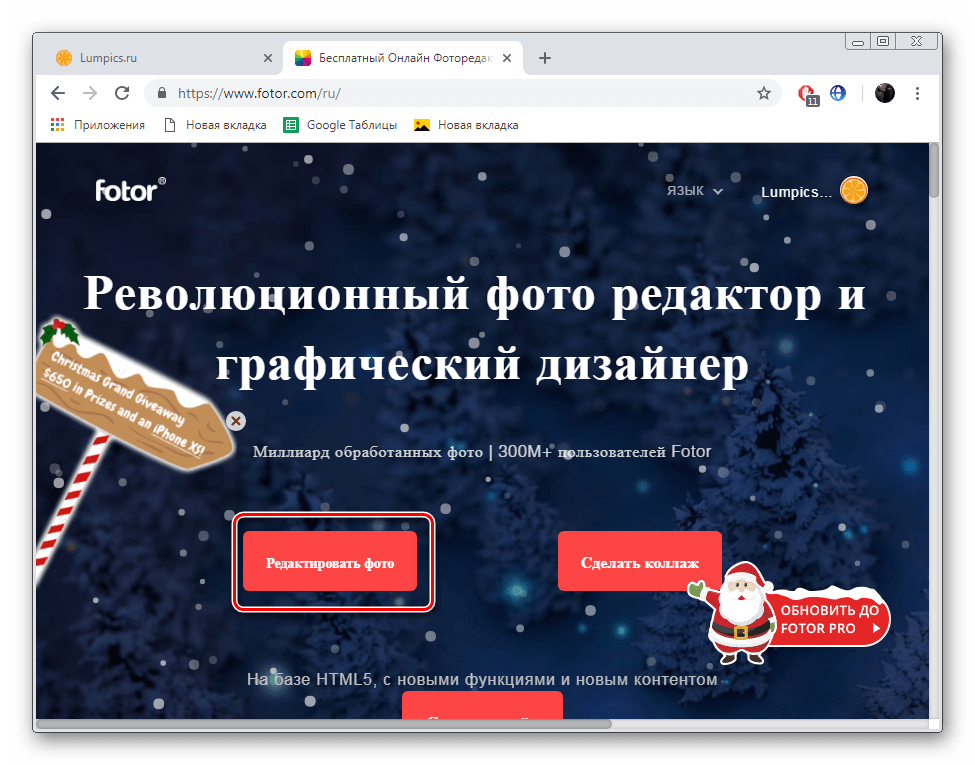
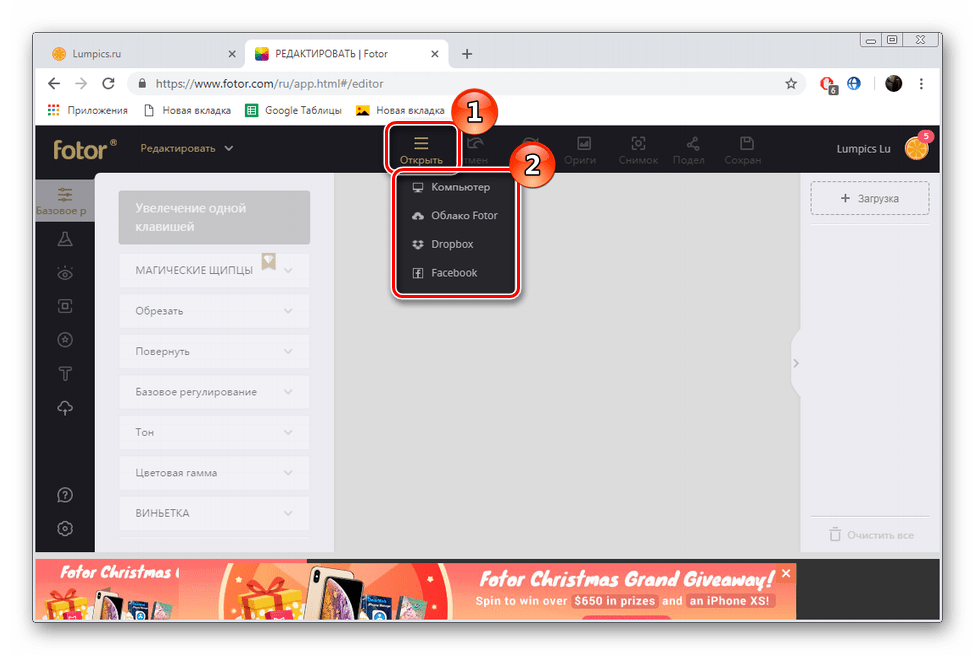
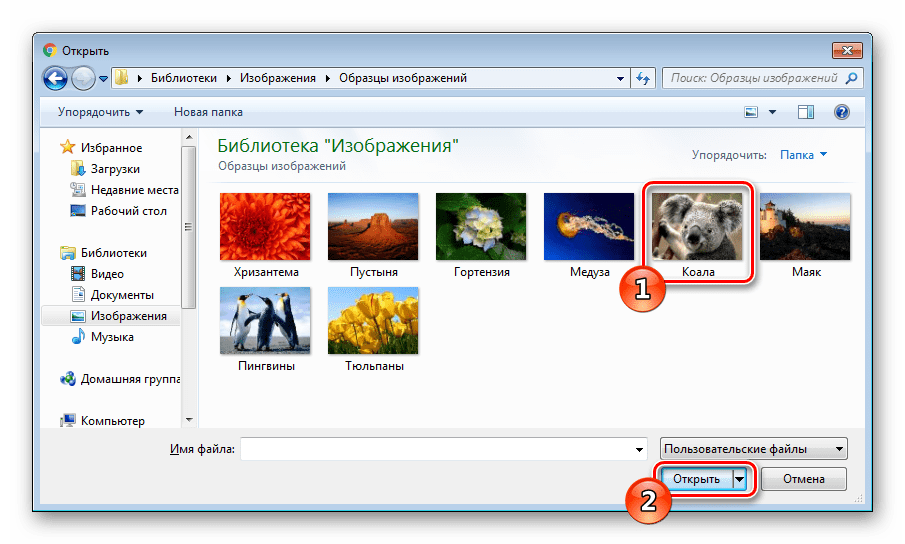
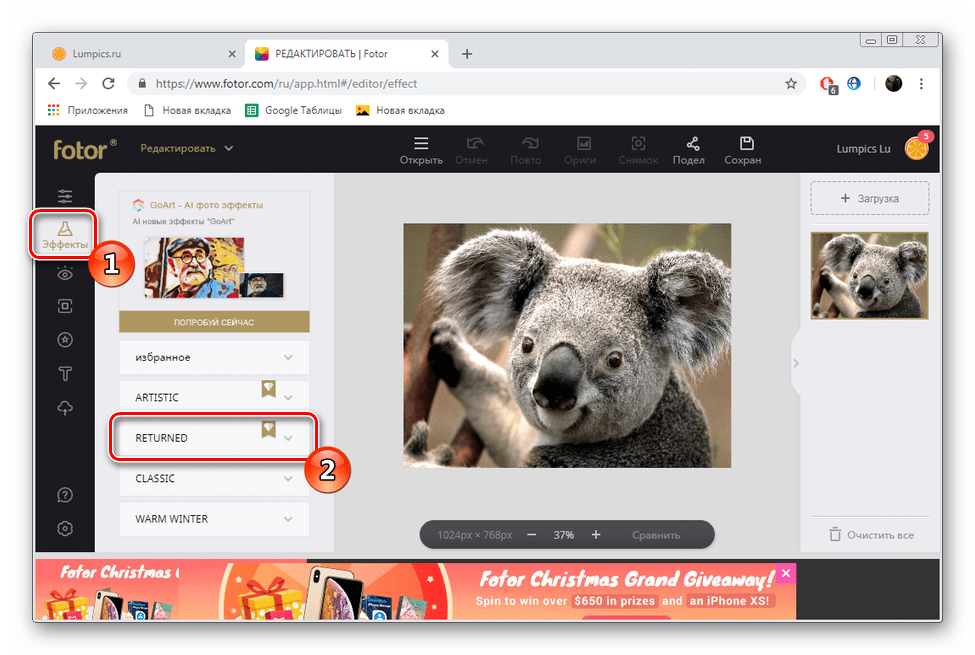
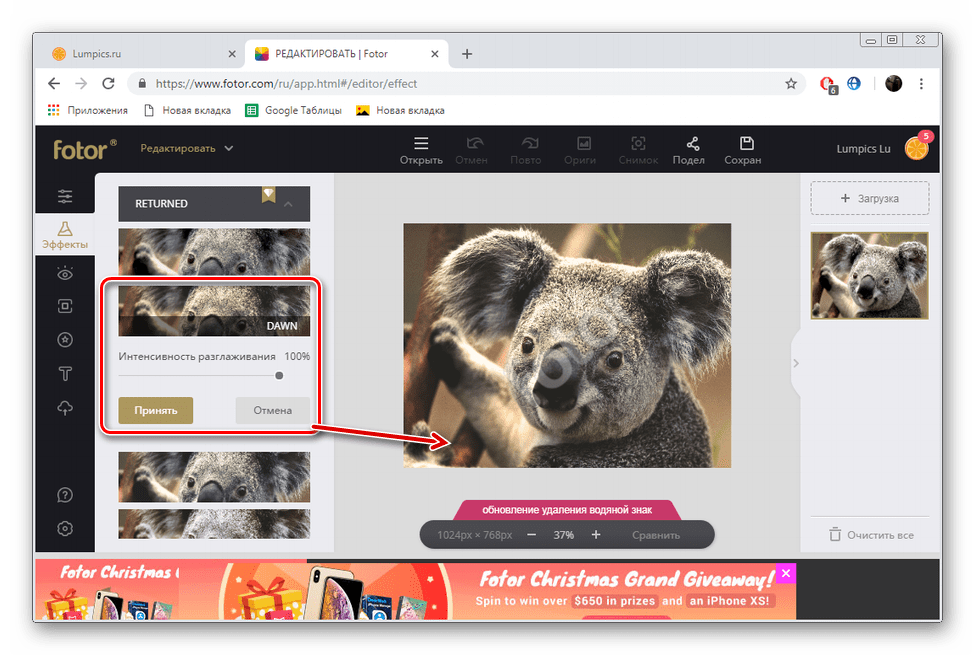
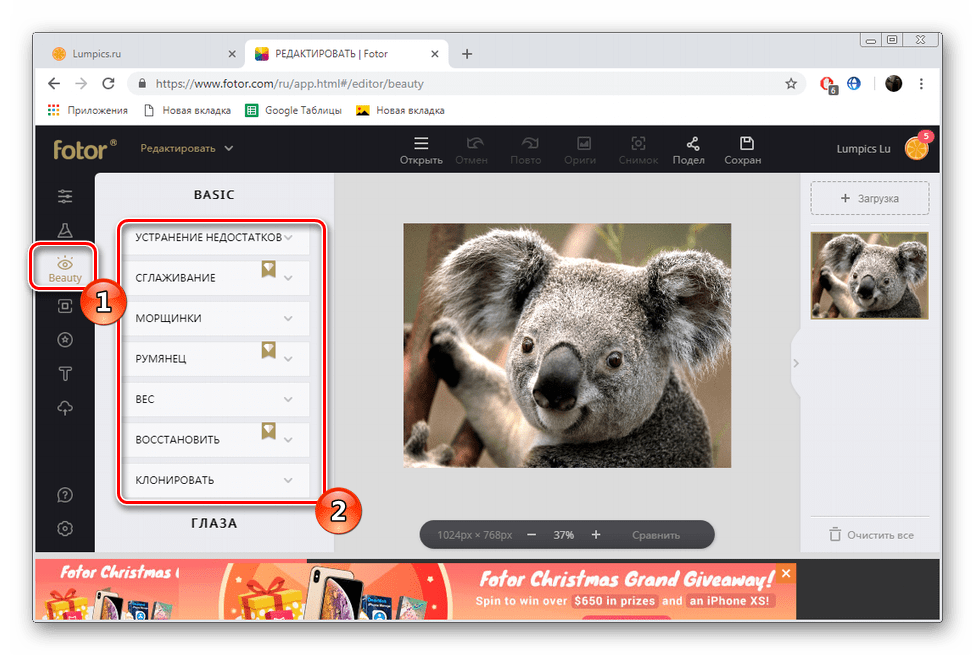
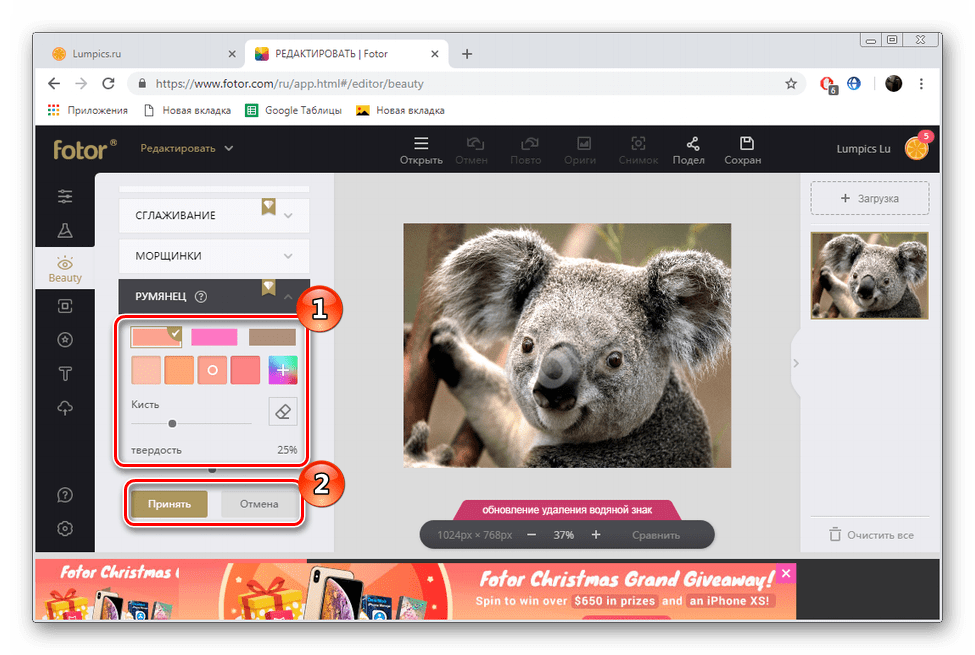
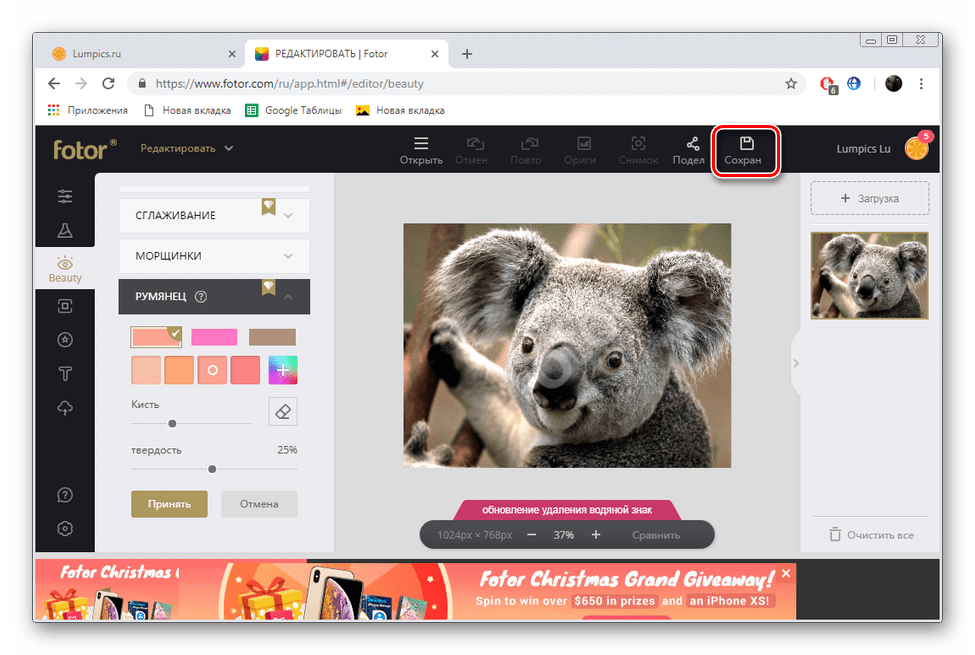
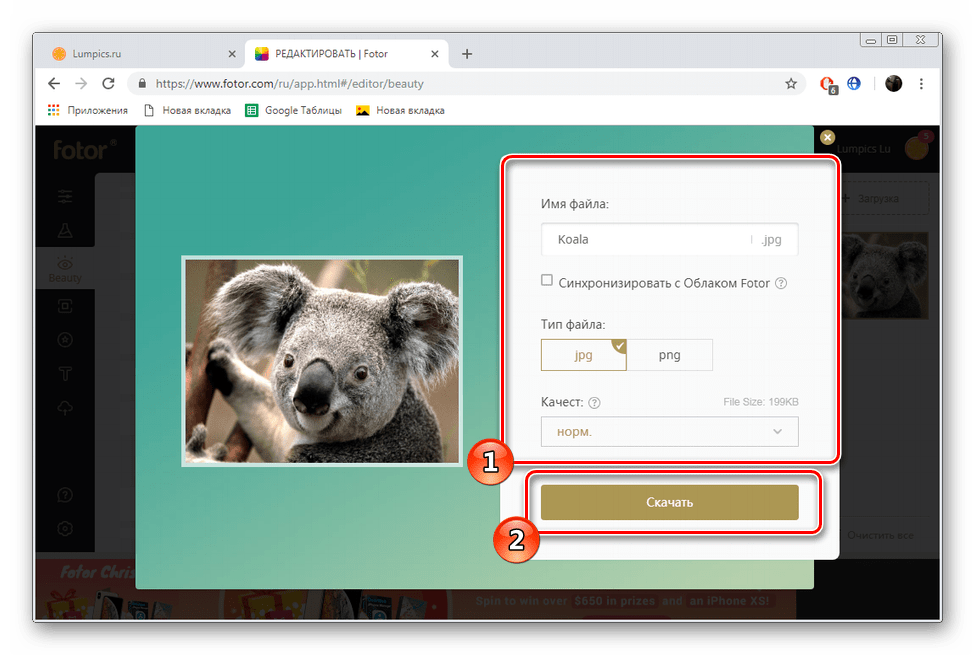
Понякога плащането на уеб ресурс отблъсква потребителите, тъй като ограниченията, които са налице, затрудняват използването на всички възможности. Това се случи с Фотор, където на всеки ефект или филтър има воден знак, който изчезва само след закупуване на PRO-сметка. Ако не искате да го закупите, използвайте безплатния аналог на разглеждания сайт.
Метод 2: Фотограма
По-горе вече казахме, че Фотограма е свободен аналог на Фотор, но има някои различия, върху които бихме искали да се замислим. Овърлеят ефект се появява в отделен редактор, преходът към него се извършва както следва:
Отидете на уебсайта на Fotograma
- Използвайки връзката по-горе, отворете главната страница на уебсайта на Fotograma и в секцията „ Фотофилтри онлайн“ кликнете върху „Отиди“ .
- Разработчиците предлагат да направят снимка от уеб камера или да качат снимка, запазена на компютър.
- В случая, когато сте избрали изтеглянето, просто трябва да изберете желания файл в браузъра, който се отваря и кликнете върху "Отвори" .
- Първата категория ефекти в редактора е маркирана в червено. Той съдържа много филтри, които отговарят за промяната на цветовата схема на снимката. Намерете подходящата опция в списъка и го активирайте, за да видите действието.
- Придвижете се до „синята“ секция. Тук се прилагат текстури като пламъци или мехурчета.
- Последният сектор е маркиран в жълто и там са запазени голям брой кадри. Добавянето на такъв елемент ще даде моментна снимка на пълнотата и ще маркира границите.
- Ако не искате сами да вземете ефекта, използвайте инструмента за разбъркване .
- Подрежете картината по контура, като кликнете върху „Изрязване“ .
- След като завършите цялата процедура за редактиране, продължете да го запазвате.
- Кликнете с левия бутон върху „Компютър“ .
- Въведете името на файла и продължете напред.
- Определете за него място на компютъра или някой преносим носител.
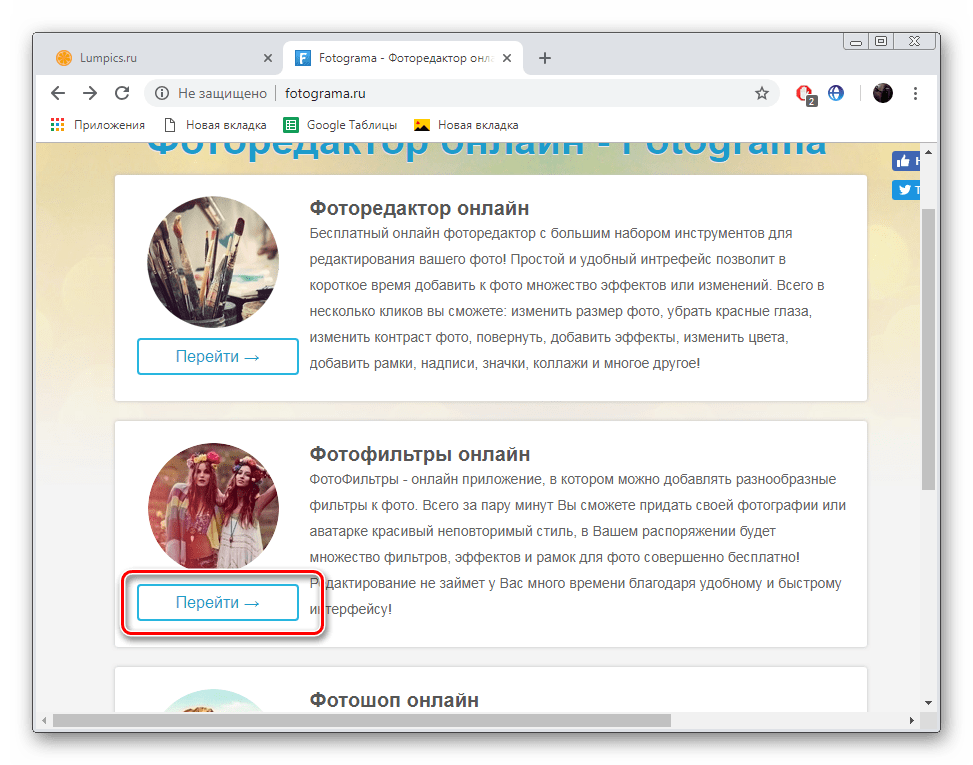
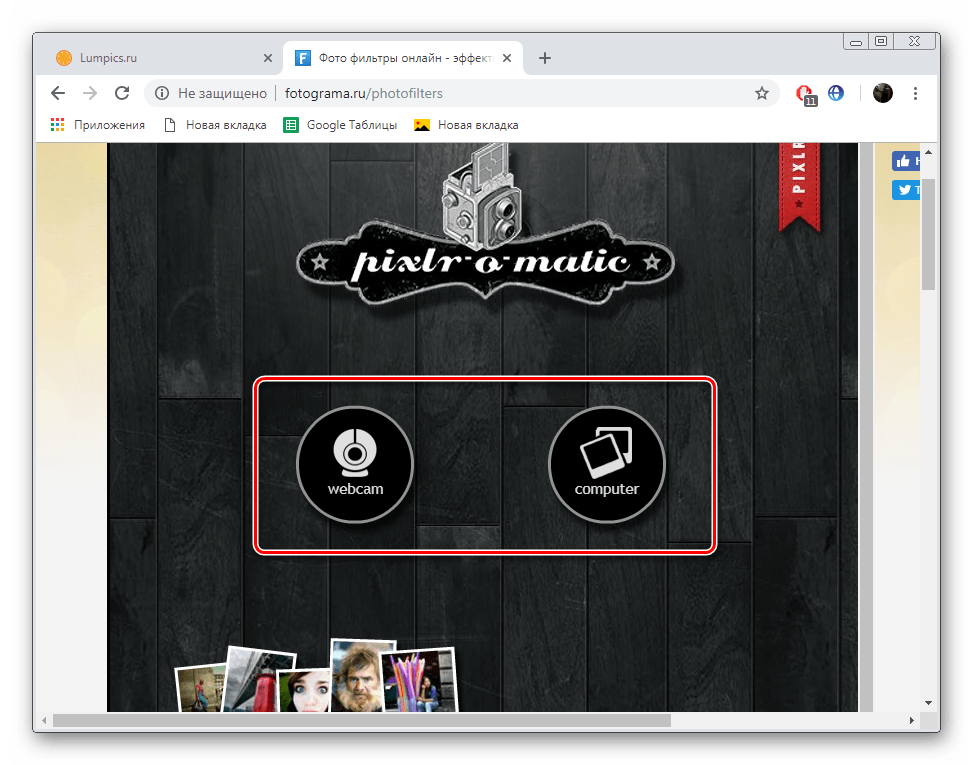
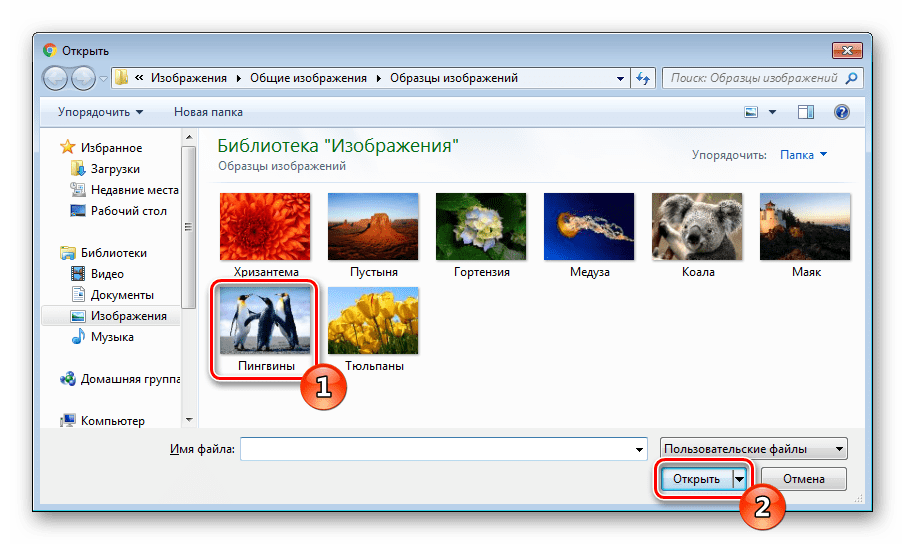
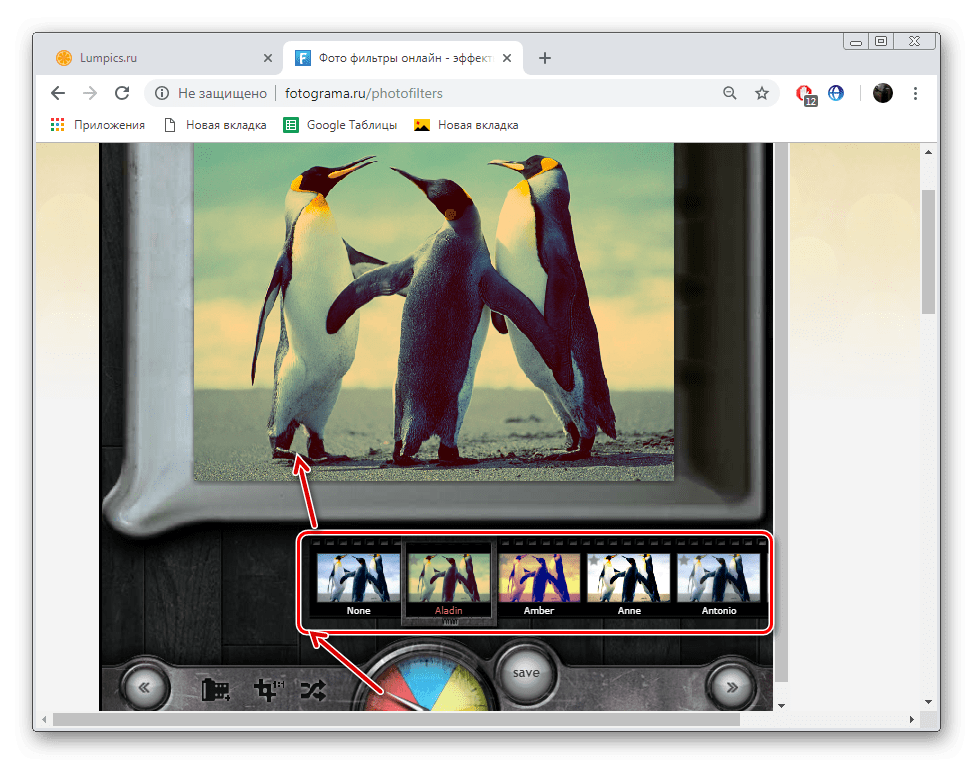
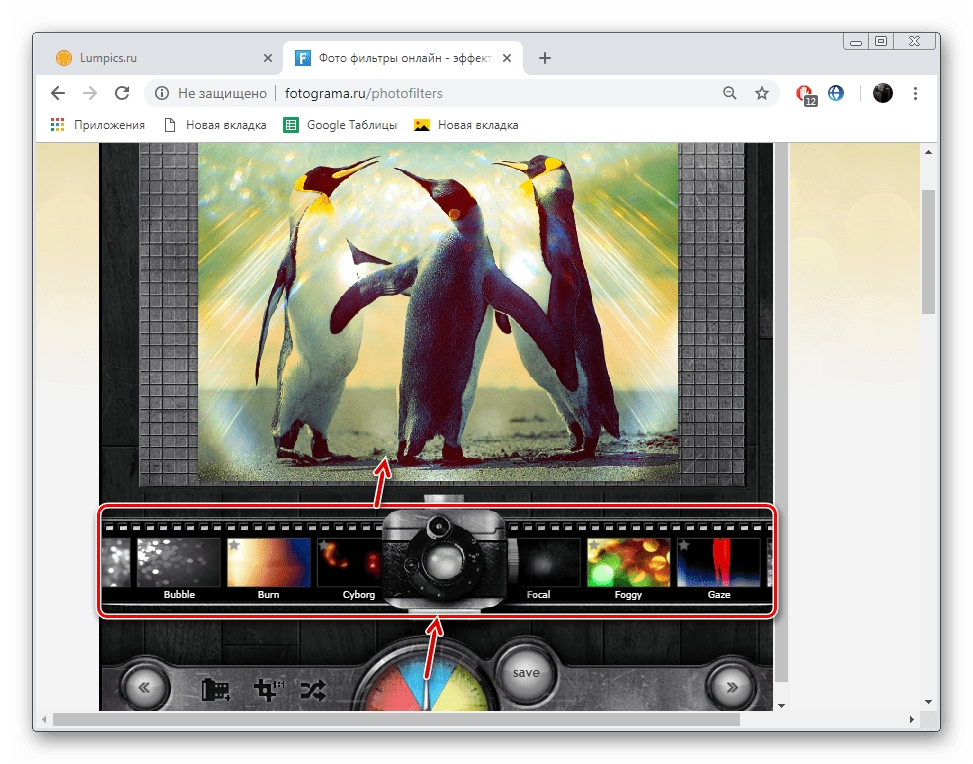
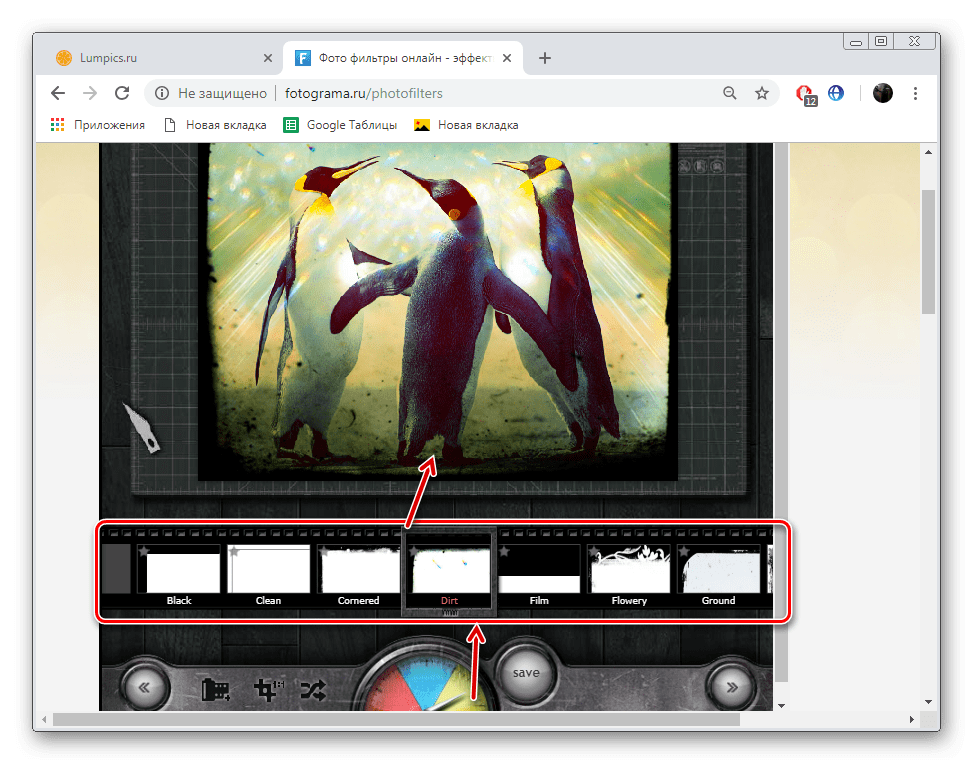
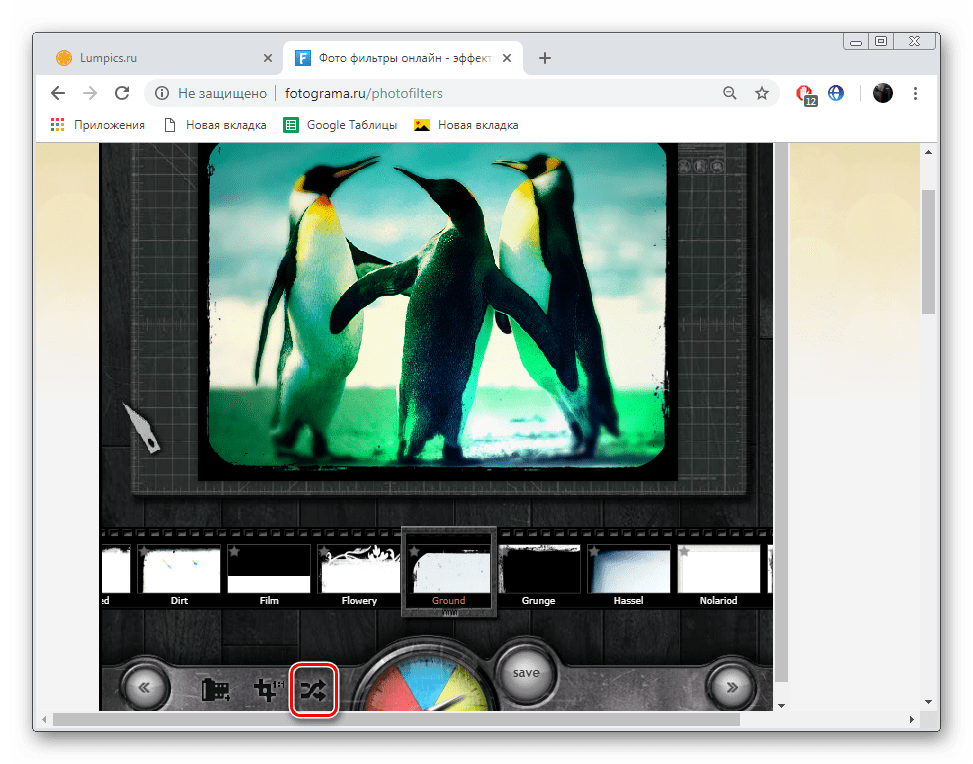
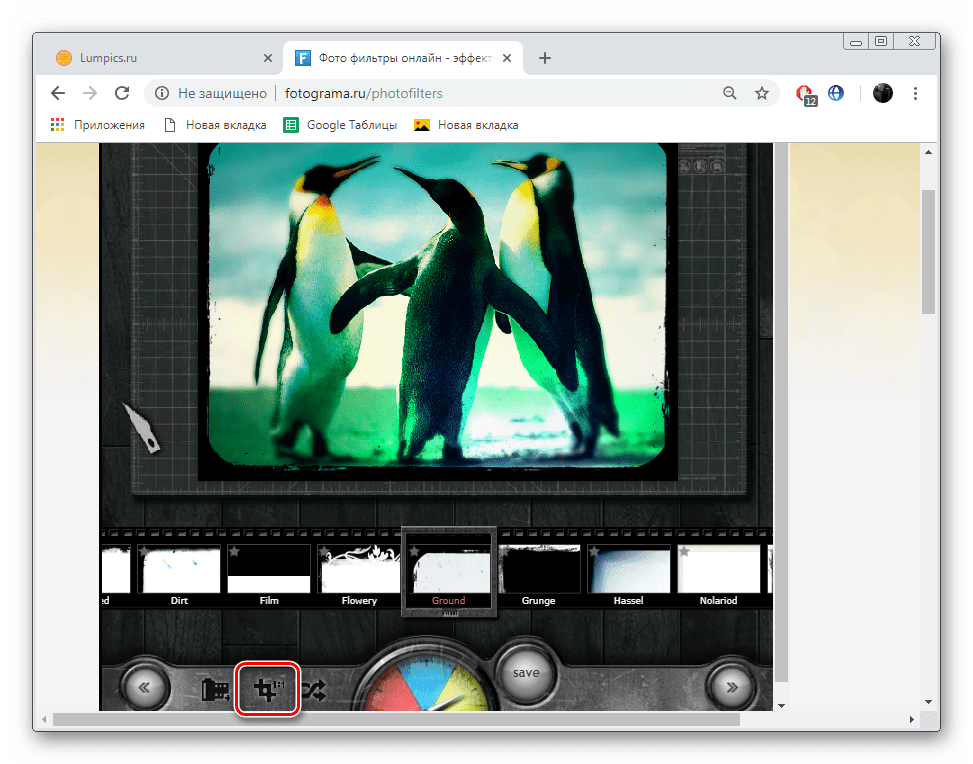
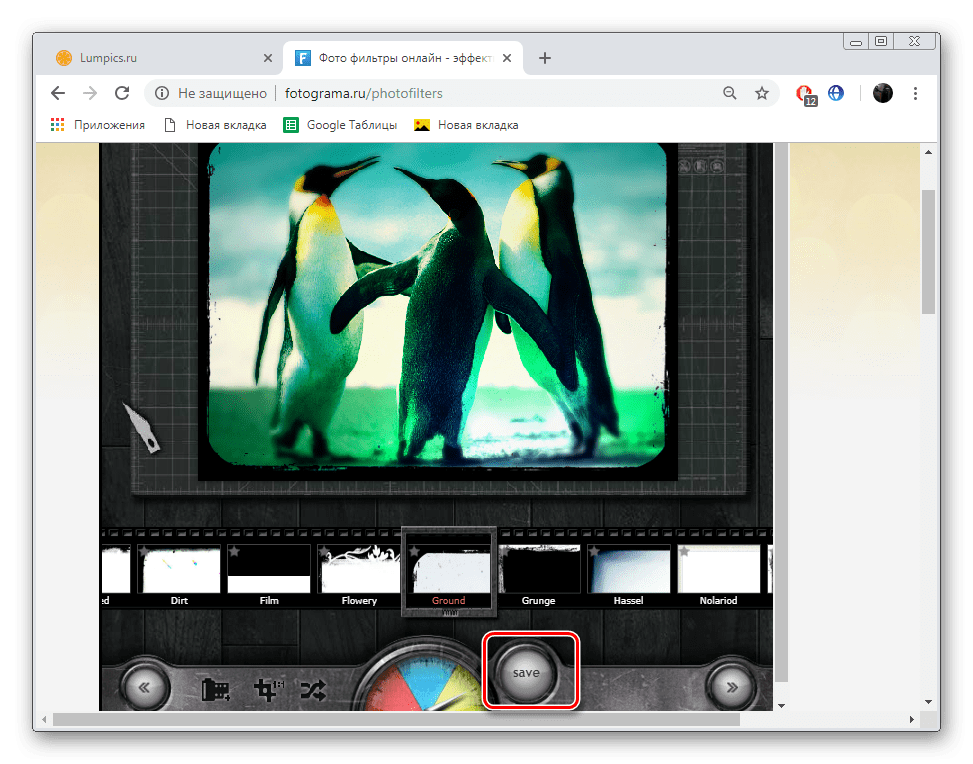
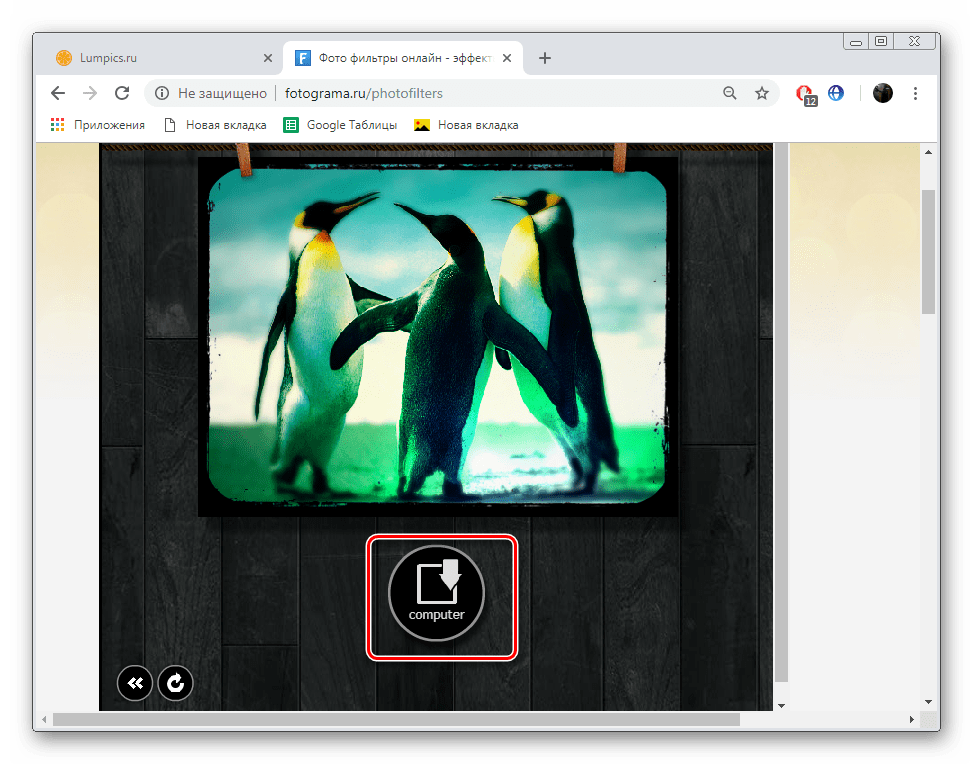
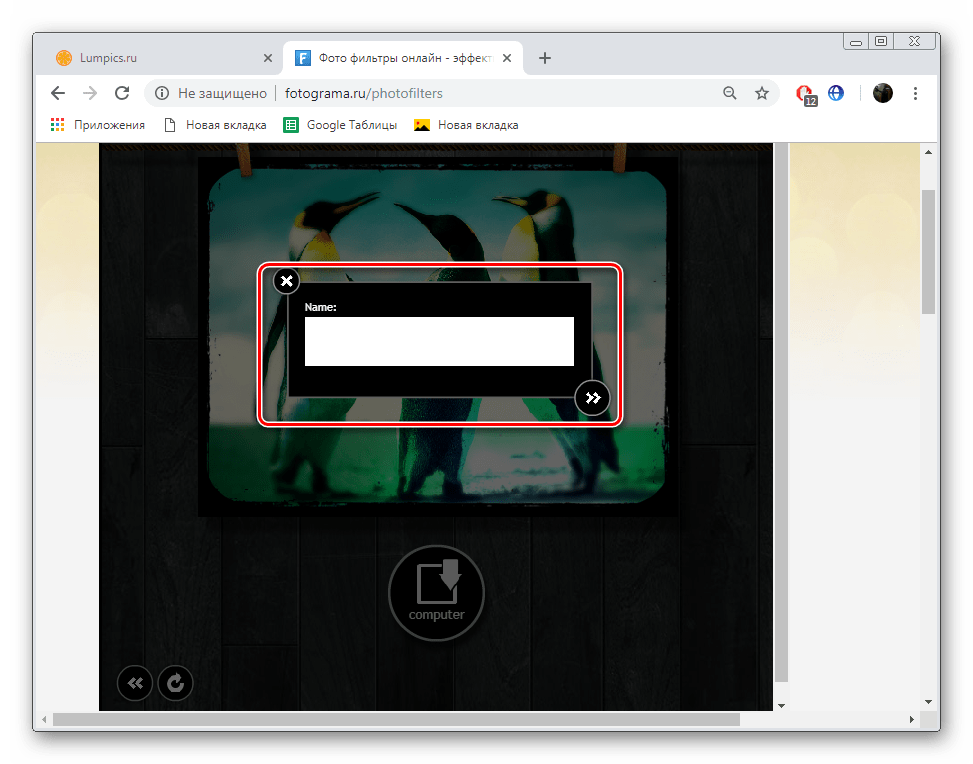
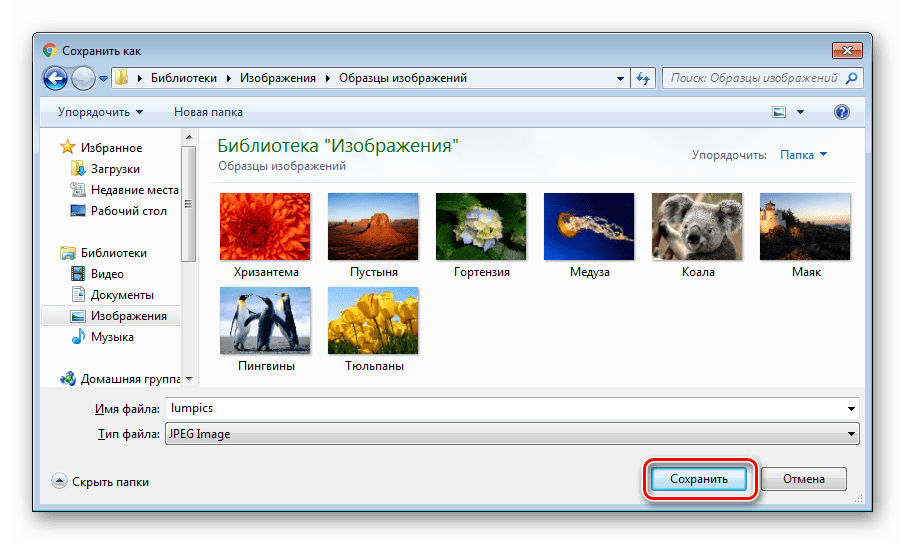
На тази статия се стига до логично заключение. Разгледахме две услуги, които предоставят възможност за прилагане на филтри на снимката. Както виждате, не е трудно да се изпълни тази задача и дори един начинаещ потребител ще се занимава с управлението на сайта.