Форматиране на текст в документ на Microsoft Word
Многократно сме писали за инструменти за работа с текст в MS Word, за тънкостите на дизайна, модификацията и редактирането му. Разговаряхме за всяка една от тези функции в отделни статии, само за да направим текста по-привлекателен, лесен за разчитане, повечето от които ще се нуждаят, и те са направени в правилния ред.
Урокът: Как да добавите нов шрифт към Word
Става въпрос за това как правилно да форматирате текст в документ от Microsoft Word и ще бъде разгледан в тази статия.
съдържание
Избиране на шрифта и типа на писането
Вече сме написали как да променим шрифтовете в Word. Най-вероятно първоначално сте въвели текста в шрифта, който ви харесва, като изберете подходящия размер. За повече информация как да работите с шрифтове вижте нашата статия.
Урокът: Как да промените шрифта в Word
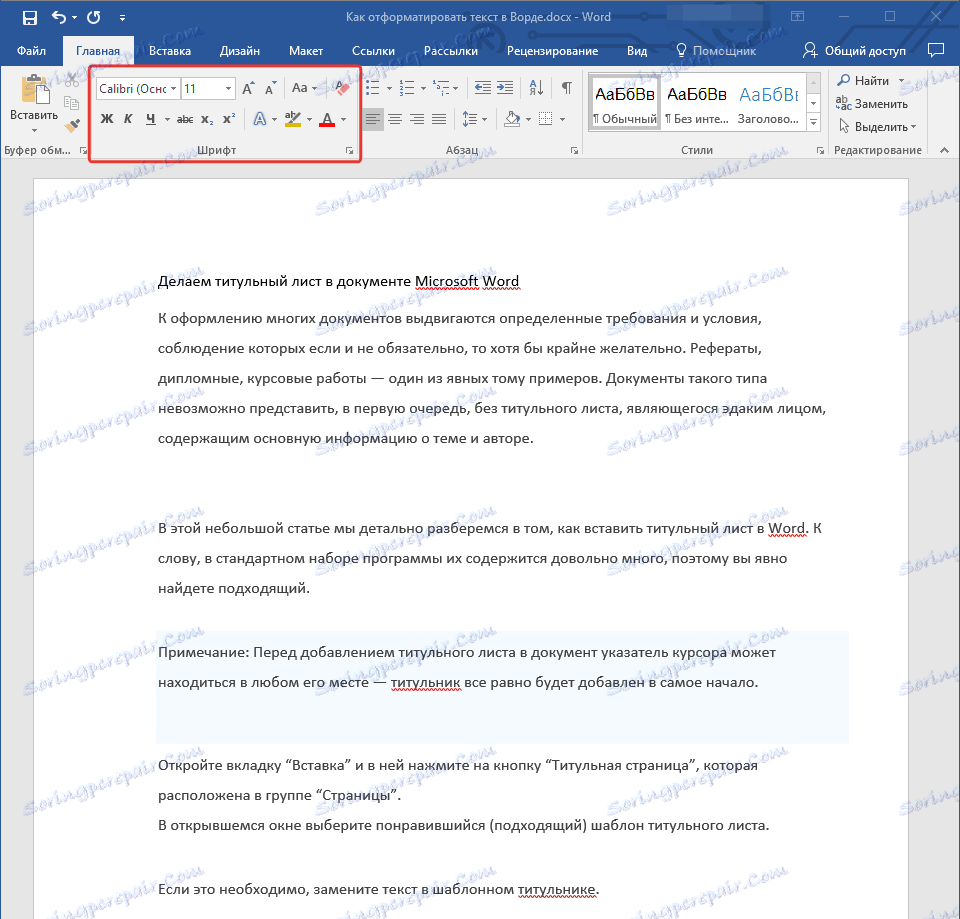
След като сте избрали подходящ шрифт за главния текст (заглавията и субтитрите не бързат да се променят още), преминете през целия текст. Може би някои от тях са фрагменти, които трябва да бъдат откроени с курсив или с удебелен шрифт, нещо, което трябва да бъде подчертано. Ето един пример за това как може да изглежда една статия в уебсайта ни.
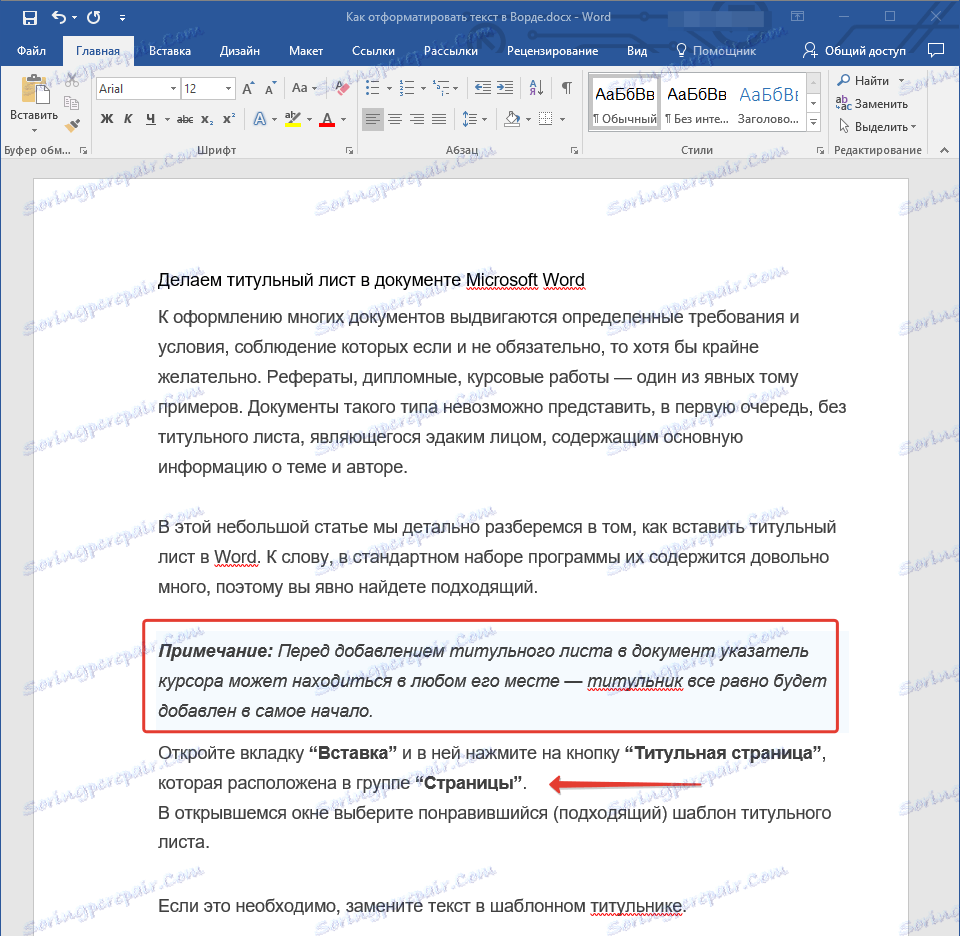
Урокът: Как да подчертая текста в Словото
Избор на заглавие
С вероятност от 99,9%, статията, която искате да форматирате, има заглавие и най-вероятно има субтитри в него. Разбира се, те трябва да бъдат отделени от основния текст. Можете да направите това, като използвате вградените стилове на Word и за повече информация как да работите с тези инструменти, вижте нашата статия.
Урокът: Как да направите заглавие в Word
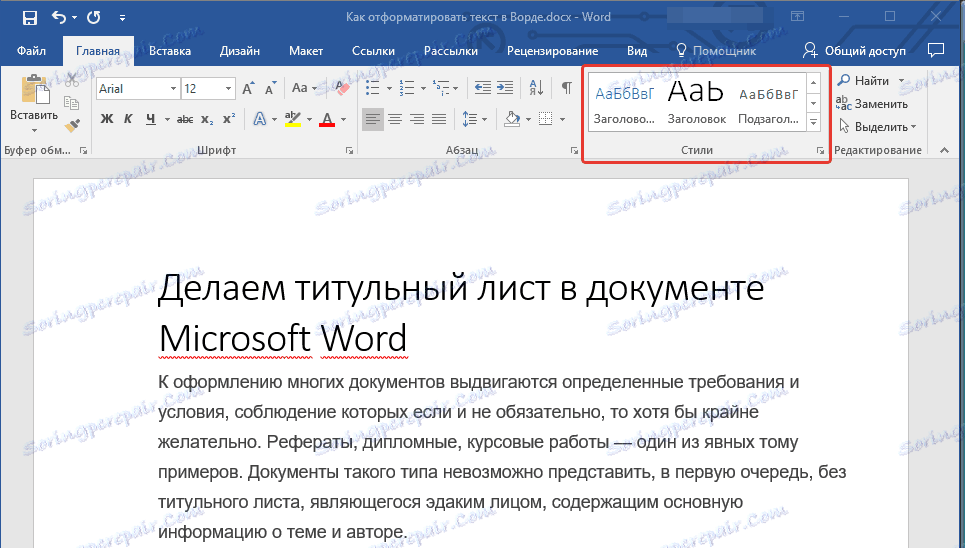
Ако използвате последната версия на MS Word, можете да намерите допълнителни стилове за документа в раздела "Дизайн" в групата с изричното име "Форматиране на текст" .
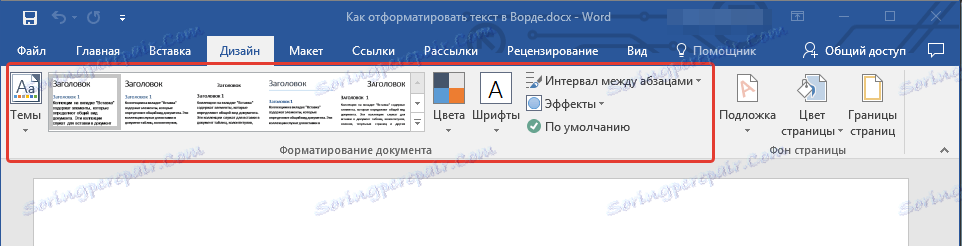
Подравняване на текст
По подразбиране текстът в документа е подравнен вляво. Въпреки това, ако е необходимо, можете да промените подравняването на целия текст или отделно избрания фрагмент според нуждите, като изберете една от подходящите опции:
Урокът: Как да подредя текста в Word
Инструкцията, представена на нашия уеб сайт, ще ви помогне да поставите правилно текста в страниците на документа. Фрагментите на текста, маркирани в червеното поле на екранната снимка, и свързаните с тях стрелки показват кой стил на подравняване е избран за тези части от документа. Останалата част от съдържанието на файла е подравнена със стандарта, т.е. отляво.
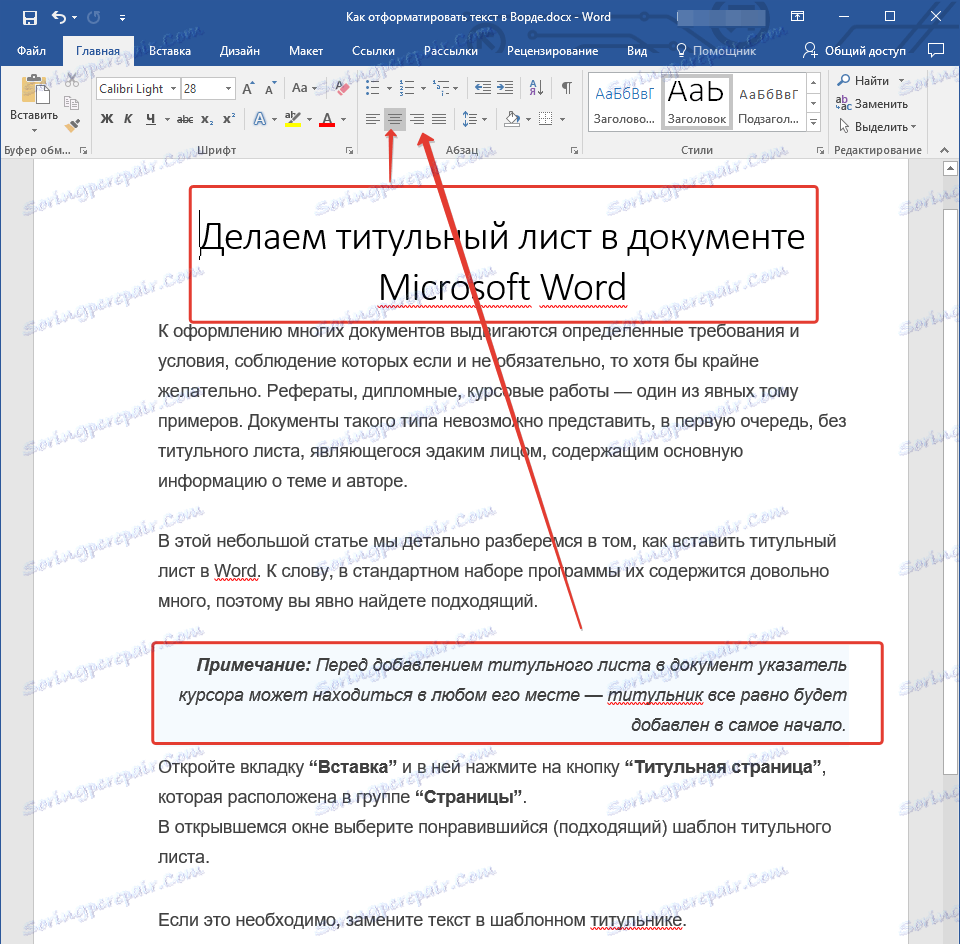
Промяна на интервали
Разстоянието между редовете в MS Word е по подразбиране 1,15, но винаги може да бъде променено на повече или по-малко (шаблон) и ръчно да зададете подходяща стойност. По-подробни инструкции как да работите с интервали, да ги промените и конфигурирате, ще намерите в нашата статия.
Урокът: Как да промените разстоянието между редовете в Word
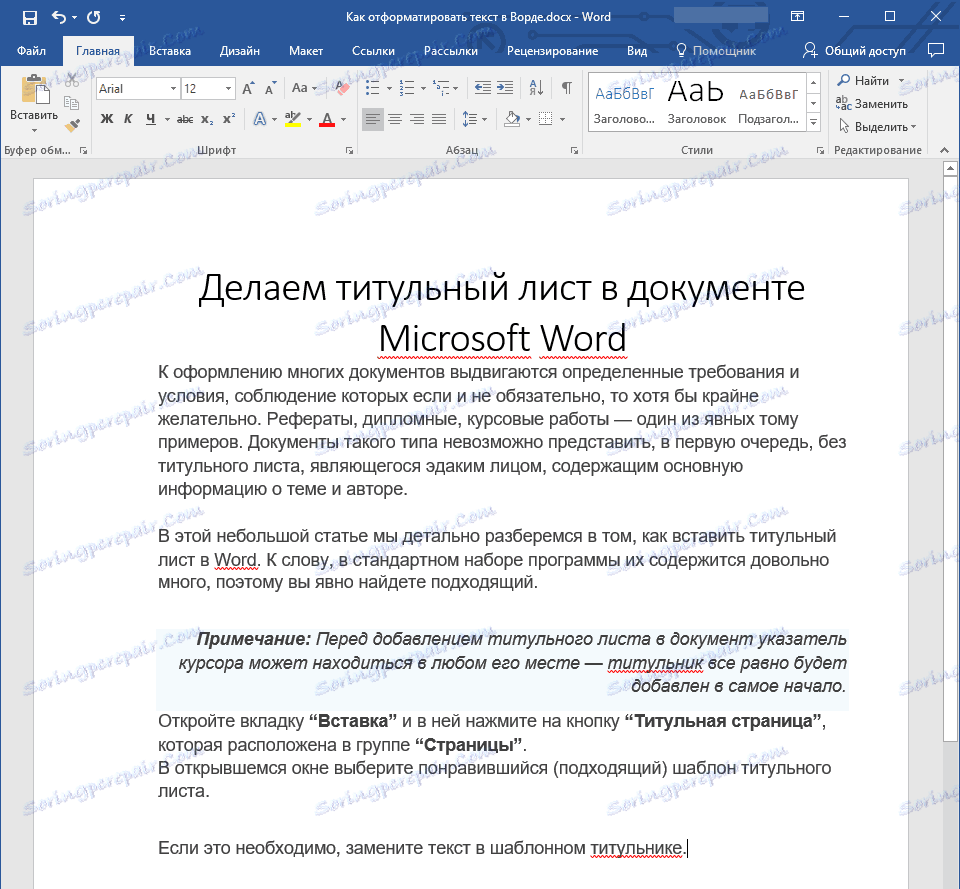
В допълнение към интервала между редовете, в Word можете също да промените разстоянието между параграфите и както преди и след това. Отново можете да изберете стойност на шаблона, която ви подхожда или да зададете ръчно.
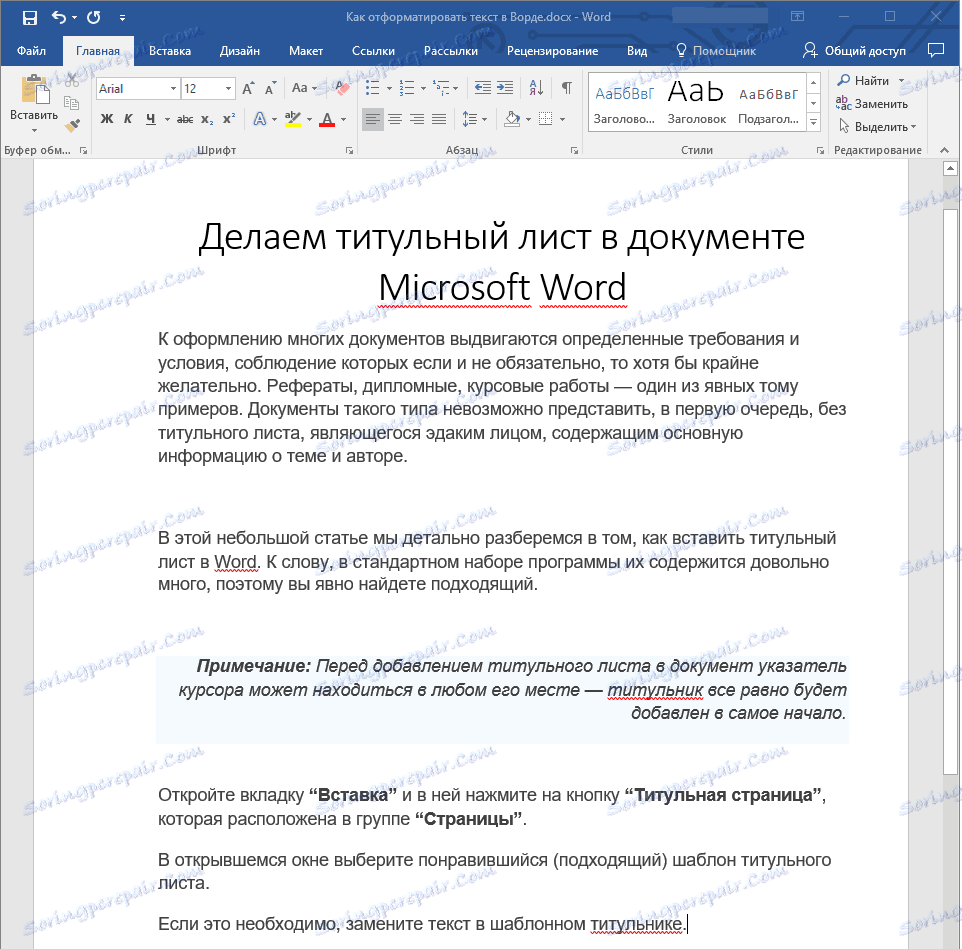
Урокът: Как да промените разстоянието между параграфи в Word
Забележка: Ако заглавието и субтитрите, които се намират в текстовия документ, са създадени с помощта на един от вградените стилове, интервалът от определен размер между тях и следващите параграфи се настройва автоматично, но зависи от избрания стил на проектиране.
Добавете списъци с буквени и номерирани списъци
Ако вашият документ съдържа списъци, не е необходимо да номерирате или дори повече, за да ги маркирате ръчно. В Microsoft Word са предвидени специални инструменти за тези цели. Те, както и средствата за работа с интервали, се намират в групата "Параграф" , раздела "Начало" .
Добавете списъци с буквени и номерирани списъци
Ако вашият документ съдържа списъци, няма нужда да ги номерирате или дори повече, за да ги маркирате ръчно. В Microsoft Word са предвидени специални инструменти за тези цели. Те, както и средствата за работа с интервали, се намират в групата "Параграф" , раздела "Начало" .
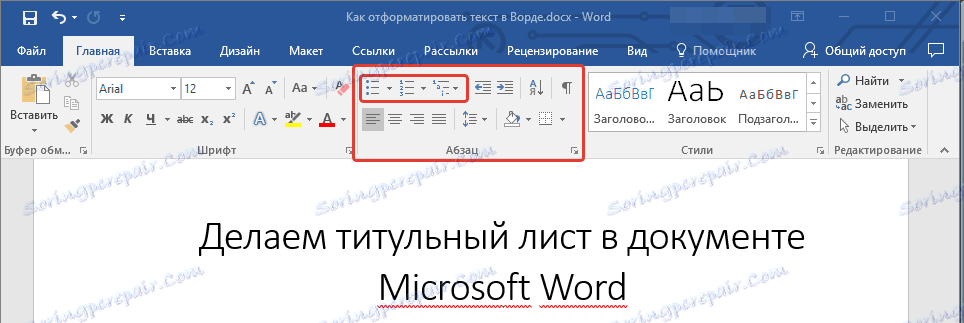
1. Изберете текстовия фрагмент, който искате да преобразувате в списък с номера или номерирани.
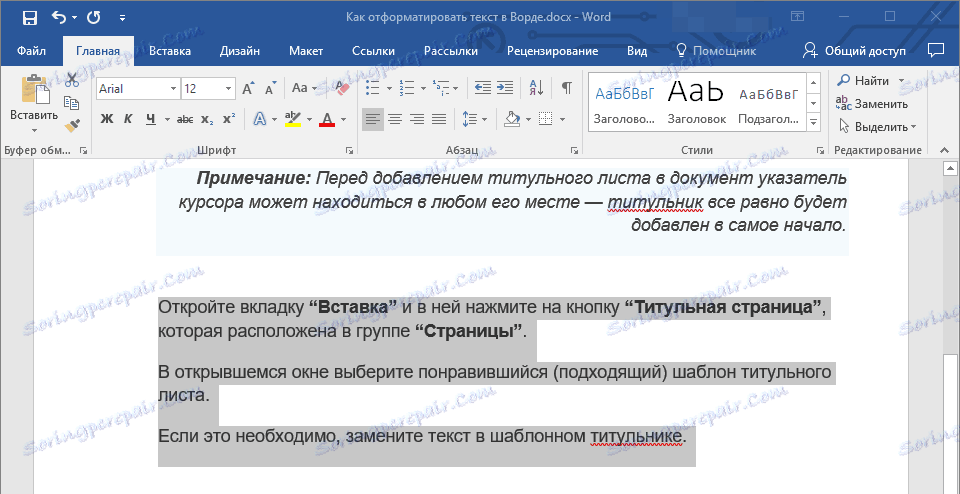
2. Натиснете един от бутоните ( "Маркери" или "Номериране" ) на контролния панел в групата "Параграф" .
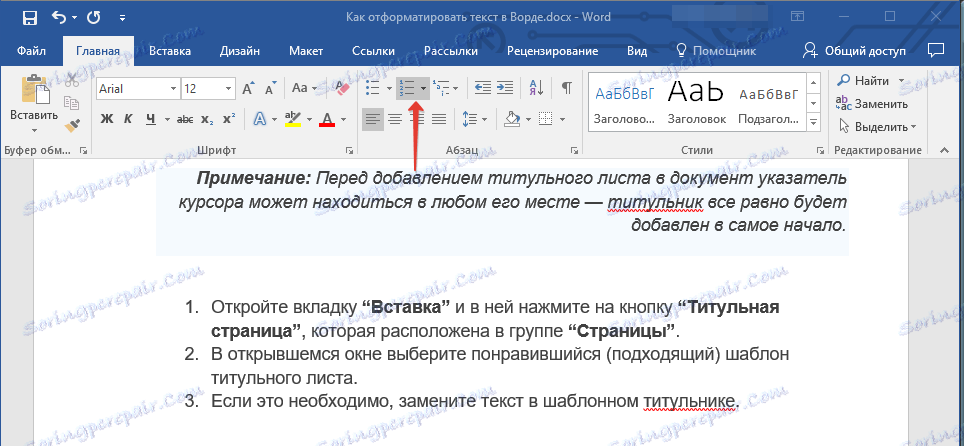
3. Избраният текстов фрагмент се преобразува в красив списък с номера или номерирани в зависимост от избрания от Вас инструмент.
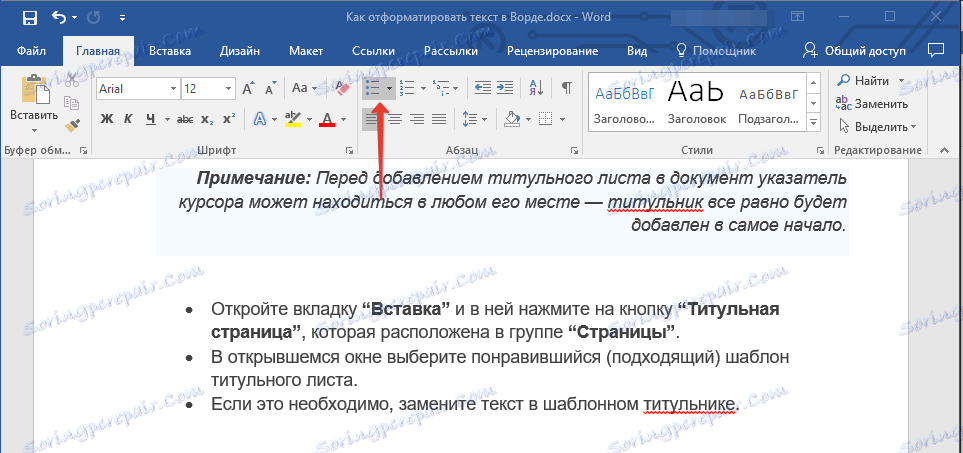
- Съвет: Ако разширите менюто с бутони, отговарящи за списъците (трябва да кликнете върху малката стрелка отдясно на иконата), можете да видите допълнителни стилове за регистриране на списъци.
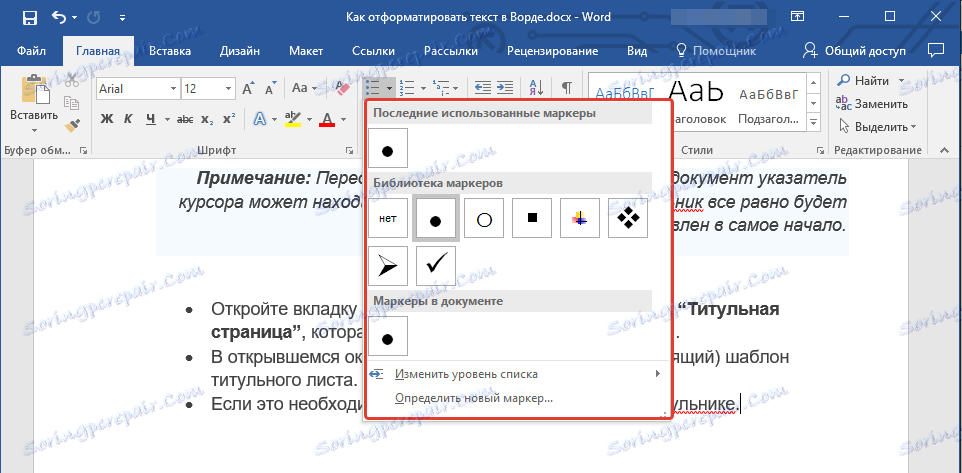
Урокът: Как да направите списък в Word по азбучен ред
Допълнителни операции
В повечето случаи това, което вече описахме в тази статия и останалата част от материала по въпроса за форматирането на текста, е повече от достатъчно, за да документираме документите на правилното ниво. Ако това не е достатъчно за вас, или просто искате да направите някои допълнителни промени, корекции и т.н. към документа, с голяма вероятност, следните статии ще ви бъдат много полезни:
Уроци по работа с Microsoft Word:
Как да отстъпите
Как да направите заглавна страница
Как да броим страници
Как да направите червена линия
Как да направите автоматично съдържание
етикет
- Съвет: Ако сте направили грешка при изпълнение на документ, при извършване на операция по нейното форматиране винаги можете да го фиксирате, т.е. да го отмените. За да направите това, просто кликнете върху закръглената стрелка (сочеща наляво), разположена близо до бутона "Запазване" . Също така, за да отмените всяко действие в Word, независимо дали става дума за текстово форматиране или за друга операция, можете да използвате комбинацията от клавиши "CTRL + Z" .

За това можем безопасно да завършим. Сега знаете точно как да форматирате текста в Word, правейки го не само привлекателен, но добре четлив, проектиран в съответствие с изискванията, които се предлагат.