Ние правим грамотността онлайн
Можете да направите сертификат достатъчно бързо в графичните редактори за компютър, особено ако преди това сте изтеглили дипломата / дипломата. Въпреки това същата работа може да се направи и в онлайн услугите, въпреки че техните възможности са малко ограничени в сравнение със софтуера.
съдържание
Създаване на хартата онлайн
В мрежата можете да намерите няколко специализирани услуги, които ви позволяват да правите сертификати и дипломи онлайн. В повечето случаи функционалността им е напълно ограничена до създаването на граматика, така че лесно можете да намерите всички общи шаблони и да ги редактирате свободно. Но си струва да си спомним, че някои функции и / или шаблони могат да бъдат платени. Плюс това, не се препоръчва да създавате писма или важни документи / благодаря ви писма с помощта на тези услуги по очевидни причини.
Метод 1: CertificateDel
Тази услуга ви позволява да пишете текст на предварително подготвени шаблони от букви. Самата функционалност е ограничена само чрез добавяне на текст. Отпечатъци, подписи и други декоративни елементи няма да бъдат добавени. Освен това функцията за маркиране на текст не е много добре изпълнена, така че тя не се вписва плътно към други елементи и е равномерно разпределена по цялата площ на работната зона, ще е необходимо да се извършат някои манипулации.
Когато използвате тази услуга, трябва да вземете под внимание нюанса, който можете да изтеглите само от първия създаден от вас документ. За останалата част ще трябва да платите абонамент. Вярно е, че по някаква причина услугата предупреждава за това на последно място.
Инструкцията стъпка по стъпка изглежда така:
- На основната страница на сайта запознайте се с функционалността. За да създадете нов документ, можете да кликнете върху бутона в горния десен ъгъл на "Създаване на документ" . Този бутон обаче не се препоръчва да се използва, тъй като в този случай случайният шаблон ще се отвори за работа.
- За да изберете подходящ шаблон, превъртете страницата малко по-надолу в "Голям избор на шаблони" и кликнете върху бутона "Преглед на всички шаблони" .
- Ще бъдете прехвърлени на страницата с шаблоните. Всички те имат платен абонамент, но не си струва да се обръща внимание, тъй като той включва неограничено използване на тази опция през годината. Ако трябва да създадете сертификат веднъж или два пъти годишно, не е необходимо да го купувате. Кликнете върху шаблона, който ви интересува, за да отидете на работното място.
- Тук можете да прочетете описанието на избрания шаблон. За да започнете, кликнете върху "Създаване на документ с този шаблон" .
- В работната зона ще има специална защитна лента, която не може да бъде премахната, но няма да бъде в вече готовия и изтегления документ. В полето "Напишете текст тук" започнете да пишете текст.
- Ако текстът е плътно прикрепен към надписа "Харта" , след това преместете курсора до началото на текста и натиснете Enter, докато текстът се срине до необходимото разстояние от заглавния блок.
- В горния панел на текста се дава шрифт. За да направите това, изберете желания ред текст и кликнете върху "Font" , който е в горния панел.
- Ще се покаже малък прозорец, в който трябва да изберете шрифта, който ви интересува. След като направите избор, прозорецът се затваря.
- Можете да зададете размер за текста. Бутонът за промяна на размера на шрифта по подразбиране е настроен на "18" . Той лесно се променя на всеки друг.
- Освен това, можете да направите буквите с удебелен шрифт, курсив и / или да добавите долна част към тях. За да направите това, обърнете внимание на централната част на горния панел.
- За да промените цвета на буквите, кликнете върху стрелката до буквата "А" в горния панел. Отваря се цветната палитра.
- В параграф "Параграф" , който е вдясно от точката за избор на цвят, се указва подравняването на текста в работната област.
- Височината на текстовите линии също се коригира надясно.
- Ако е необходимо, можете да използвате и списък с номера или номерирани, въпреки че те се използват рядко в писмен вид.
- Когато приключите с обработката на текста, кликнете върху бутона "Готово" , който се намира горе вдясно на екрана.
- Кликнете върху "Всички добре".
- За да изтеглите готовия документ в PDF, трябва да влезете или да се регистрирате. Кликнете върху съответния бутон.
- За да не се зареждате с регистрационния процес, трябва само да кликнете върху една от иконите на социалната мрежа, които са под заглавието "Или просто да влезете през услугите" .
- Ако е необходимо, потвърдете разрешението за достъп, като кликнете върху "Позволи" в прозореца, който се отваря.
- Изчакайте подготовката на PDF документа за изтегляне, след което ще се запази автоматично в компютъра ви.
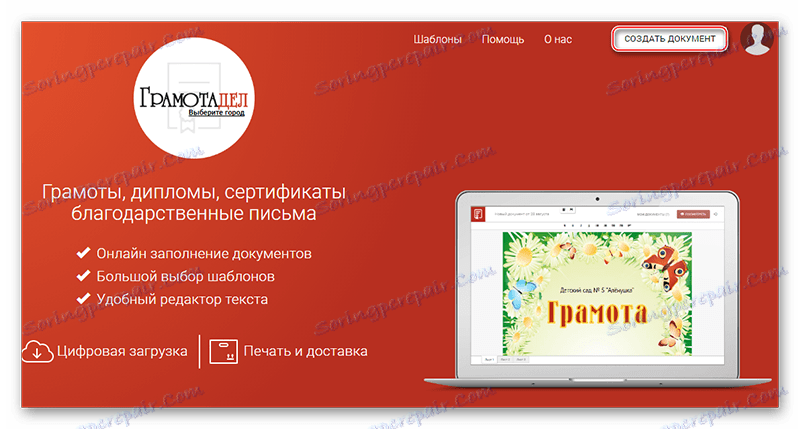


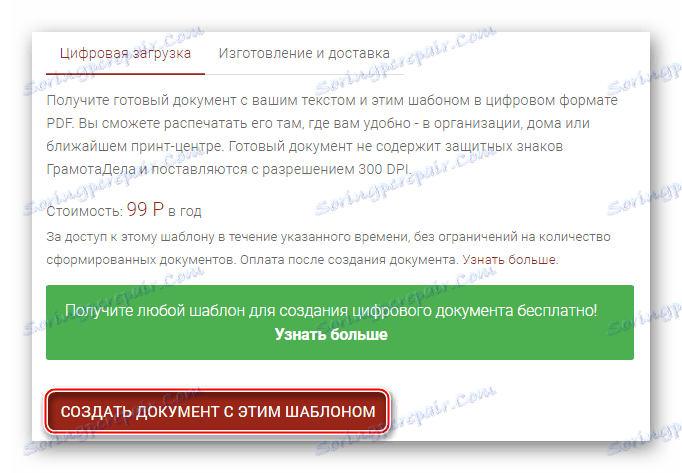



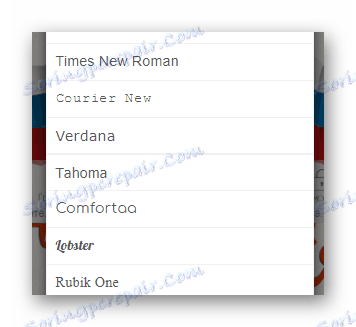

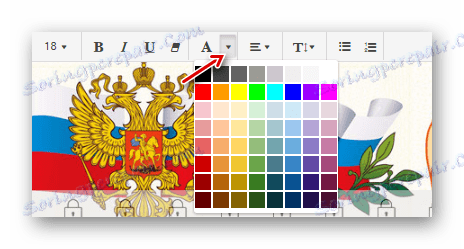
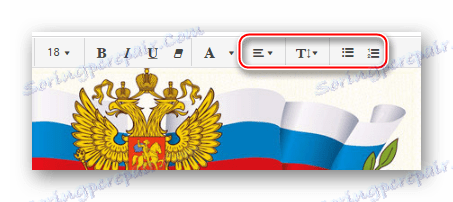
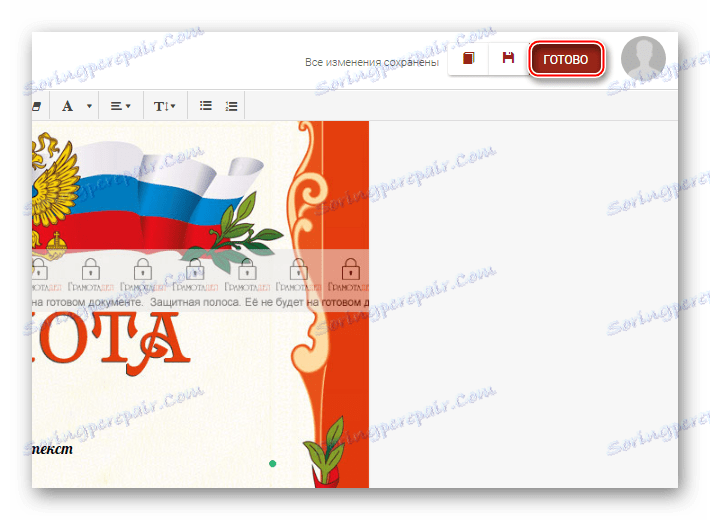
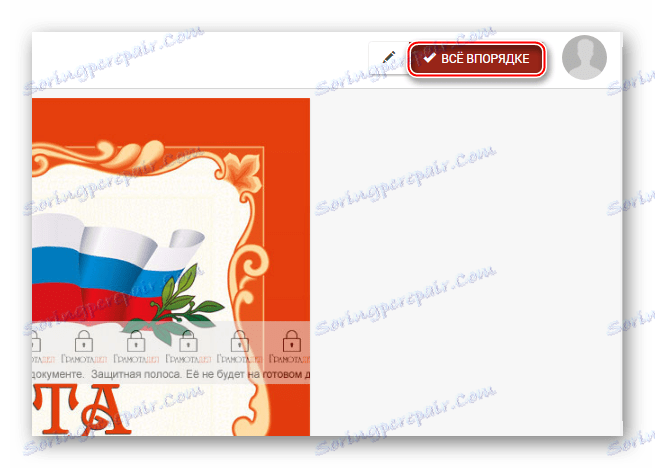
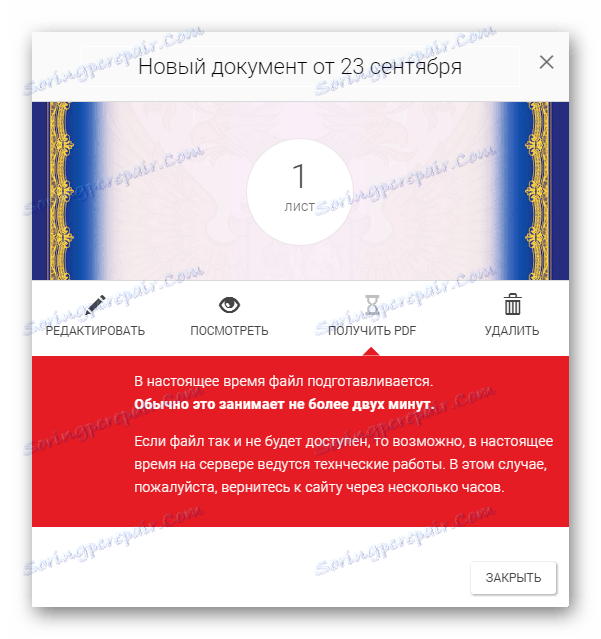
Метод 2: Непознат
Това е проста услуга за създаване на различни печатни продукти, включително сертификати, сертификати и писма за благодарност. Вече има вградени шаблони с необходимите текстови полета. Трябва да изберете опцията и да промените текста. За да използвате, не е необходимо да се регистрирате и да плащате нищо, което дава на този сайт голямо предимство пред това, което първоначално е било взето предвид. Въпреки това, когато изтегляте, ще трябва или да платите абонамент, или да изтеглите оформление с логото на сайта по-долу. За щастие логото може лесно да бъде изтрито в специализиран софтуер.
Инструкцията стъпка по стъпка е както следва:
- На главната страница можете да прочетете кратко отклонение на сайта. За да отидете на работа, превъртете страницата надолу, докато видите "Кредити, дипломи, грамоти" . За да отидете на работното място, кликнете върху "Прочетете повече" .
- Отваря се страница, в която можете да видите функциите за създаване на сертификати, дипломи и сертификати в тази услуга и на страницата има кратка видео инструкция. Кликнете върху "Open Editor", за да започнете.
- Първоначално редакторът с шаблона по подразбиране ще се отвори, но е налице за редактиране. За да направите това, от дясната страна на работното пространство, намерете раздела "Шаблони" и преминете към него.
- В падащия списък под заглавието "Избор на шаблон" изберете "Сертификат" .
- В областта по-долу ще бъдат заредени шаблоните на буквите. За да използвате някой от тях, кликнете върху него и ще се зареди в работното пространство. Всички те са безплатни.
- За да редактирате отново текста, отидете в текстовия раздел.
- В полетата вдясно текстът може да бъде променен на произволен текст.
- В горния панел, когато редактирате текста, посочвате шрифта, размера, избора на текст, единичния регистър и редовете. За разлика от първата услуга, контролът в горния панел е интуитивен за всеки потребител.
- В самата работна зона, която е вляво, можете да преместите текстови блокове в целия документ. За да направите това, просто преместете мишката върху тях, задръжте левия бутон на мишката и се движете във всяка посока.
- Когато сте готови, изтеглете модела за breadboard. За да направите това, използвайте бутона "Изтегляне" , който се намира отгоре и е маркиран с икона на флопи диск.
- Кликнете върху връзката "Изтеглете с логото на сайта" . Изтеглянето ще започне автоматично. Ако имате абонамент за премия или ще го купите на сайта, използвайте втората връзка.
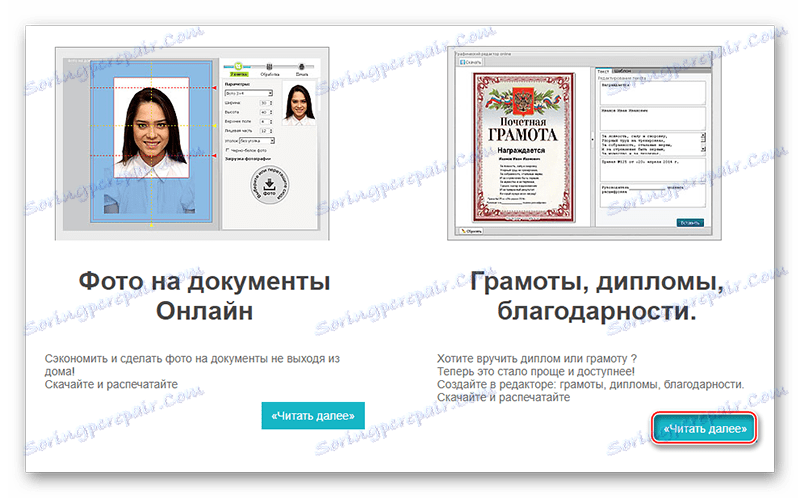
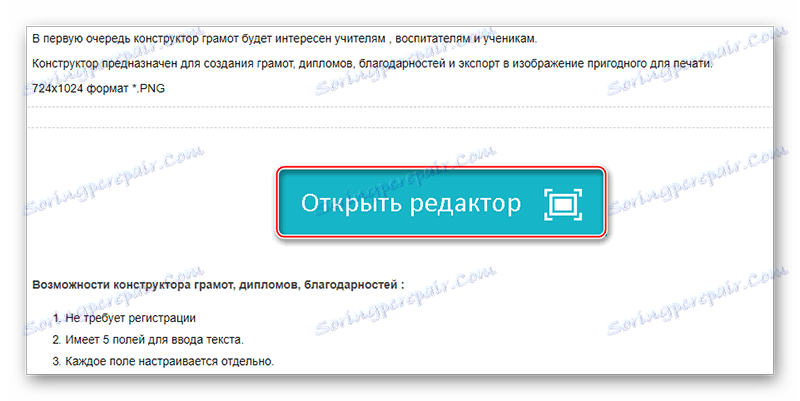
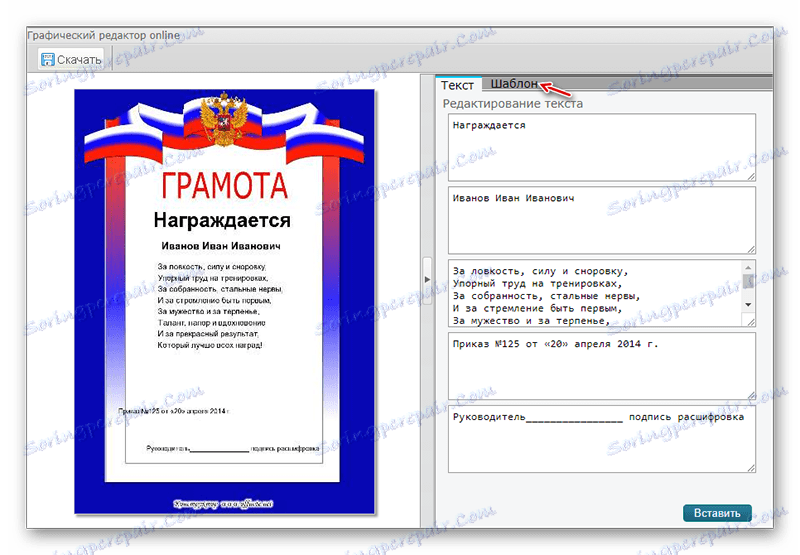
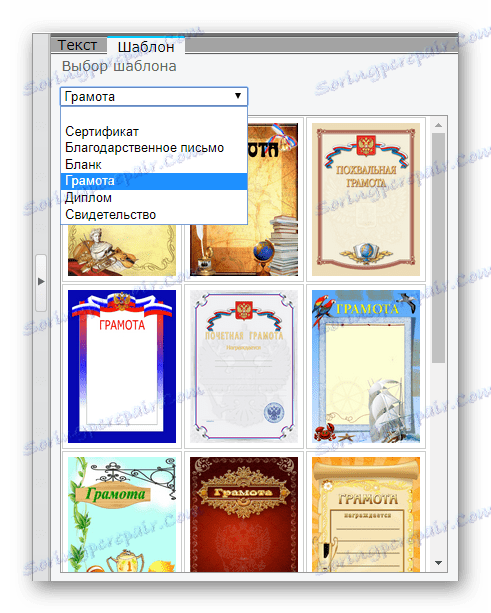
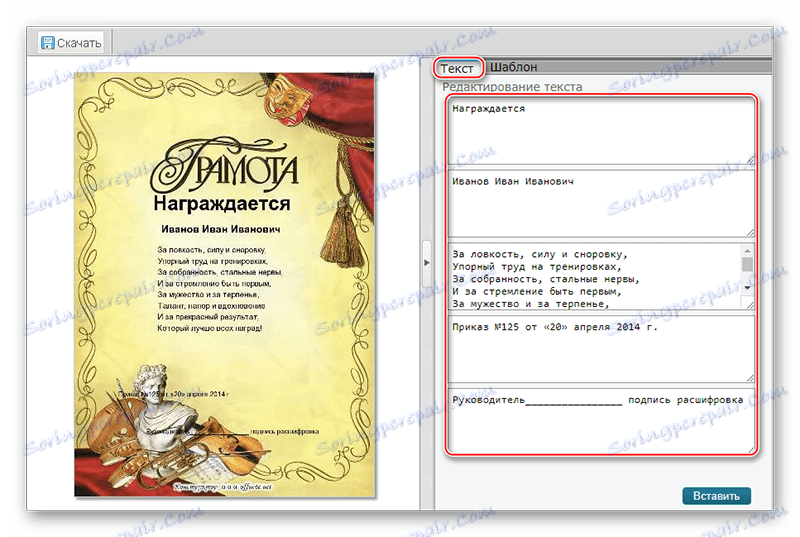
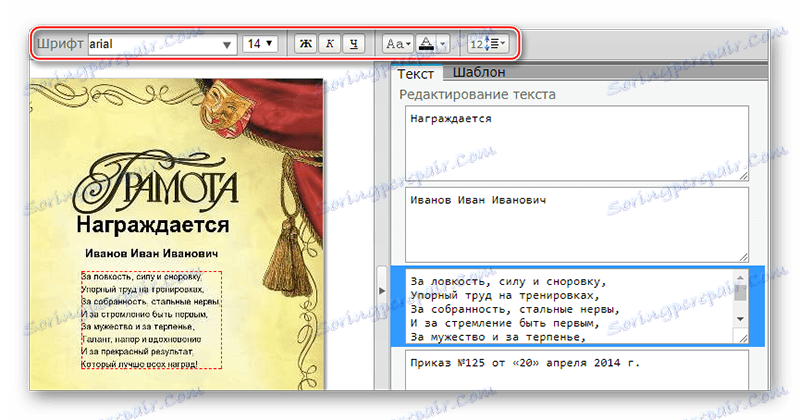
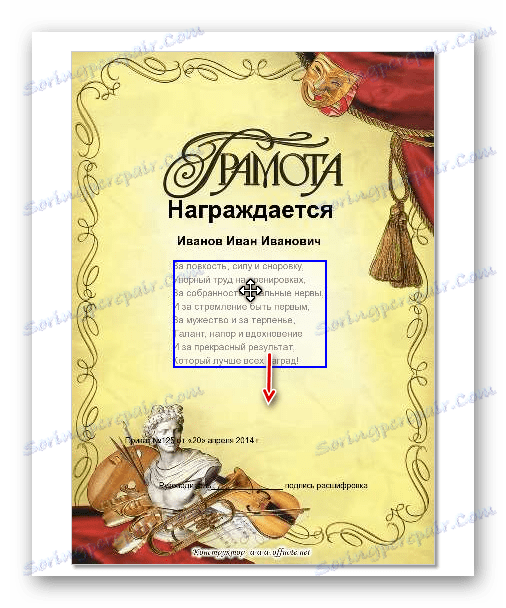
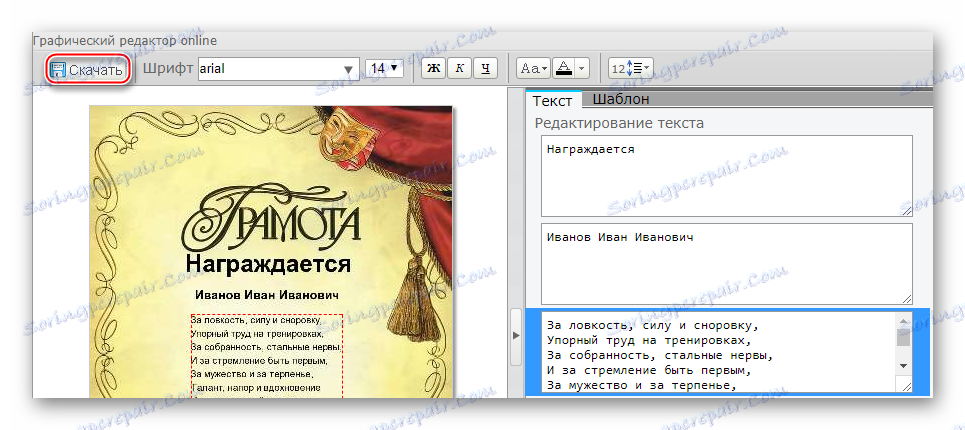
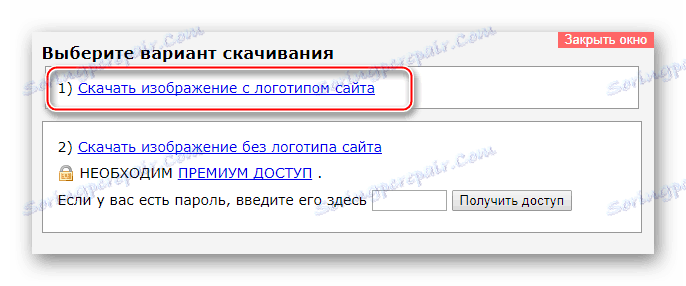
Метод 3: Photoshop Online
Това е най-трудният начин за създаване на писма, но в същото време се отличава с високото качество на изпълнената работа и в същото време е абсолютно безплатна, плюс това не изисква регистрация. Photoshop онлайн бе създаден в изображението Adobe Photoshop , но в онлайн версията на повечето от функциите, които са в оригиналната програма, липсва. Но тъй като този редактор не е заточен да работи с дипломи и дипломи, ще трябва да използвате шаблоните, които сте открили. За щастие е много лесно да ги намерите.
Инструкции стъпка по стъпка за намиране на шаблон са, както следва:
- Първоначално трябва да намерите шаблон за четене и писане. Това се прави с помощта на търсачките Google или Yandex. Въведете една от системите "Charters шаблони" в полето за търсене и ще видите обширен списък.
- Когато избирате, дайте предпочитание на тези изображения, където няма водни знаци или където не са много забележими.
- Кликнете върху най-приемливия вариант. След като плъзгачът се отвори за преглед, щракнете с десния бутон на мишката върху изображението и изберете "Save Image" от контекстното меню. Запишете го на компютъра си.
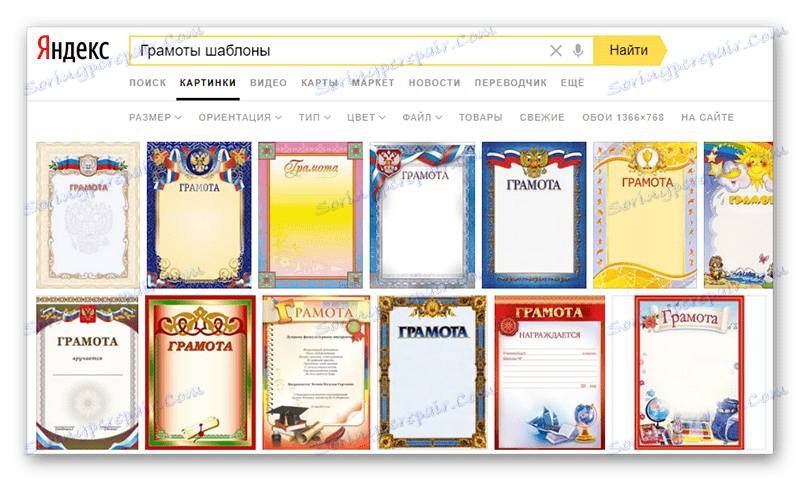
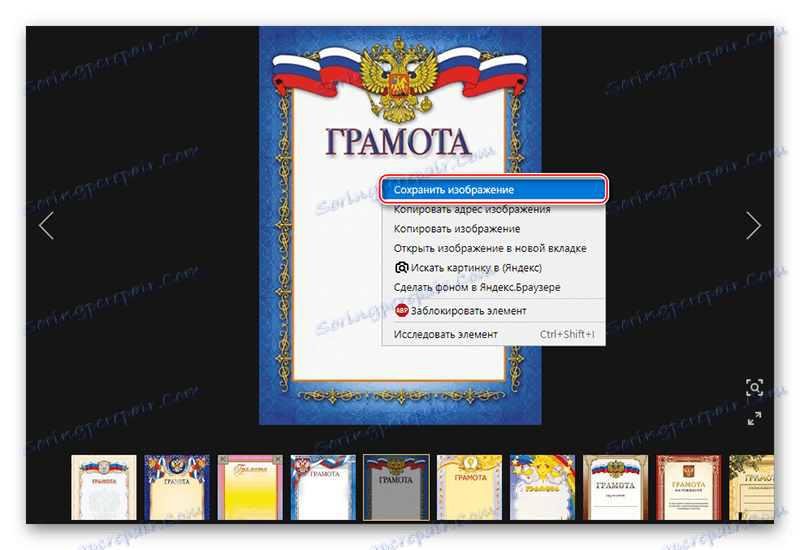
Сега трябва да пристъпите към манипулациите от самия Photoshop Online. Инструкцията стъпка по стъпка ще изглежда така:
- Отидете на редактора, кликнете върху бутона "Качване на снимка от компютър" .
- Ще се отвори прозорец за избор на изображение. Намерете и отворете шаблона, който сте изтеглили по-рано.
- Сега добавете текст към писмото. За да направите това, използвайте инструмента, маркиран с буквата "А" в лявата лента с инструменти.
- За да отпечатате текста, кликнете върху областта на документа, в която искате да започнете да пишете.
- За да добавите етикети към друга част от хартата, повторете стъпки 3 и 4. Направете това, докато не поставите цялата необходима информация в шаблона си.
- За да добавите някакъв стил към текста, кликнете върху текстовото поле и изберете целия текст в него. Играйте наоколо с шрифтове, размер, стилове, цветове и подравняване.
- След като завършите манипулирането на текста, можете да запазите работата. За да направите това, кликнете върху "Файл" , който се намира от лявата страна на горния контролен панел. Изберете "Запазване" от падащото меню.
- В прозореца, който се отваря, посочете името, качеството и формата на сертификата и кликнете върху "Да" . Ще започне автоматично изтегляне.
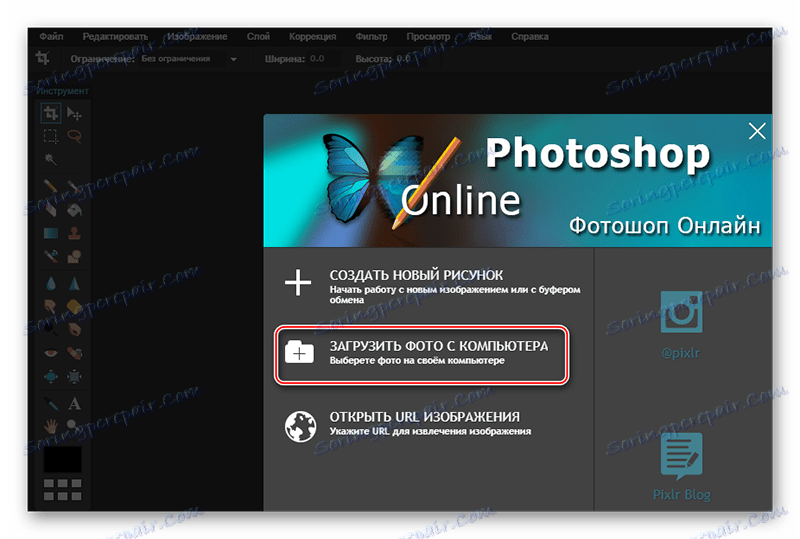
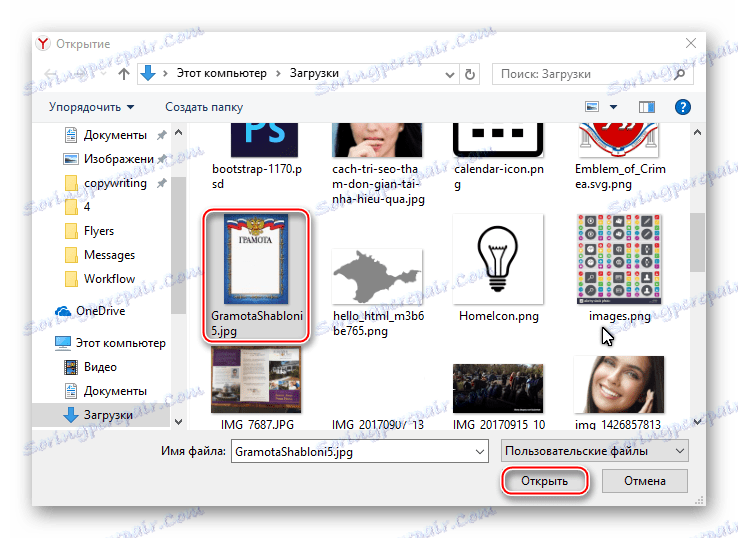
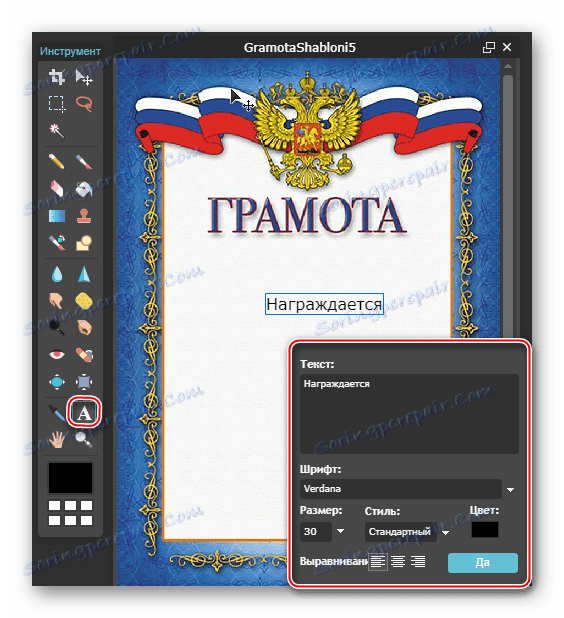
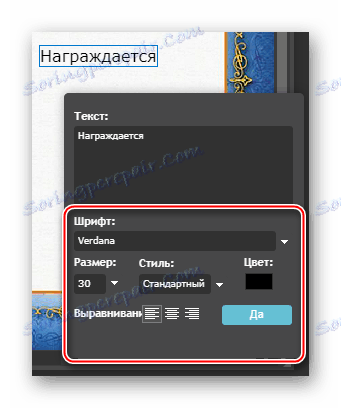
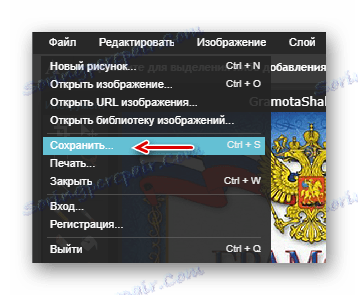
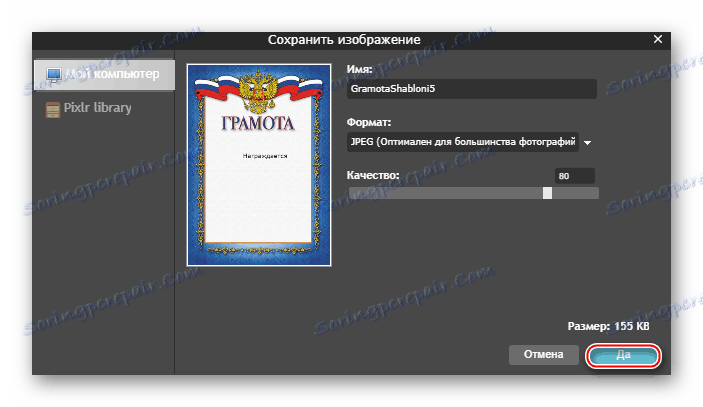
Създаването на документ безплатно чрез използване на шаблони е съвсем реалистично, но става все по-трудно да се направи това при специализирани услуги. Ще ви бъде даден един или може би да изтеглите готовата си работа безплатно, или ще трябва да изтеглите breadboard модели с водни знаци. В тази ситуация Photoshop Online и подобни редактори може да са доста добри.
