
Сега много потребители използват различно периферно оборудване, за да осъществяват повиквания или да записват чрез специални програми. Най-използваните устройства също включват микрофон, който ви позволява да комуникирате с вашия глас, като използвате същия Skype или чат в играта. Понякога обаче има нужда да заглушите това оборудване, което може да се направи по напълно различни методи. Това е, което ще бъде обсъдено в днешната ни статия. Използвайки примера на Windows 7, искаме да ви разкажем абсолютно всички опции за постигане на тази цел.
Изключете микрофона в Windows 7
Всеки от методите по-долу е ефективен по свой начин в конкретна ситуация, затова ви съветваме да изучите всички софтуерни и хардуерни методи, за да изберете един или повече методи, които са оптимални за вас. Нека започнем този материал с хардуерни решения.
Метод 1: Бутон на слушалки или микрофон
Напоследък слушалките станаха много популярни, тоест слушалки, които имат вграден микрофон. Такива устройства се купуват от геймъри и потребители, които активно използват гласова комуникация за работа или за лични цели. Дизайнът на някои модели такива слушалки предполага наличието на специален бутон на една от купичките, който отговаря за включването или изключването на микрофона. Проучете внимателно вашето устройство или неговото ръководство, за да намерите подобен превключвател. Можете да видите пример за бутон на екранната снимка по-долу.

Освен това трябва да се отбележи, че в някои игрални слушалки микрофонът се включва и изключва автоматично, когато е изваден от слота или повдигнат над купата. Производителят също пише за това в инструкциите. Тогава функционалният бутон просто отсъства поради безполезност и дикторът информира за промените, ако това е предвидено в драйвера на използваното устройство.

Метод 2: Функционални клавиши на клавиатурата
Ако сте потребител на лаптоп или имате персонализирана клавиатура, свързана към компютъра с много допълнителни клавиши, обърнете внимание на тяхната функционалност, която се показва под клавишите F1-F12... Обикновено има опции за заглушаване или промяна на силата на звука и може да има и ключ, който е отговорен за деактивирането на микрофона. В този случай потребителят трябва само да натисне този клавиш, докато задържа Fnако функциите за обратно управление не са активирани в BIOS. В противен случай трябва само да кликнете върху F1-F12, в зависимост от инсталираната опция. На снимката можете да видите пример за местоположението на такъв ключ.
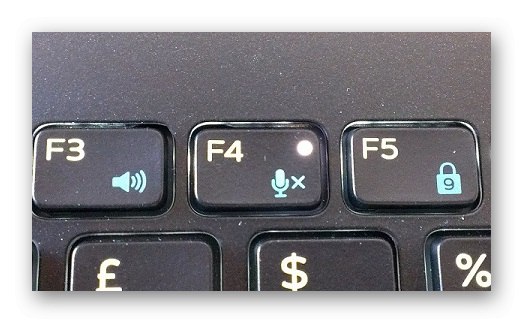
Метод 3: софтуер за гласова комуникация
В повечето случаи микрофонът се използва за гласова комуникация чрез различен софтуер. Сега в Интернет можете лесно да намерите много подобен софтуер, но най-популярното решение все още е Skype. Нека използваме неговия пример, за да разгледаме изпълнението на поставената днес задача.
- Стартирайте Skype и влезте в акаунта си. Срещу данните си за вход кликнете върху бутона под формата на три хоризонтални бутона.
- В контекстното меню, което се отваря, се интересувате от елемента "Настройки".
- Ще се появи отделен прозорец за конфигуриране. Тук в левия прозорец изберете раздела "Звук и видео".
- Деактивирайте опцията „Конфигуриране на микрофона автоматично“чрез преместване на съответния плъзгач.
- Сега можете сами да регулирате силата на звука. Преместете реда по стойност «0»за да изключите оборудването напълно.
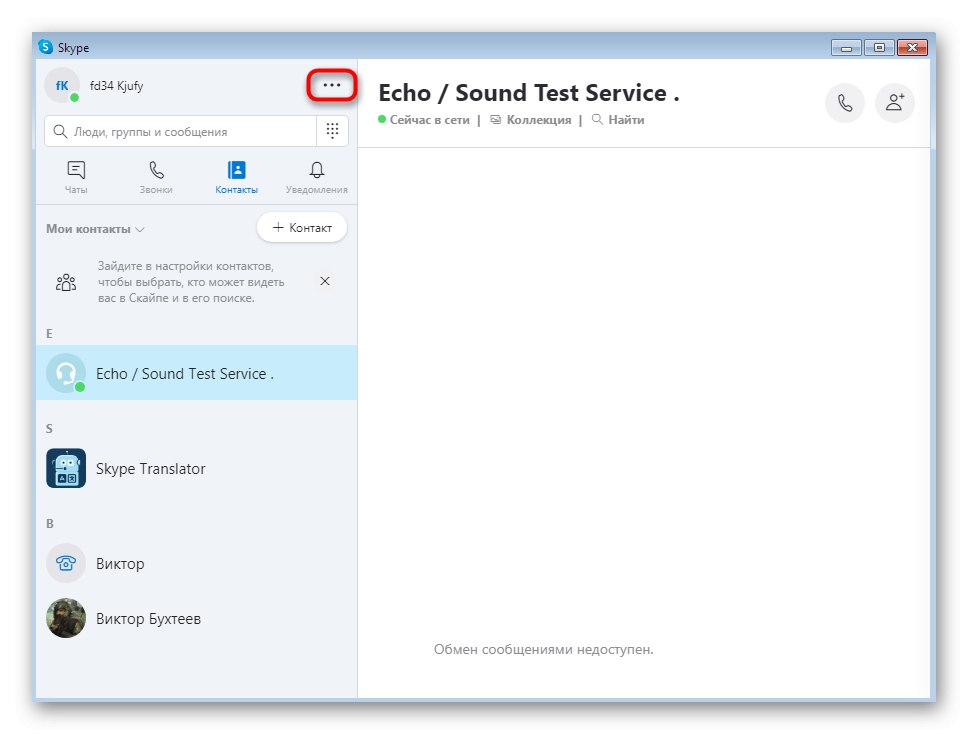
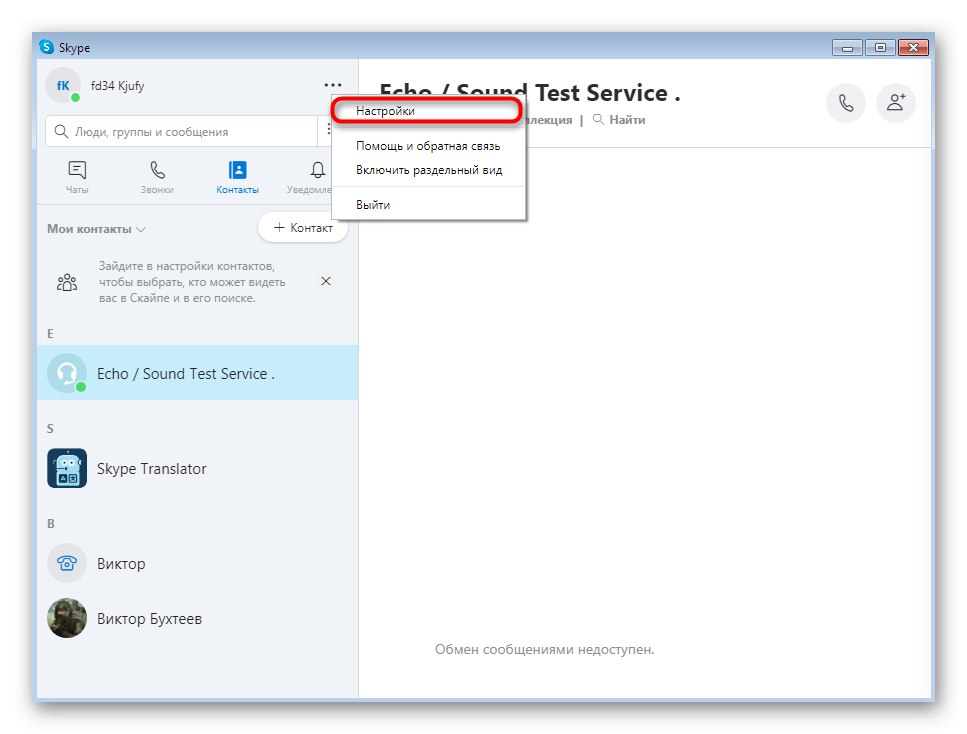


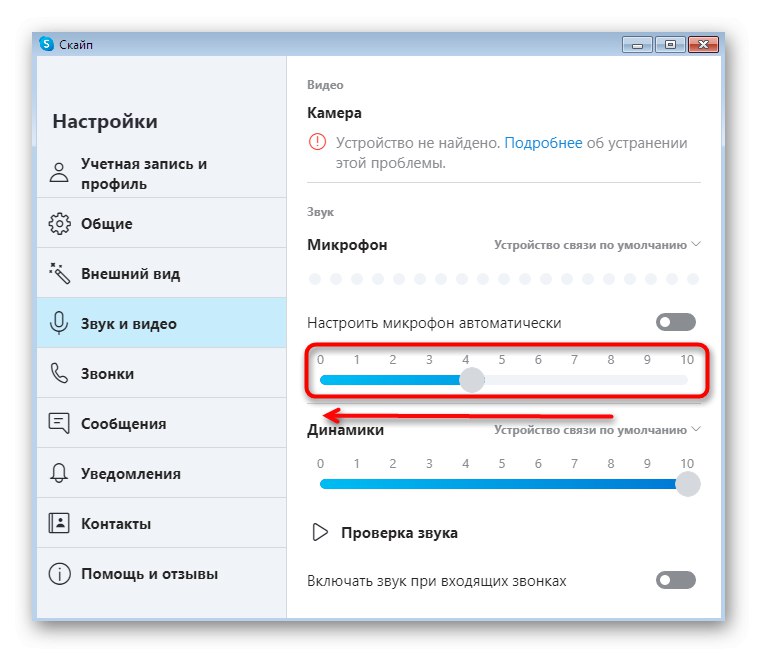
Не забравяйте, че не винаги е необходимо да се прибягва до такива радикални методи. Ако трябва временно да изключите звука, когато говорите с човек, ще бъде достатъчно да кликнете върху специално обозначен бутон в прозореца за комуникация. За да включите устройството, трябва да кликнете върху него отново.Тази конфигурация се извършва приблизително по същия начин в други популярни програми, така че няма да се спираме подробно на всяка от тях, а ще преминем към следващия метод.
Метод 4: Меню на Windows Sound
Понякога е необходимо да деактивирате рекордера директно в операционната система, заобикаляйки програми на трети страни. Трябва да се има предвид, че подобно изключване ще бъде отразено абсолютно навсякъде. Първият вариант за такова решение е използването на менюто "Звук" и изглежда така:
- Отворете менюто "Старт" и отидете на раздел "Контролен панел".
- Изберете тук "Звук"като щракнете върху него с левия бутон на мишката.
- В прозореца, който се отваря, преминете към раздела "Запис".
- Тук щракнете двукратно върху желания микрофон, за да преминете към неговата конфигурация.
- Отидете в раздела "Нива"където обемът се редактира.
- Можете да преместите плъзгача до минималната стойност или просто да натиснете бутона за сила на звука, за да заглушите записа.
- Сега, когато външният вид на бутона се промени, можете да затворите прозореца след прилагане на промените.
- Освен това има опция за пълно деактивиране на устройството и това ще доведе до факта, че оборудването просто няма да се показва никъде. Това може да стане чрез щракване върху PCM устройството.
- Ще се отвори контекстно меню, в което изберете опцията „Деактивиране“.
- След това ще забележите надписа „Звуковите устройства не са инсталирани“ако немият беше единственият.
- Натиснете RMB отново и поставете отметка в квадратчето Показване на деактивирани устройства... От тук нататък микрофонът се включва, ако внезапно се наложи.
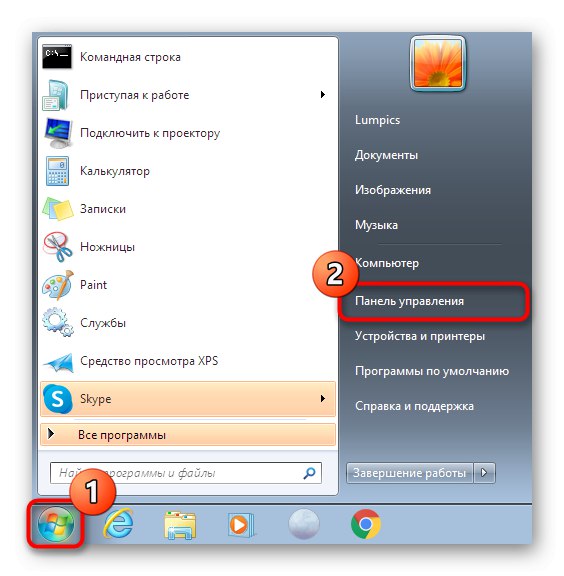
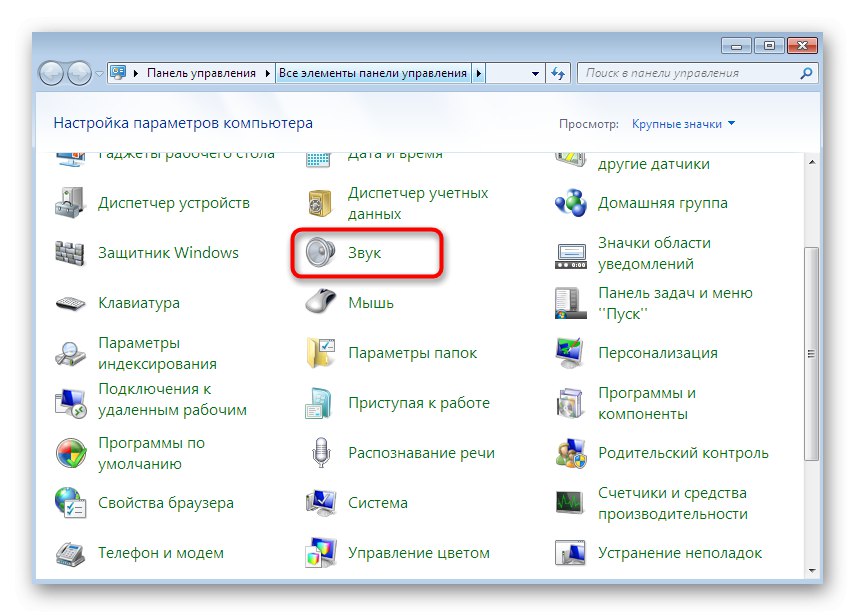
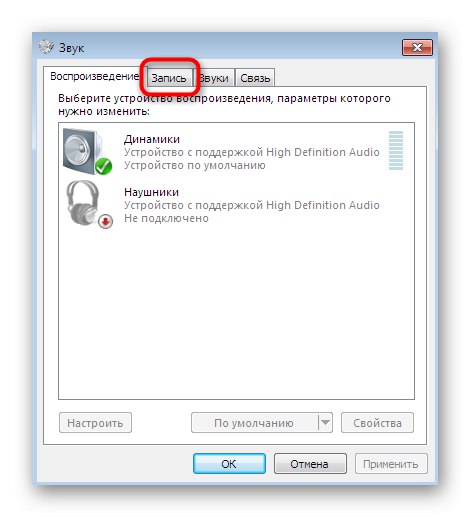
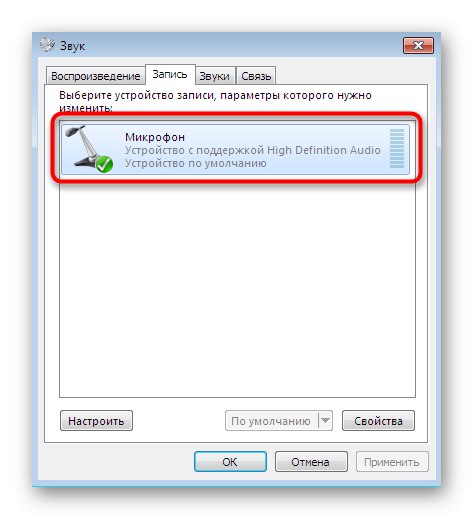

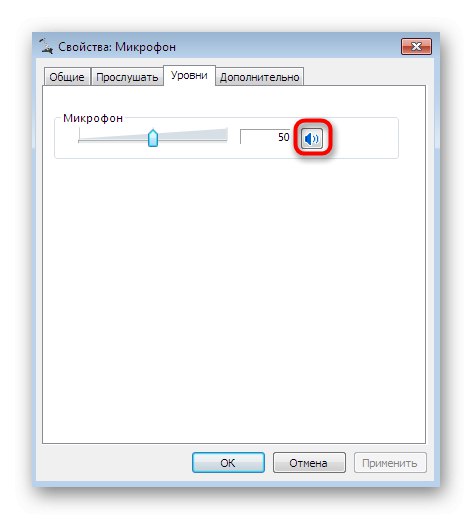
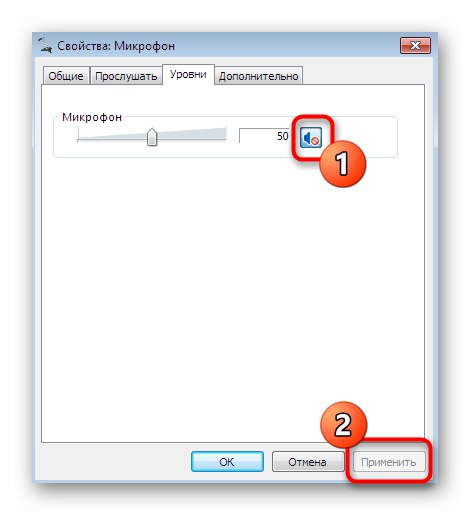
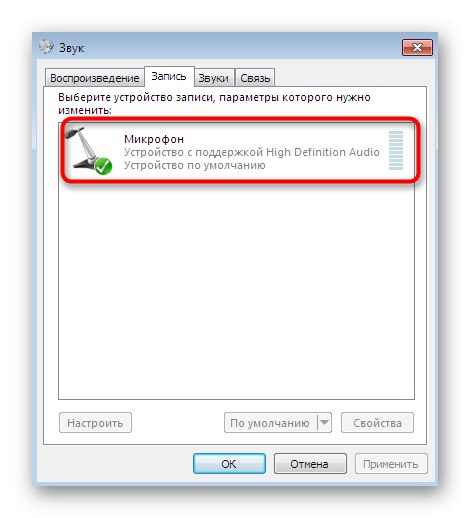
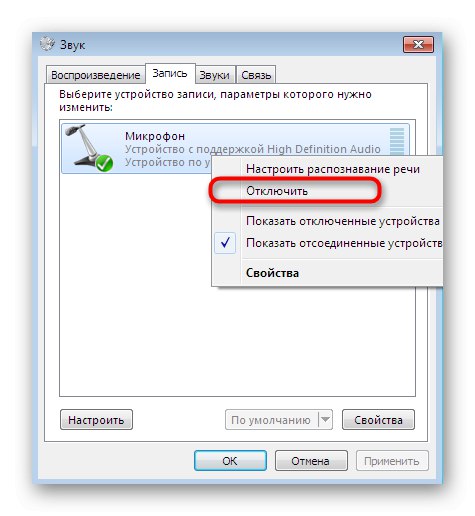
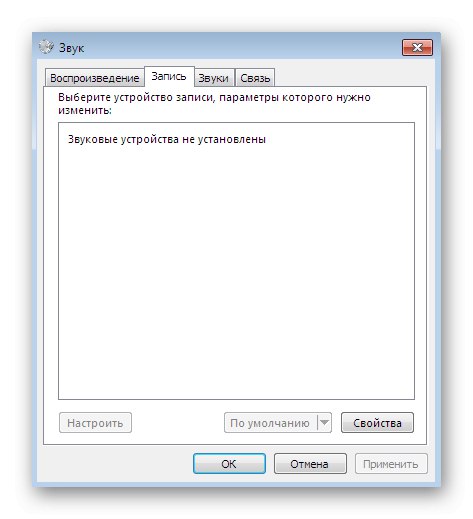
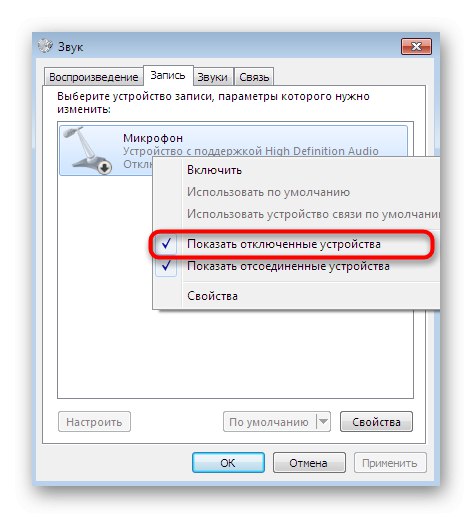
Както можете да видите, можете лесно да деактивирате записващото устройство чрез менюто "Звук" една от двете опции. Първият най-често се използва просто за изключване на силата на звука, а вторият - когато е необходимо да премахнете оборудването от свързания списък.
Метод 5: Меню "Диспечер на устройства"
Току-що говорихме за един метод, за да сме сигурни, че микрофонът няма да се появи в списъка на свързаните. Съответно няма да можете да го използвате, без първо да го активирате. Има и друго подобно решение, но то се изпълнява чрез „Диспечер на устройства“.
- Преместване в "Контролен панел" удобен за вас метод или както е показано по-горе. Тук изберете раздел „Диспечер на устройства“.
- Разширете категорията „Устройства за звук, видео и игри“.
- Остава само да изберете устройството, щракнете с десния бутон върху него и изберете елемента „Деактивиране“... Активирането се извършва по абсолютно същия начин.
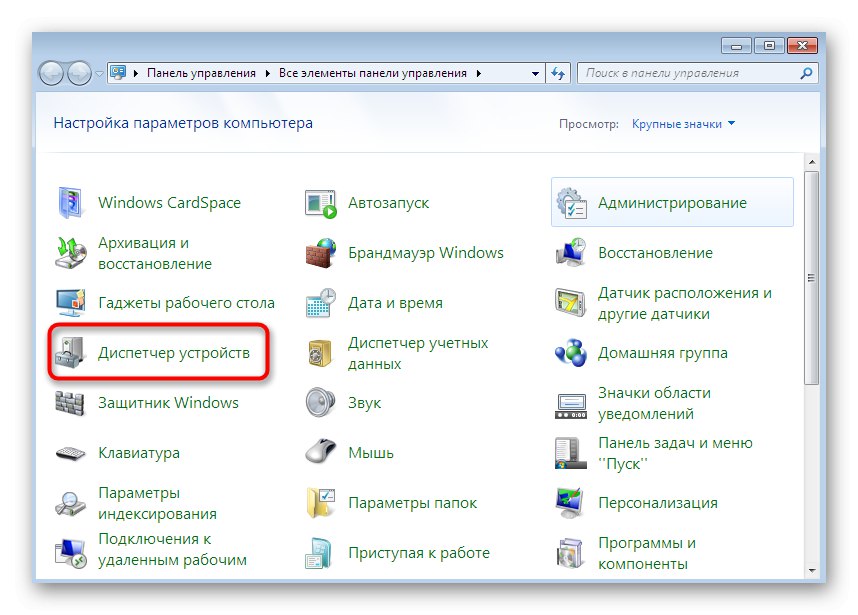

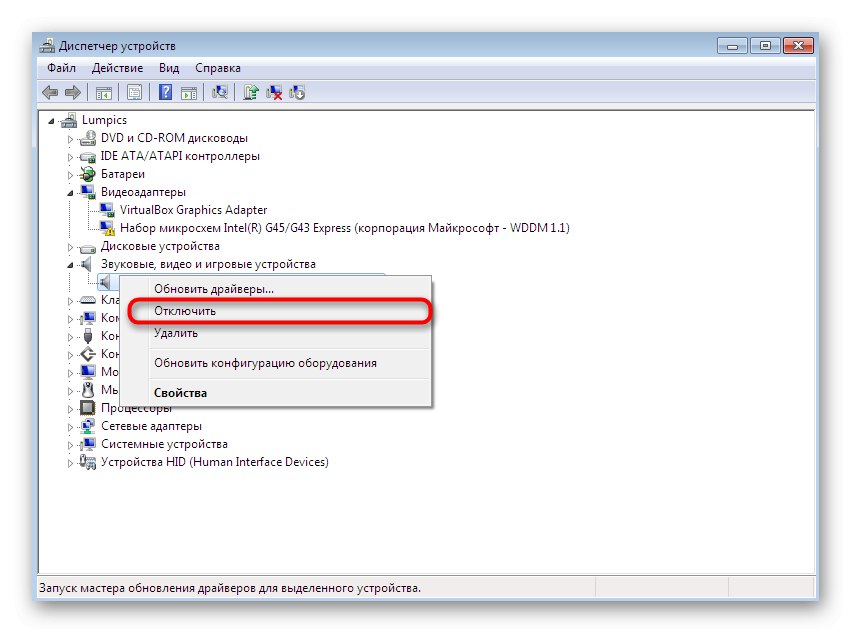
Сега сте запознати с пет различни метода за деактивиране на микрофон в Windows 7. Всичко, което трябва да направите, е да изберете най-подходящите, за да можете да сте готови да изпълните тази стъпка по всяко време.
Прочетете също: Включване на микрофона в Windows 7