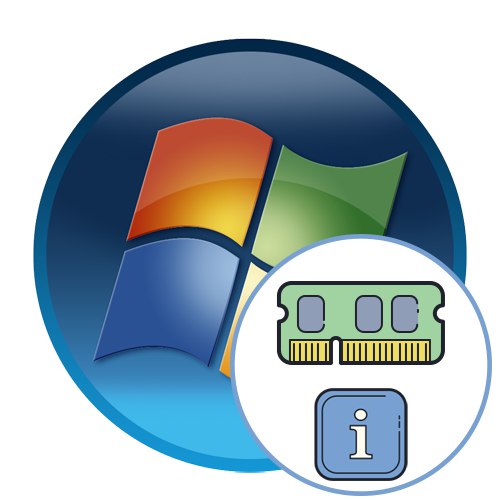
Незаменим компютърен компонент е RAM. Той присъства в абсолютно всяко устройство, което му позволява да функционира правилно. Тъй като RAM може да бъде от различни производители и има определени технически характеристики, някои потребители имат нужда да открият тези параметри, като използват наличните средства. Като част от днешния материал искаме да демонстрираме изпълнението на тази цел в операционната система Windows 7, като сме анализирали абсолютно всички важни нюанси на този компютърен компонент.
Определяне на размера на RAM
Основният показател, който интересува по-голямата част от потребителите, е количеството RAM. Броят на наличните мегабайта зависи от това колко процеса компютърът може да обработва едновременно, тъй като често машинният код временно се съхранява в RAM и постепенно се обработва от други компоненти. В днешно време за правилното функциониране на съвременните игри понякога вече не е достатъчно и резерв от 8 GB, да не говорим за работа със сложни професионални програми. Въпросът за количеството RAM обаче е почти винаги интересен за начинаещите потребители. Специално за тях сме подготвили цели шест налични метода за решаване на това, които са представени по-долу.
Метод 1: AIDA64
Предлагаме да започнете с използването на инструменти на трети страни от независими разработчици, които в допълнение към обема могат да демонстрират и други технически характеристики на инсталирания компонент. Преди всичко ви препоръчваме да се запознаете с програмата AIDA64. Той е известен на почти всички, но е платен, а необходимата информация е скрита в пробната версия. Ако не искате да закупите този софтуер, незабавно преминете към следващия метод, а за тези, които вече притежават или ще купуват AIDU, ви съветваме да проучите това ръководство.
- Следвайте връзката по-горе, за да прочетете пълния преглед на AIDA64 и да го изтеглите от официалния сайт. След като стартирате, ще се озовете в главното меню, където трябва да преминете към раздела "Дънна платка".
- Изберете категория тук "Памет".
- Извиква се първата колона "Физическа памет"... Показва информацията, която ни интересува. Както можете да видите, екранната снимка по-долу използва пробна версия, поради което са затворени три реда и се показва само количеството свободно пространство. След закупуването на лицензионен ключ обаче ще можете да видите общия брой мегабайта, да разберете заетото пространство и да видите товара в проценти.
- Освен това в този прозорец можете веднага да видите количеството виртуална памет, т.е. файла за пейджинг, ако е активиран, но това не е предмет на днешния материал, така че няма да се спираме подробно на тази точка.
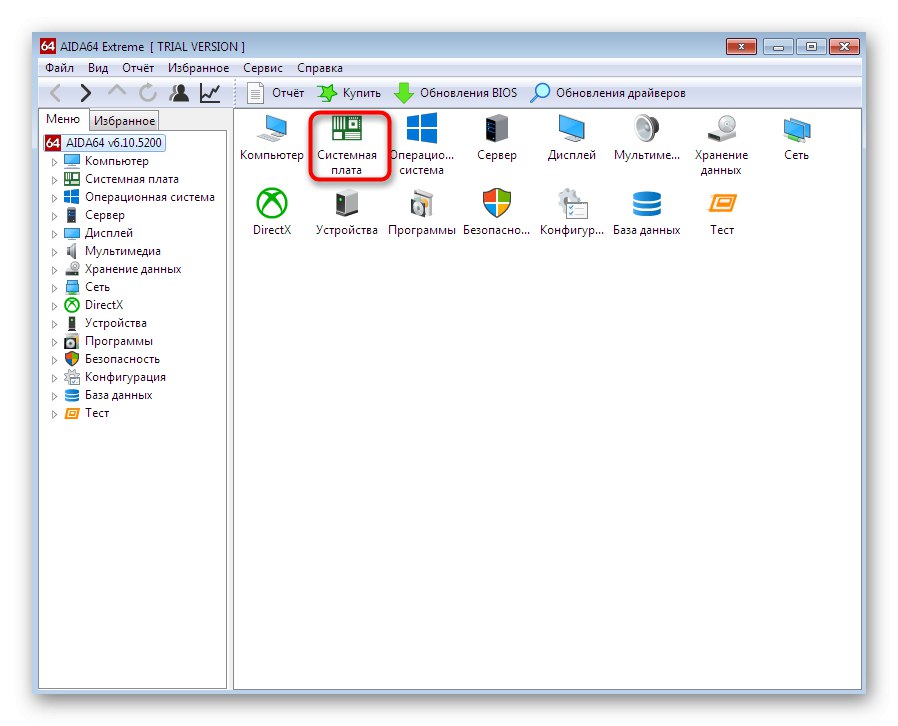
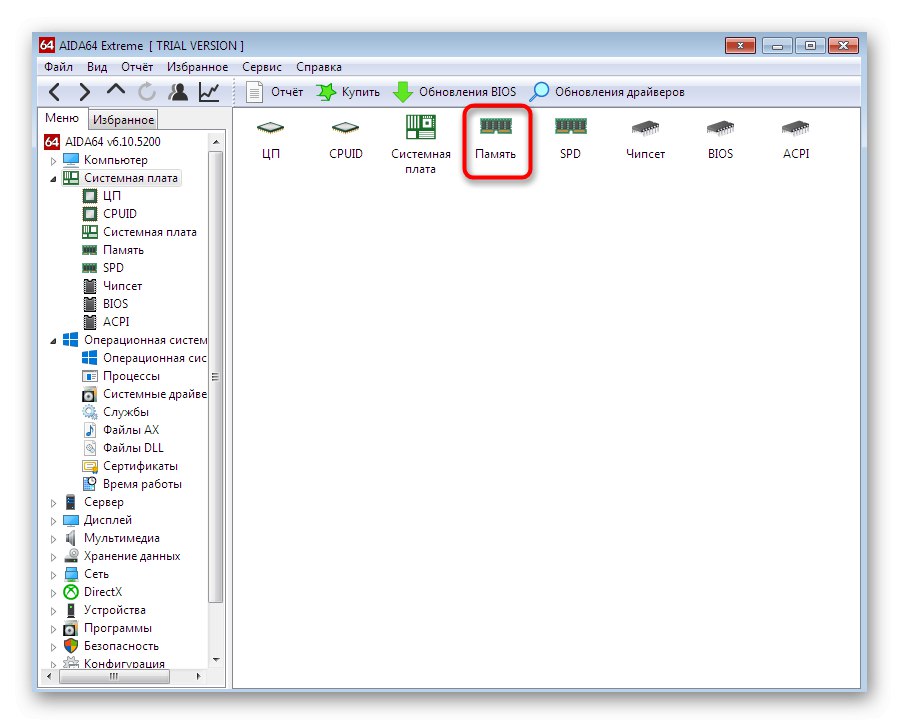
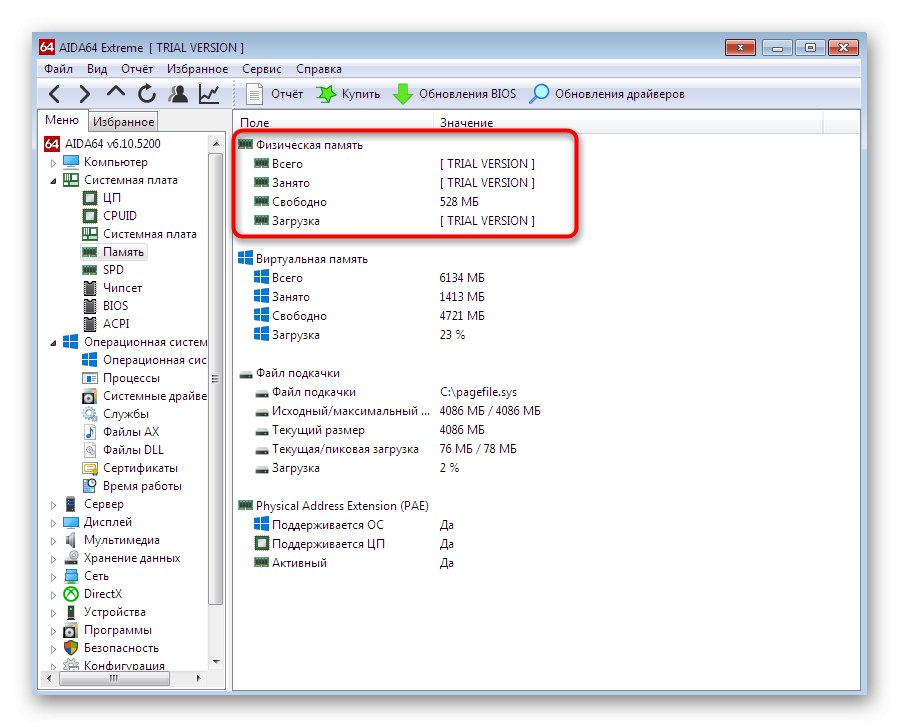
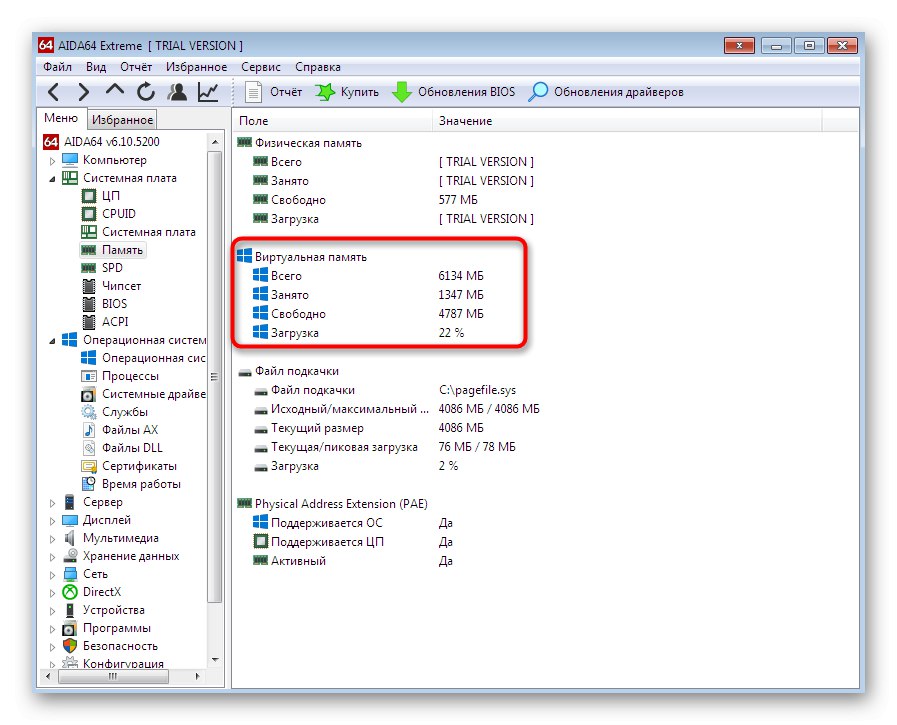
Както можете да видите, AIDA64 е много лесен за използване, но основният му недостатък е, че е платен. Ако не сте готови да платите за този софтуер, разгледайте следните две опции, които също използват софтуер на трети страни, който се разпространява безплатно.
Метод 2: Speccy
Много активни потребители на операционната система Windows поне веднъж са чували за такъв софтуер като CCleaner... Основната му функция е да почисти отломките от системата. Разработчиците на това приложение са създали друг инструмент, който ви позволява да наблюдавате компонентите, инсталирани в компютъра, включително RAM. Този процес изглежда така:
- След като инсталирате Speccy, стартирайте го и изчакайте сканирането на системата да завърши. Това може да отнеме няколко минути, в зависимост от скоростта на вашия компютър.
- Веднага главният прозорец показва количеството инсталирана RAM в линията "RAM".
- Ако искате повече информация, погледнете левия прозорец. Изберете категория тук "RAM"като щракнете върху него с левия бутон на мишката.
- Разширете наличните списъци, за да получите абсолютно всичко, включително вида RAM, броя ленти, общото натоварване и количеството виртуална памет.
- Сега можете да изучите всички тези технически характеристики.
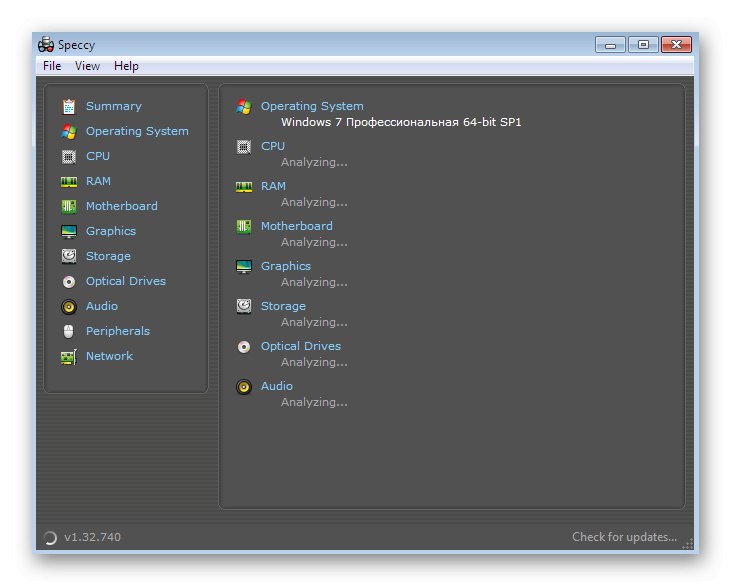
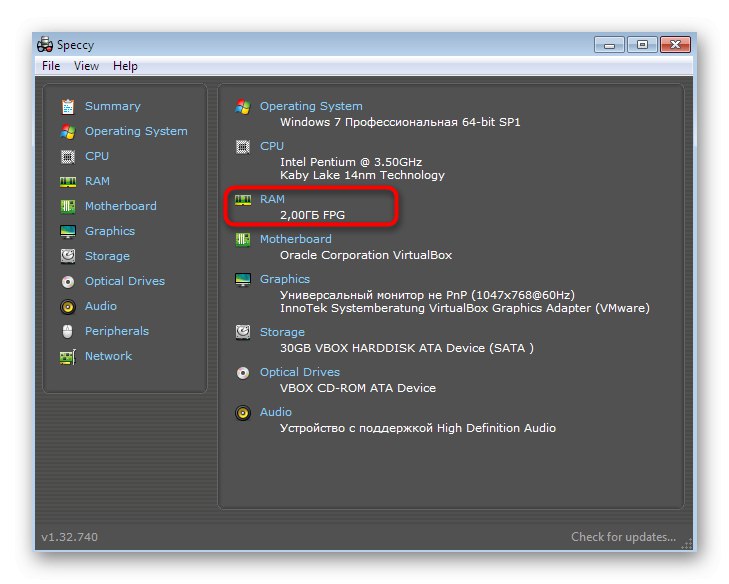
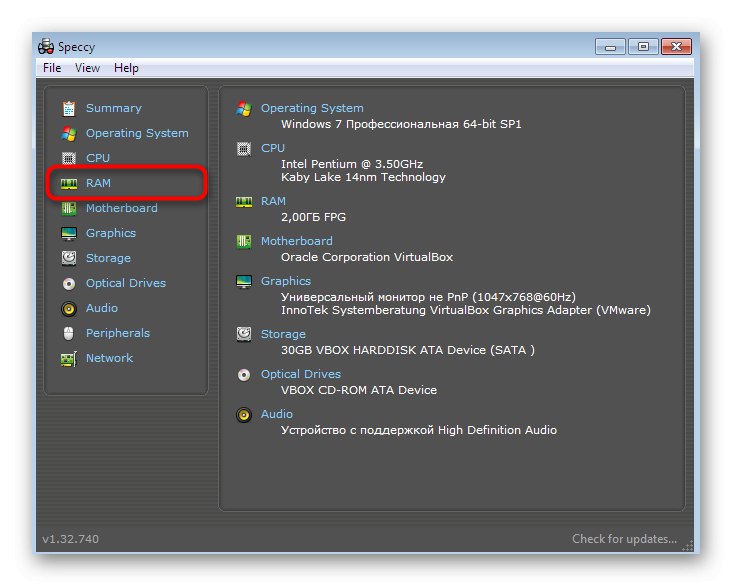
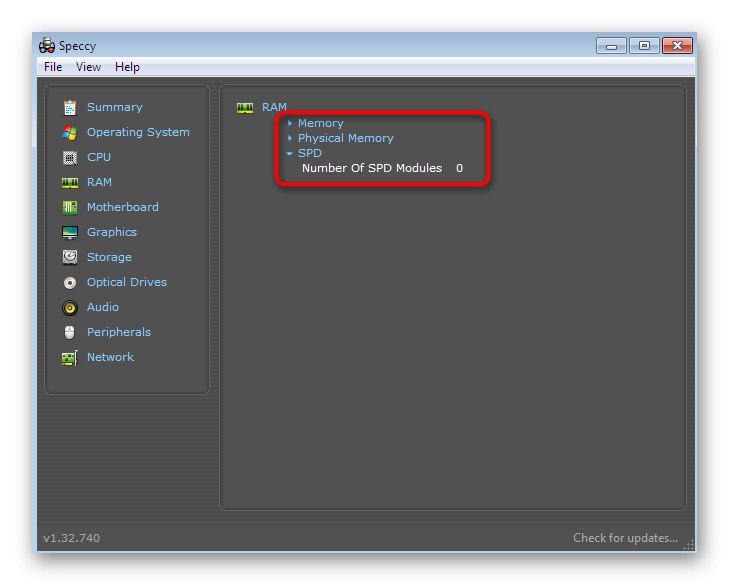
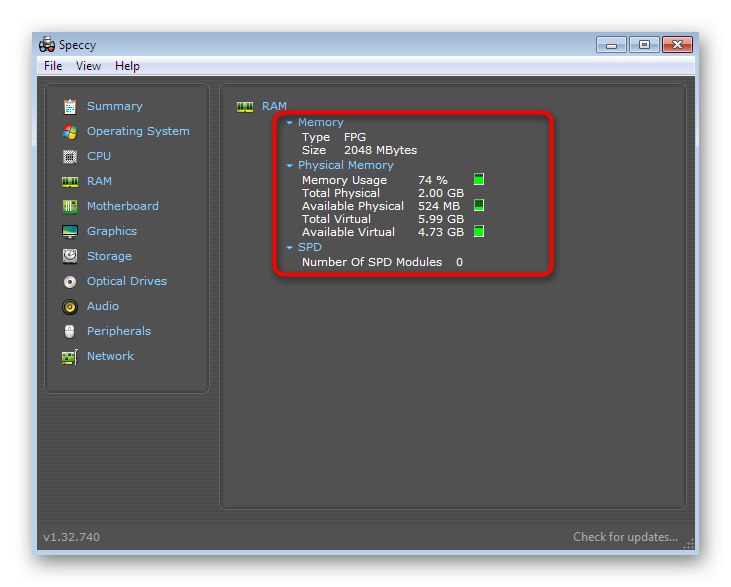
Speccy се разпространява безплатно, така че след употреба оставете този софтуер на компютъра си, в случай че трябва бързо да откриете отново някой параметър на вградения компонент или свързаните периферни устройства. Както можете да видите, този софтуер показва абсолютно цялата основна и допълнителна информация.
Метод 3: Спецификация на системата
Ако никой от горните методи не ви подхожда, но все пак искате да използвате софтуер на трета страна за решаване на проблема, препоръчваме да обърнете внимание на системните спецификации. Това е безплатна програма, която практически не се различава от горната, но с един малък дефект - някои имена на кирилица или в определено кодиране се показват като йероглифи.
- В основния прозорец на System Spec, в един от редовете, можете веднага да видите общото количество RAM.
- Използвайте горния панел, за да преминете към отделен раздел "Памет" за да видите разширена информация.
- Ето таблица с много полезни данни. Както можете да видите, размерът е посочен както в байтове, така и в мегабайта.
- Повече информация за инсталираните модули можете да намерите по-долу, където съдържанието е разделено на раздели.
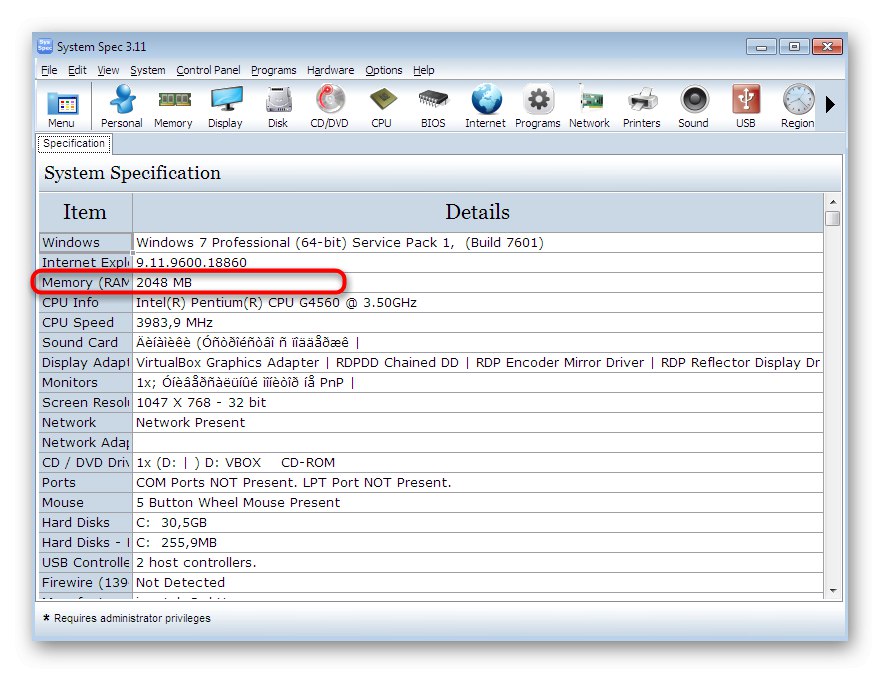
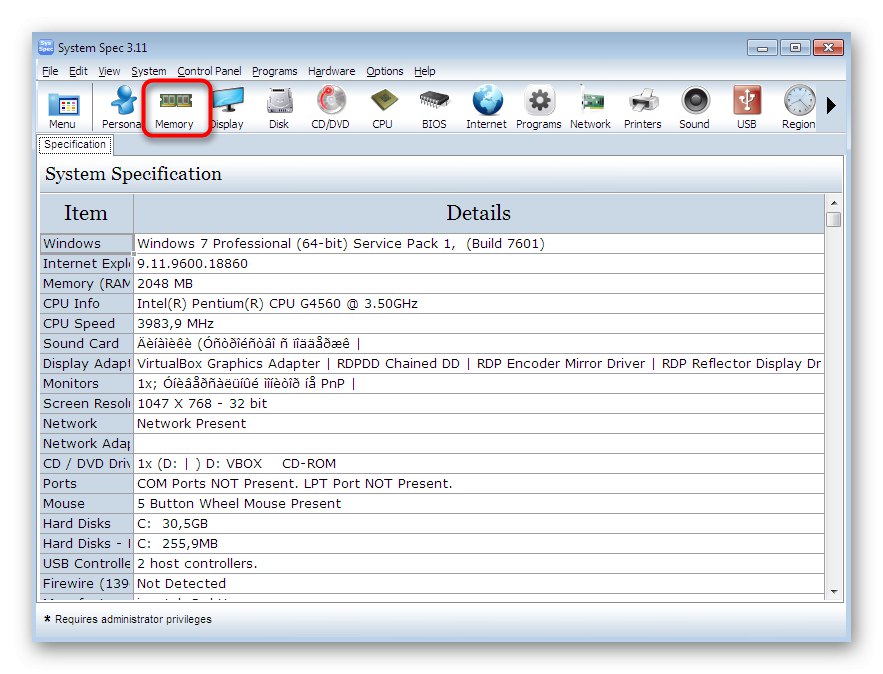
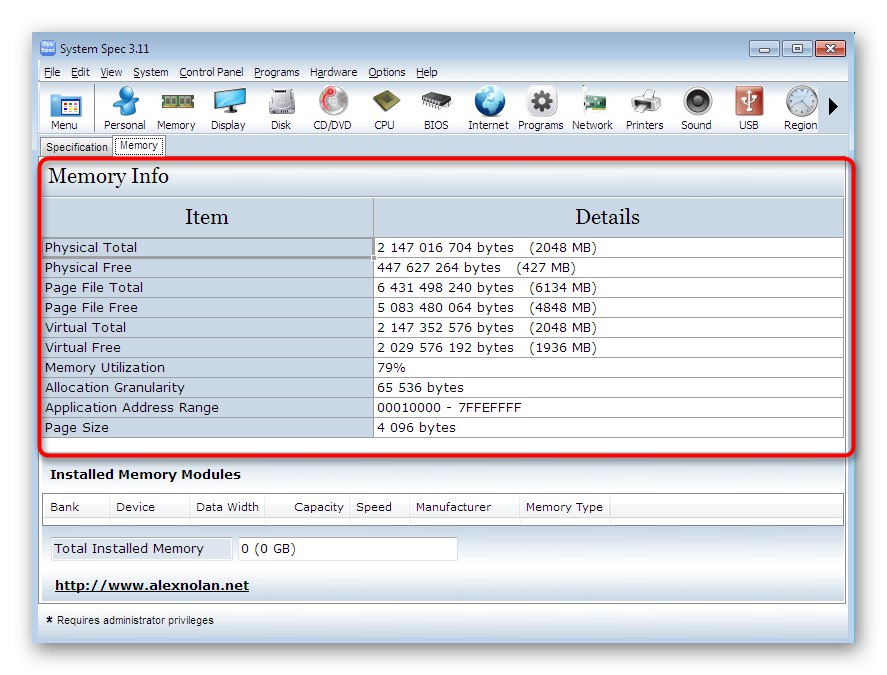
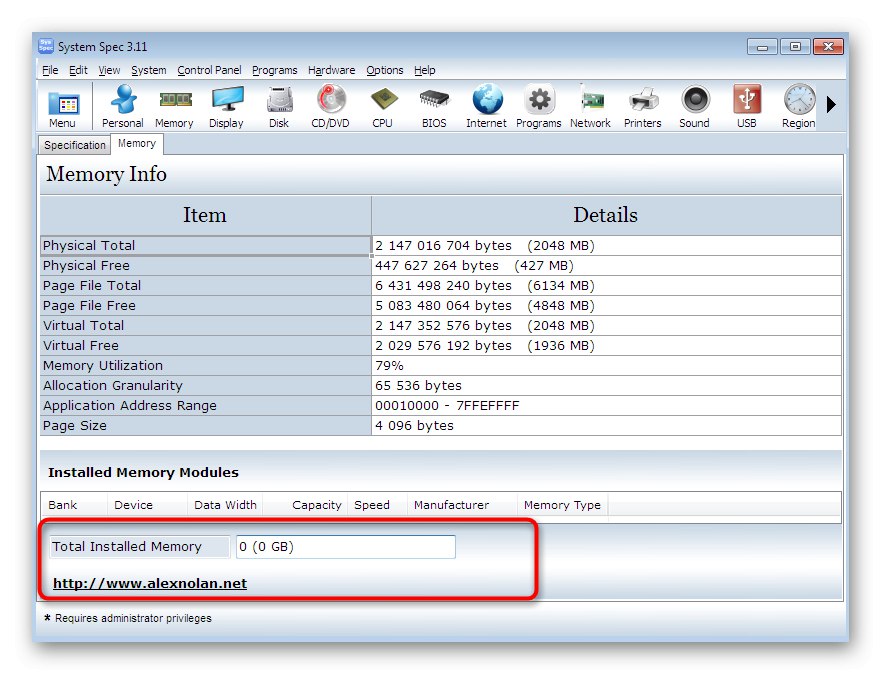
Сега в Интернет няма да е трудно да се намери програма, подобна на тези, за които говорихме по-горе. Ето защо, ако никой от тях не ви устройва по някаква причина, прочетете кратки рецензии за всички популярни решения за определяне на компютърен хардуер на следната връзка.
Повече информация: Програми за определяне на компютърен хардуер
Метод 4: Меню на диспечера на задачите
Сега нека преминем към методи, които ви позволяват да разберете интересуващата ви информация днес, без да изтегляте приложения на трети страни. Първият е да използвате добре познатото меню "Диспечер на задачите"... В допълнение към списъка с текущите процеси има и отделен раздел, който ви позволява да наблюдавате системните ресурси, включително да преглеждате количеството RAM.
- Стартирайте менюто "Диспечер на задачите" удобен за вас метод, например, като щракнете с десния бутон върху лентата на задачите и изберете елемента „Стартиране на диспечера на задачите“... Можете да се запознаете с алтернативни опции за отваряне на този прозорец в нашата статия по-долу.
- Обърнете внимание на таблицата по-долу. Тук веднага се показва процентът на физическата памет, но това не е точно това, от което се нуждаем сега.
- Преместване в раздела "Скорост" и погледнете графиката "Памет"... Историята и общото използване на RAM са показани тук.
- По-долу в раздела "Физическа памет" показва неговия общ, наличен и кеширан обем.
- Натиснете Монитор на ресурсиако искате да видите натоварването на RAM в реално време.
- Ще се отвори прозорец със заглавие Монитор на ресурси... Тук в раздела "Памет" показва как всеки процес зарежда RAM, колко дълго и колко памет са консумирали общо. По-долу е дадена обща графика на RAM и целия съществуващ капацитет.
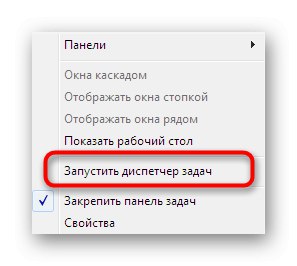
Повече информация: Стартиране на диспечера на задачите в Windows 7
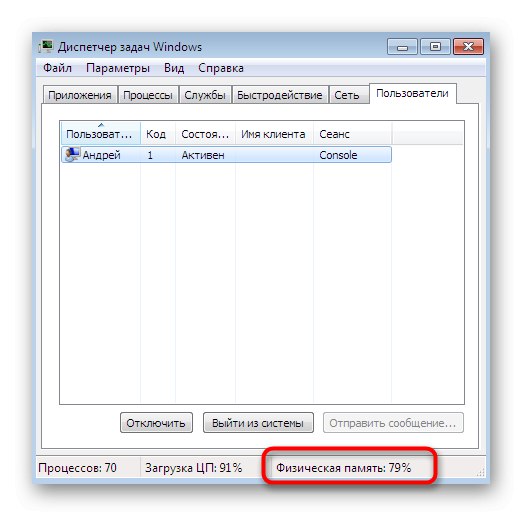
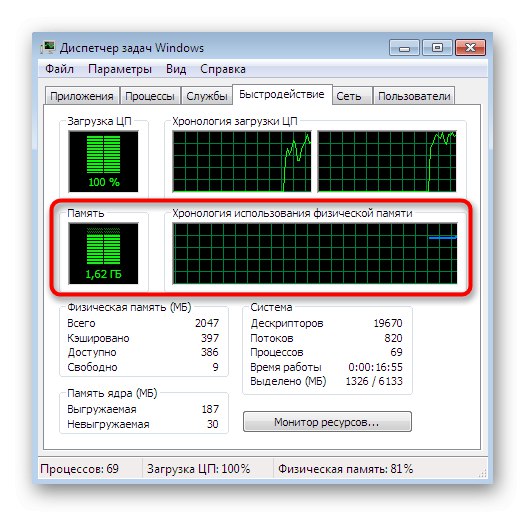
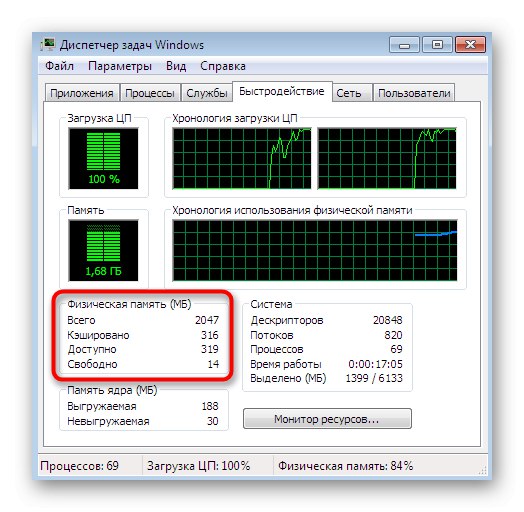
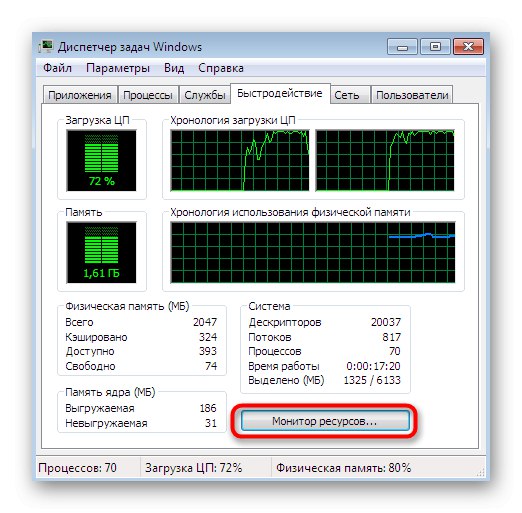
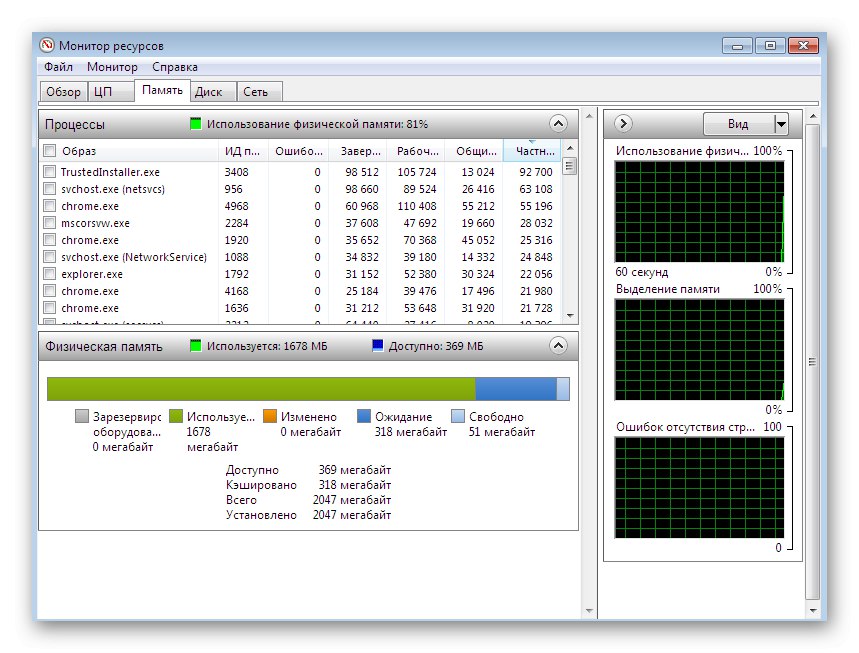
Както можете да видите, потенциалът "Диспечер на задачите" много по-висока, отколкото начинаещите потребители могат да си представят. Той съдържа много полезна информация и в Windows 10 този компонент е допълнително подобрен. Не всички потребители обаче искат да използват тази конкретна опция за преглед на RAM. В такива ситуации ви съветваме да се обърнете към двата финални метода, представени по-долу.
Прочетете също: Използване на Resource Monitor в Windows 7
Метод 5: Приложение "DirectX Diagnostic Tool"
Както знаете, допълнителен официален компонент на операционната система, наречен DirectX използва се за оптимизиране на графичния компонент. Той добавя определени файлове към Windows, които изпълняват различни опции. Заедно с това е инсталиран специален инструмент, който ви позволява да диагностицирате компютъра за проблеми с този компонент. Освен това има и раздел, в който се показва обща информация, включително инсталираната RAM.
- За да стартирате инструмента за диагностика, стартирайте помощната програма "Изпълни"задържане на клавишната комбинация Win + R... В прозореца, който се появява, използвайте полето за въвеждане, за да отворите помощната програма
dxdiag, потвърждавайки командата с натискане на клавиша Въведете. - В прозореца, който се отваря, веднага отидете в раздела "Система".
- Намерете раздела тук "Системна информация"... Количеството физическа и виртуална памет ще бъде показано в долната част.
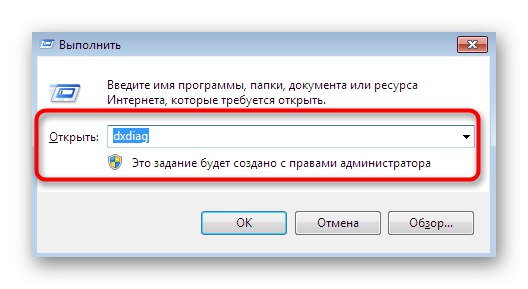
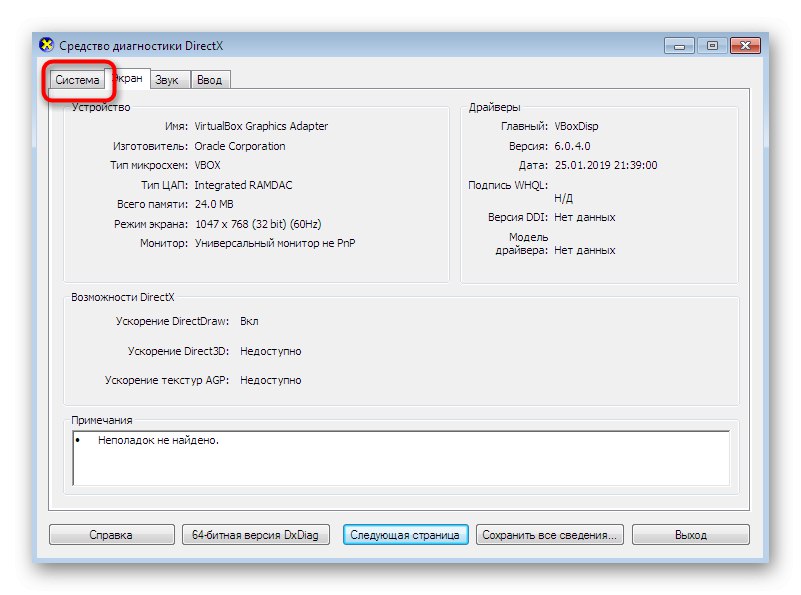
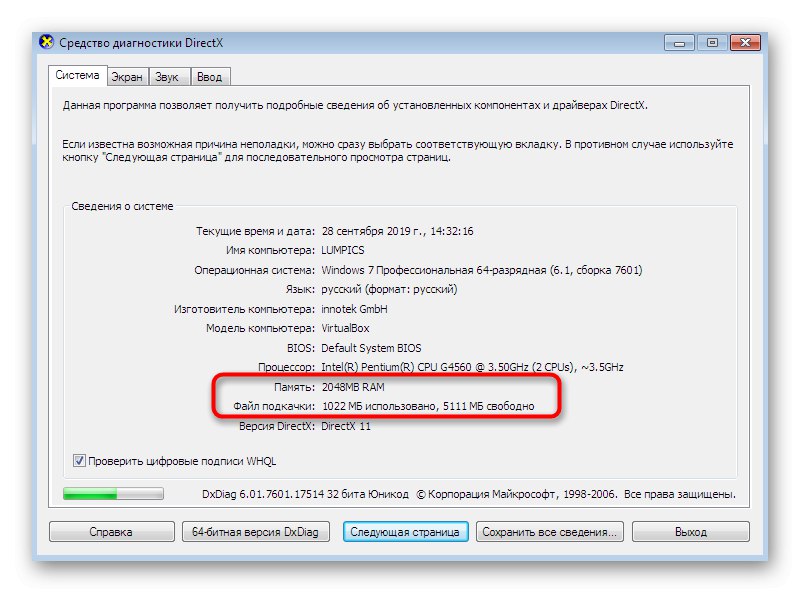
Както можете да видите, бяха необходими само три прости стъпки, за да стартирате инструмента за диагностика и да намерите необходимата информация там. Освен това в този инструмент са вградени огромен брой функции, които някой ден могат да бъдат полезни. Ето защо се препоръчва да се проучи по-подробно, за да са наясно с основните точки на взаимодействие с "Диагностичен инструмент DirectX".
Повече информация: Windows System Utility за DirectX Diagnostics
Метод 6: Меню за системна информация
Име на менюто "Системна информация" вече говори за себе си. Тук можете да намерите основна информация за компонентите, инсталирани в компютъра и свързаните периферни устройства. Разбира се, чрез това класическо приложение можете да видите и общото количество RAM. Имайте предвид обаче, че няма да можете да разберете техническите характеристики на една лента.
- Отворете помощната програма "Изпълни" (Win + R) и след това влезте там
msinfo32и натиснете клавиша Въведете. - В прозореца, който се отваря, щракнете върху надписа "Системна информация"за да стигнете до основния раздел.
- Тук можете да видите общата и налична физическа памет.
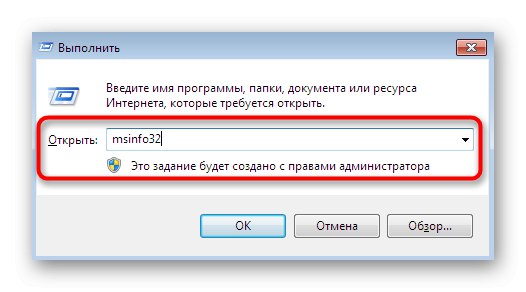
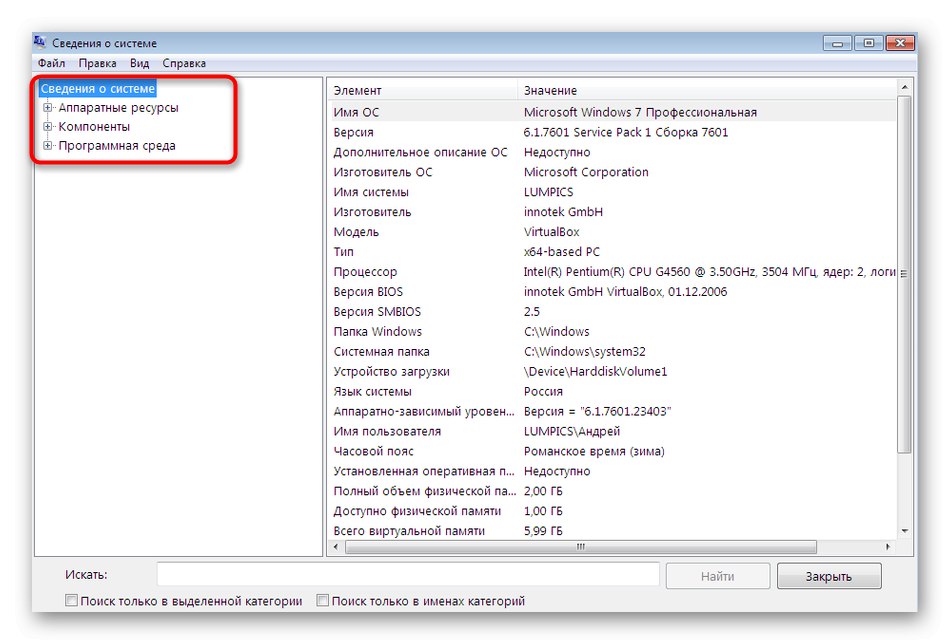
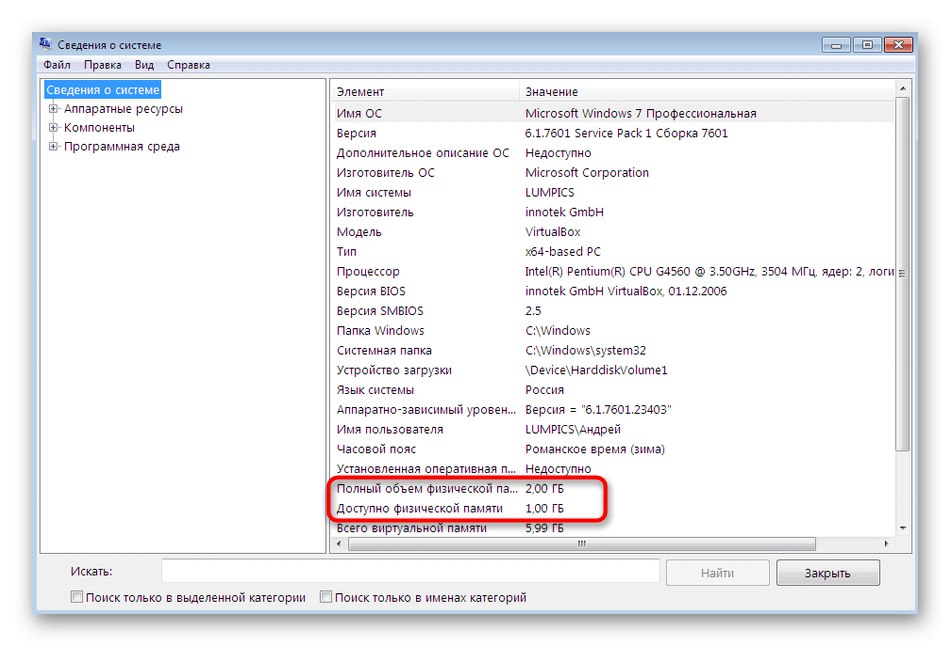
Определяне на допълнителни параметри на RAM
Всеки потребител има достъп до общ и разширен изглед по отношение на различни компютърни компоненти. Те включват RAM: освен информация за това колко RAM е инсталирана в компютъра, винаги можете да разберете модела на паметта, както и честотата, с която работят.
Определяне на RAM модела
Като първа допълнителна характеристика ще вземем модела и производителя на RAM лентите. Всеки такъв компонент се произвежда от определена компания и всички ленти имат личен номер и спецификация, която определя модела му. В някои случаи потребителят трябва да разбере точно тази информация, за да може например да избере нова подходяща лента в двойка със старата. За съжаление такива данни могат да бъдат определени само с помощта на средства на трети страни. Сред тези програми има безплатни и платени решения, които предоставят огромен брой допълнителни функции. Препоръчваме ви да научите за трите метода за преглед на RAM модела и да проучите софтуер на трети страни, който ви позволява да направите това, като прочетете следната статия на нашия уебсайт от друг автор.
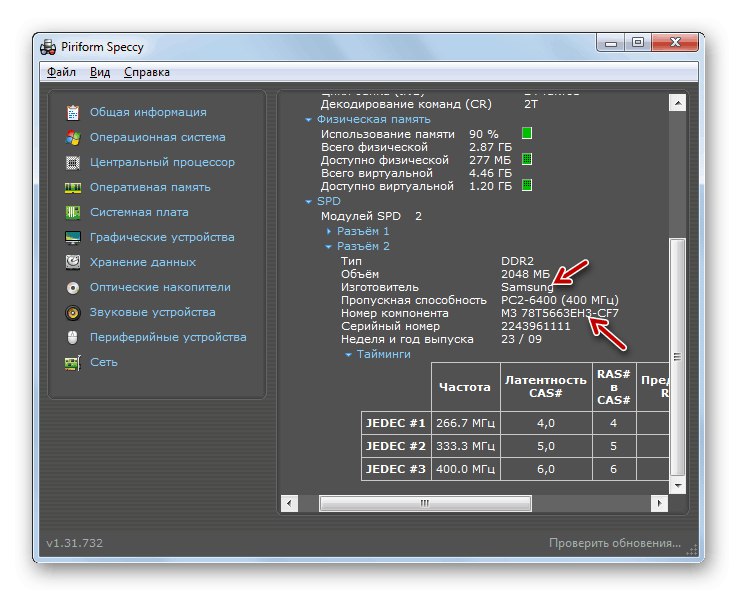
Повече информация: Определяне на името на модела RAM в Windows 7
Определяне на честотата на RAM
Всяка RAM лента работи с определена максимална честота, която е посочена в мегагерци. Тази информация може да бъде демонстрирана от помощните програми, вградени в операционната система, които ще ви позволят бързо да разберете параметъра, който ви интересува. Въпреки това, всички едни и същи програми, чиято основна функционалност е насочена към показване на цялата информация за компонентите, също ви позволяват да определите честотата на лентата, максимална и текуща. Прочетете повече за това в отделен материал, като използвате връзката по-долу.
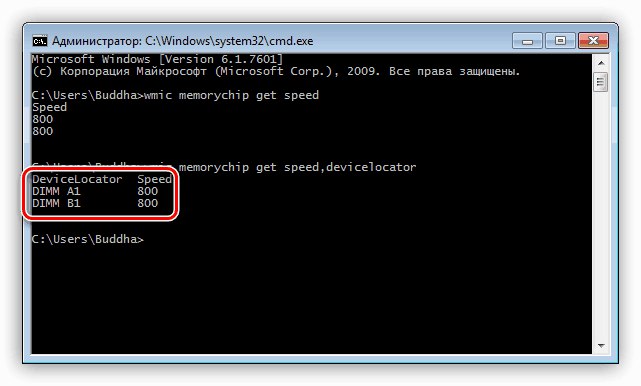
Повече информация: Определете честотата на RAM в Windows 7
Сега сте запознати с шест различни метода за получаване на информация за количеството RAM и знаете как да определите и други спецификации.Остава само да изберете най-добрия вариант за себе си, за да се справите със задачата възможно най-бързо и просто.