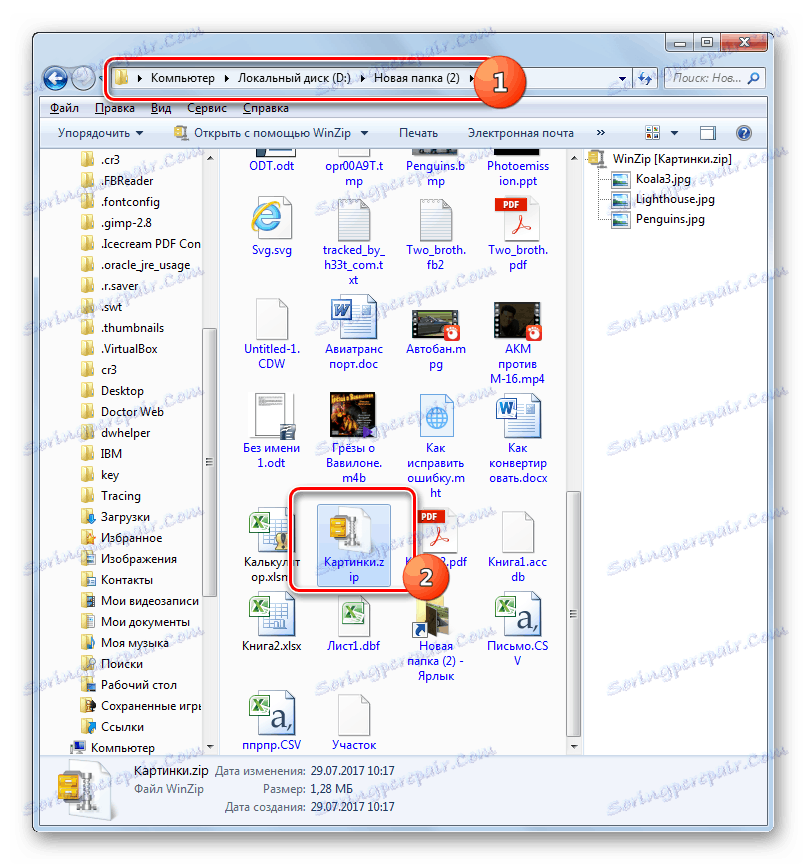Отворете ZIP архива
Най-често срещаният формат за компресиране на данни до момента е ZIP. Нека да разберем по какъв начин можете да разопаковате файлове от архива с това разширение.
Прочетете още: Създаване на ZIP архив
съдържание
Софтуер за разопаковане
Можете да извличате файлове от ZIP-архива с помощта на различни инструменти:
- Онлайн услуги ;
- Софтуер за архиватор ;
- Файлови мениджъри ;
- Вградените инструменти са Windows.
В тази статия ще разгледаме подробно алгоритъма на действията в конкретни програми, когато разопаковаме данните, използвайки последните три групи методи.
Метод 1: WinRAR
Един от най-известните архиватори е WinRAR , който въпреки че е специализиран в работата с RAR архиви, също може да извлича данни от ZIP архиви.
- Стартирайте WinRAR. Кликнете върху "Файл" и след това изберете "Отваряне на архива" .
- Черупката се отваря. Отворете папката ZIP и след като сте определили този елемент за съхранение на компресирани данни, кликнете върху "Open" .
- Съдържанието на архива, т.е. всички обекти, които се съхраняват в него, ще се покаже като списък в shell на WinRAR.
- За да извлечете това съдържание, кликнете върху бутона "Извличане" .
- Появява се прозорецът за настройка на изскачащите прозорци В дясната част от него можете да видите навигационната зона, където трябва да посочите в коя папка ще бъдат извлечени файловете. Адресът на зададената директория ще се покаже в областта "Екстракторален път" . Когато директорията е избрана, кликнете върху "OK" .
- Данните, съдържащи се в ZIP файла, ще бъдат извлечени до мястото, на което потребителят е назначен.
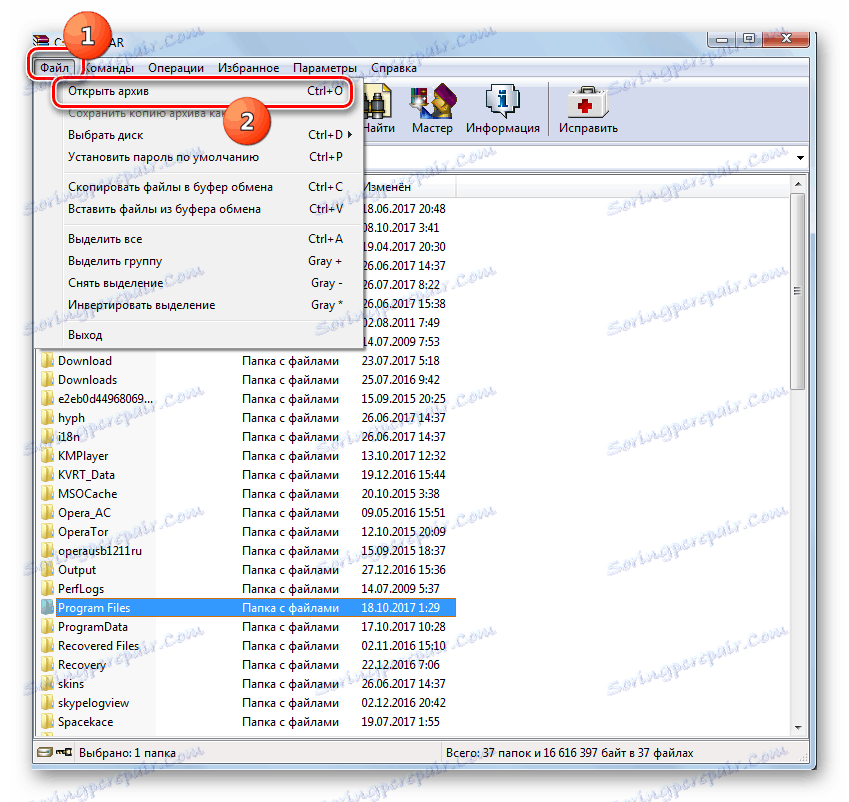
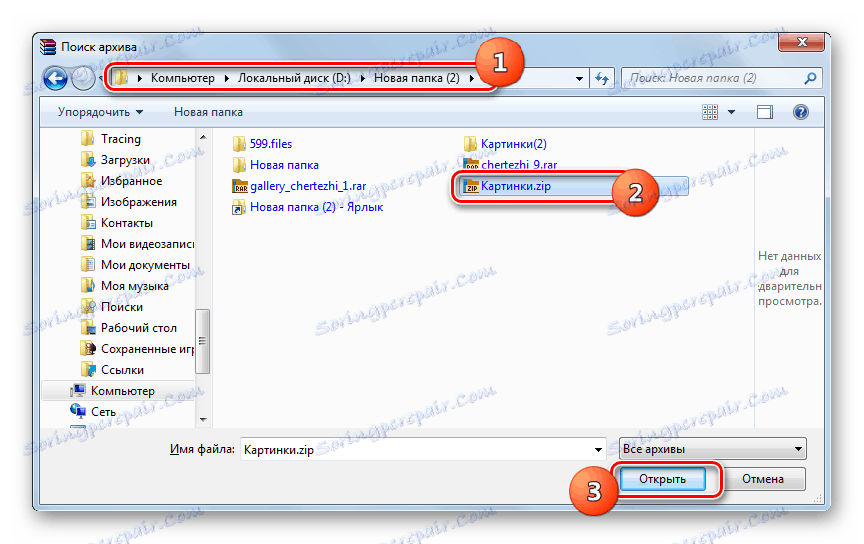
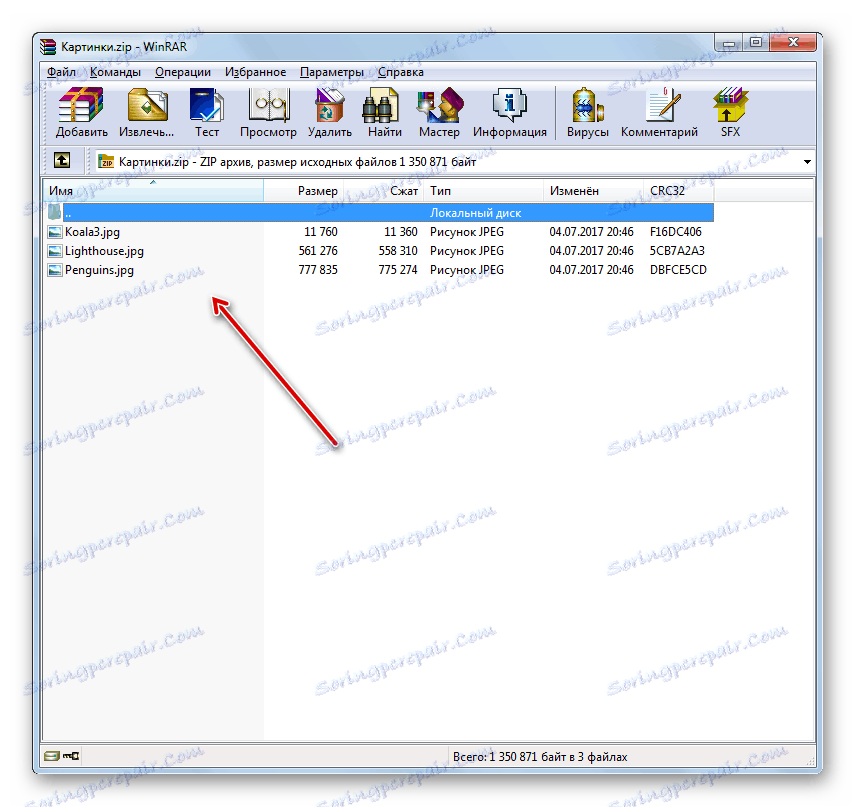
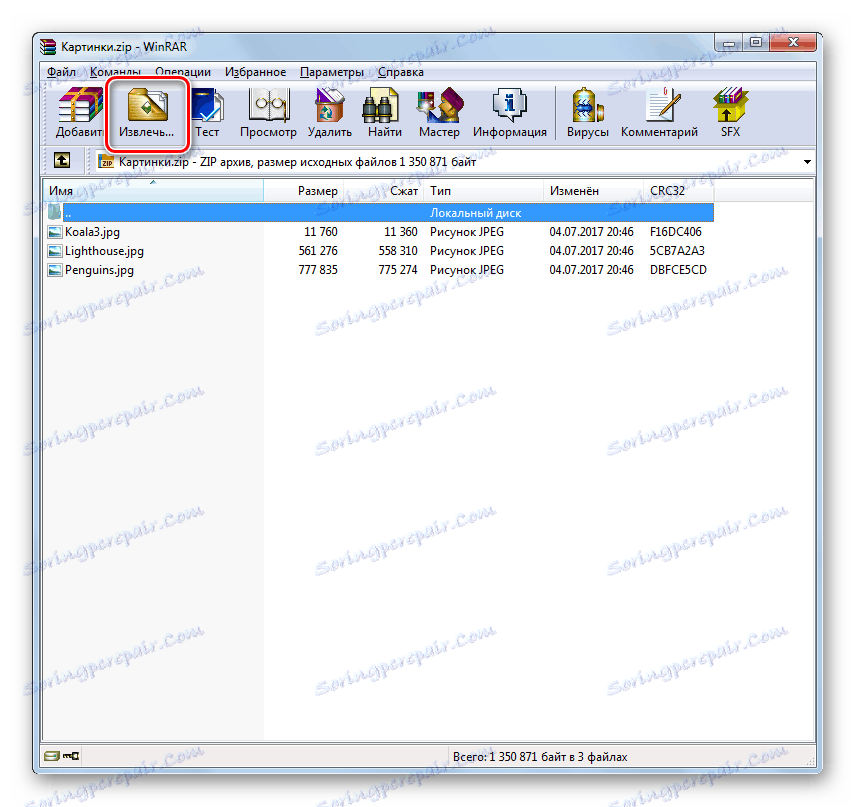
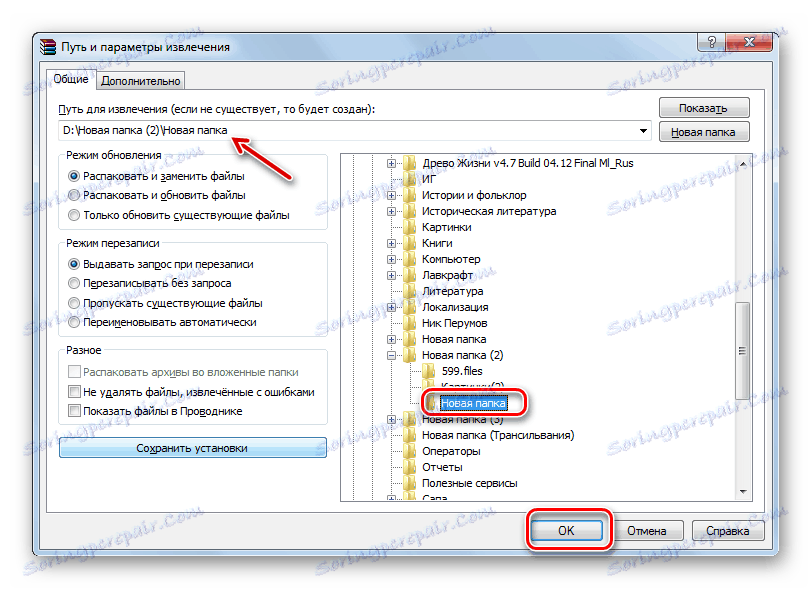
Метод 2: 7-цип
Друг архиватор, който може да извлича данни от ZIP архиви, е приложението 7-Zip ,
- Активирайте 7-Zip. Вграденият файлов мениджър ще се отвори.
- Въведете пощенския обхват и го маркирайте. Кликнете върху "Извличане" .
- Появява се изскачащ прозорец. По подразбиране, пътят към папката, където ще бъдат поставени извлечените файлове, съответства на директорията за местоположението и се показва в областта "Разопаковайте" . Ако искате да промените тази директория, кликнете върху бутона с елипсис отдясно на полето.
- Показва се "Преглед на папки" . Отидете в директорията, в която искате да съдържате разопакования материал, маркирайте го и кликнете върху "OK" .
- Сега пътят към зададената директория се показва в областта "Разопаковайте в" в прозореца на опциите за разкодиране. Кликнете върху "OK", за да започнете екстракцията.
- Процедурата се изпълнява и съдържанието на ZIP архива се изпраща в отделна директория в областта, която потребителят е назначил в настройките за извличане на 7-Цип.
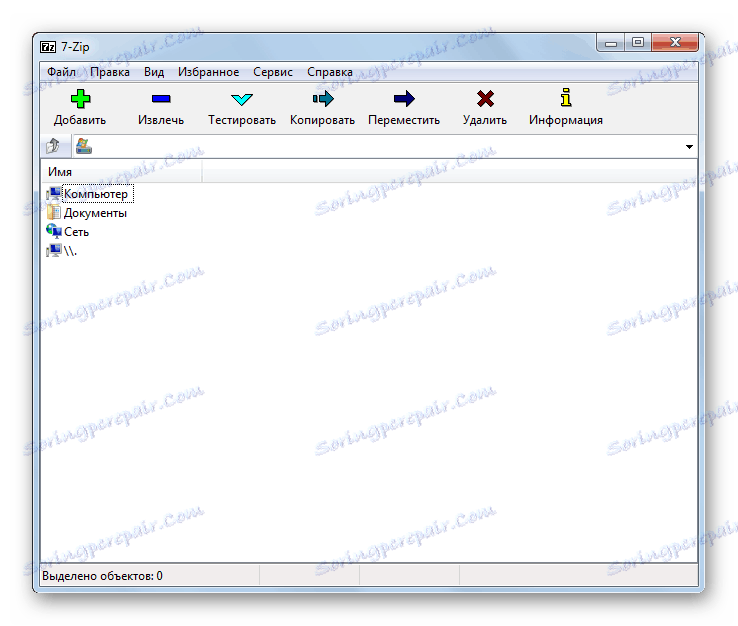
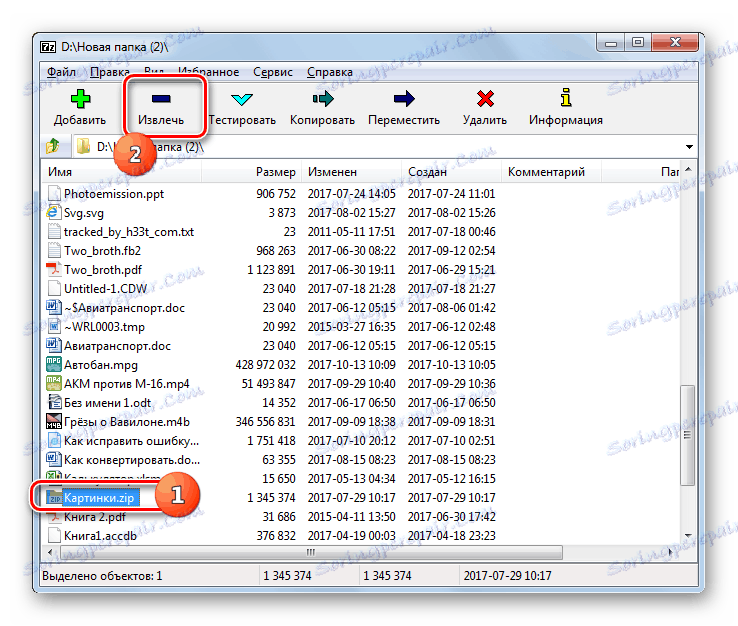



Метод 3: IZArc
Сега нека опишем алгоритъма за извличане на съдържание от ZIP обектите IZArc ,
- Стартирайте IZArc. Кликнете върху бутона "Отваряне" .
- Открива се черупката "Отваряне на архива ..." . Отидете в папката ZIP. Изберете обекта и кликнете върху Отваряне .
- Съдържанието на ZIP ще се покаже като списък в обвивката на IZArc. За да започнете разопаковането на файловете, кликнете върху бутона "Извличане" на панела.
- Прозорецът за настройки за извличане се отваря. Има много различни параметри, с които потребителят може да се разбере. Интересуваме се от насочването на директорията за разопаковане. Показва се в полето "Извличане" . Можете да промените този параметър, като кликнете върху кадъра от полето вдясно.
- Подобно на 7-Zip, се активира "Преглед на папки" . Изберете директорията, която планирате да използвате, и кликнете върху OK .
- Промяната на пътя към папката за извличане в полето "Извличане в" на конфигурационната кутия за разкомплектоване показва, че процедурата за разопаковане може да започне. Кликнете върху "Извличане" .
- Съдържанието на ZIP архива беше извлечено в папката, чийто път бе определен в полето "Extract to" на прозореца за настройки за разкомплектоване.
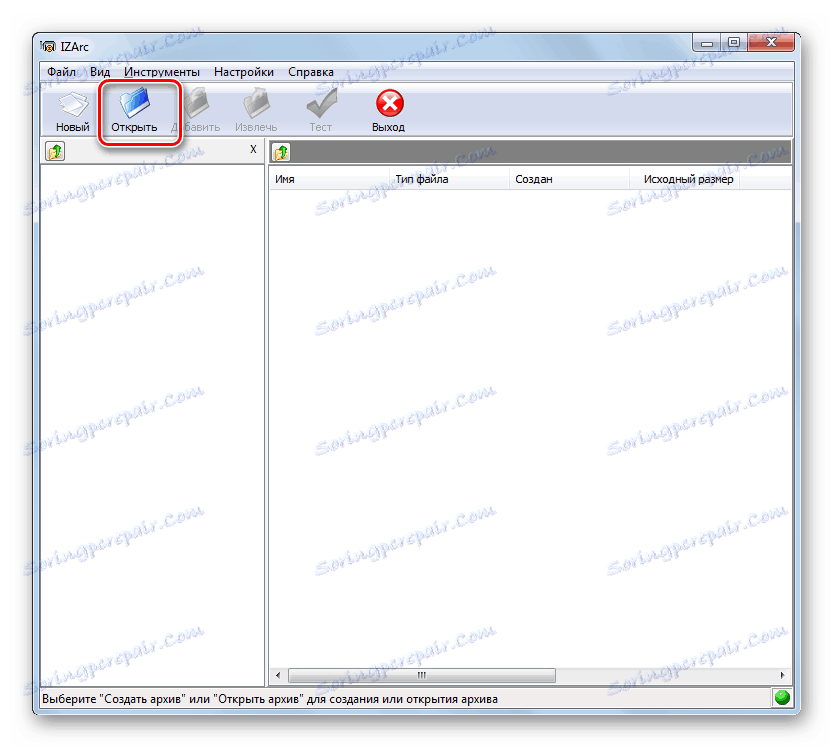
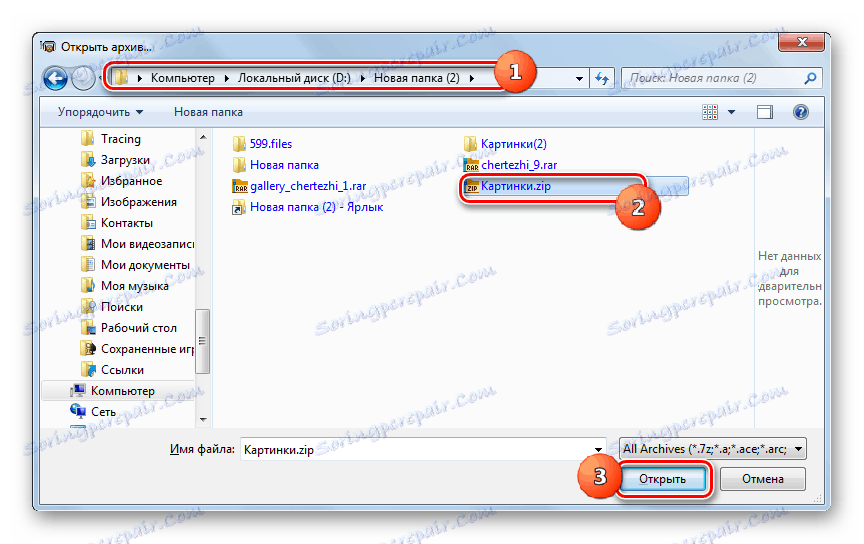
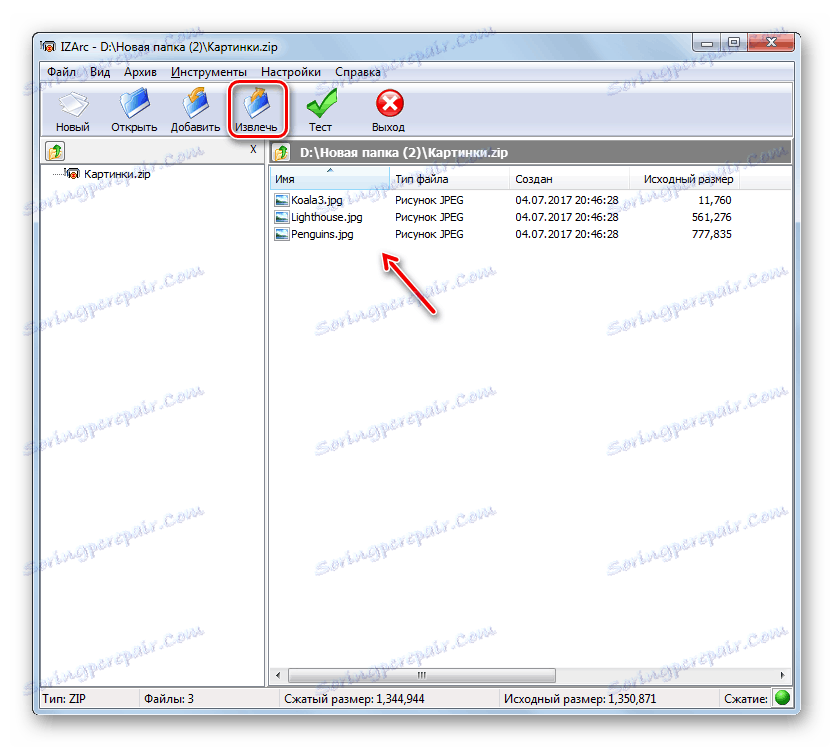



Метод 4: ZIP архив
След това ще проучим процедурата за извличане на данни от ZIP архив, използвайки ZIP Archiver от Hamster.
- Стартирайте архиватора. Докато в секцията "Отвори" в лявото меню кликнете в средата на кутията близо до етикета "Отваряне на архива" .
- Стартира се нормален прозорец за отваряне. Отидете до областта на местоположението на пощенския архив. Изберете обекта, използвайте "Отвори" .
- Съдържанието на ZIP-архива ще се покаже под формата на списък в обвивката на архиватора. За да извлечете, кликнете върху Разопаковане на всички .
- Появява се прозорецът за избиране на пътя, който ще се извлече. Отворете директорията, в която искате да разархивирате елементите, и кликнете върху "Избиране на папка" .
- Обектите ZIP-archive се извличат в определената папка.
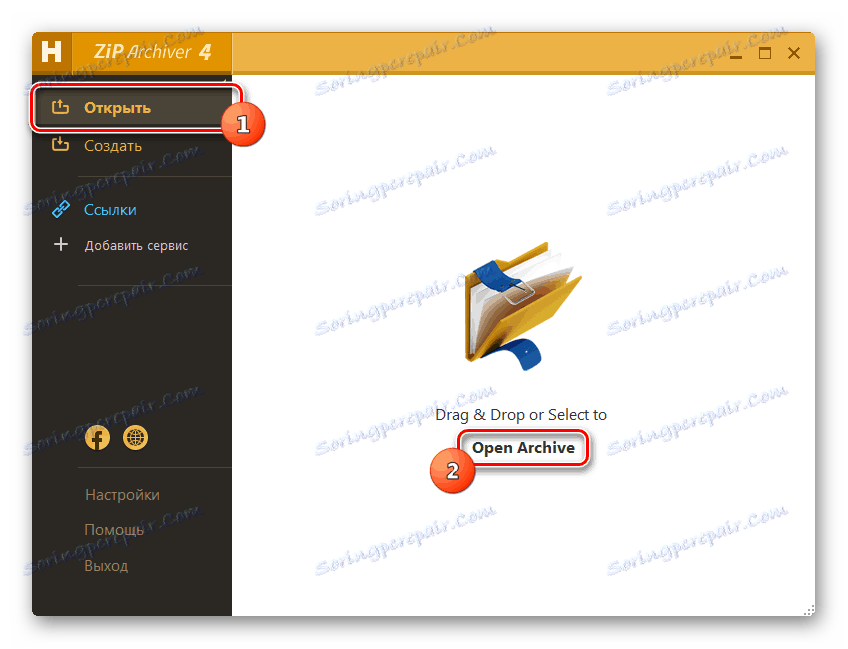
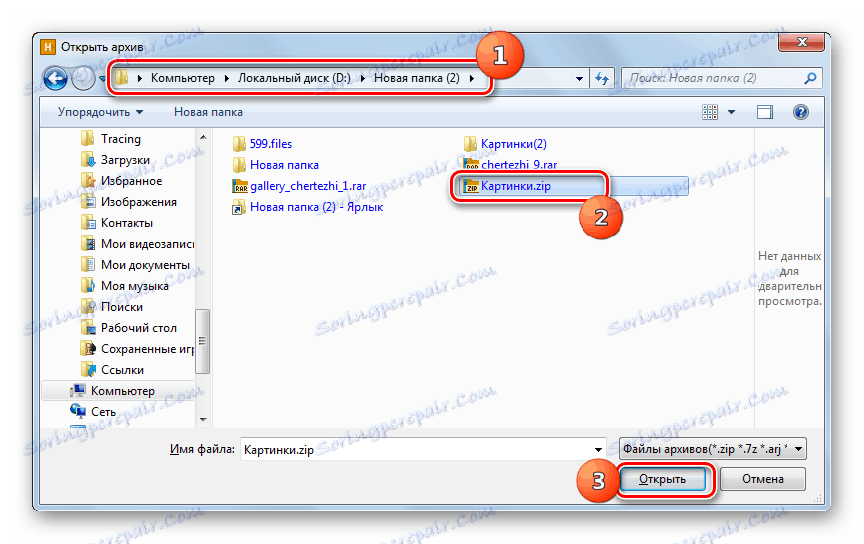
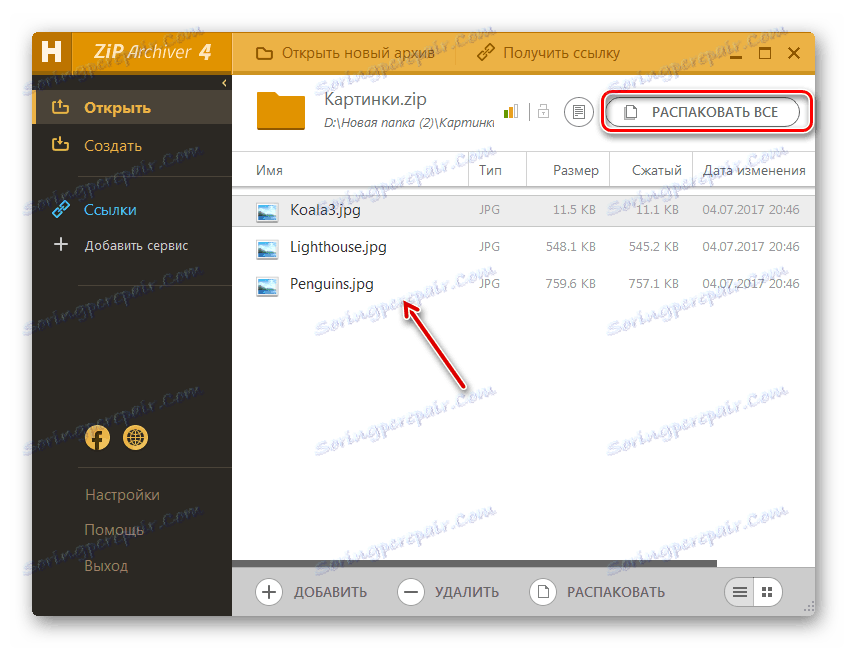
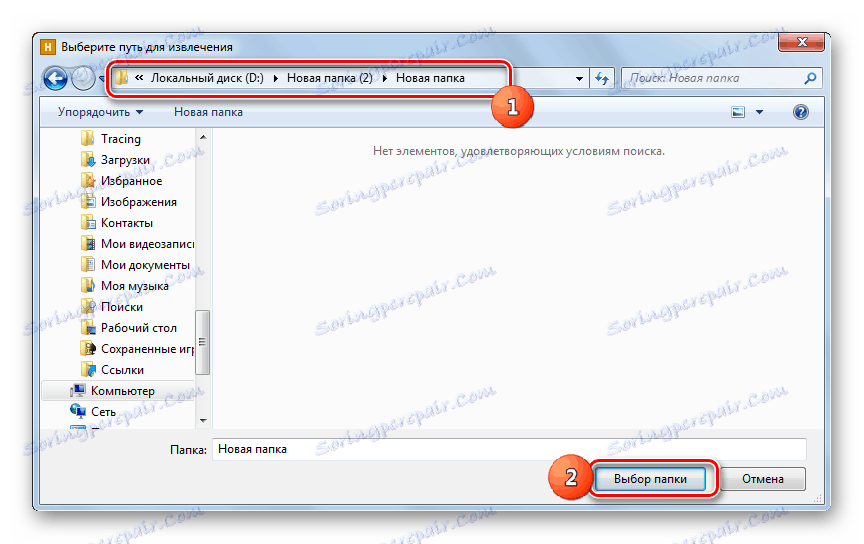
Метод 5: HaoZip
Друг софтуерен продукт, с който можете да разопаковате ZIP-архива, е архиваторът от китайските разработчици HaoZip.
- Стартирайте HaoZip. В центъра на корпуса на програмата използвайте вградения File Manager, за да влезете в директорията на местоположението на ZIP архива и да го маркирате. Кликнете върху иконата в изображението на папката със зелената стрелка нагоре. Този контролен обект се нарича "Извличане" .
- Появява се прозорец за опциите за разопаковане. В областта "Път на дестинация ..." се показва пътят до текущата директория за запазване на извлечените данни. Но ако е необходимо, е възможно тази директория да се промени. С помощта на файловия мениджър, който се намира от дясната страна на приложението, отидете до папката, където искате да съхраните резултатите от декомпресията, и я изберете. Както можете да видите, пътят в полето "Път на дестинация ..." е променен на адреса на избраната директория. Сега можете да започнете декомпресията, като кликнете върху "OK" .
- Извличането в зададената директория е завършено. Това автоматично отваря "Explorer" в папката, където се съхраняват тези обекти.
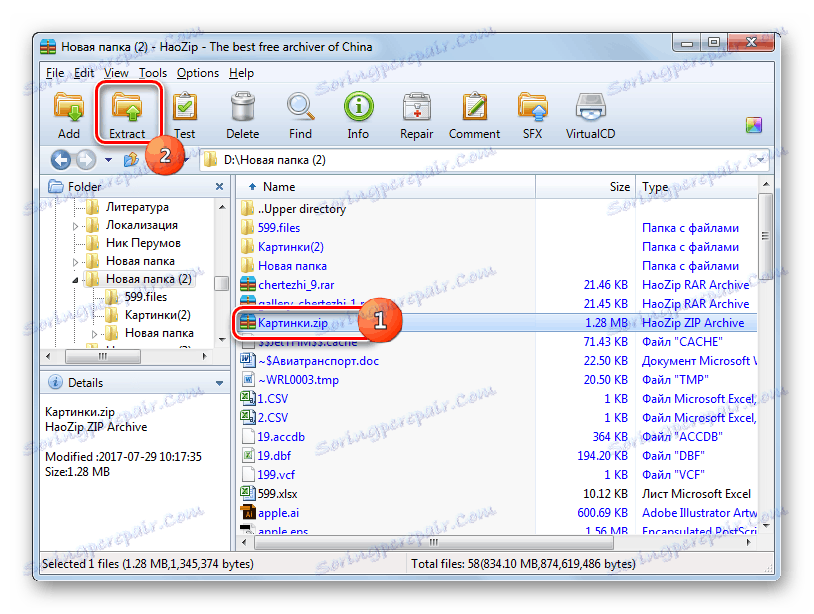
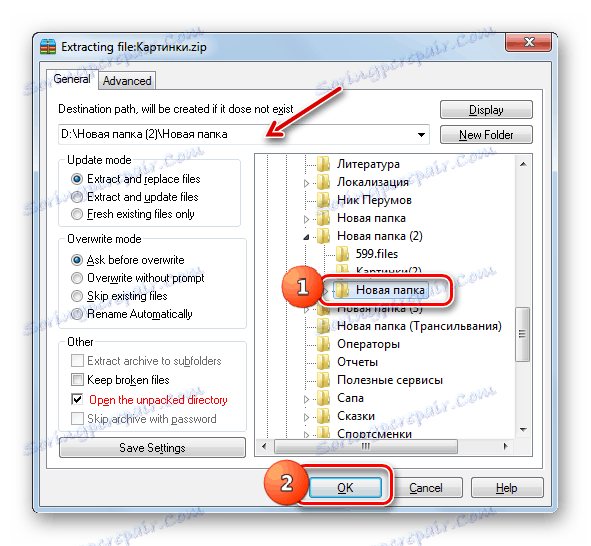
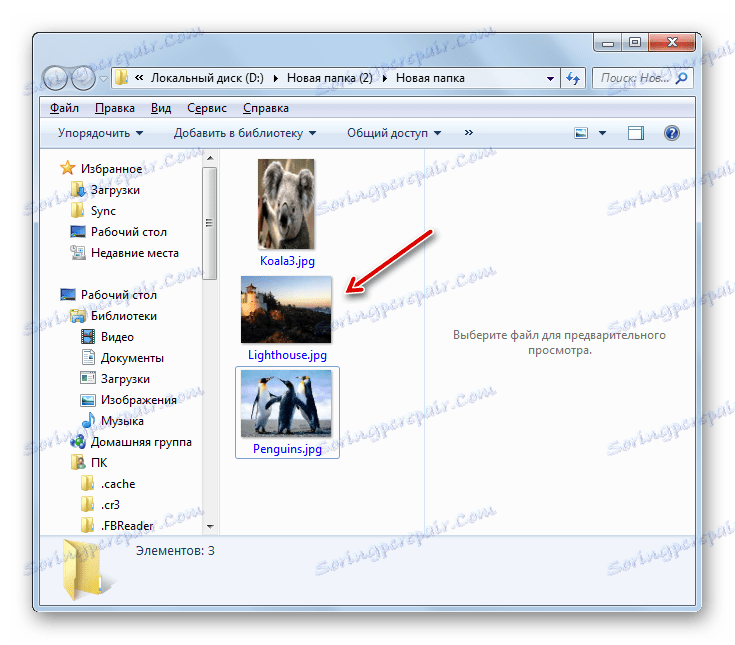
Основният недостатък на този метод е, че HaoZip има само английски език и китайски интерфейс, но няма русификация в официалната версия.
Метод 6: PeaZip
Сега помислете за процедурата за разкомплектоване на ZIP архивите с приложението PeaZip ,
- Стартирайте PeaZip. Кликнете върху менюто "Файл" и изберете "Отваряне на архива" .
- Отваря се прозорецът за отваряне. Въведете директорията, в която се намира обектът ZIP. След като определите този елемент, натиснете "Отвори" .
- Съдържанието на ZIP архива ще се показва в обвивката. За да декомпресирате, щракнете върху иконата "Extract" в папката.
- Появява се изскачащ прозорец. В полето "Target" се показва текущия път за декомпресия на данни. Ако искате, можете да го промените. Кликнете върху бутона, намиращ се непосредствено вдясно от това поле.
- Използва се инструментът "Преглеждане на папки" , за който вече сме се запознали по-рано. Придвижете се до желаната директория и я изберете. Кликнете върху "OK" .
- След като покажете новия адрес на целевата директория в полето Целеви , кликнете върху OK, за да започнете екстракцията.
- Файловете се извличат в посочената папка.
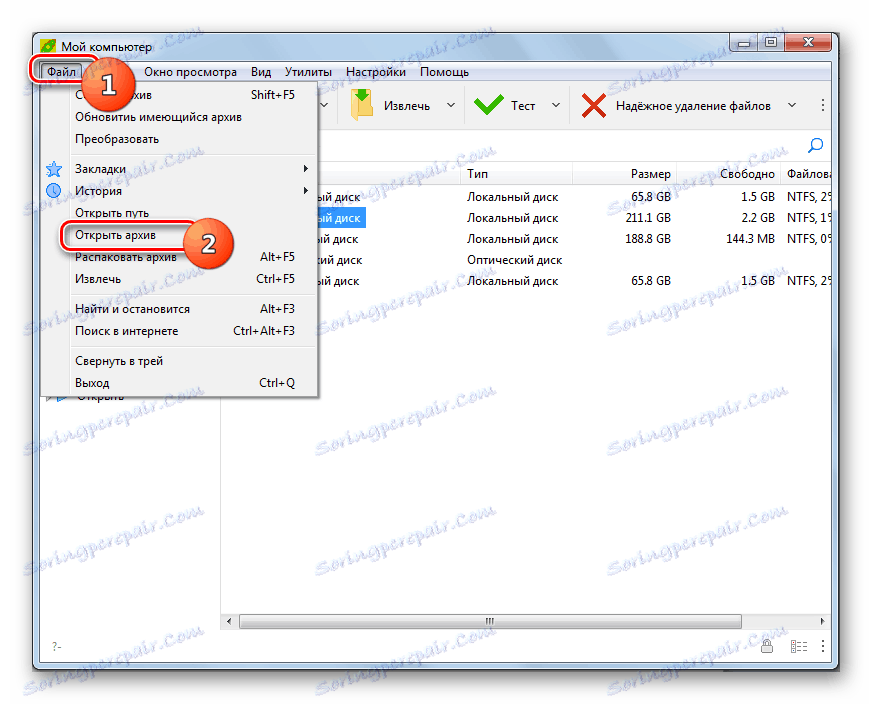
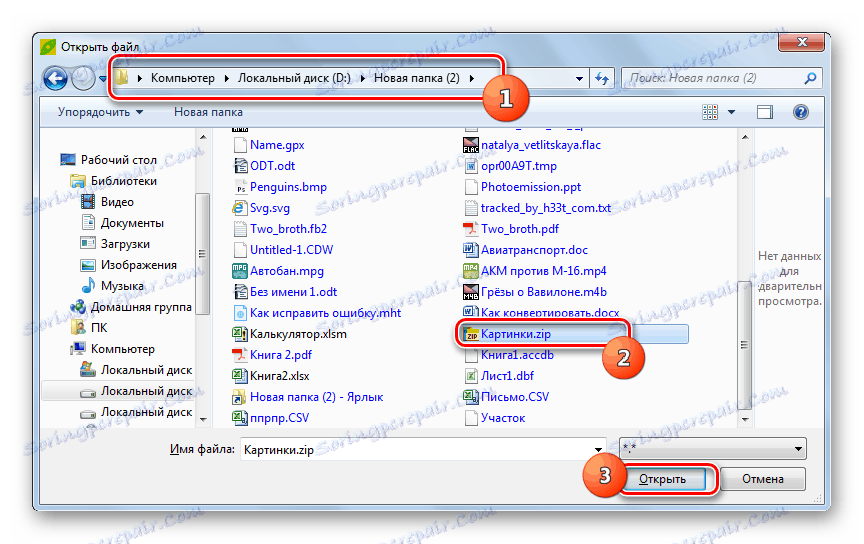
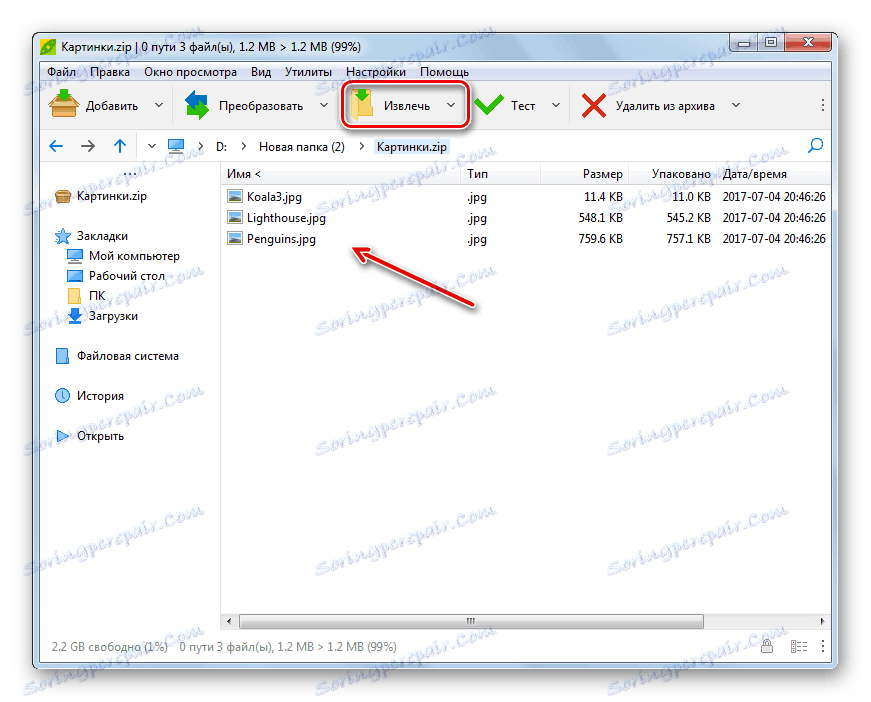
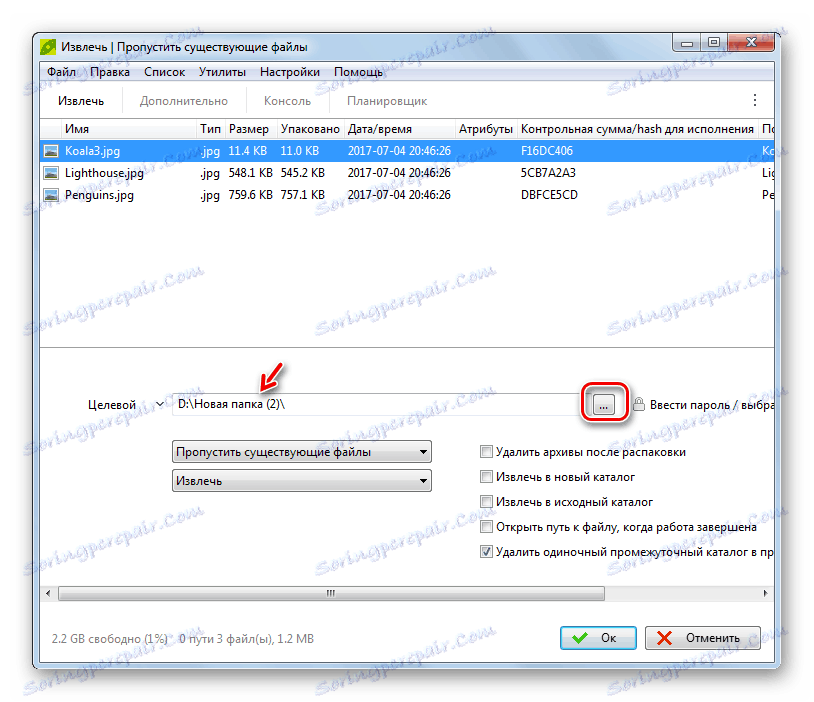
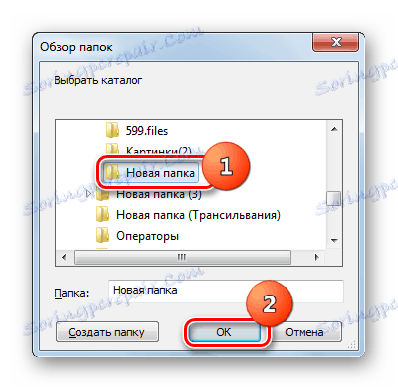
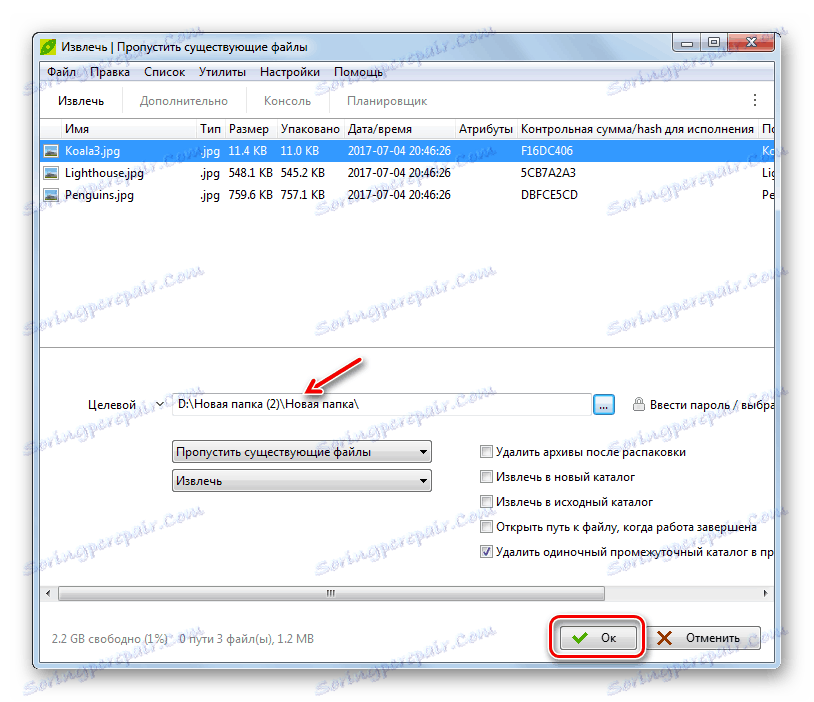
Метод 7: WinZip
Сега нека се обърнем към инструкцията за извличане на данни от ZIP архива, използвайки архиватора на файлове WinZip ,
- Пусни WinZip. Кликнете върху иконата в менюто, разположено отляво на елемента "Създаване / споделяне" .
- От отворения списък изберете елемента "Open (от компютър / услуга за клауд)" .
- В отворения прозорец, който се показва, отидете в директорията на ZIP архива. Изберете обекта и използвайте "Отвори" .
- Съдържанието на архива ще се показва в обвивката на WinZip. Кликнете върху раздела Разархивиране / споделяне . В лентата с инструменти, която се показва, изберете бутона "Разархивирайте до 1 кликване" и след това кликнете върху опцията "Разархивирайте се на моя компютър или услугата" облак ... " от падащия списък.
- Прозорецът за запазване се стартира. Въведете папката, в която искате да съхранявате извлечените обекти, след което щракнете върху Разопаковане .
- Данните ще бъдат извлечени в директорията, посочена от потребителя.
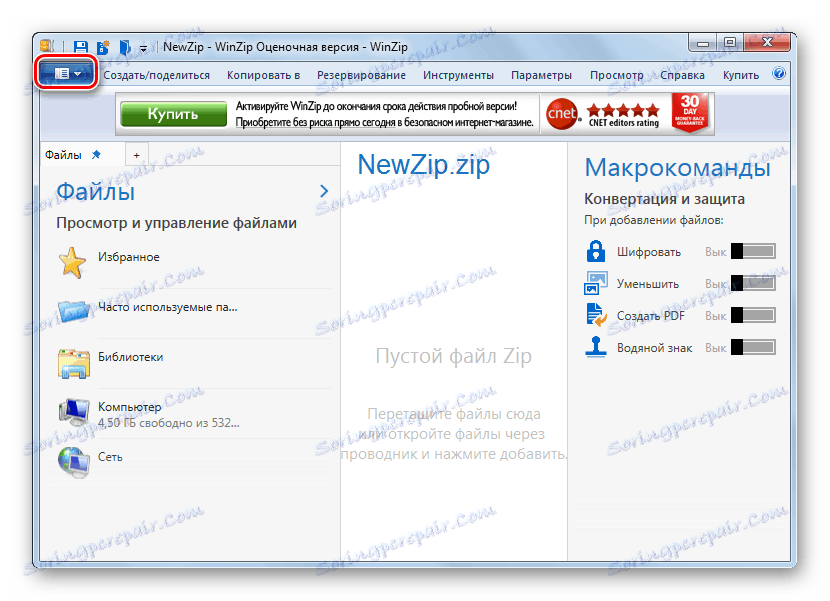
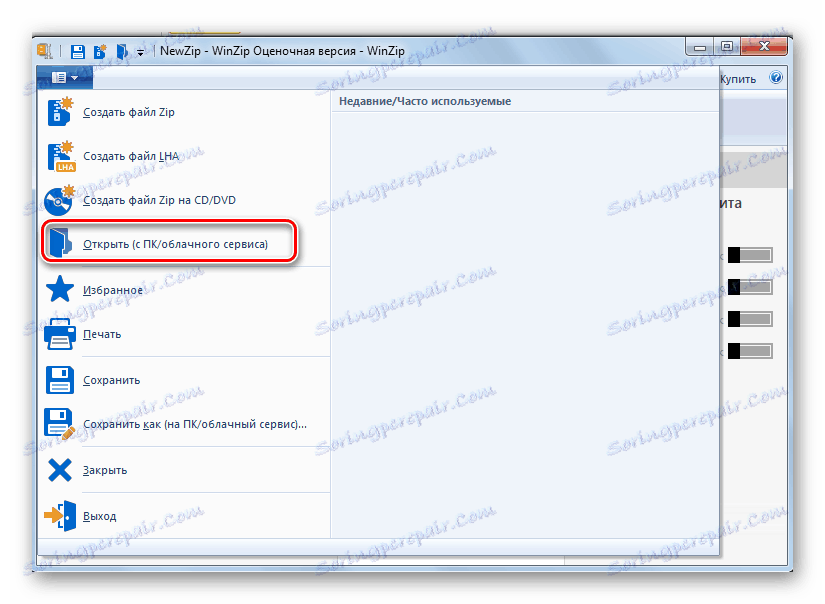
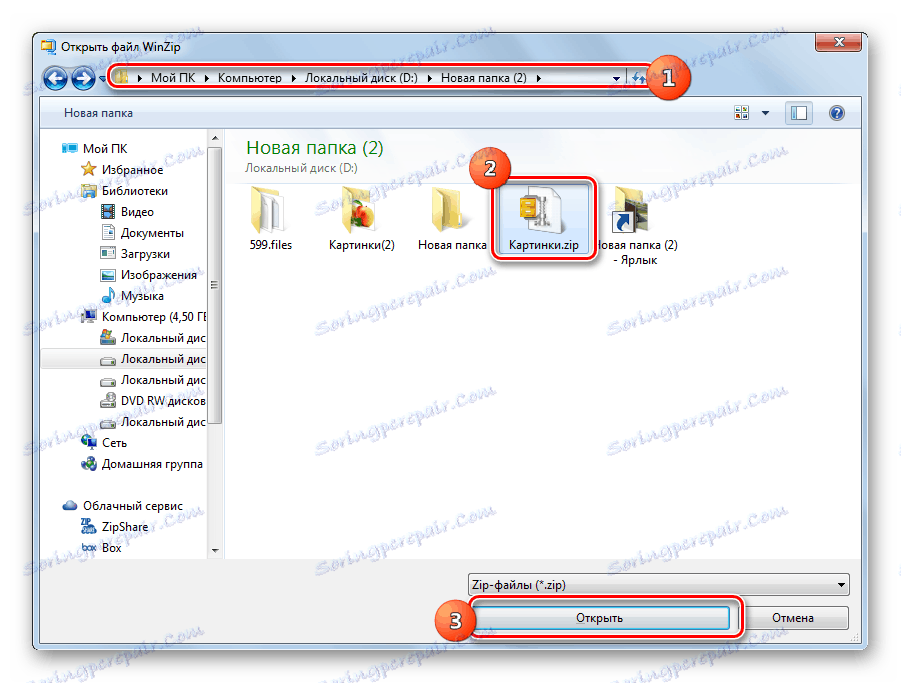
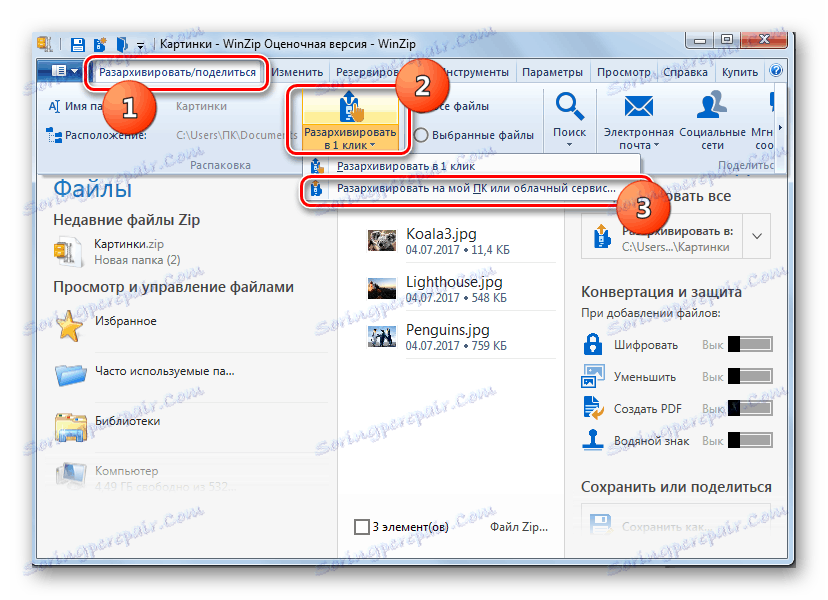
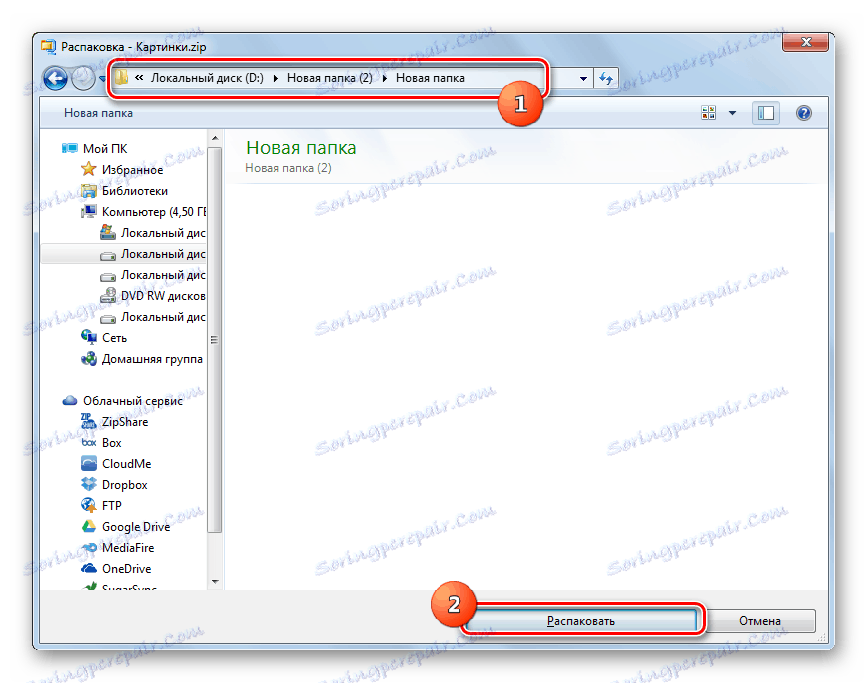
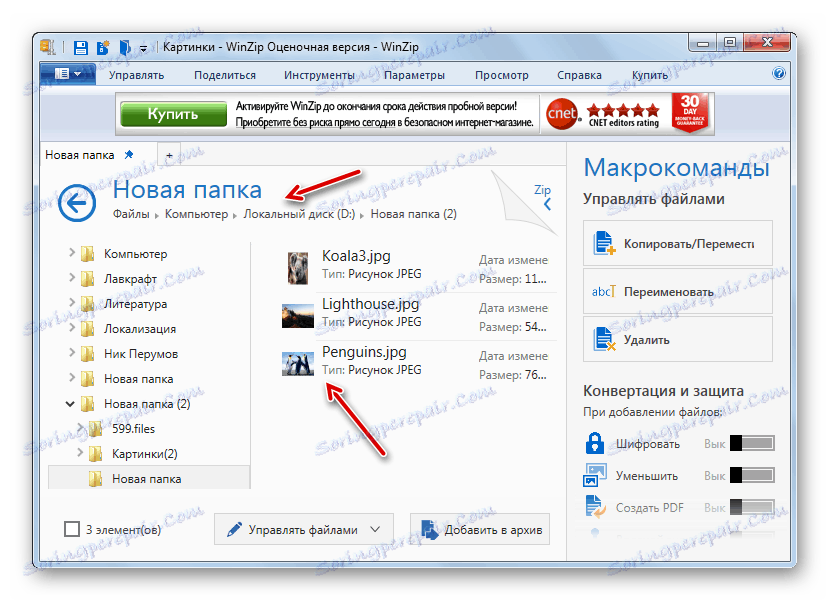
Основният недостатък на този метод е, че версията на въпросния WinZip има ограничен период на използване и след това ще трябва да купите пълната версия.
Метод 8: Общ командир
Сега от архиваторите отидете до файловите мениджъри, като започнете с най-известния от тях - Общ командир ,
- Стартирайте общия командир. В един от навигационните панели отидете до папката, в която се съхранява ZIP архива. В другия навигационен панел отидете до директорията, в която искате да го разопаковате. Изберете самия архив и кликнете върху "Разопаковане на файлове" .
- Отваря се прозорецът "Разопаковане на файлове" , където можете да направите някои малки настройки за разкомплектоване, но често е достатъчно да кликнете върху "OK" , защото директорията, до която извличате, вече е избрана в предишната стъпка.
- Съдържанието на архива се извлича в определената папка.
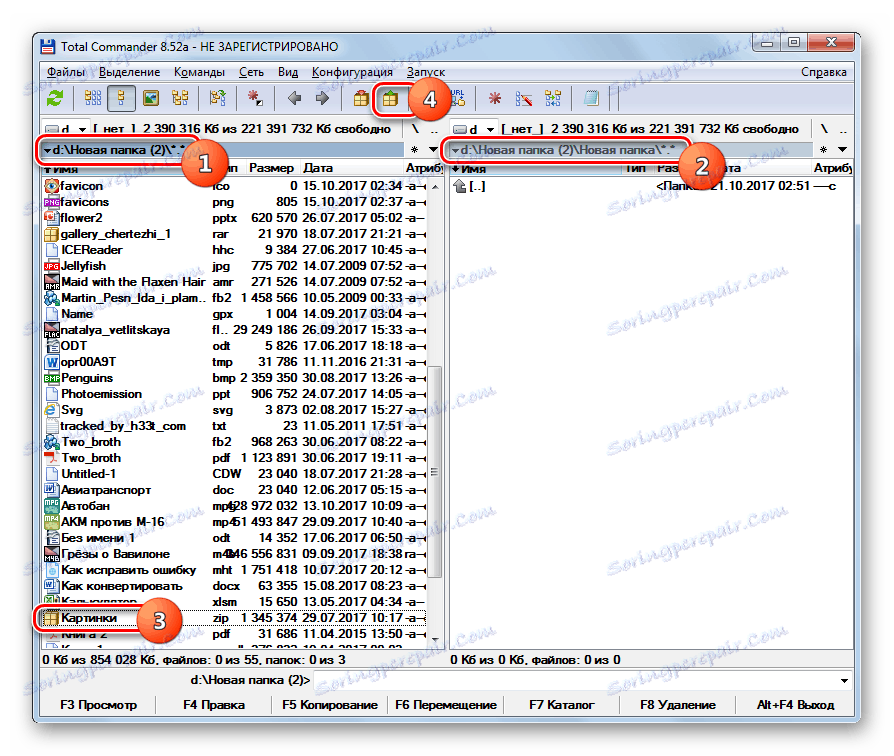
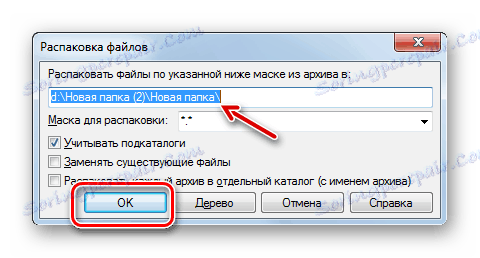

Има още една опция за извличане на файлове в Total Commander. Особено този метод ще отговаря на тези потребители, които не искат да разопаковат напълно архива, но само отделни файлове.
- Въведете директорията на архивното местоположение в един от панелите за навигация. Въведете посочения обект, като кликнете два пъти върху левия бутон на мишката ( LMB ).
- Съдържанието на ZIP архива ще се покаже в прозореца на файловия мениджър. В друг панел отидете в папката, в която искате да изпратите извлечените файлове. Като задържите клавиша Ctrl , кликнете върху LMB върху архивните файлове, които искате да разопаковате. Те ще бъдат подчертани. След това кликнете върху елемента "Копиране" в долната част на интерфейса на TC.
- Отваря се черупката "Разгъване на файлове" . Кликнете върху OK .
- Маркираните файлове от архива ще бъдат копирани, т.е. по същество разопаковани в директорията, която е определена от потребителя.
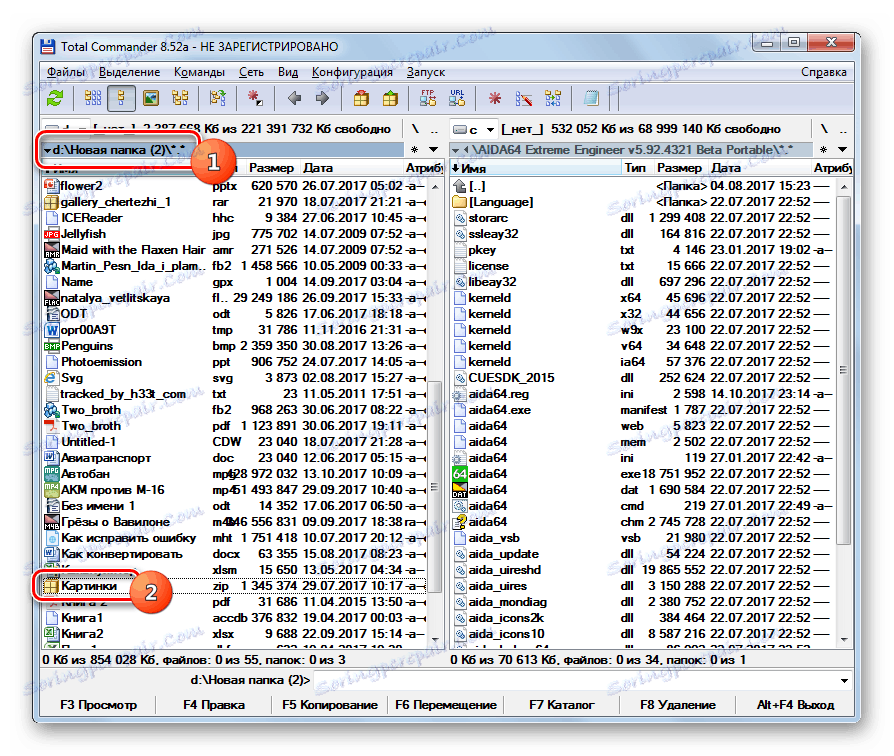
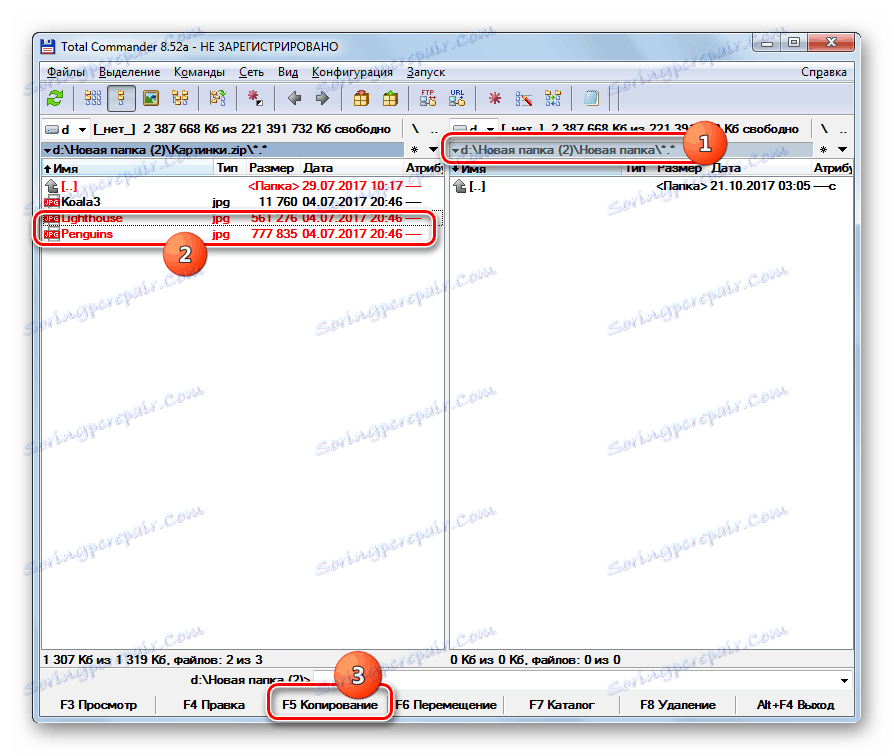
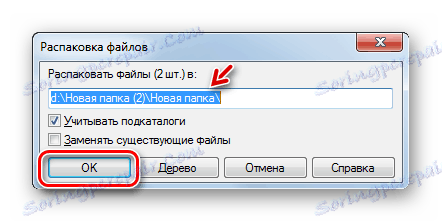
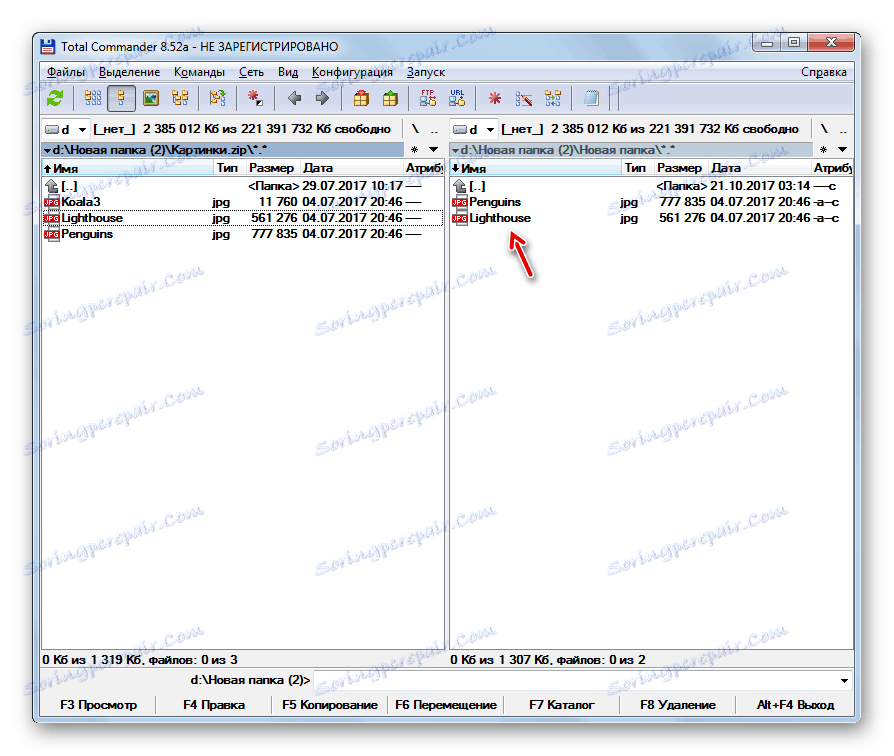
Метод 9: Мениджър на FAR
Ще бъде наречен следващият мениджър на файлове, за действията, в които ще говорим за разопаковане на ZIP архиви Мениджър на FAR ,
- Стартирайте мениджъра на FAR. Това, като Total Commander, има два навигационни панела. Трябва да отидете до един от тях в директорията на ZIP архива. За да направите това, първо трябва да изберете логическото устройство, на което е съхранен този обект. Необходимо е да решаваме в кой панел ще отворим архива: вдясно или вляво. В първия случай използвайте комбинацията Alt + F2 , а във втория - Alt + F1 .
- Появява се прозорецът за избор на диск. Кликнете върху името на диска, където се намира архива.
- Въведете папката, в която се намира архива, и отидете до нея, като щракнете двукратно върху обекта LMC .
- Съдържанието ще се покаже в панела на FAR Manager. Сега във втория панел трябва да отидете в директорията, където разопаковате. Отново се използва изборът на диск, като се използва комбинацията Alt + F1 или Alt + F2 , в зависимост от това коя комбинация сте използвали за първи път. Сега трябва да използваме друг.
- Появява се известен прозорец за избор на диск, в който трябва да кликнете върху опцията, която ви е удобна.
- След като дискът е отворен, преминете към папката, в която искате да извлечете файловете. След това кликнете някъде в панела, където се показват архивните файлове. Използвайте комбинацията Ctrl + *, за да изберете всички обекти, съдържащи се в ZIP файла. След маркиране натиснете "Copy" в долната част на черупката на програмата.
- Появява се изскачащ прозорец. Кликнете върху бутона "OK" .
- Съдържанието на ZIP се извлича в директория, която се активира в друг панел на File Manager.
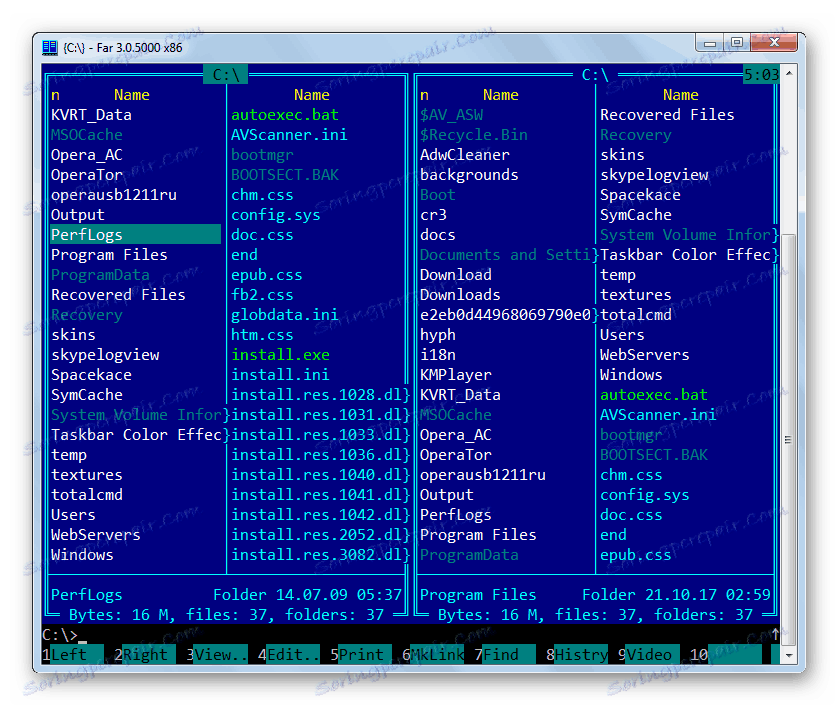
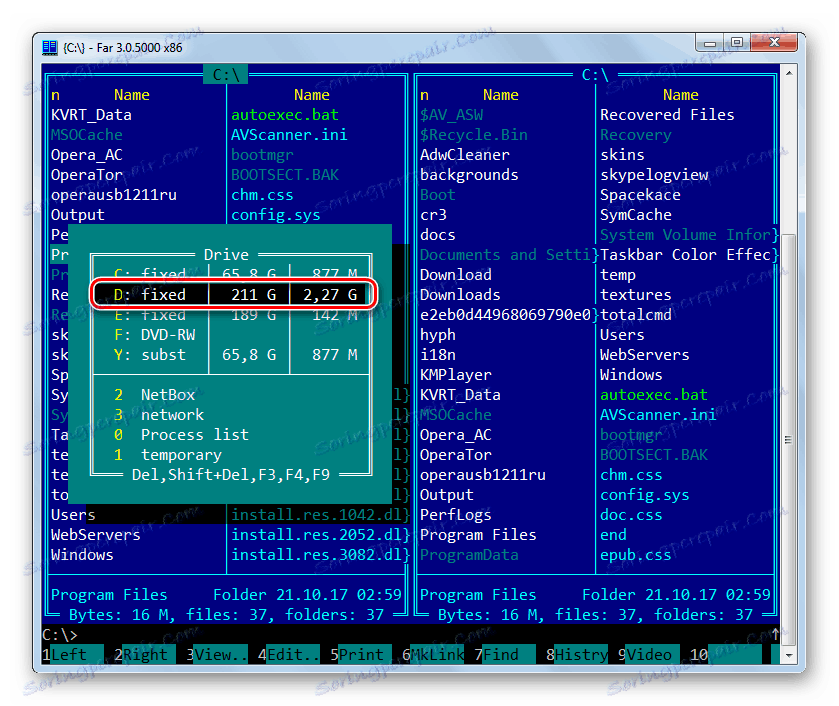
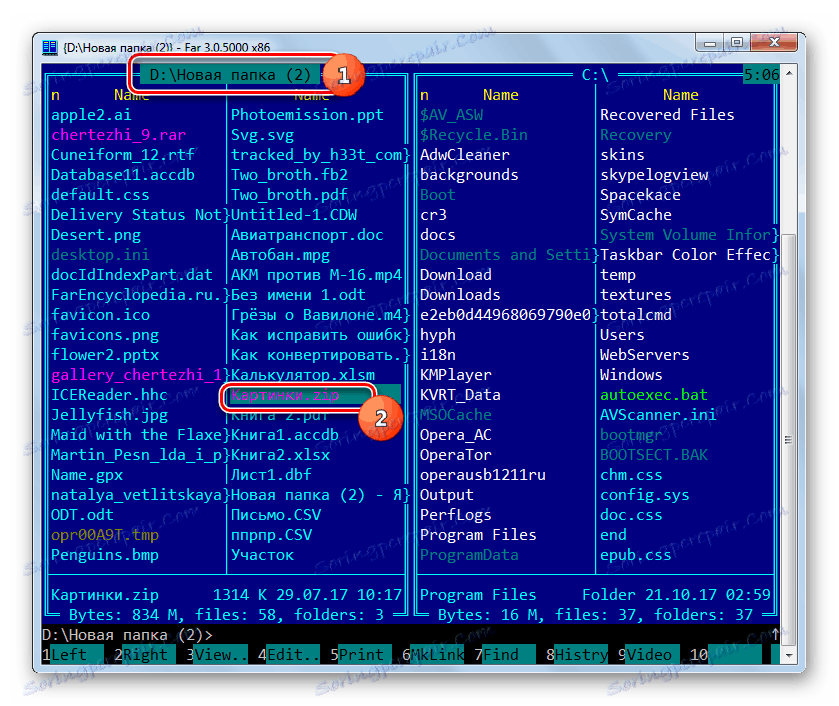
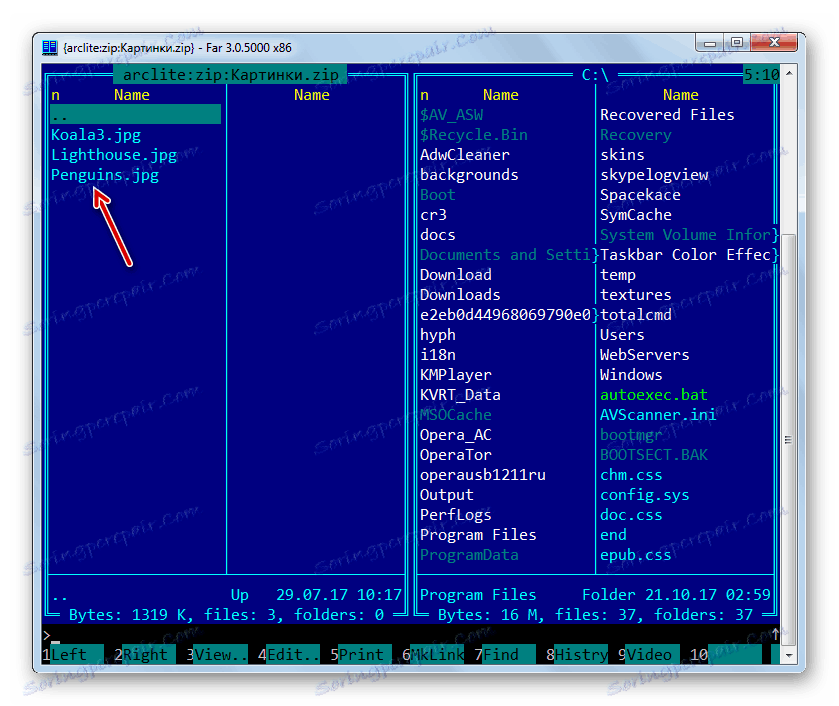
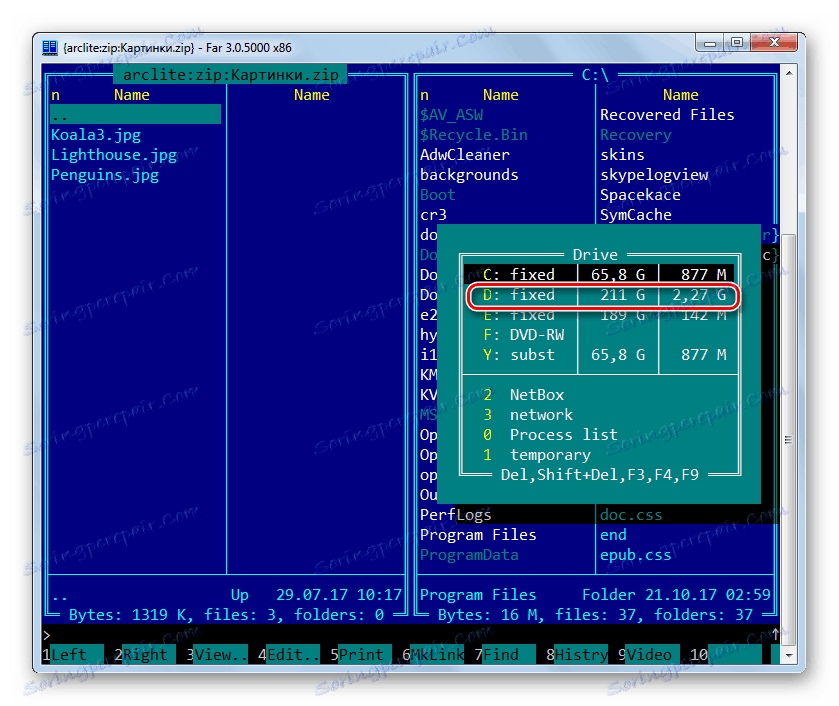
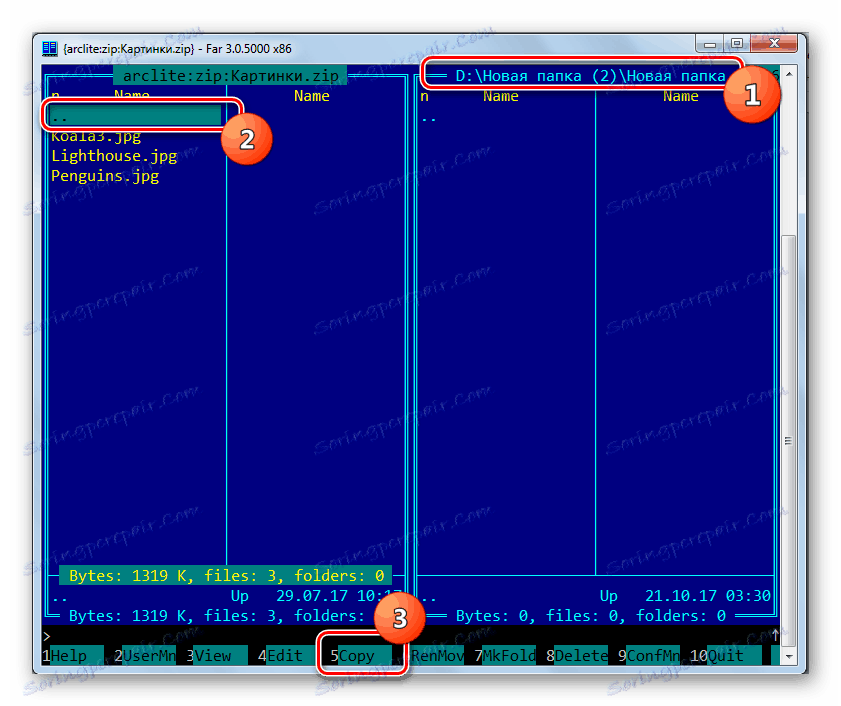
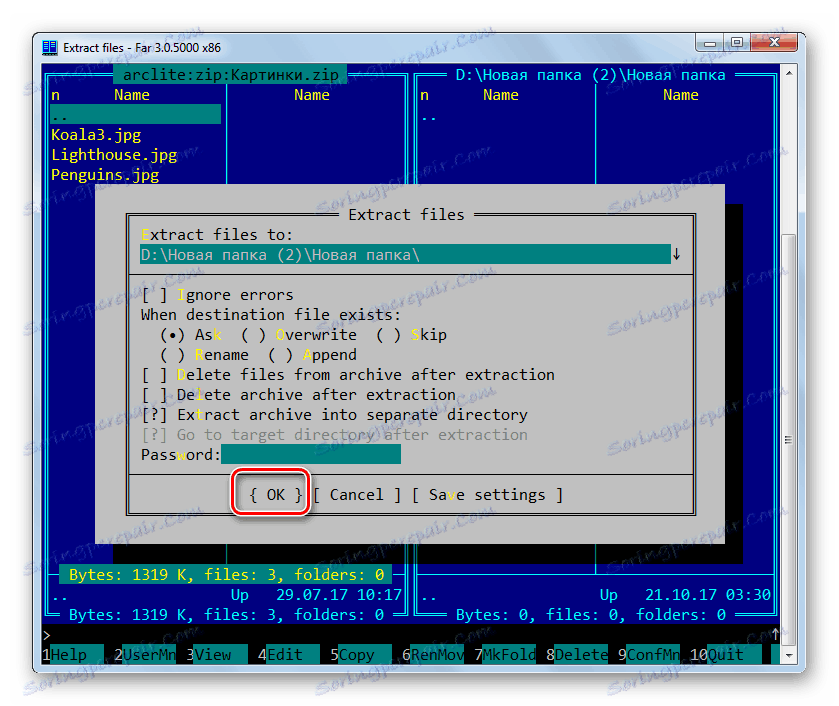
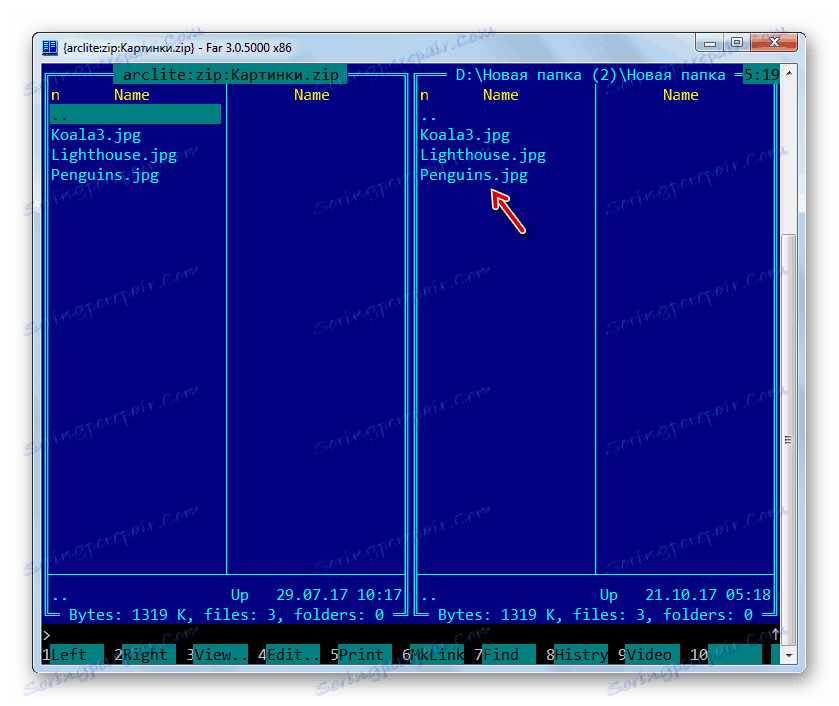
Метод 10: "Explorer"
Дори и да нямате инсталирани архиватори или мениджъри на файлове от трети страни на вашия компютър, ZIP архивът винаги може да се отваря и извлича от него чрез Explorer .
- Пуснете "Explorer" и въведете директорията, в която се намира архива. Ако нямате инсталирани архиватори на вашия компютър, просто щракнете двукратно върху LMB, за да отворите ZIP архива с помощта на Explorer .
![Отваряне на ZIP архива при отсъствие на архиватори от трети страни в Windows Explorer]()
Ако все още имате инсталиран архиватор, архивът ще се отвори точно в него. Но ние, както си спомняме, трябва да покажем съдържанието на ZIP в Explorer . Кликнете върху него с десния бутон на мишката ( PCM ) и изберете "Open with". След това кликнете върху "Explorer" .
- Съдържанието на ZIP се показва в "Explorer" . За да го извлечете, изберете желаните архивни елементи с мишката. Ако трябва да разопаковате всички обекти, можете да приложите Ctrl + A към избора. Кликнете върху PCM, за да го изберете, и изберете "Copy" .
- След това в "Explorer" отидете в папката, в която искате да извлечете файловете. Кликнете върху всяко празно място на отворения прозорец на PCM . Изберете "Поставяне" в списъка.
- Съдържанието на архива се разопакова в указаната директория и се показва в "Explorer" .
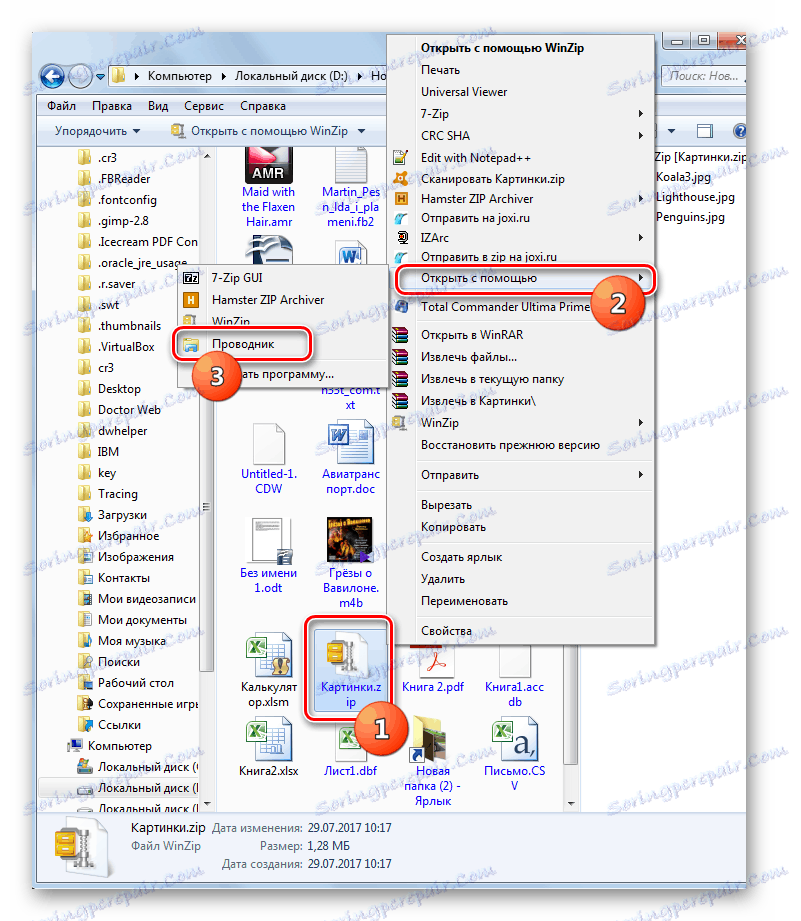
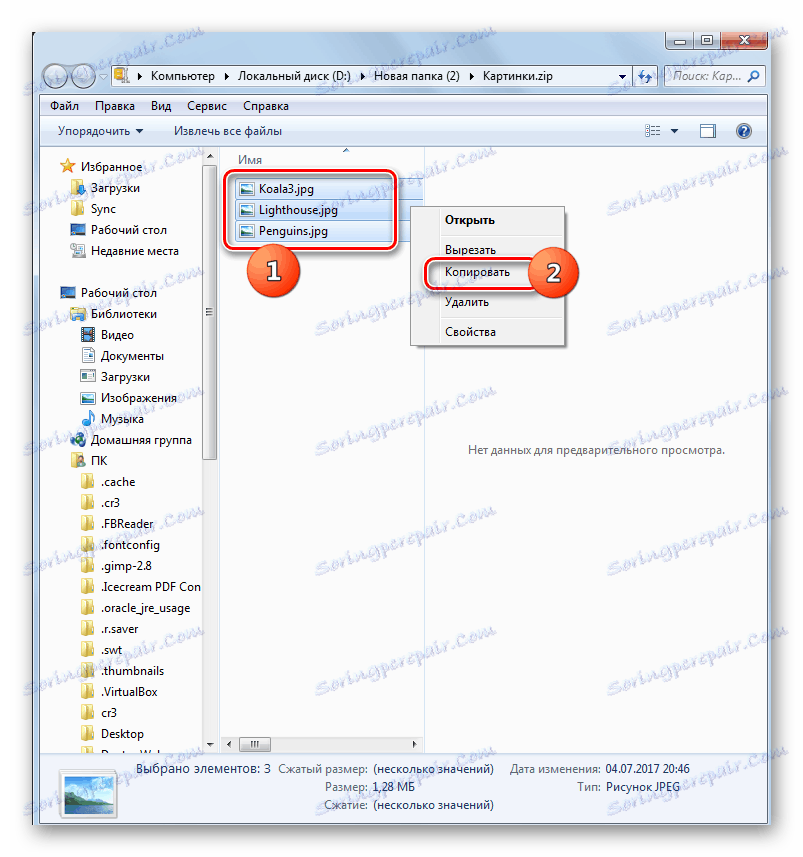
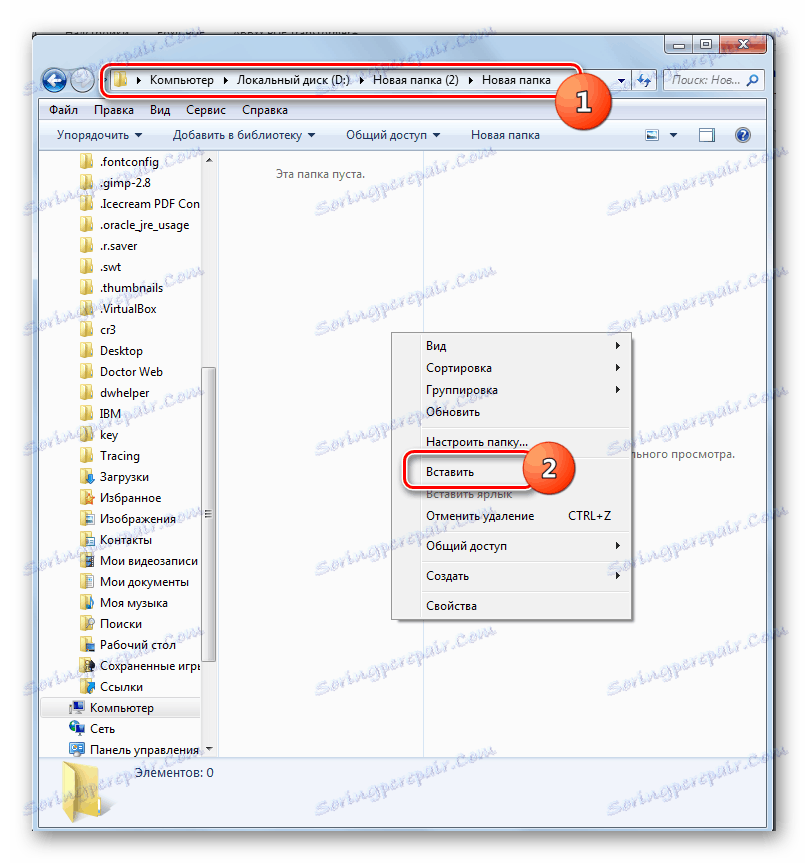
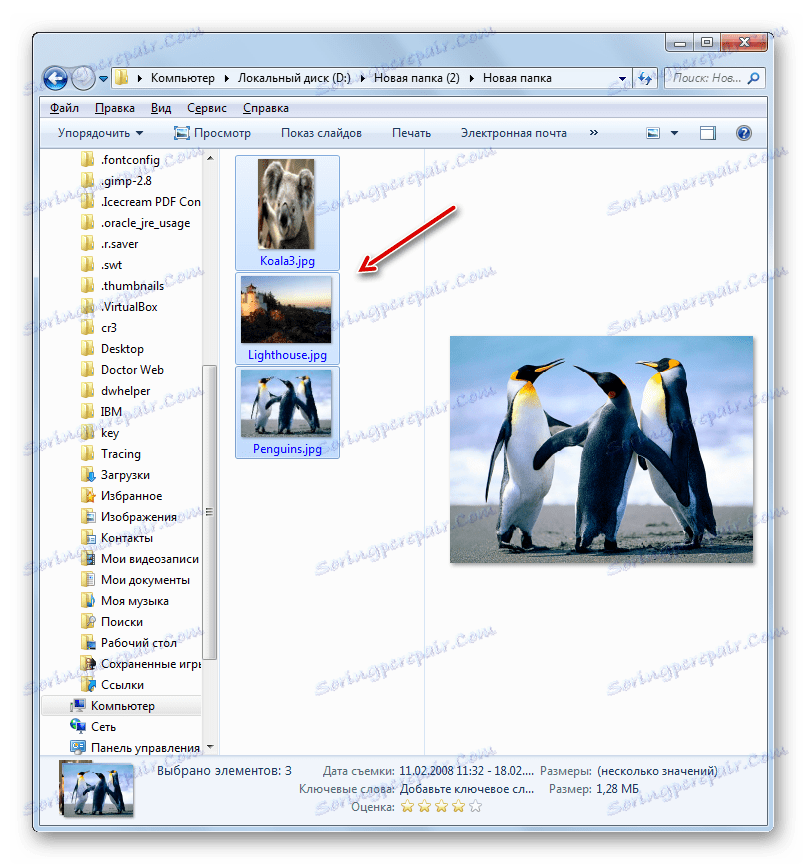
Има няколко метода за разопаковане на ZIP-архивите, използвайки различни програми. Това са файлови мениджъри и архивьори. Ние предоставихме далеч от пълния списък на тези приложения, но само най-известните. Между тях няма съществена разлика в процедурата за разопаковане на архива с посоченото разширение. Поради това можете безопасно да използвате архиваторите и файловите мениджъри, които вече са инсталирани на вашия компютър. Но даже в том случае, если подобных программ у вас нет, для распаковки ZIP-архива не обязательно сразу их устанавливать, так как можно выполнить данную процедуру с помощью «Проводника» , хотя это и менее удобно, чем использование стороннего программного обеспечения.