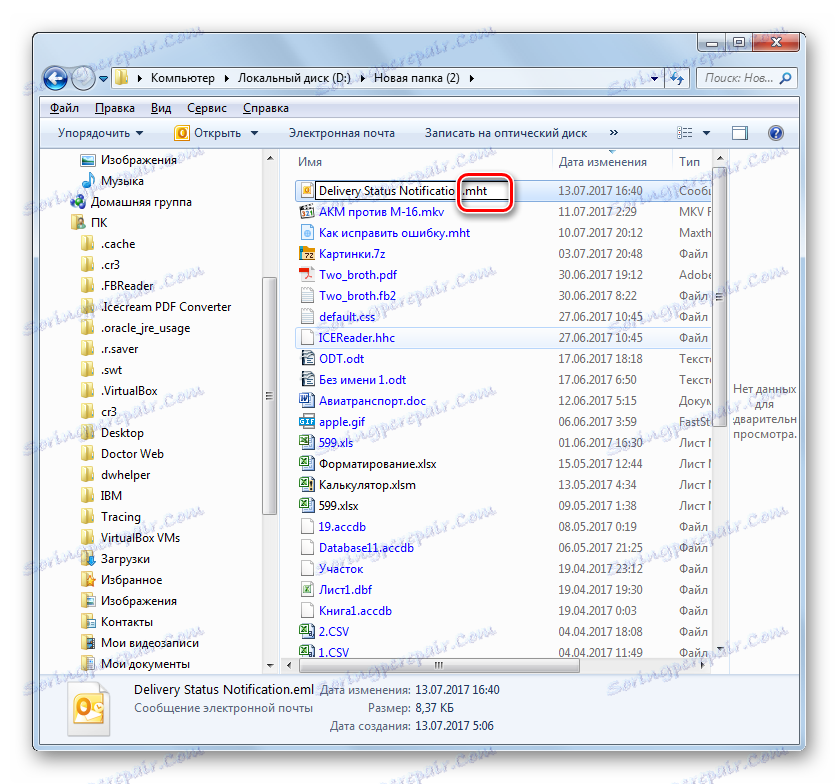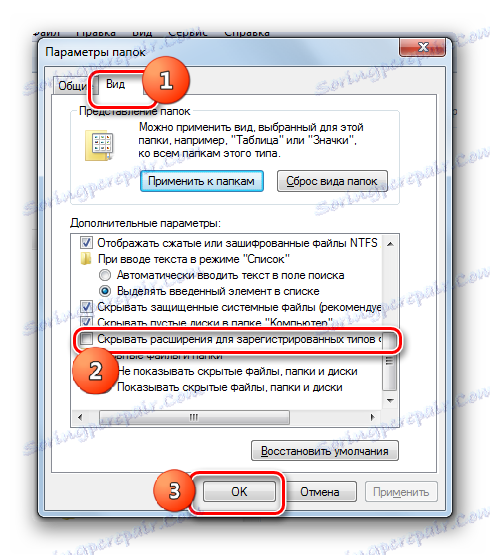Отворете EML
Много потребители, когато отговарят на файловия формат на EML, не знаят с кой софтуерен продукт е възможно да видят съдържанието му. Ще определим кои програми работят с него.
съдържание
Приложения за преглед на EML
Елементи с разширение за EML са имейл съобщения. Съответно можете да ги преглеждате през интерфейса на имейл клиенти. Съществуват обаче и възможности за преглед на обекти от този формат и с помощта на приложения от други категории.
Метод 1: Mozilla Thunderbird
Едно от най-известните безплатни приложения, които могат да отворят формата на EML, е клиентът Mozilla Thunderbird ,
- Стартирайте Thunderbird. За да видите имейл в менюто, кликнете върху "Файл" . След това кликнете върху "Отваряне" в списъка. След това кликнете върху "Запазено съобщение ..." .
- Отваря се прозорецът за отваряне на съобщението. Отидете до местоположението на твърдия диск, където се намира електронната поща. Изберете го и кликнете върху "Отваряне" .
- Съдържанието на електронното съобщение във формат EML ще бъде отворено в прозореца Mozilla Thunderbird.
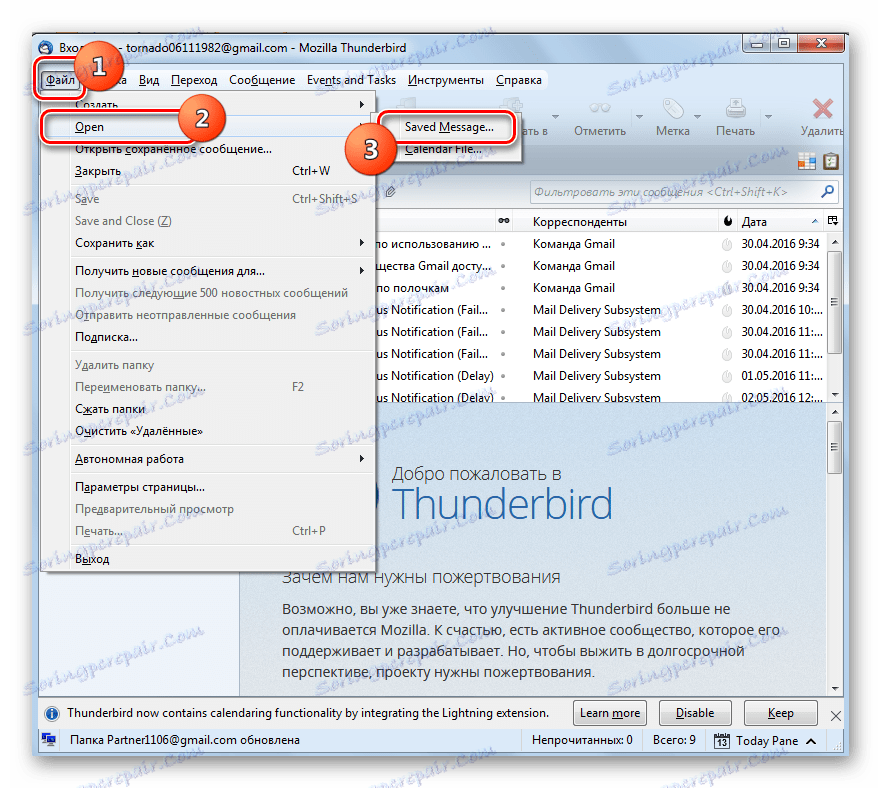
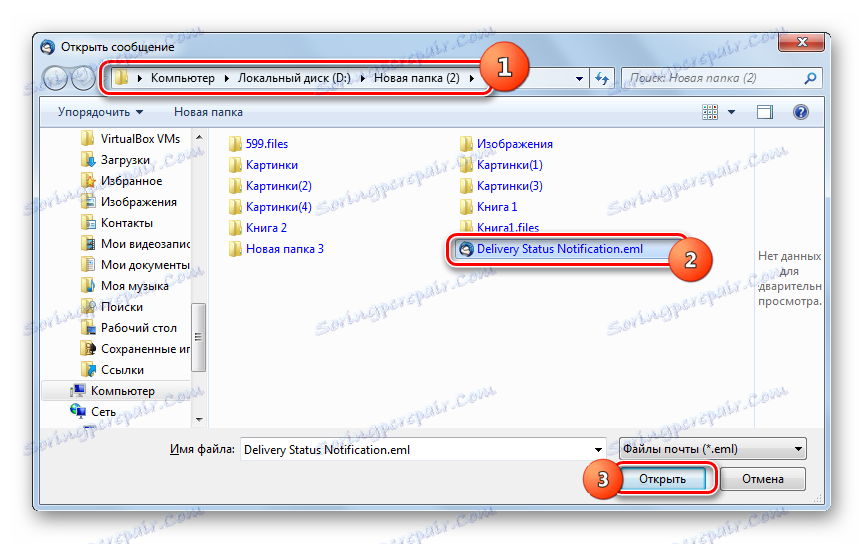
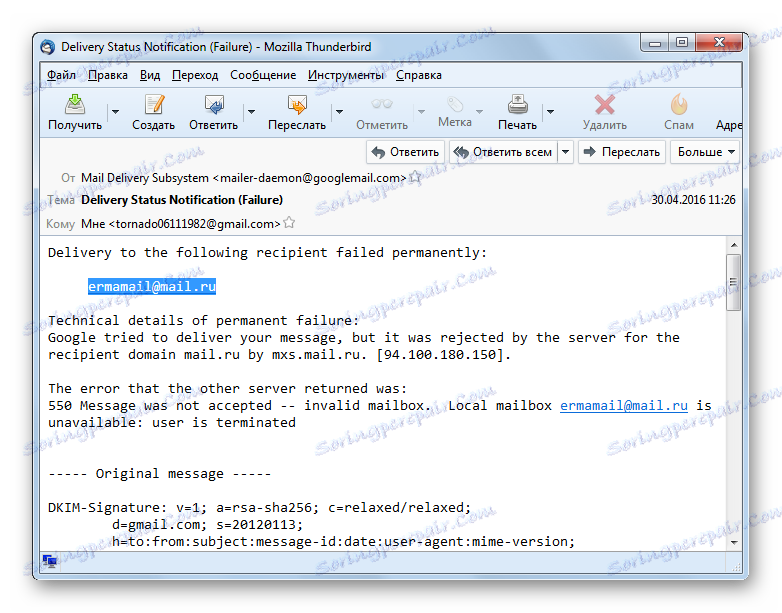
Простотата на този метод е донякъде развалена само от непълното русификация на приложението Thunderbird.
Метод 2: Бат!
Следващата програма, която работи с обекти с разширение EML, е популярен имейл клиент Бат! , период на свободно използване, който е ограничен до 30 дни.
- Активирайте прилепа! Изберете имейл акаунта в списъка, към който искате да добавите имейла. В отворения списък с папки изберете една или три опции:
- изходящ;
- изпратил;
- Кошница за пазаруване.
Писмото от файла ще бъде добавено към избраната папка.
- Отидете в менюто "Инструменти" . В падащия списък изберете Импортиране на имейли . В следващия списък, който се показва, трябва да изберете елемента "Файлове с букви (.MSG / .EML)" .
- Инструментът за импортиране на букви от файл се отваря. Придвижете се до мястото, където се намира EML. След като изберете този имейл, кликнете върху "Отваряне" .
- Процедурата за импортиране на букви от файла започва.
- Когато изберете избраната папка на избрания профил в левия панел, ще се покаже списък с буквите в него. Намерете елемента, чието име съответства на вече внесения обект, и щракнете двукратно върху него с левия бутон на мишката ( LMB ).
- Съдържанието на импортирания EML ще се покаже чрез интерфейса на пощенския клиент The Bat!
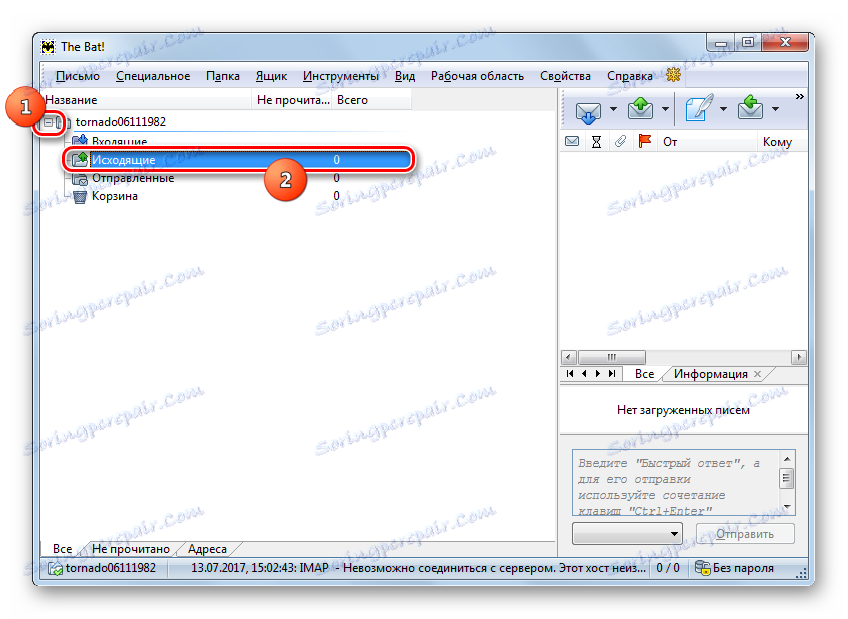
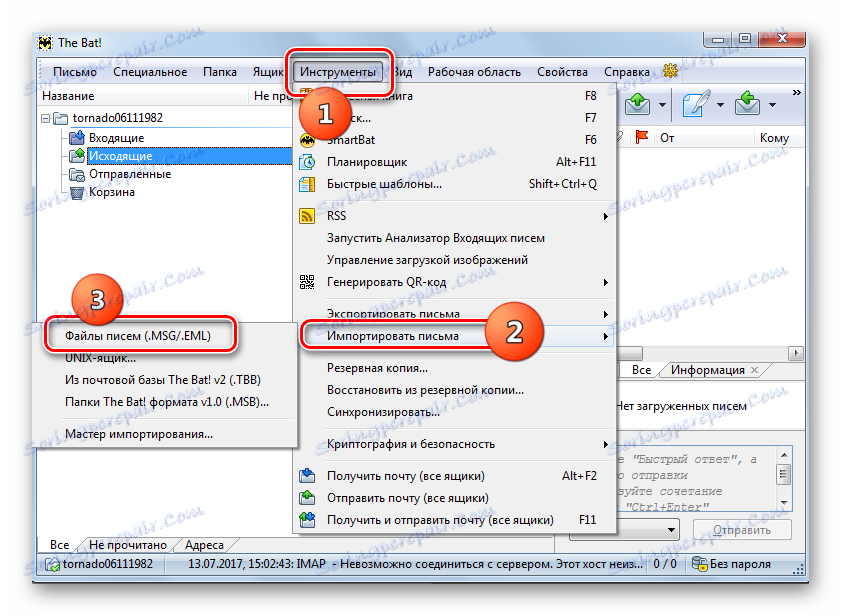
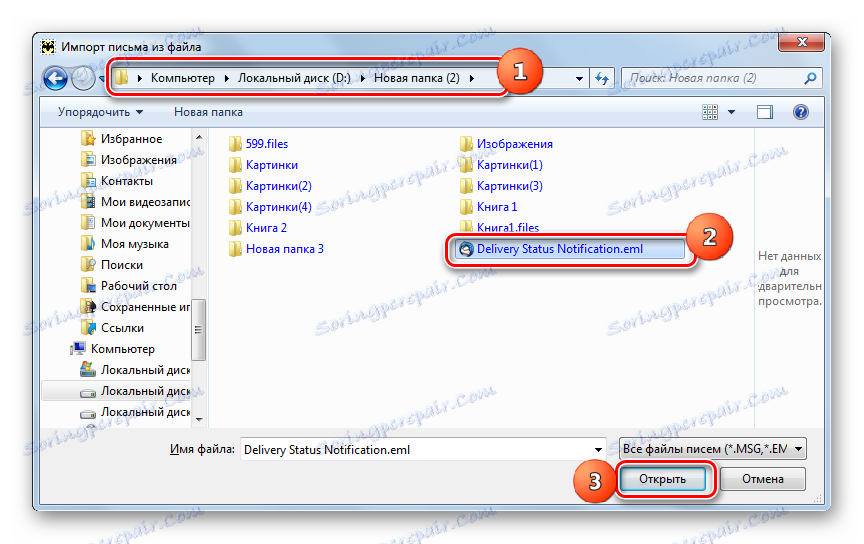
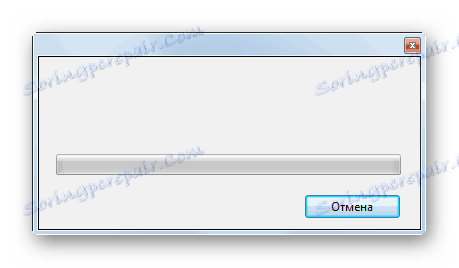
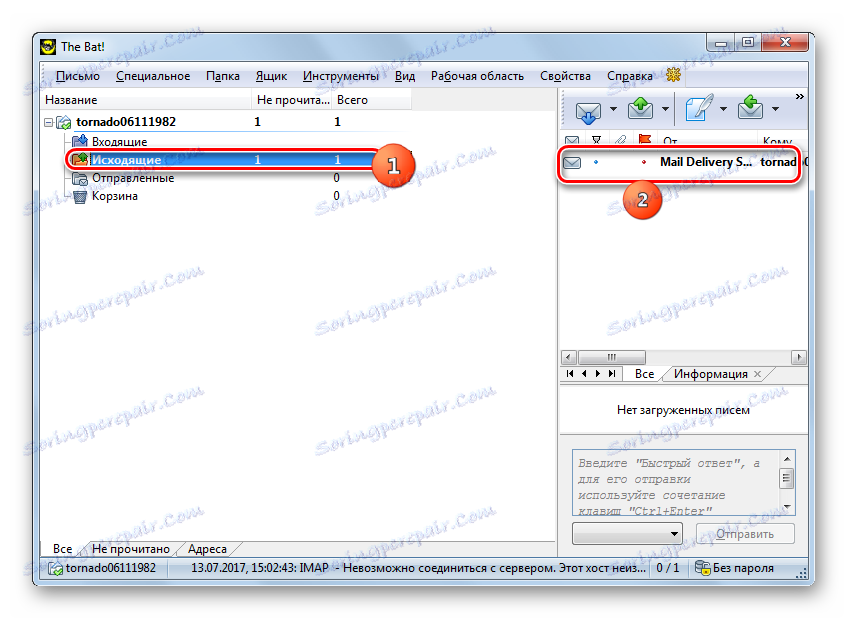
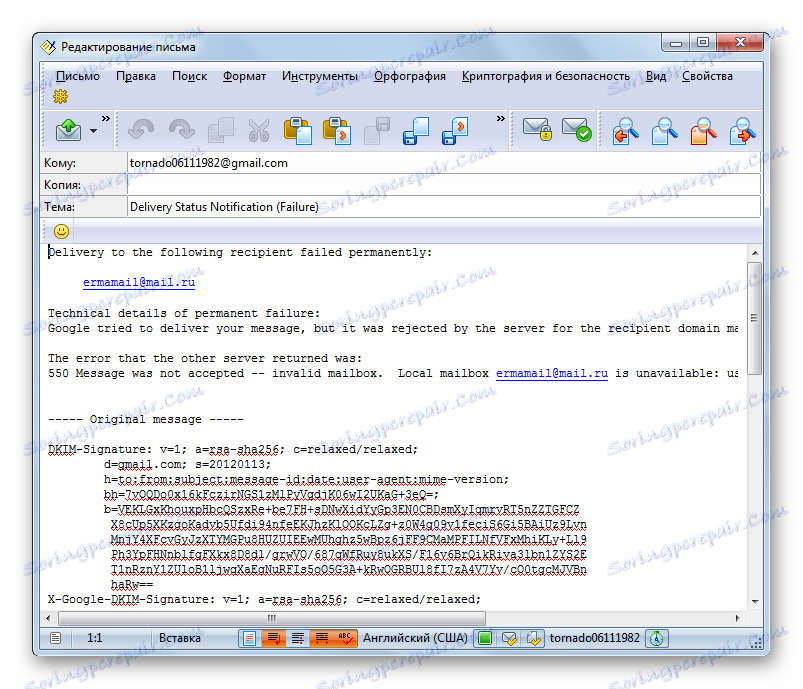
Както можете да видите, този метод не е толкова просто и интуитивен, колкото при Mozilla Thunderbird, защото за да видите файла с разширението EML, той изисква предварителното му внасяне в програмата.
Метод 3: Microsoft Outlook
Следващата програма, която се справя с отварянето на обекти във формат EML, е елементът на популярния офис пакет Microsoft Office пощенски клиент Microsoft Outlook ,
- Ако Outlook на вашата система е по подразбиране пощенски клиент, а след това да отворите EML обект, просто кликнете върху него два пъти LMC, докато сте в Windows Explorer .
- Съдържанието на обекта се отваря през интерфейса на Outlook.
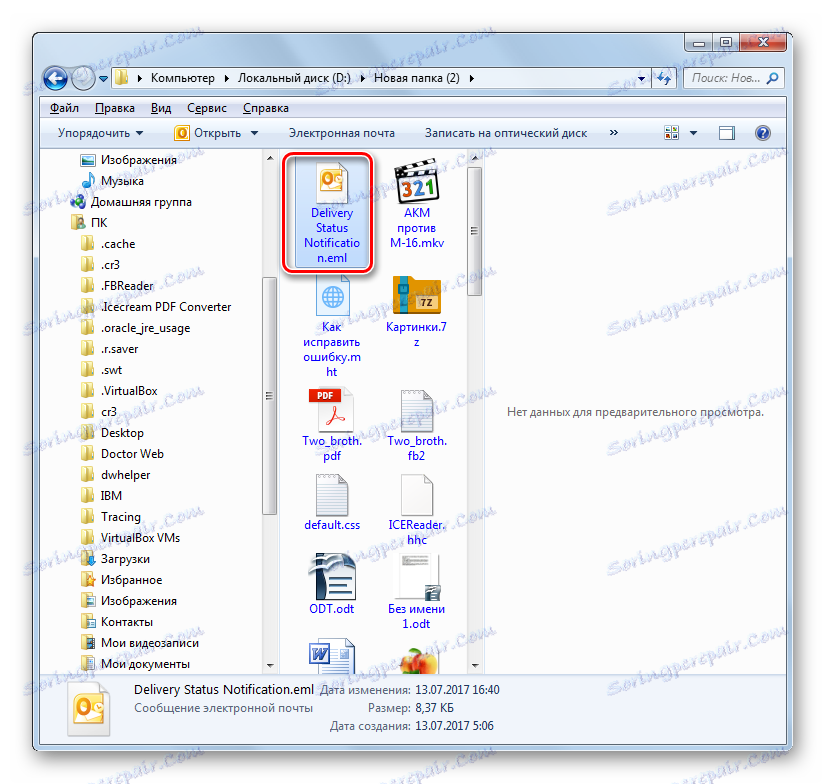
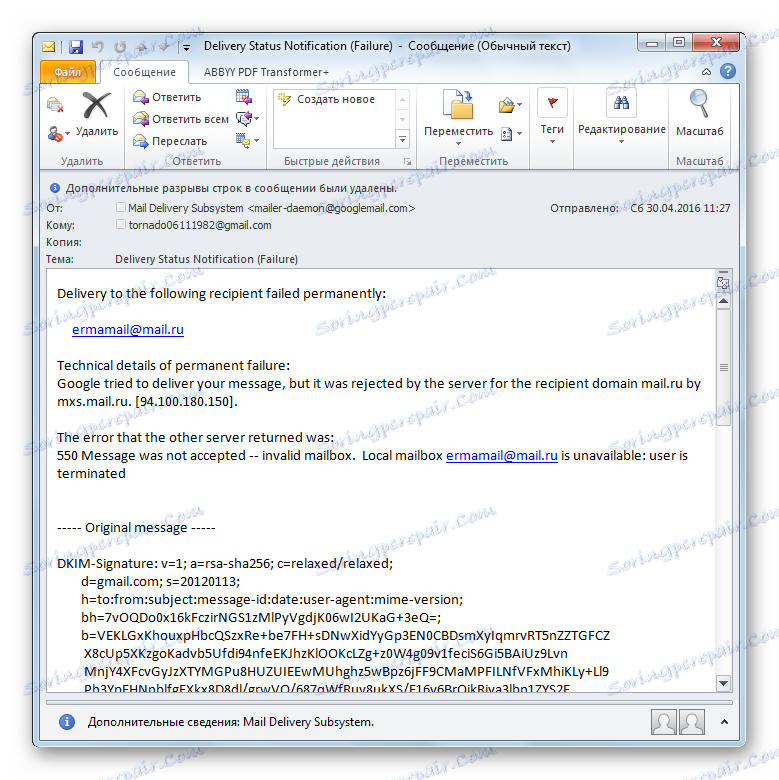
Ако, от друга страна, друго приложение за работа с електронна поща е зададено по подразбиране на вашия компютър, но трябва да отворите съобщението в Outlook, тогава в този случай следвайте следния алгоритъм на действия.
- Докато сте в директорията за местоположението на EML в Windows Explorer , щракнете с десния бутон на мишката върху обекта ( PCM ). В отворения контекстен списък изберете "Отваряне с ..." . В списъка с програми, които ще се отворят след това, кликнете върху елемента "Microsoft Outlook" .
- В избраното приложение ще се отвори имейл.
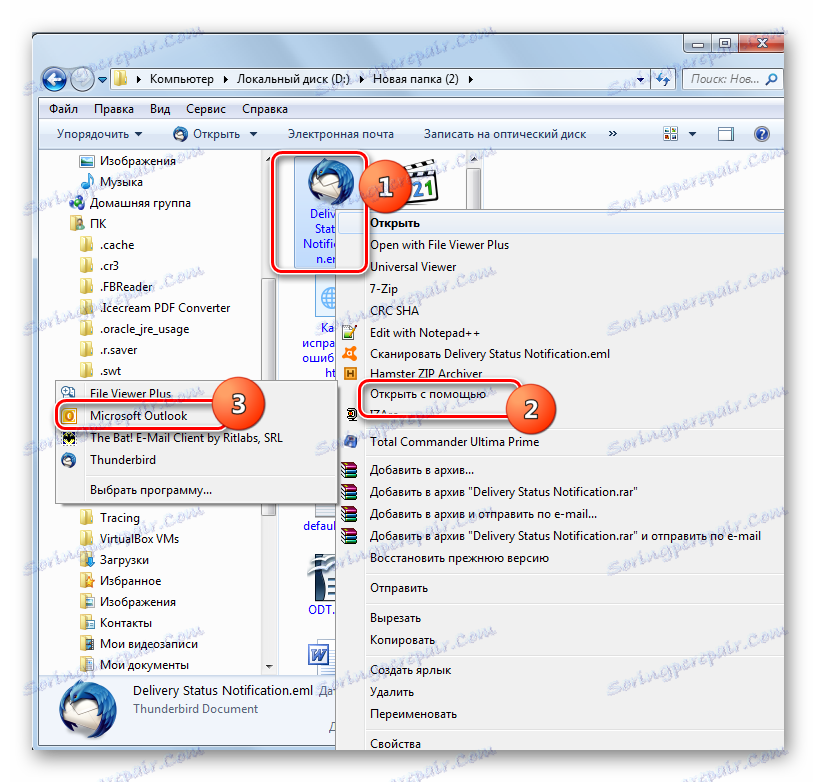
Между другото, общият алгоритъм на действията, описани за тези две опции за отваряне на файл с Outlook, може да бъде приложен към други имейл клиенти, включително тези, описани по-горе. и Mozilla Thunderbird.
Метод 4: Използване на браузъри
Но има и ситуации, при които системата няма инсталиран пощенски клиент и трябва да отворите EML файла. Ясно е, че не е много рационално да инсталирате програма специално за извършване на еднократно действие. Но малко хора знаят, че можете да отворите този имейл с помощта на повечето браузъри, които поддържат разширението на MHT. За да направите това, достатъчно е да преименувате разширението от EML към MHT в името на обекта. Да видим как да направите това с примера на браузър опера ,
- Първо, нека да променим разширението на файла. За целта отворете "Windows Explorer" в директорията, където се намира целевият обект. Кликнете върху него PCM . В контекстното меню изберете "Rename" .
- Надписът с името на обекта става активен. Променете разширението от EML към MHT и кликнете върху Enter .
![Преименуване на EML файл в Windows Explorer]()
Моля, обърнете внимание! Ако във вашата версия на операционната система файловите разширения не се показват по подразбиране в Explorer, то преди да изпълните горната процедура, трябва да активирате тази функция през прозореца за настройки на папката.
![Активиране на файловите разширения в Windows]()
![Активиране на файловите разширения в Windows]()
- След като разширението се промени, можете да стартирате Opera. След като браузърът се отвори, кликнете върху Ctrl + O.
- Инструментът за стартиране на файлове е отворен. С него отидете на мястото, където е-mail сега е с разширение MHT. Изберете този обект, като кликнете върху "Отваряне" .
- Съдържанието на имейла ще се отвори в прозореца на Opera.
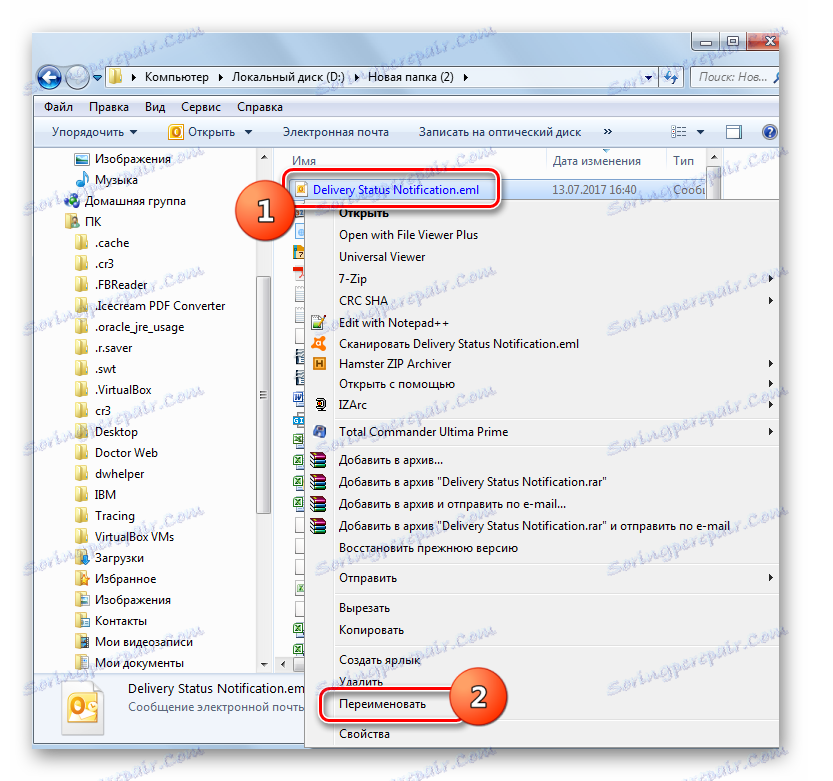
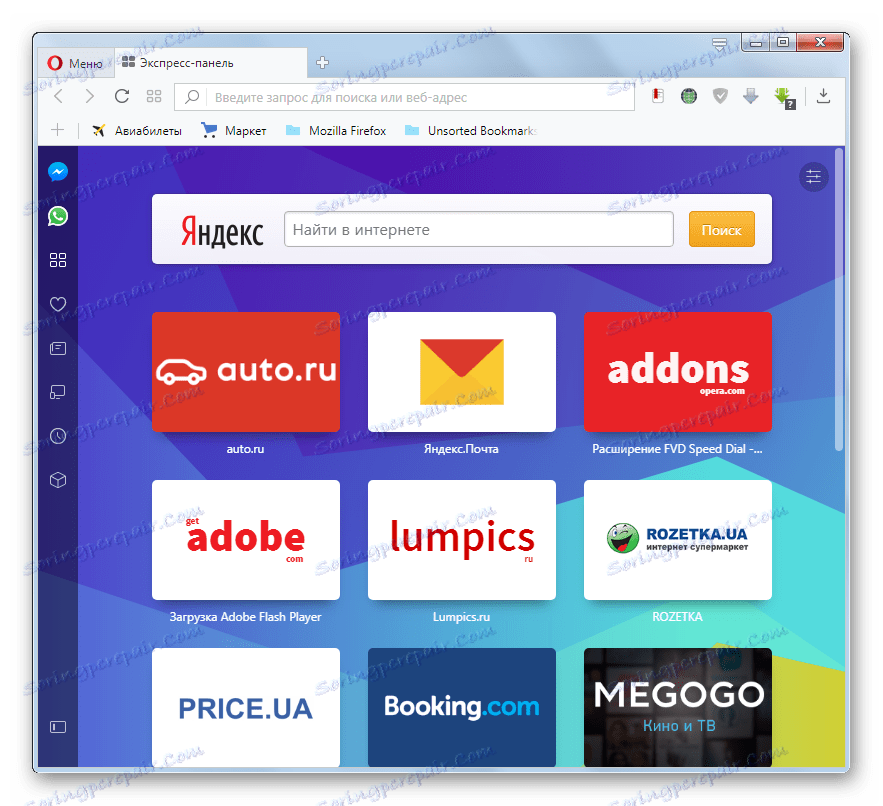
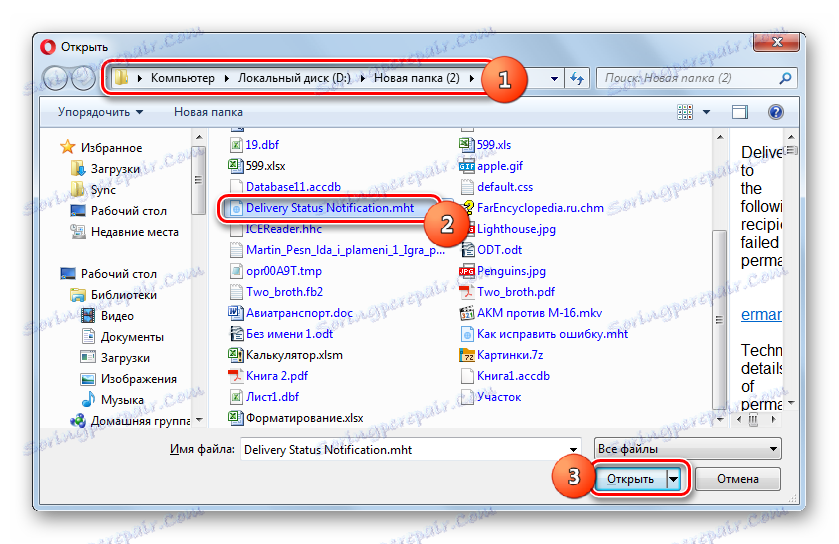
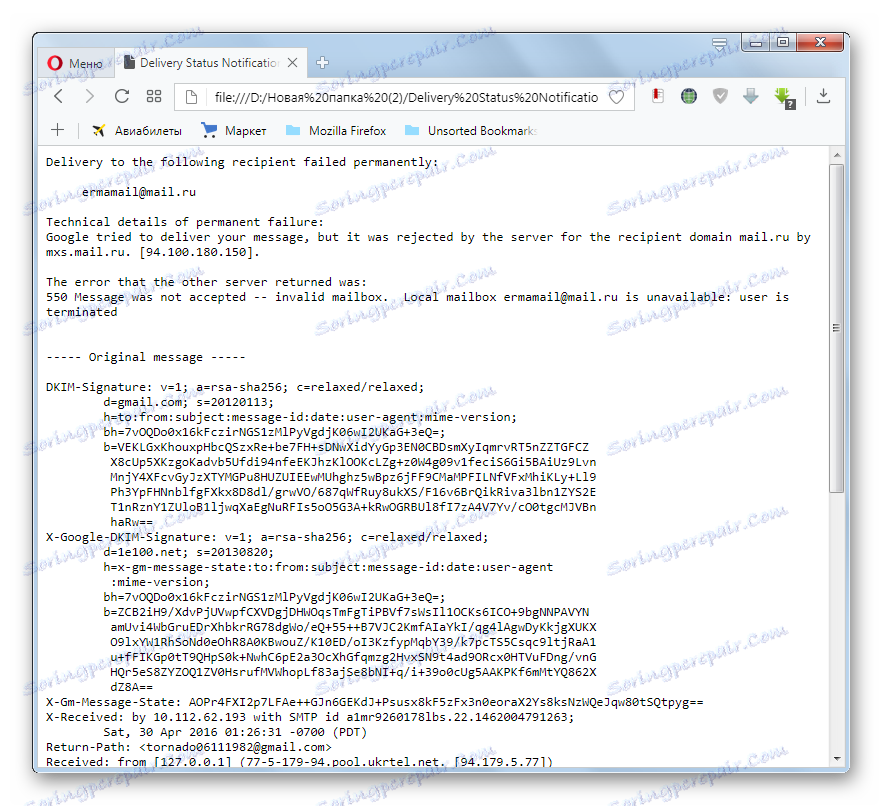
По този начин EML имейлите могат да бъдат отворени не само в Opera, но и в други уеб браузъри, които поддържат манипулации с MHT, по-специално в Internet Explorer , ръб , Google Chrome , Maxthon , Mozilla Firefox (с условието за инсталиране на добавката), Yandex Browser ,
Урокът: Как да отворите МНТ
Метод 5: Бележник
Можете също така да отваряте EML файлове с Notepad или друг прост текстов редактор.
- Стартирайте Notepad. Щракнете върху Файл и след това върху Отвори . Или използвайте Ctrl + O.
- Прозорецът за отваряне е активен. Отидете до мястото, където се намира документът EML. Уверете се, че сте променили файловия формат в "Всички файлове (*. *)" . В обратната ситуация имейлът няма да се показва. След като се появи, изберете го и кликнете върху "OK" .
- Съдържанието на файла EML ще се отвори в Notepad Windows.
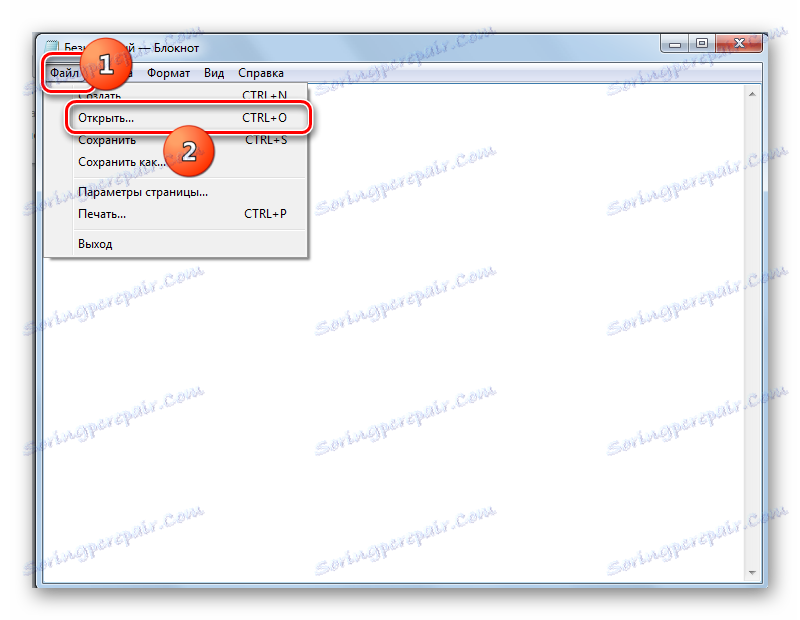
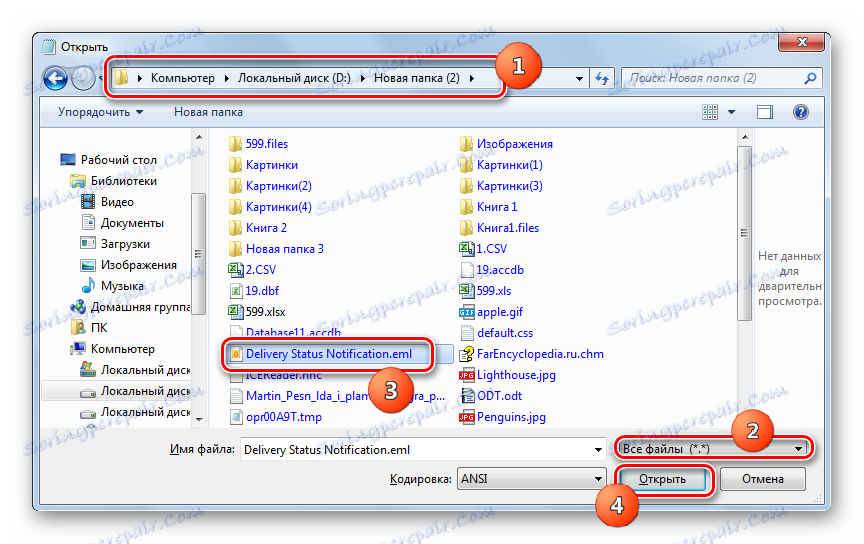
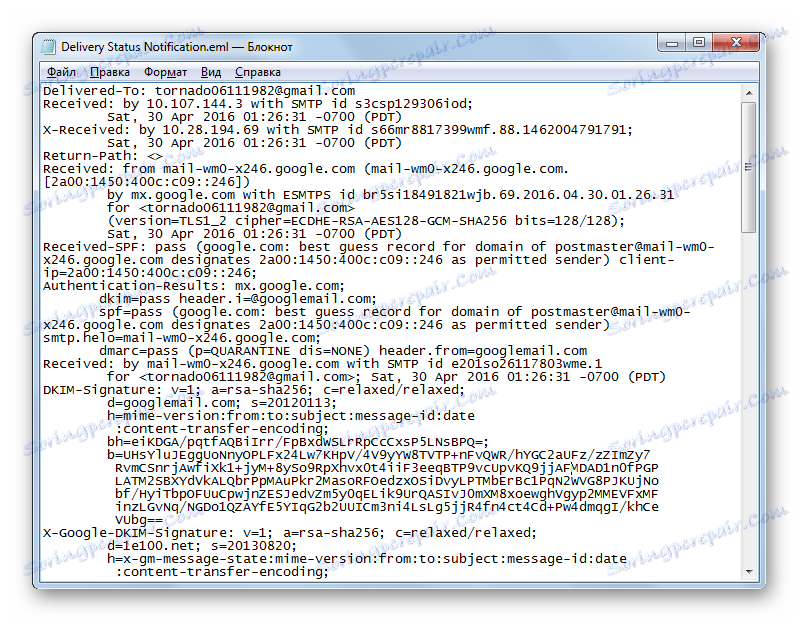
Бележникът не поддържа стандартите на посочения формат, поради което данните няма да се показват правилно. Ще има много ненужни символи, но можете да разглобявате текста на съобщението без проблеми.
Метод 6: Coolutils Mail Viewer
В крайна сметка ще разгледаме възможността за отваряне на формата чрез безплатната програма за разглеждане на съобщения в Coolutils, която е специално създадена за преглед на файлове с това разширение, въпреки че не е имейл клиент.
Изтеглете Coolutils Mail Viewer
- Стартирайте Mile Viewer. Отидете на "Файл" и изберете "Отвори ..." от списъка. Или използвайте Ctrl + O.
- Отваря се прозорецът "Отваряне на пощенска кутия" . Преместете се до мястото, където се намира писмото на EML. Изберете този файл и кликнете върху "Отваряне" .
- Съдържанието на документа ще бъде показано в Coolutils Mail Viewer в специална област за разглеждане.
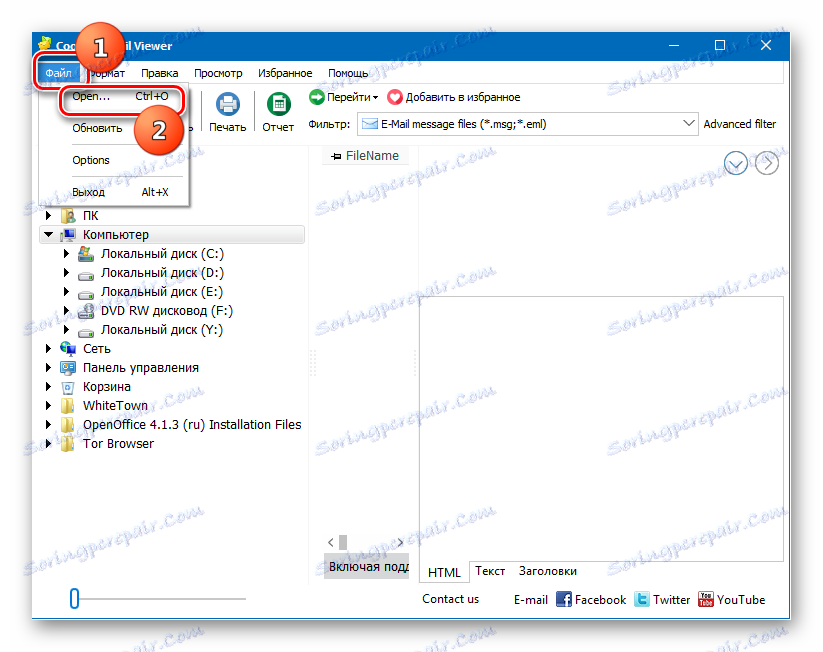
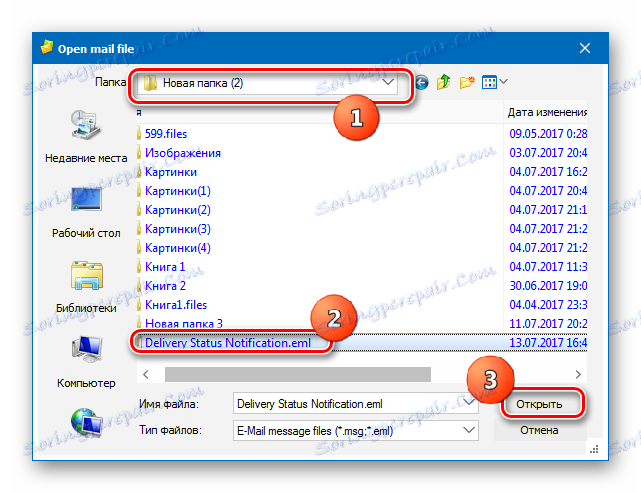
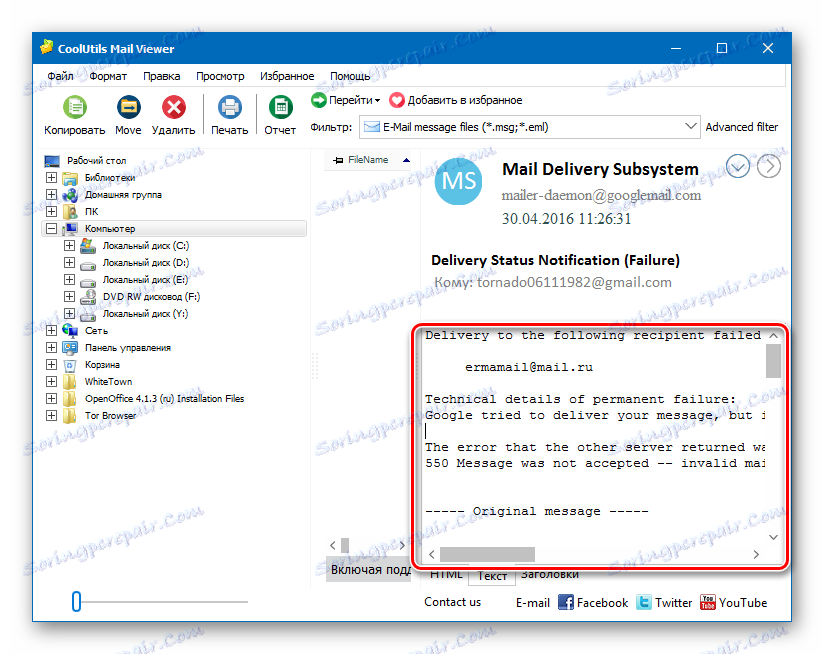
Както можете да видите, основните приложения за отваряне на EML са пощенски клиенти. Файлът с това разширение може да бъде стартиран и с помощта на специални приложения, предназначени за тази цел, например Coolutils Mail Viewer. Освен това не съществуват обичайните начини за отваряне с помощта на браузъри и текстови редактори.