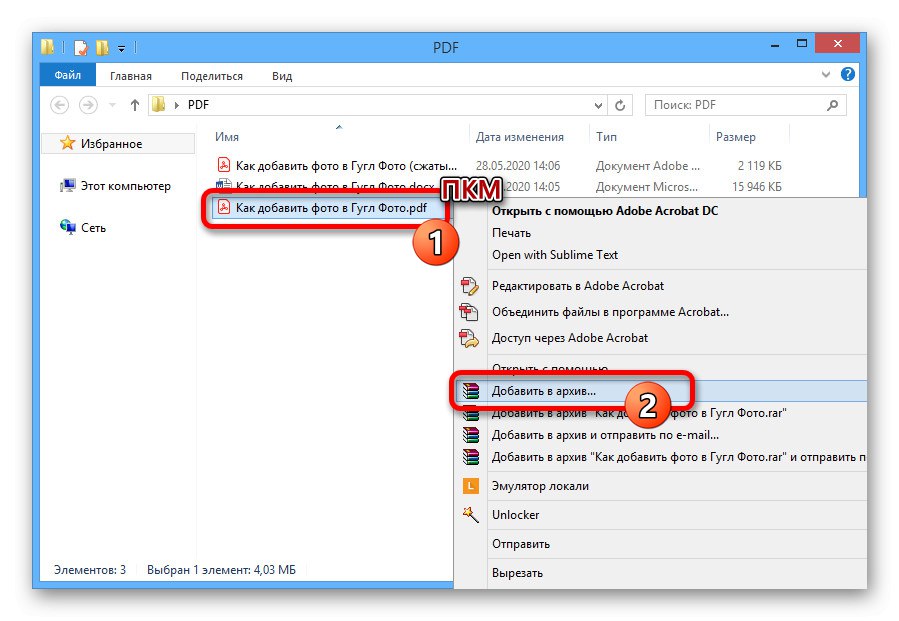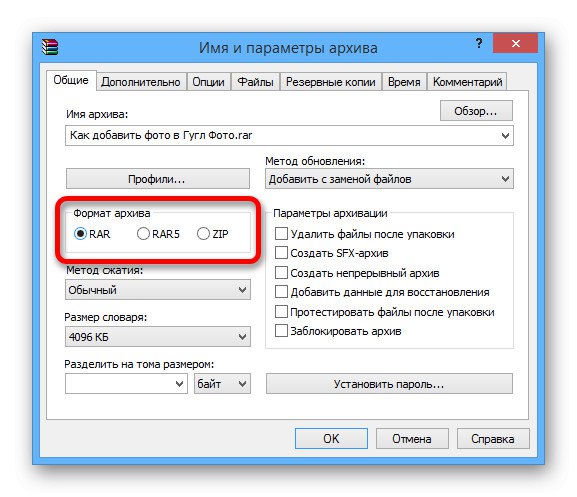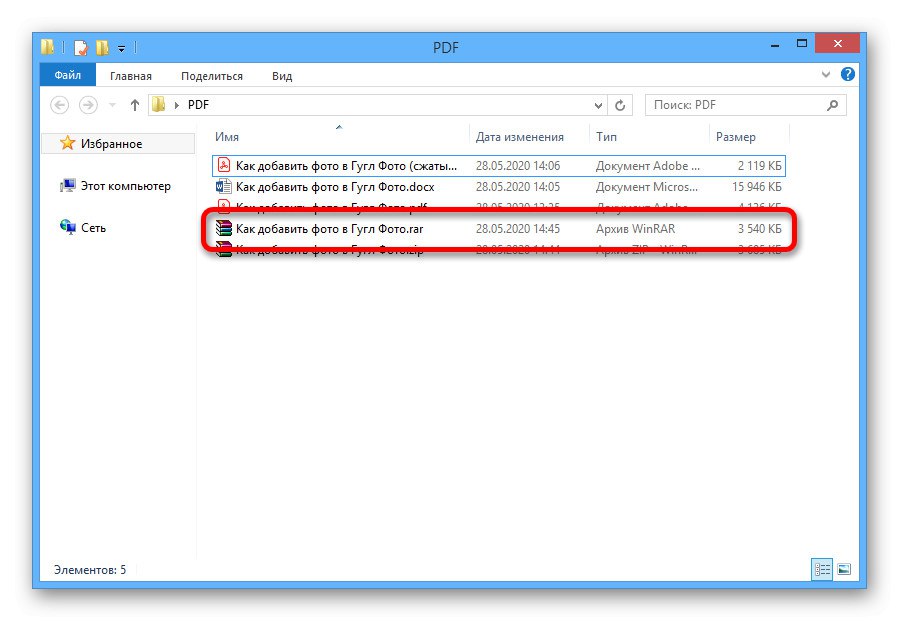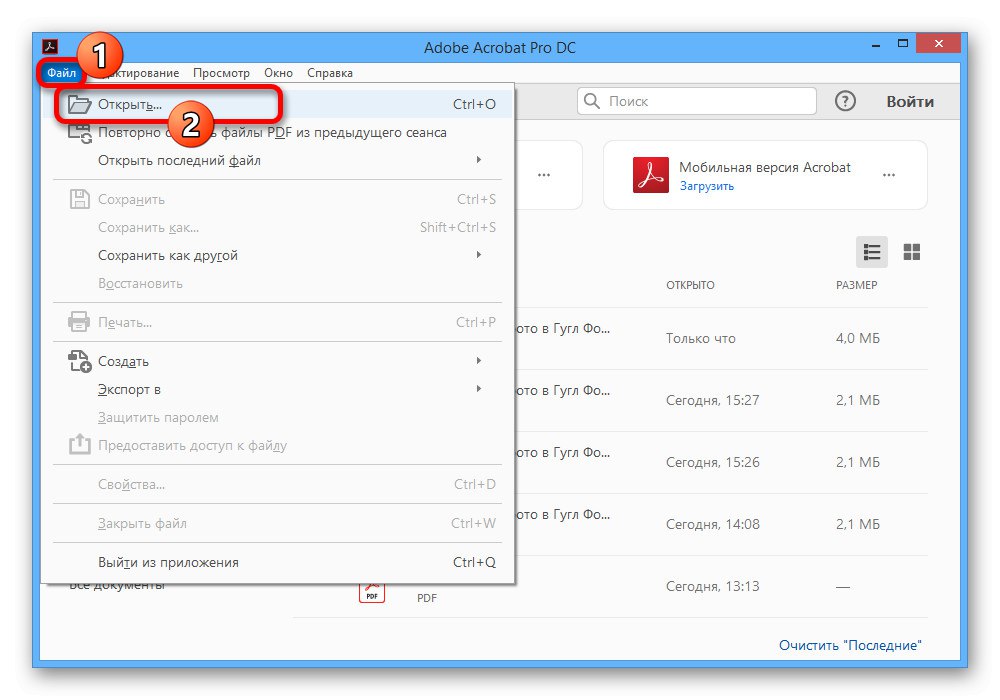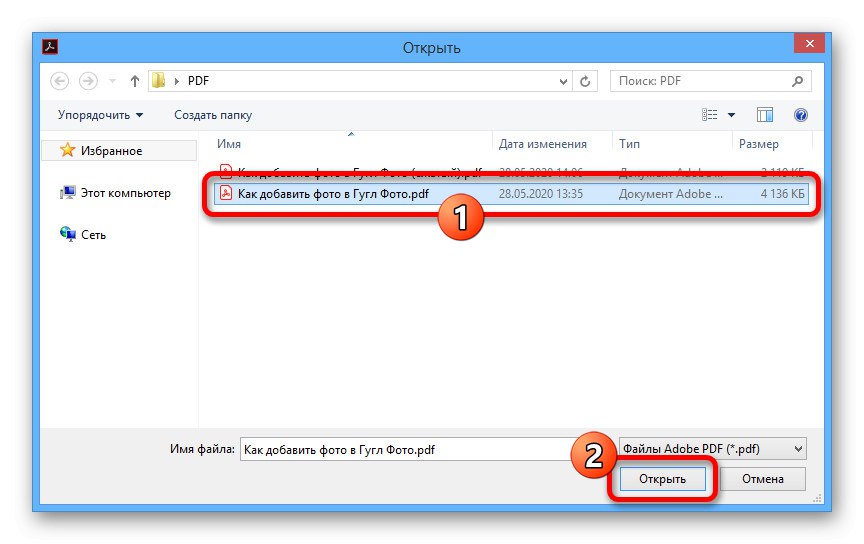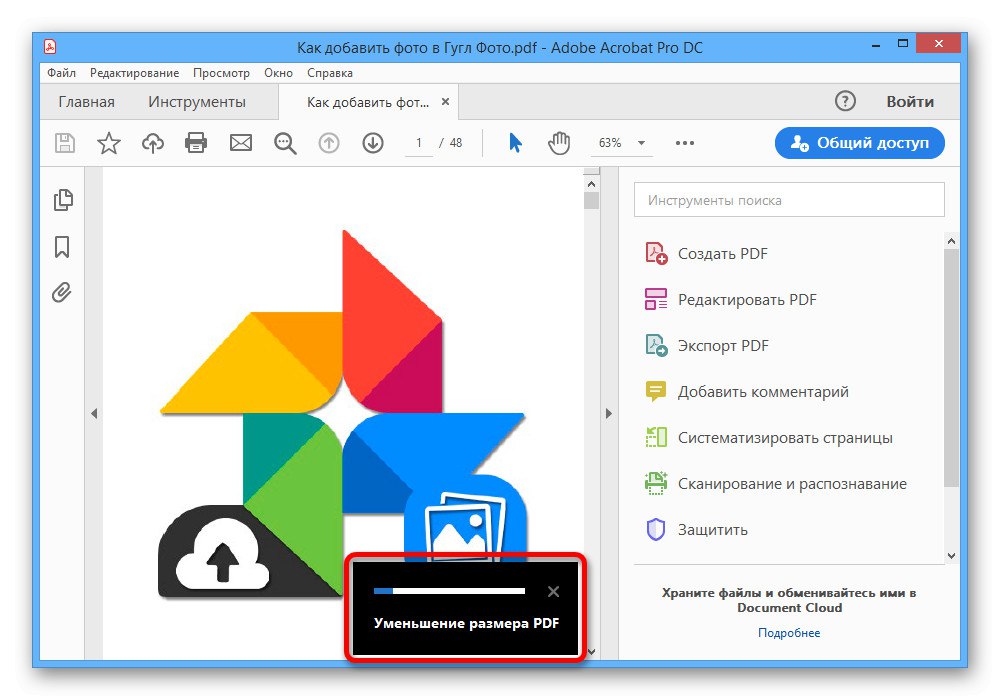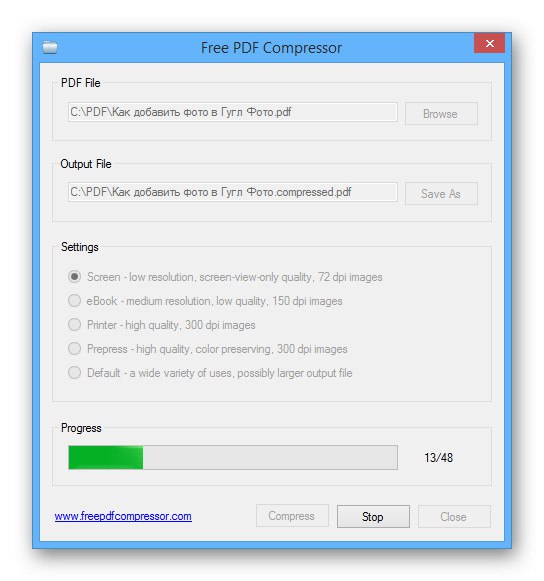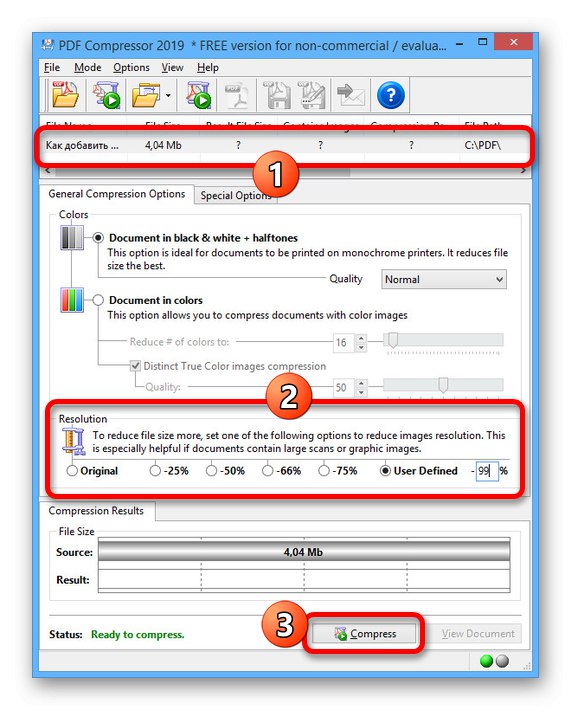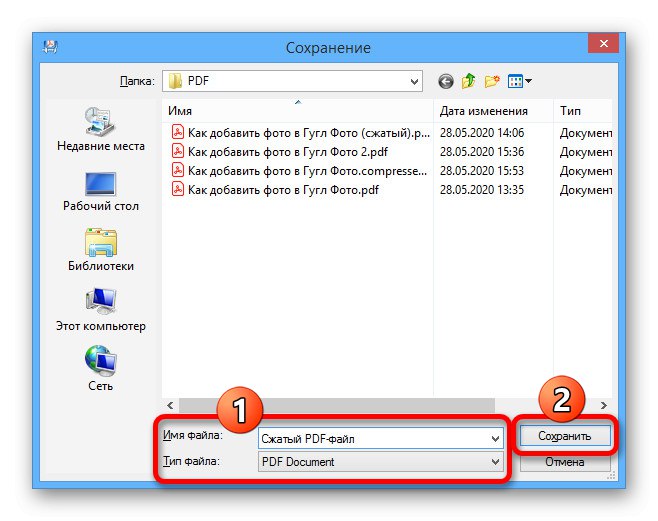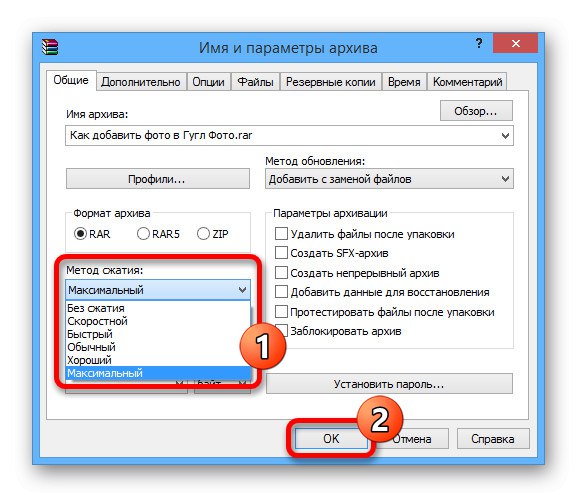Метод 1: Разделяне на файл
Най-простият метод за намаляване на размера на PDF файл е разделянето на документа, за да се изрежат ненужните изображения, текст и друго съдържание по ваш избор. Можете да използвате за този също толкова познат Adobe Acrobat или други специални програми, представени от нас в друга инструкция на сайта.
Повече информация:
Софтуер за разделяне на PDF
Разделяне на PDF файл на множество страници
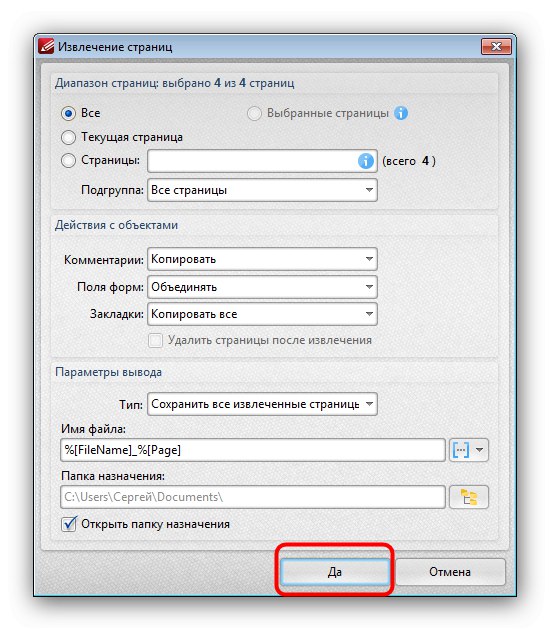
В допълнение към използването на софтуер, можете да изрежете някои материали от документ чрез онлайн услуги в браузър, които предоставят подобни възможности. Някои от вариантите също бяха обсъдени отделно.
Повече информация: Разделете PDF файла на няколко страници онлайн
Метод 2: Преобразуване
Друг много ефективен метод, този път непременно изисква наличието на софтуер Adobe Acrobat Pro DC на компютъра и Майкрософт Уърд, се състои в повторно преобразуване. Имайте предвид обаче, че при работа със сложни документи е невъзможно да се гарантира целостта на съдържанието и маркирането.
Стъпка 1: Конвертиране на PDF в DOCX
Първо, трябва да конвертирате желания PDF документ във файл, подходящ за използване в Microsoft Word, било то формат DOC или DOCX. Описахме тази задача в отделна инструкция, използвайки за пример PRO версията на Adobe Acrobat DC.
Повече информация:
Запазете PDF като Word документ
Преобразувайте PDF в DOCX онлайн
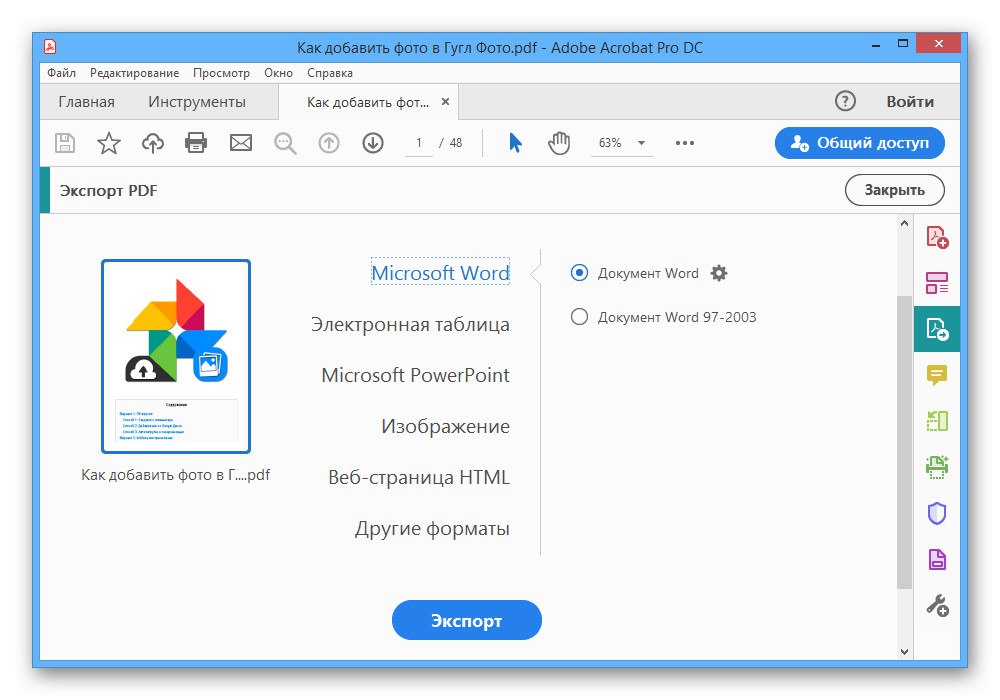
Когато конвертирате, не забравяйте да обърнете внимание на настройките за запазване, тъй като това може да повлияе положително на размера на крайния файл.
Стъпка 2: Конвертирайте DOCX в PDF
След подготовката трябва да отворите файла DOCX с помощта на Microsoft Word и да използвате средствата по подразбиране за запазване в PDF формат, като поставите отметка в квадратчето до опцията "Минимален размер"... Резултатът ще бъде документ, като правило, компресиран един и половина до два пъти в сравнение с оригинала.
Повече информация:
Конвертирайте DOCX в PDF на компютър
Преобразувайте DOCX в PDF онлайн
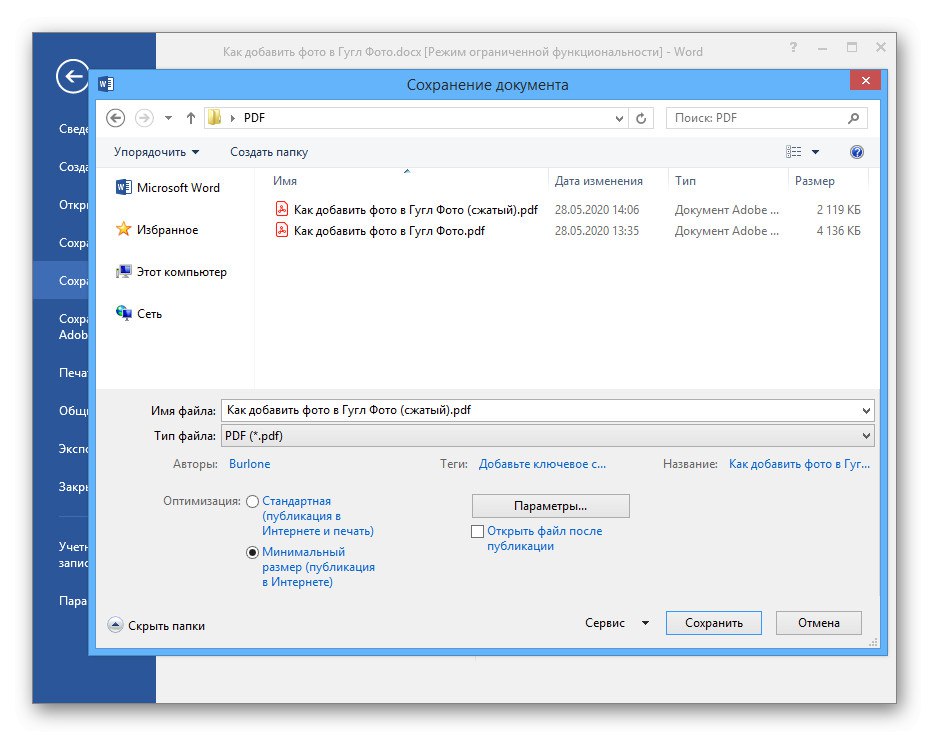
Когато запазвате крайния резултат, не забравяйте да използвате "Настроики"които ви позволяват да изрязвате страници в определен диапазон според нуждите.
Метод 3: Програми за компресия
За компютъра има много PDF редактори, включително програми, първоначално насочени към намаляване на размера на документа. Ще разгледаме само няколко опции, докато друг софтуер може да бъде намерен в отделен преглед на сайта.
Прочетете също: Софтуер за компресиране на PDF
Вариант 1: Adobe Acrobat Pro DC
Софтуерът Adobe Acrobat Pro DC, който обикновено се използва за създаване на PDF файлове, ви позволява да намалите размера на документите при запазване. Можете да използвате необходимата опция само веднъж, което може значително да повлияе на качеството на съдържанието.
- Докато сте в програмата, натиснете бутона „Файл“ в горната лента и изберете „Отваряне“.
![Преместете се, за да отворите PDF файл в Adobe Acrobat Pro DC]()
От прозореца, който се появява, намерете документа на вашия компютър, изберете го и щракнете „Отваряне“ в долния десен ъгъл.
![Процес за отваряне на PDF файл в Adobe Acrobat Pro DC]()
Можете също да го отворите по друг начин, като щракнете двукратно левия бутон на мишката върху файла в папката и изберете Adobe Acrobat Pro DC като програма.
- След като се справихте с първата стъпка, разширете менюто отново „Файл“ в горната лента и изберете "Запази като"... Можете също да използвате клавишната комбинация SHIFT + CTRL + S.
- В прозореца „Запазване като PDF“ намери блока "Файлови опции" и поставете отметка в квадратчето „Намаляване на размера на файла“.
- След това натиснете „Избор на папка“ и посочете местоположението за запазване. След потвърждаване изчакайте, докато документът бъде обработен.
![Как да запазите PDF файл в Adobe Acrobat Pro DC]()
Времето за обработка зависи пряко от размера на файла и съдържанието, но крайният резултат ще бъде актуализирана версия, компресирана почти наполовина.
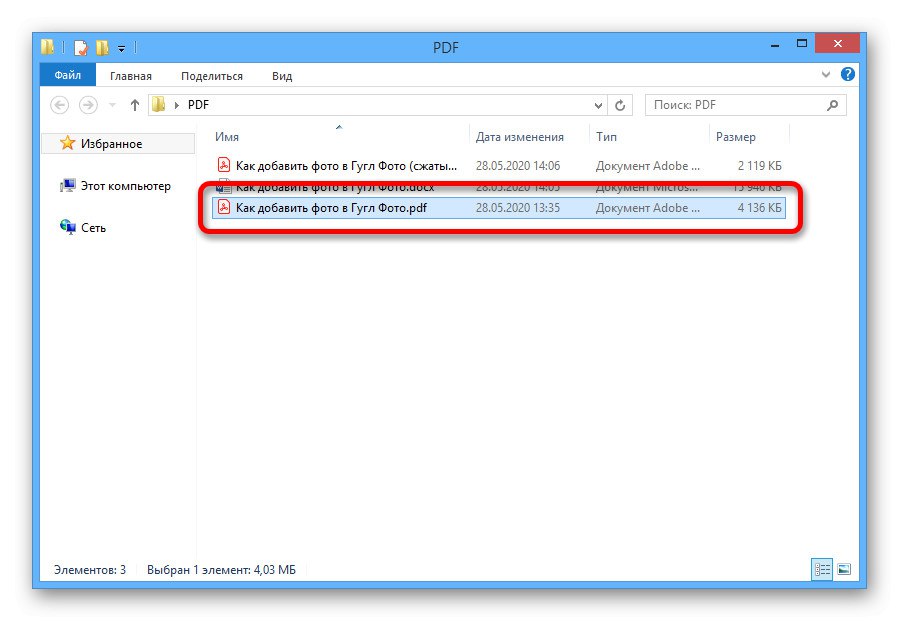
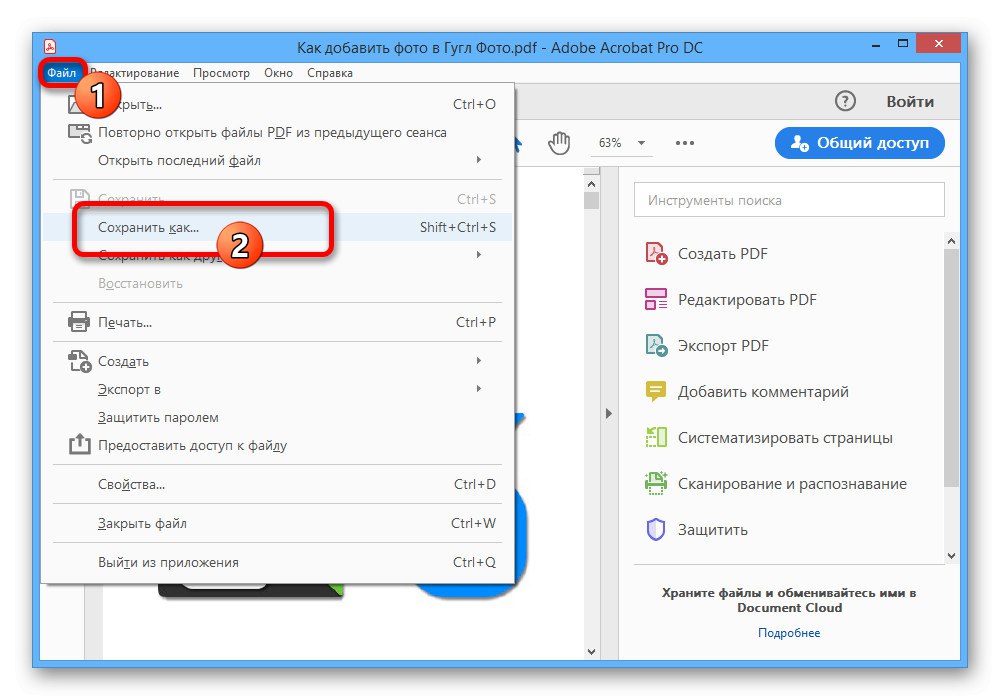
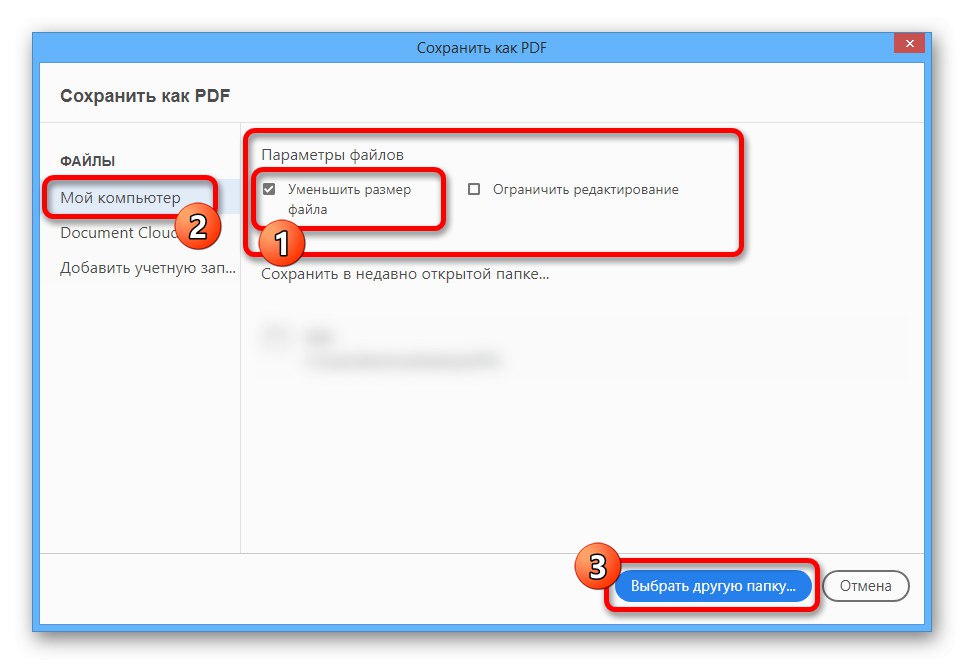
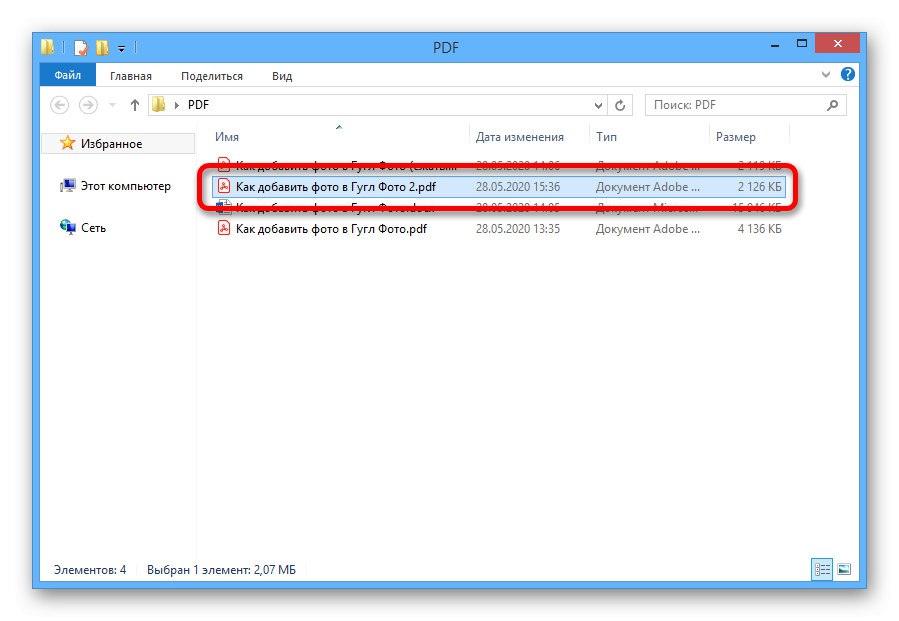
Както споменахме по-рано, компресията се извършва само веднъж.Следователно, дори ако отворите нов файл и опитате отново да намалите размера, това няма да повлияе на резултата.
Вариант 2: Безплатен PDF компресор
Безплатният PDF компресор, създаден специално за намаляване на размера на PDF файлове чрез намаляване на качеството на съдържанието, е един от най-достъпните инструменти днес. Това се дължи еднакво на лекото тегло и липсата на платени опции.
- След инсталиране и стартиране на програмата на компютър, в раздела "PDF файл" Натисни бутона Преглед.
- През прозореца "Отваряне" изберете документа, който искате и щракнете „Отваряне“ на долния панел.
- За да увеличите размера на файла в блок "Настройки" трябва да инсталирате "Екран"... В същото време можете да изберете друга опция въз основа на изискванията за резултата.
- Използвай бутона "Компресиране" в долната част на прозореца и изчакайте процедурата да завърши.
![Процес на PDF компресор в безплатен PDF компресор]()
Документът може да бъде намерен в същата папка като оригинала, ако не сте променили стойността "Изходния файл"... За по-лесно търсене навигирайте по име, в което се появява подписът ". Компресиран".
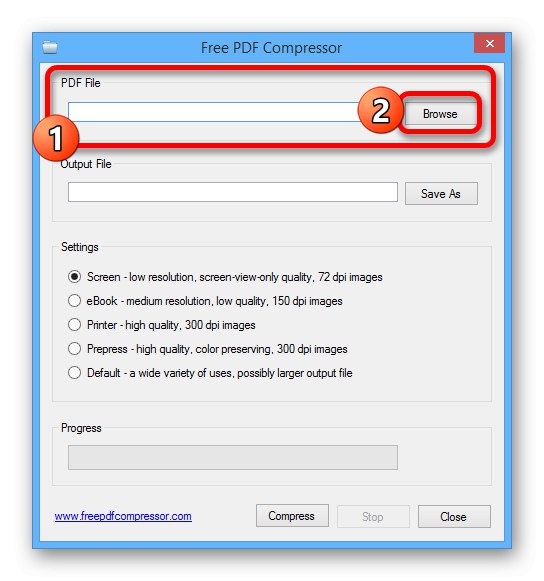
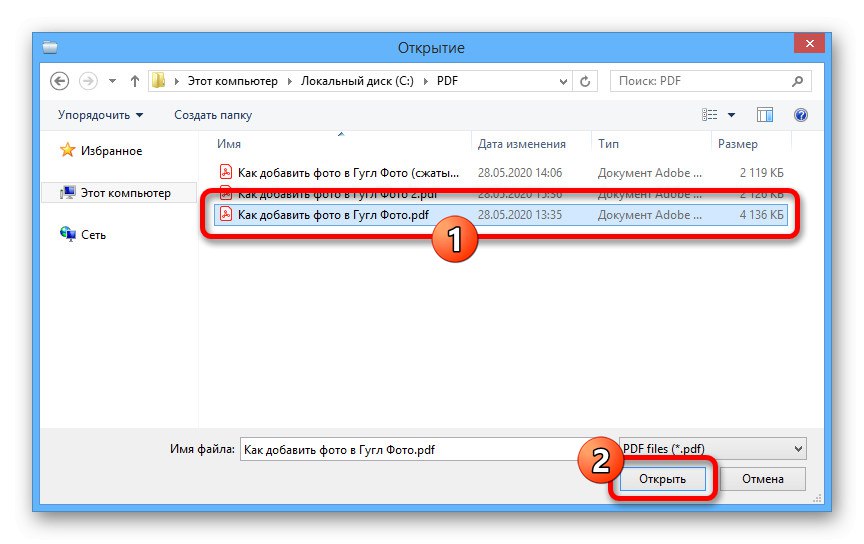
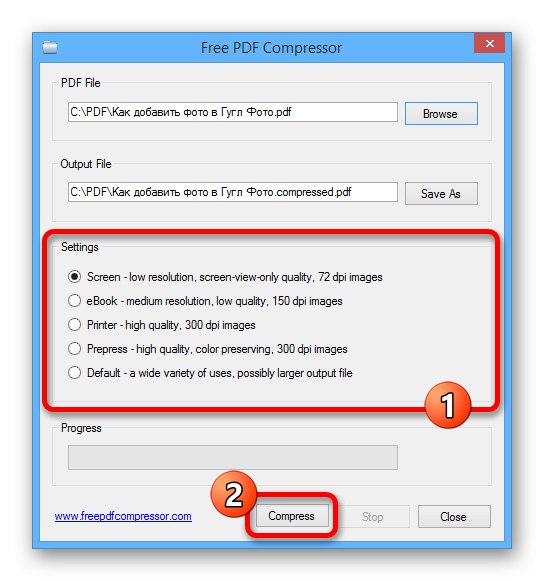
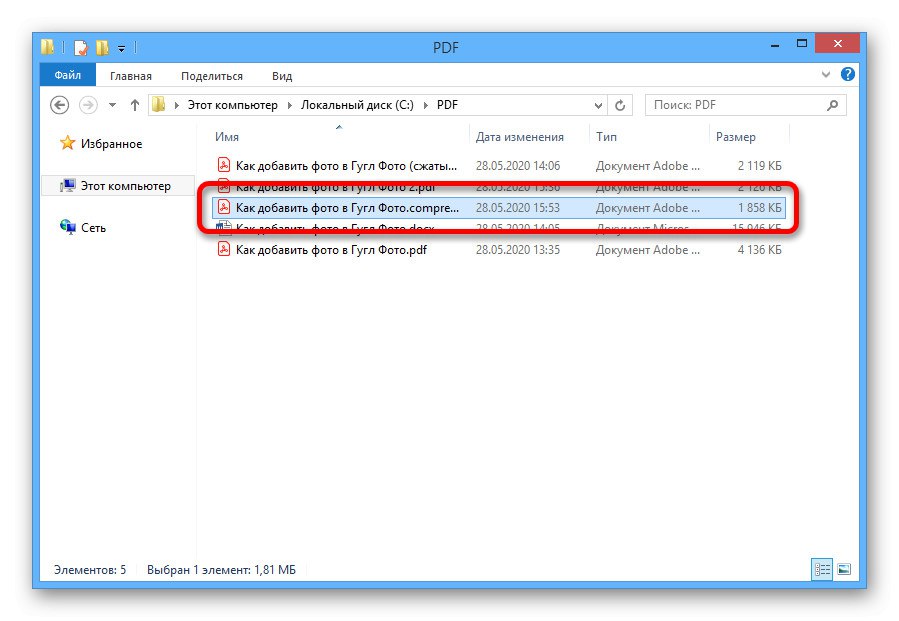
Вариант 3: Разширен PDF компресор
Друг доста ефективен, но вече платен инструмент с пробен период е програмата Advanced PDF Compressor. С негова помощ можете не само да компресирате документа, но и да прецизирате процедурата, оставяйки някои елементи непроменени.
- Стартирайте програмата, в горния панел щракнете „Файл“ и изберете „Отваряне“.
- През прозореца, който се показва, отворете необходимата директория, щракнете с левия бутон върху документа и щракнете „Отваряне“.
- За компресия ще бъде достатъчно да изберете една от стойностите в блока "Резолюция" и използвайте бутона "Компресиране"... Имайте предвид обаче, че колкото по-ниска е стойността, толкова по-лошо е качеството.
![Избор на качество на PDF в Advanced PDF Compressor]()
В края на процедурата, в долната част на програмата, щракнете „Преглед на документ“за да видите крайния резултат.
- Ако всичко ви устройва, разширете отново списъка „Файл“ в горната лента и изберете "Запази като ...".
- В прозореца "Запазване" отидете до всяка удобна папка, попълнете полето на "Име на файл" по ваша преценка и щракнете „Запазване“.
![Процесът на запазване на PDF файл в Advanced PDF Compressor]()
Можете да намерите документа в избраната папка с вече оразмерен размер.
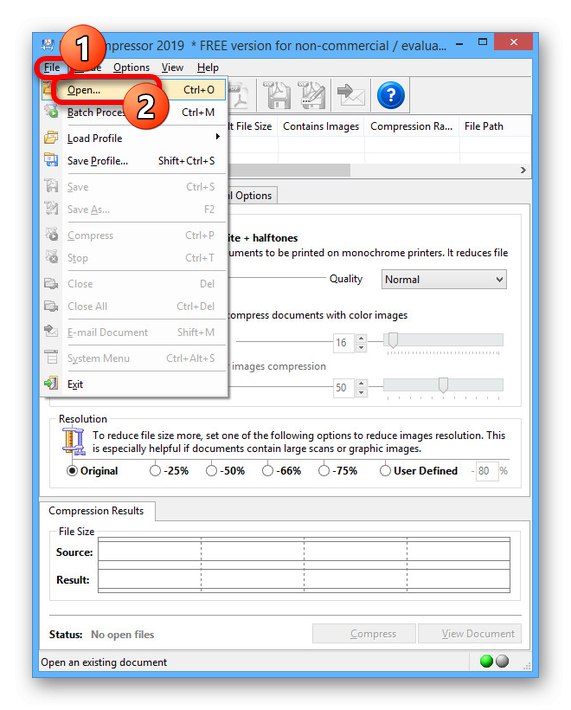
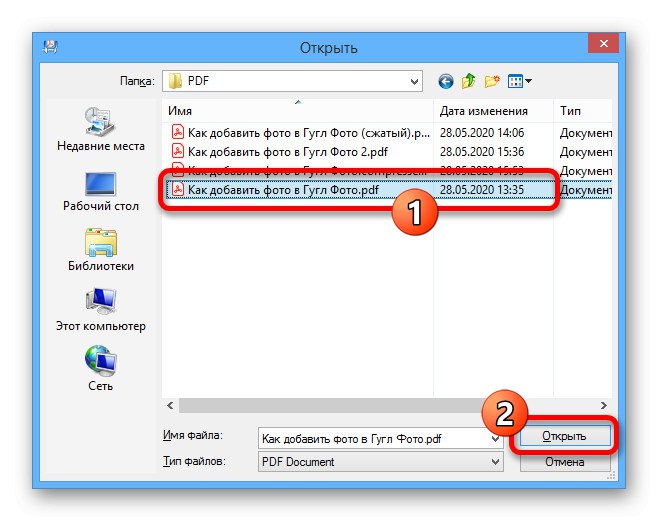
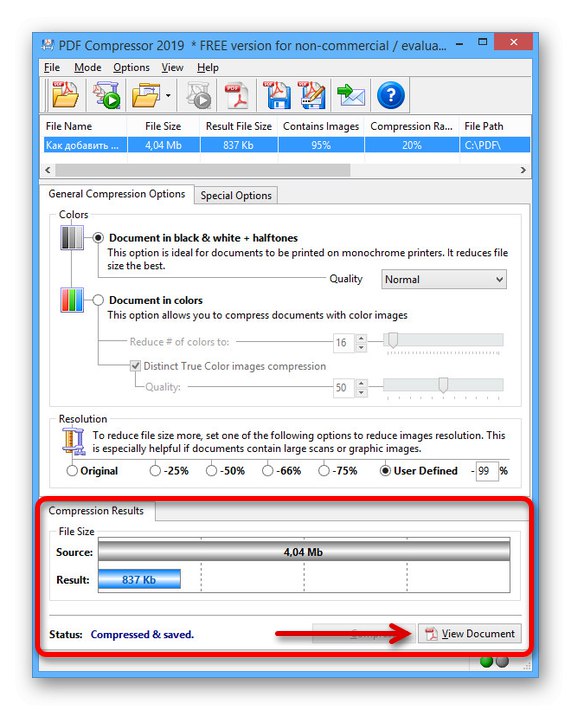
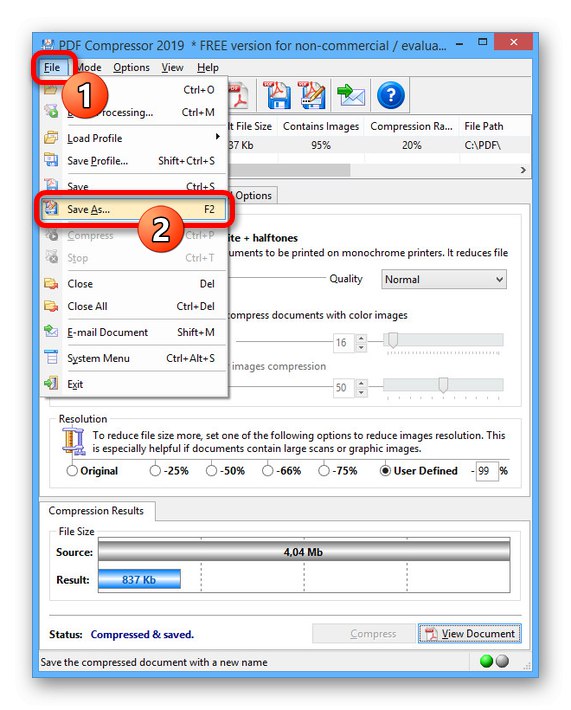
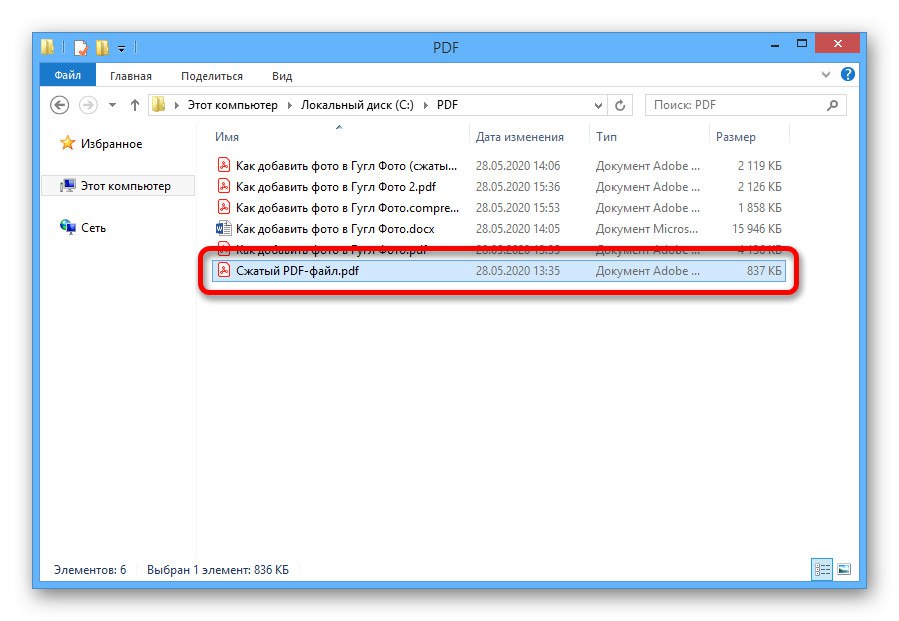
Метод 4: Онлайн услуги
Като алтернатива на програмите, представени по-горе, можете да използвате специални онлайн услуги, които автоматично оптимизират съдържанието. Това ще бъде най-доброто решение, ако не можете да инсталирате софтуер или нямате достъп до компютър.
Повече информация:
Намалете размера на PDF документ онлайн
Компресирайте файлове онлайн
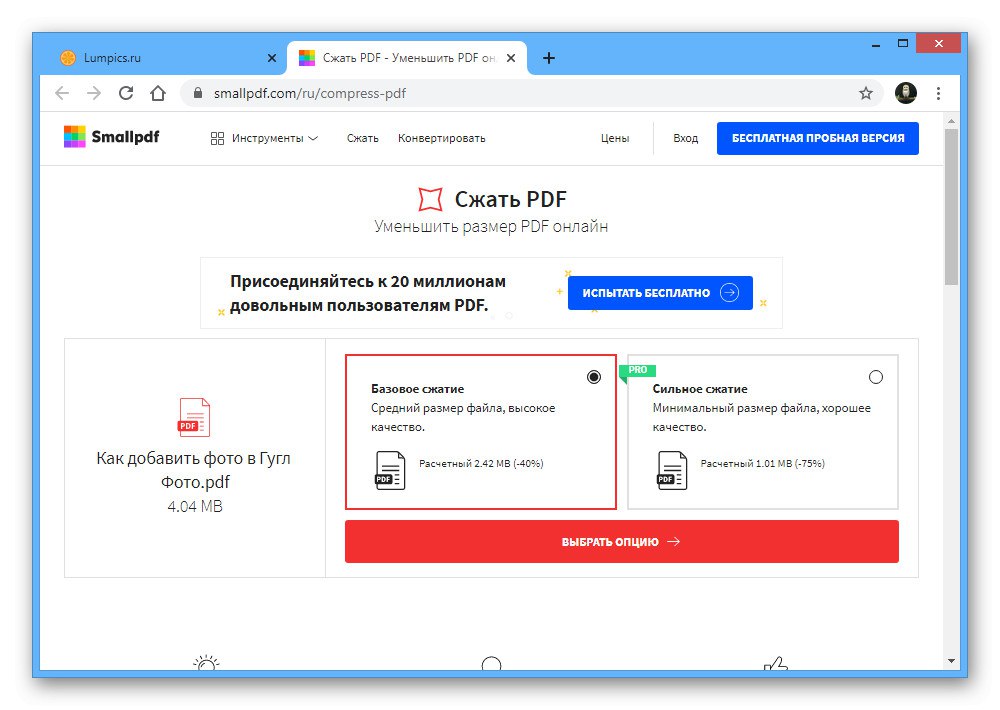
Единственото условно ограничение на онлайн услугите е размерът на оригиналния PDF файл, тъй като такива инструменти не са подходящи за обработка на големи документи със сложно съдържание.
Метод 5: добавяне към архива
Последният метод за компресиране на PDF файл е полезен в случаите, когато искате да прехвърлите документ през Интернет, като същевременно запазите оригиналното качество. За да направите това, можете да използвате както системните инструменти на Windows, така и всеки архиватор.
Прочетете също: Създайте ZIP архиви на компютър
Вариант 1: Компресирана ZIP папка
- Отворете папката с PDF файла, щракнете с десния бутон и разгънете менюто „Изпращане“... Тук трябва да изберете опцията "Компресирана ZIP папка".
- След това в същата директория ще бъде създаден ZIP архив, името на файла може да бъде променено. Но не бива да разчитате на силна компресия, защото полученият файл ще бъде само малко по-малък от оригинала.
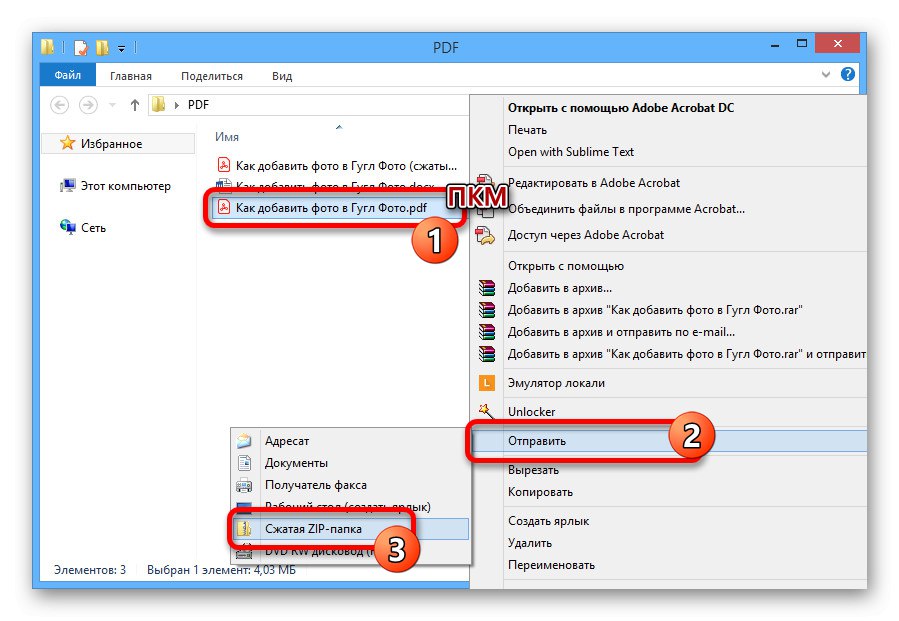
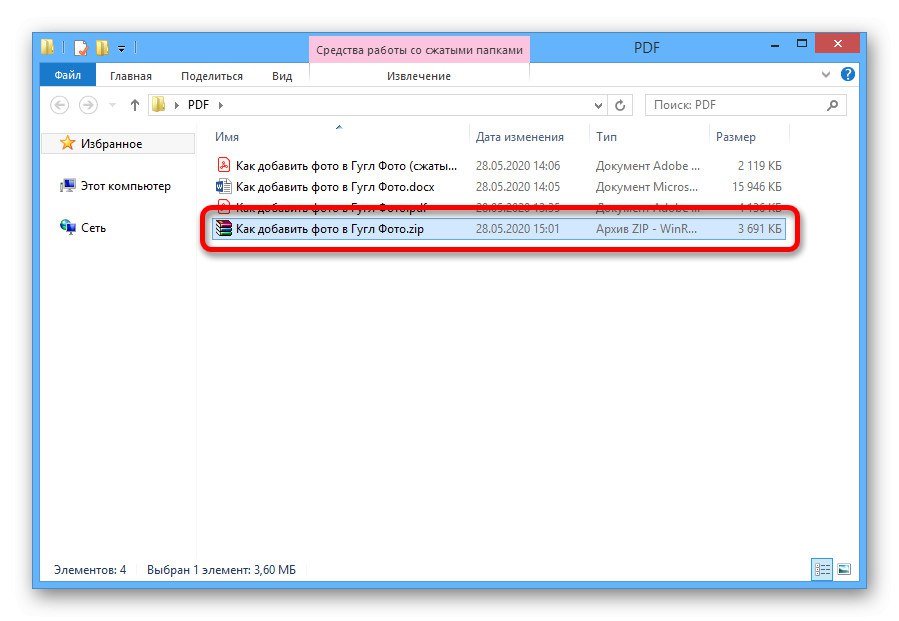
Вариант 2: Архиватор WinRAR
- След изтегляне и инсталиране WinRAR на вашия компютър, отидете до желаната папка и щракнете с десния бутон върху PDF документа. От списъка изберете "Добави към Архив…".
Прочетете също: Как да използвам WinRAR
- Намерете блока "Архивен формат" и задайте маркер под опцията "RAR"което осигурява по-добра компресия.
- Разширете списъка "Метод на компресия" и изберете стойността "Максимум"... Други параметри няма да повлияят на размера на архива и следователно след това ще бъде достатъчно да натиснете "ДОБРЕ" на долния панел.
![Избор на степен на компресия в програмата WinRAR]()
Окончателната версия на архива ще се появи в същата папка и може да се използва за изпращане.