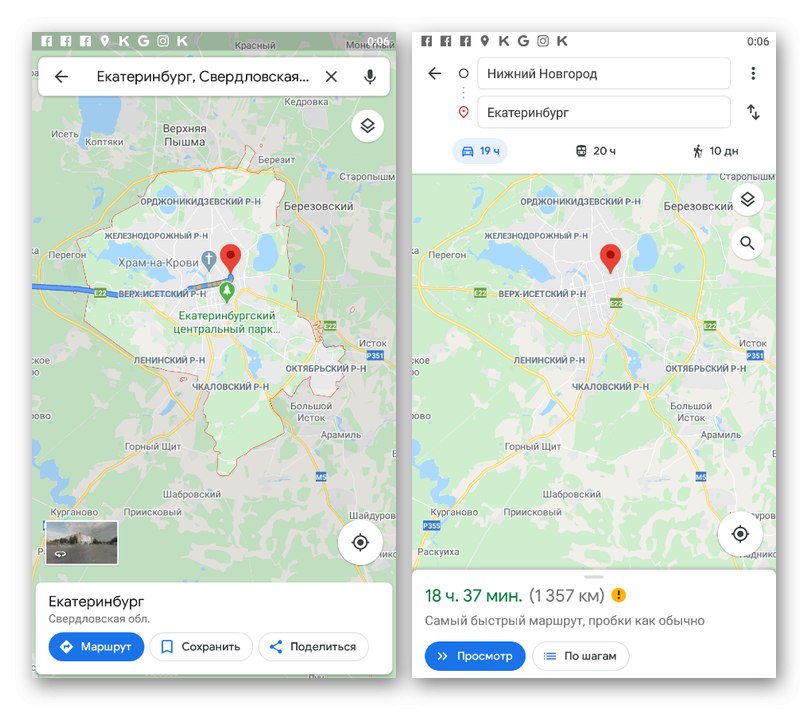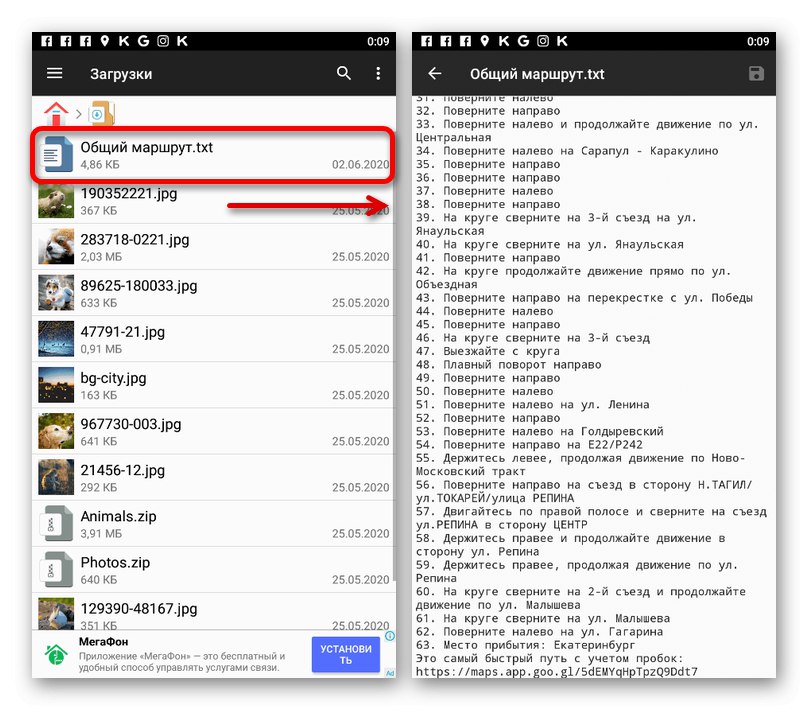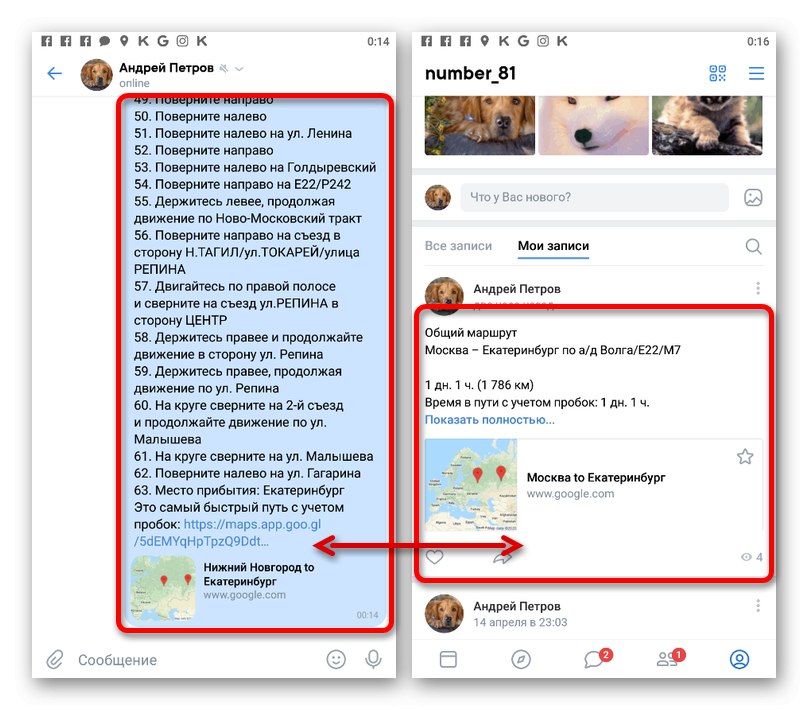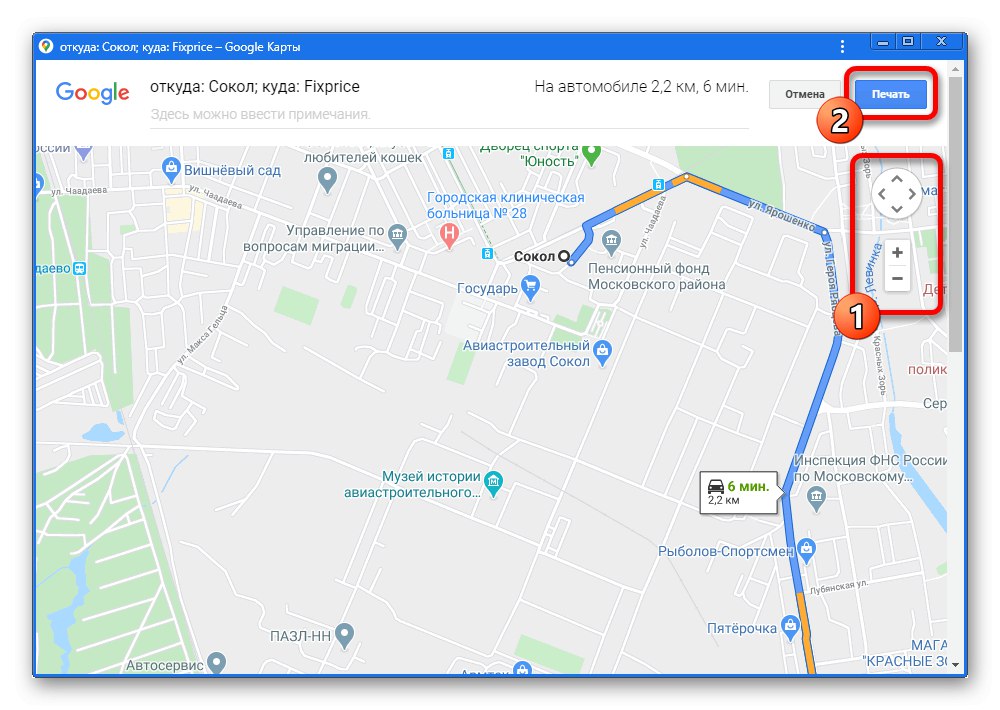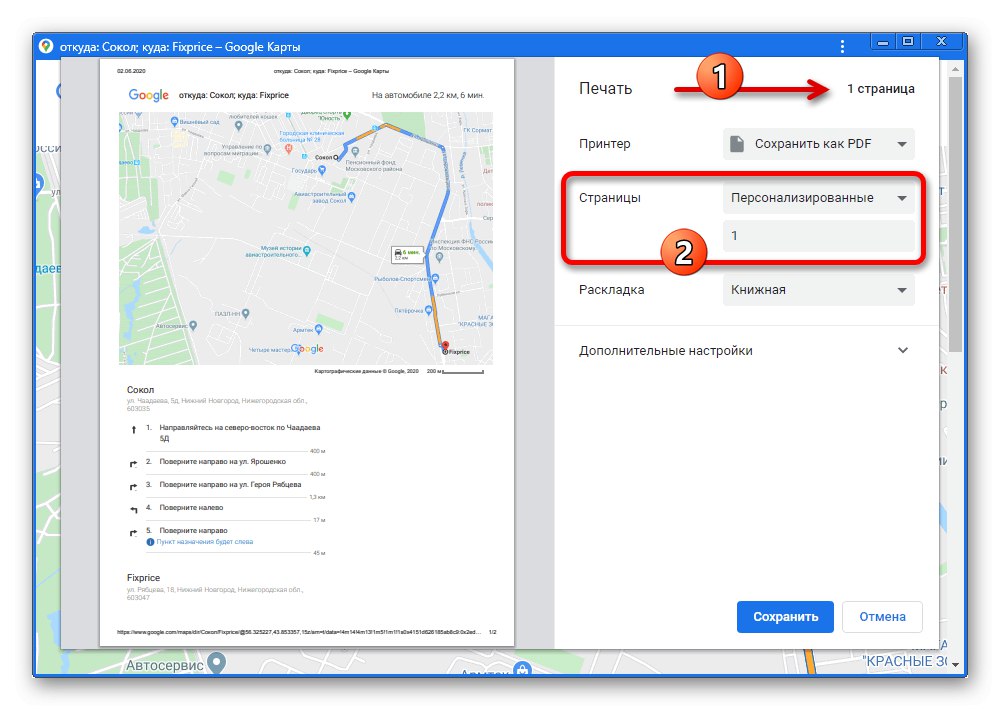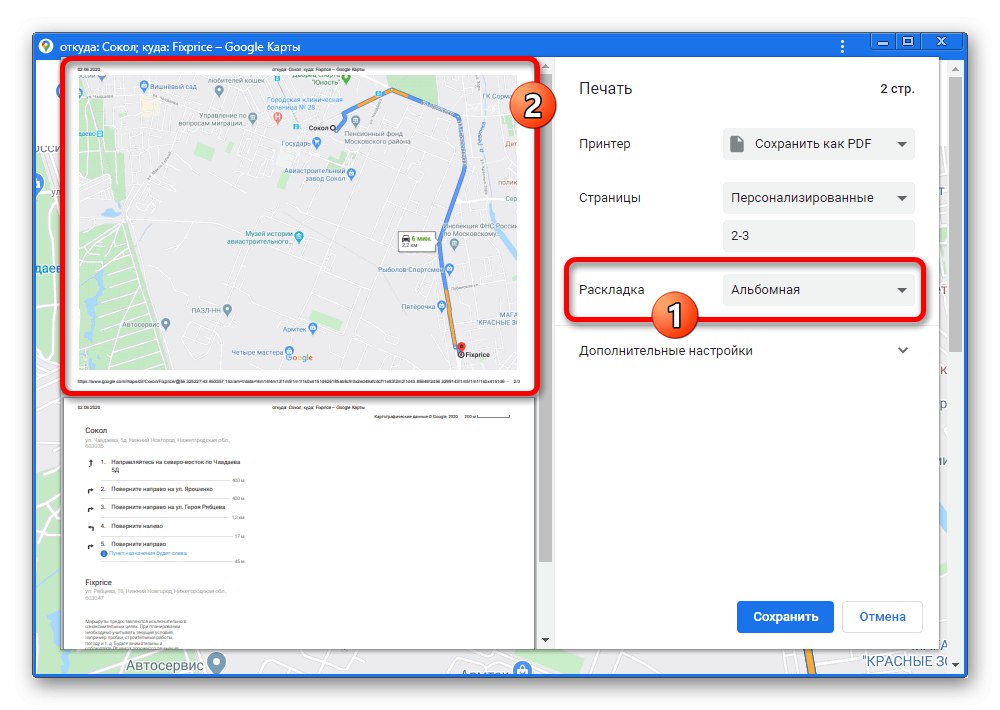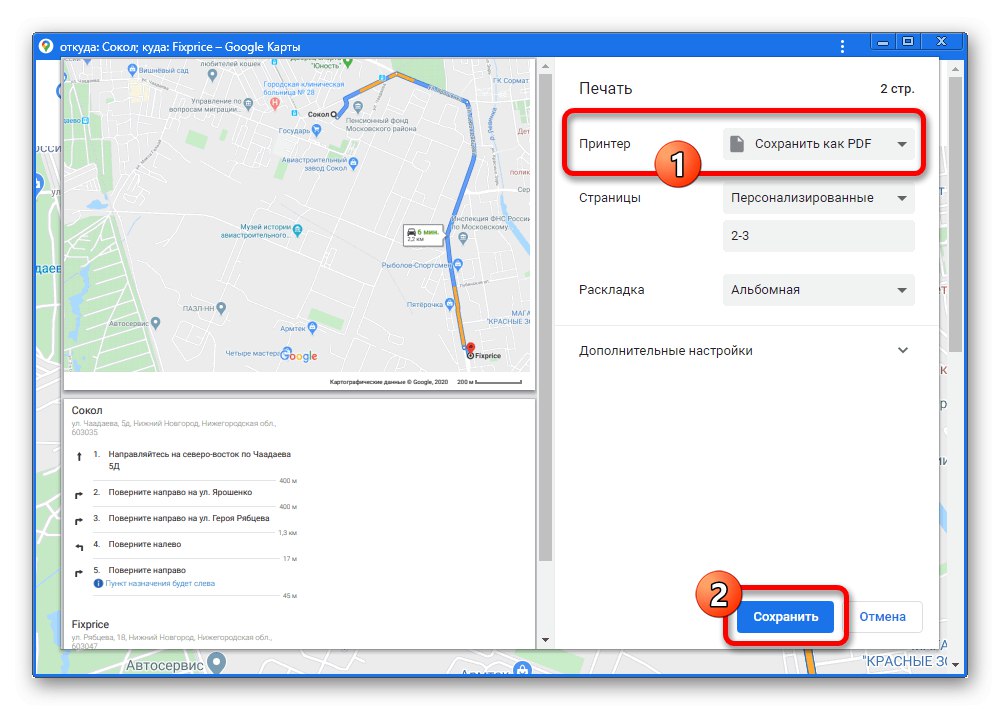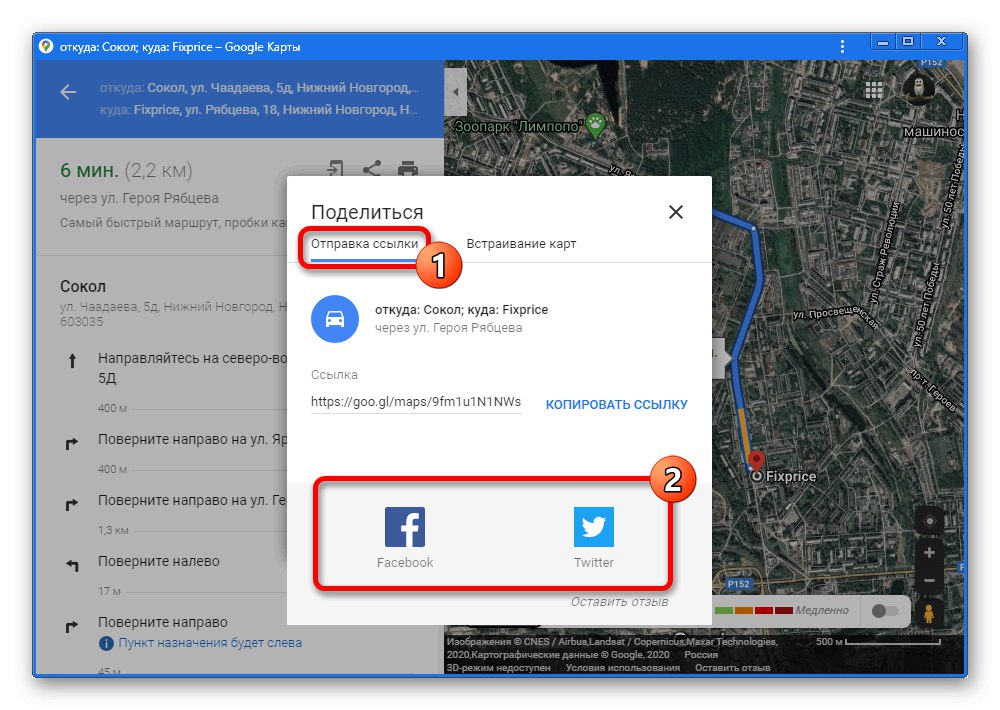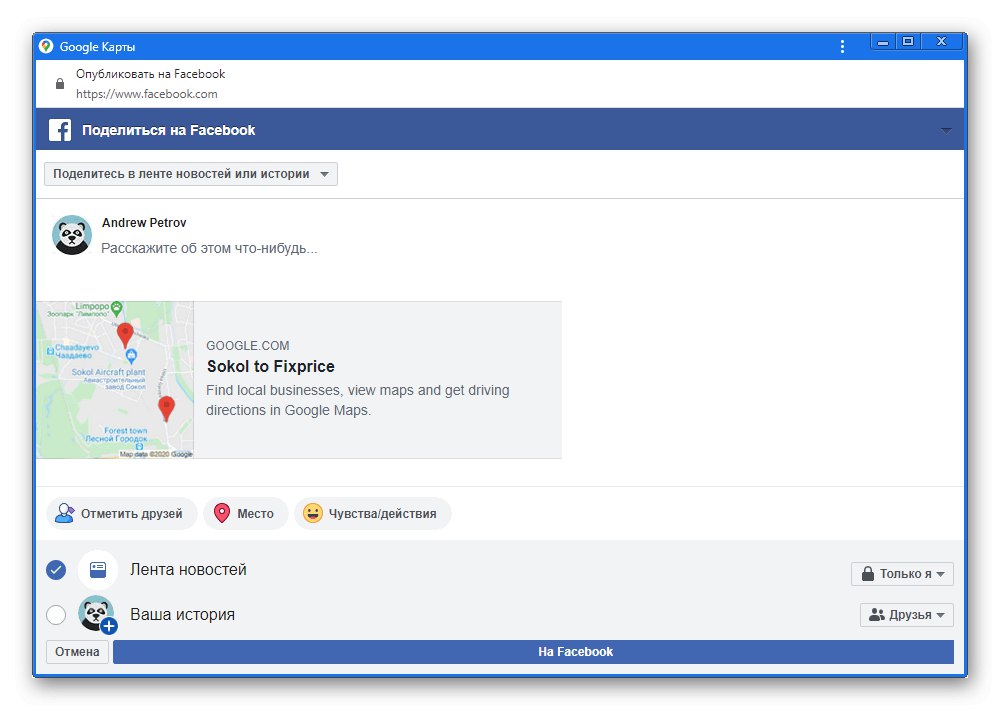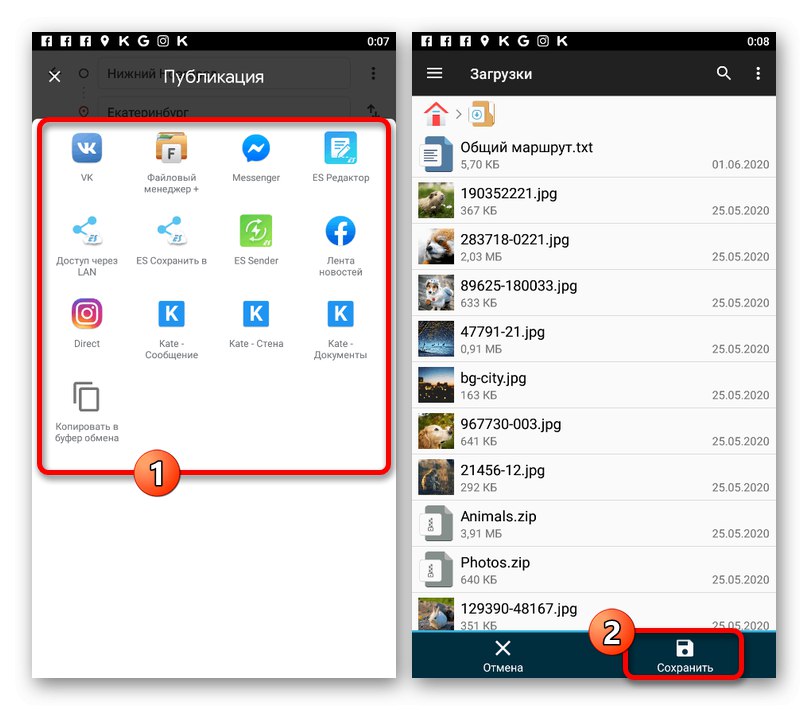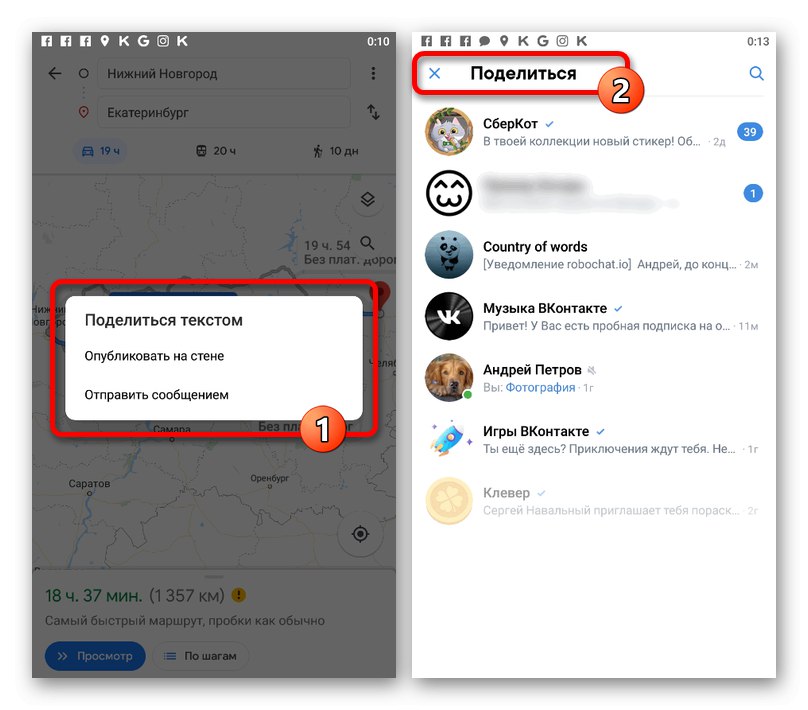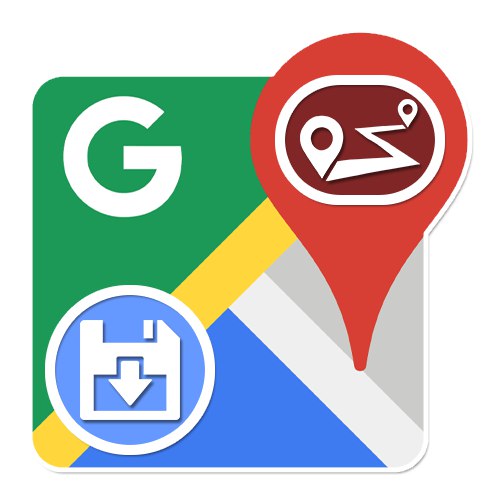
Вариант 1: Уебсайт
Онлайн услугата Google Maps предоставя много възможности за работа с карти на почти всяка област, включително инструменти за изграждане на маршрути. В същото време, използвайки компютърната версия на въпросния ресурс, добавените към картата пътища могат да бъдат запазени в различни форми.
Метод 1: Отпечатайте картата
Най-лесният метод за запазване на път, създаден в Google Maps, е използването на функцията за печат на терена. За целта е напълно възможно да използвате принтер, свързан към компютър и конфигуриран, или виртуален инструмент за получаване на файл във формат PDF.
- Отидете на началната страница на Google Maps и планирайте маршрута си, като използвате подходящите инструменти.
Прочетете също: Как да създадете маршрут в Google Maps
- След приключване на работата с маршрута, изберете оптималния начин на транспорт от списъка в лявата колона. Можете също да използвате панела в горната част на прозореца, за да направите това.
- Отидете на страницата с подробна информация за маршрута и в горния десен ъгъл на лявата колона кликнете върху иконата "Печат".
![Отидете до маршрута за печат в Google Maps]()
Изберете опцията, която ви подхожда най-добре, от падащия списък. Като правило, един текст е достатъчен за удобно използване на маршрута.
- Това действие ще ви позволи незабавно да преминете към режим на цял екран на картата без излишни елементи. Използвайте контролите, за да позиционирате маршрута възможно най-точно и натиснете "Печат" на горния панел.
![Подготовка на област за отпечатване на маршрут на уебсайта на Google Maps]()
Във всеки случай текстово описание на избрания маршрут ще бъде представено или в основната част на прозореца, или в долната лява колона. Не можете да премахнете този елемент.
- Когато се появи прозорец на браузъра за печат в блок "Принтер" изберете устройството, което искате да използвате. Windows също има емулатор на принтер по подразбиране, който записва данни в PDF формат.
- Използване на падащия списък "Страници" можете да посочите броя листове, които искате да отпечатате. Общият брой страници е показан в горния десен ъгъл.
![Настройки за страници за печат на маршрути в Google Maps]()
Променете според нуждите "Оформление"така че отпечатването да се извършва не в портретна, понякога неудобна форма, а в пейзажен.
![Настройване на оформлението за печат на маршрута на уебсайта на Google Maps]()
Разширяване на блока „Допълнителни настройки“, можете да редактирате други параметри. Например променете формата на листа за печат, деактивирайте безполезно в този случай Горни и долни колонтитули или просто променете скалата.
- За да завършите в долния десен ъгъл, използвайте бутона "Печат" и попълнете съответно процедурата. В противен случай изберете място, което да запазите на вашия компютър.
![Отидете за печат на маршрут в Google Maps]()
Полученият резултат зависи от метода на съхранение, устройството и някои други фактори.
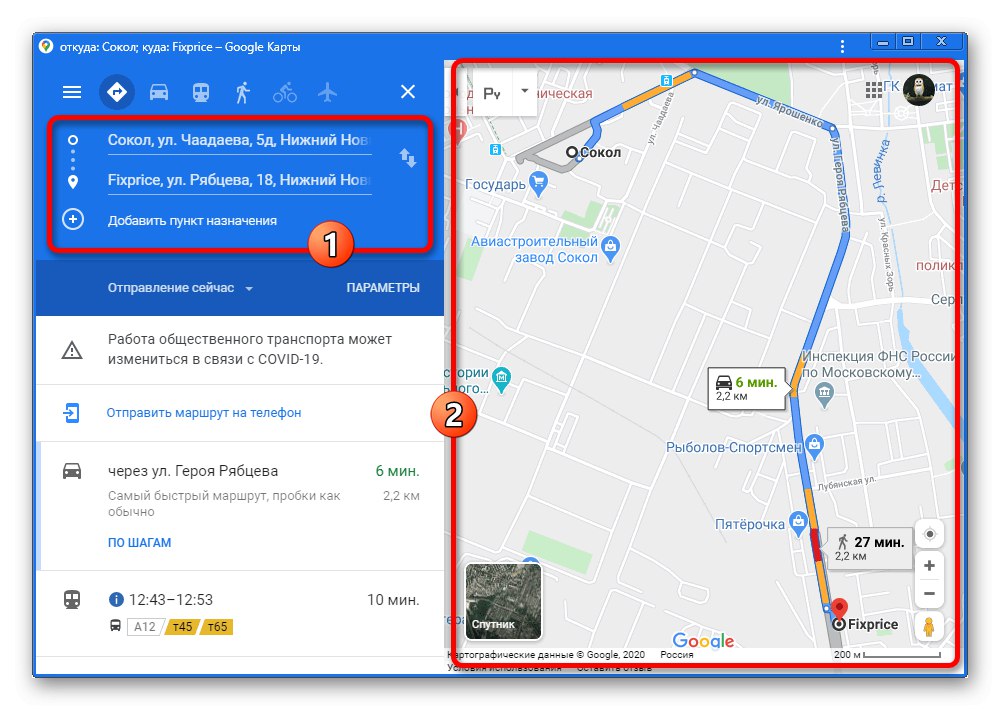
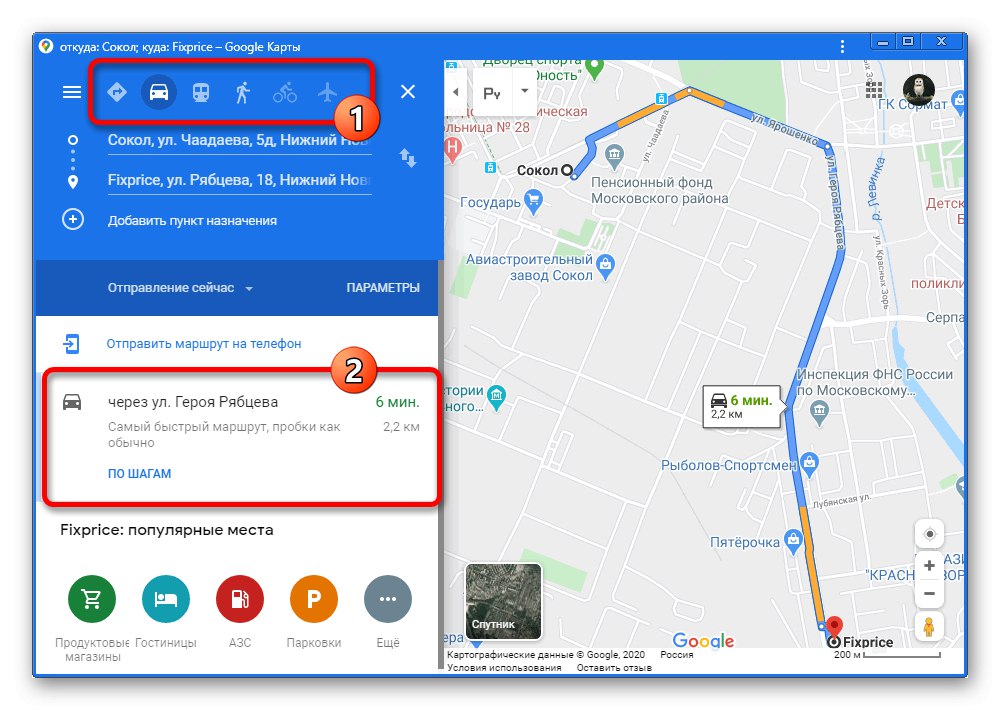
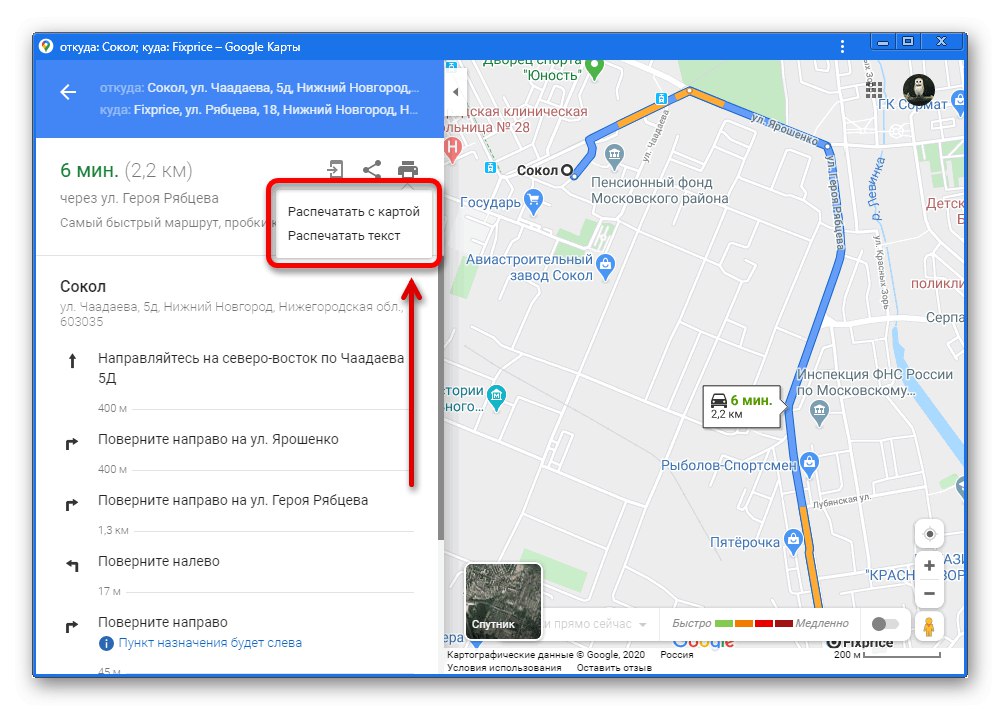
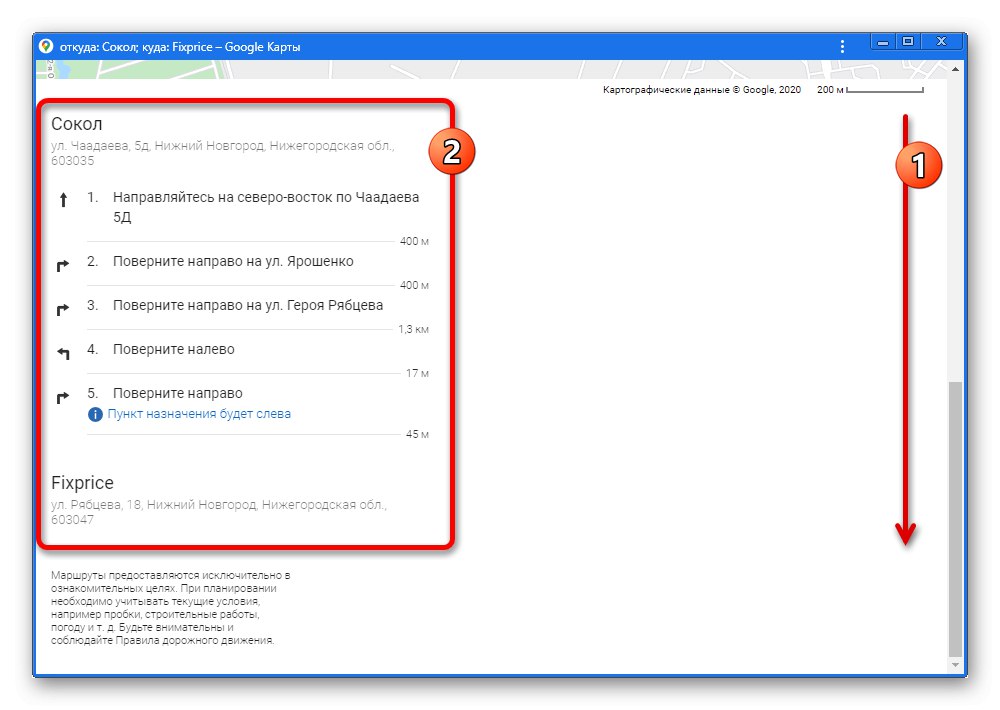
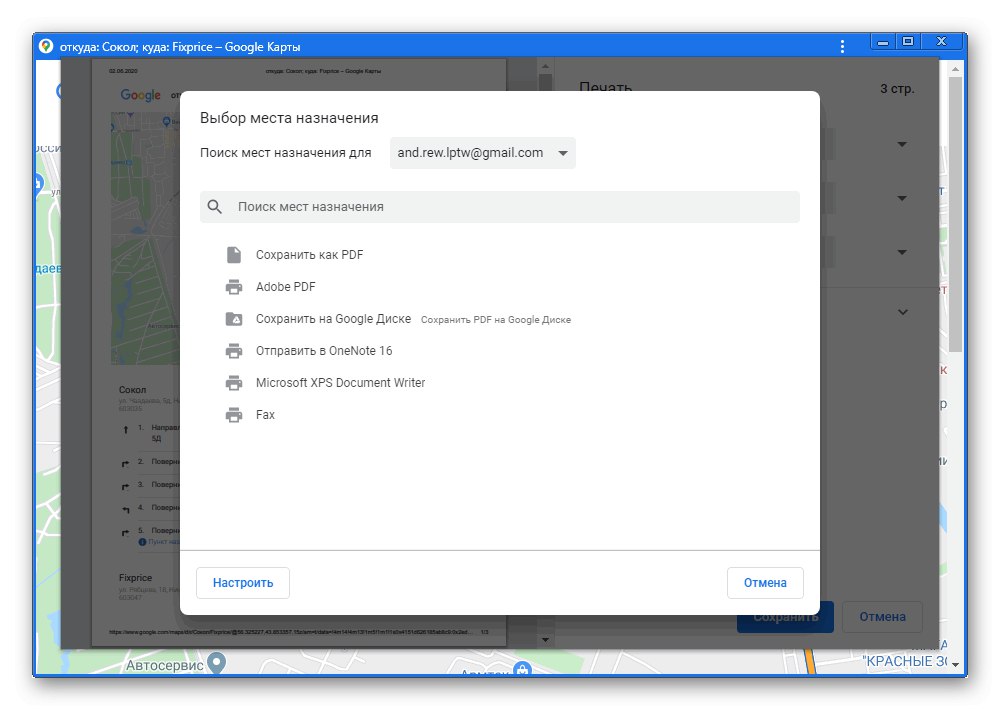
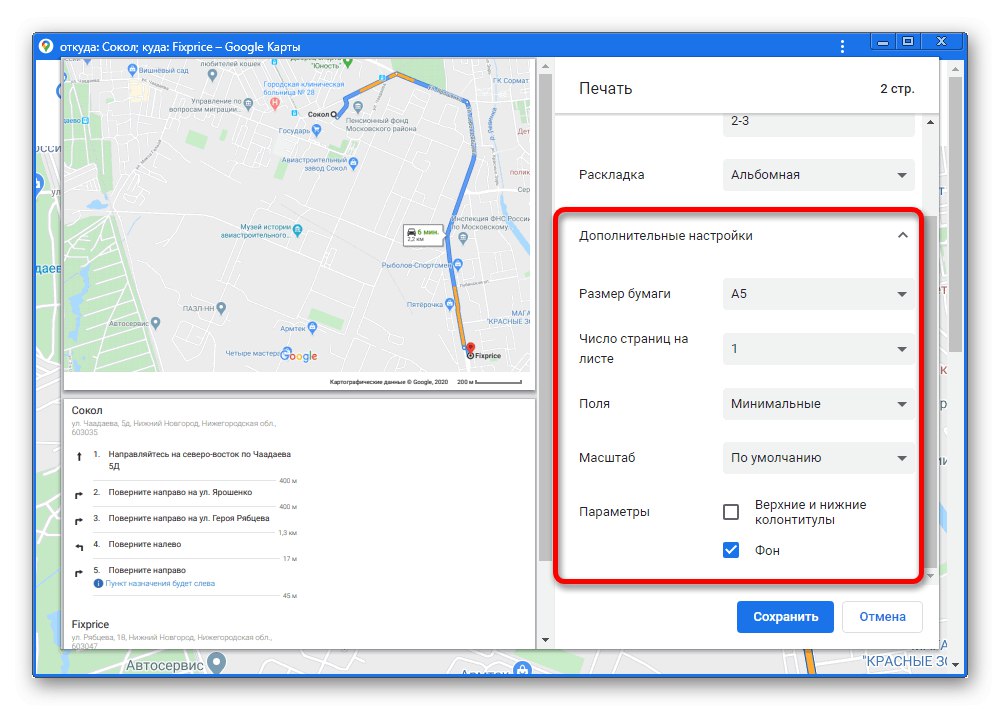
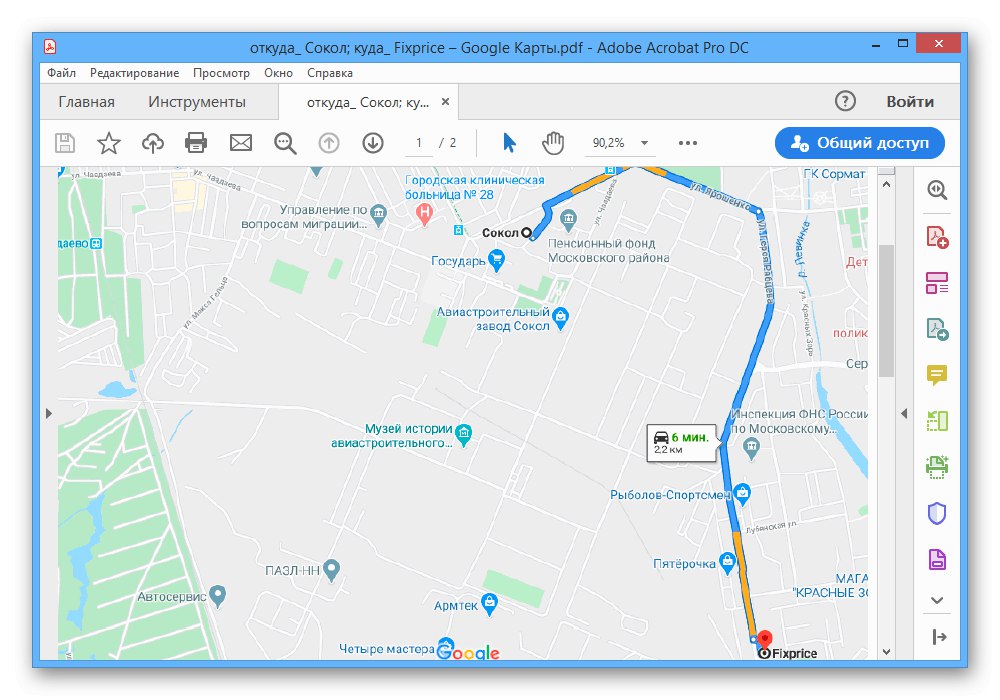
За съжаление, въпреки че методът ви позволява да получите изображение на изхода, това не може да се нарече опция за качество. Следователно това е подходящо само за поддържане на къси пътеки в малък град с минимален брой ненужни обекти.
Метод 2: Изпращане на маршрут
Друг и последен метод за запазване на маршрут, наличен на компютър, е публикуването на избраната област от картата заедно с директна връзка към сайтове на трети страни.
- Разширете изгледа на подробна информация за маршрута по аналогия с предишния метод и използвайте иконата, маркирана на екранната снимка Дял.
- В изскачащия прозорец със същото име в раздела "Изпрати линк" можете да изберете една от предоставените социални мрежи, за да продължите към създаването на публикацията на маршрута.
![Избор на метод за изпращане на маршрут на уебсайта на Google Maps]()
След това записът може да бъде модифициран със стандартни инструменти и запазен.
![Пример за публикуване на маршрут на Google Maps в социална мрежа]()
Използване на блока „Връзка“ и бутони "Копие" добавката може да бъде вградена във всеки сайт.
- Ако притежавате собствен сайт и имате достъп до изходния код, в раздела "Вграждане на картички" можете да получите кода на модула Google Maps с фиксиран маршрут. Същата процедура за вграждане зависи от сайта.
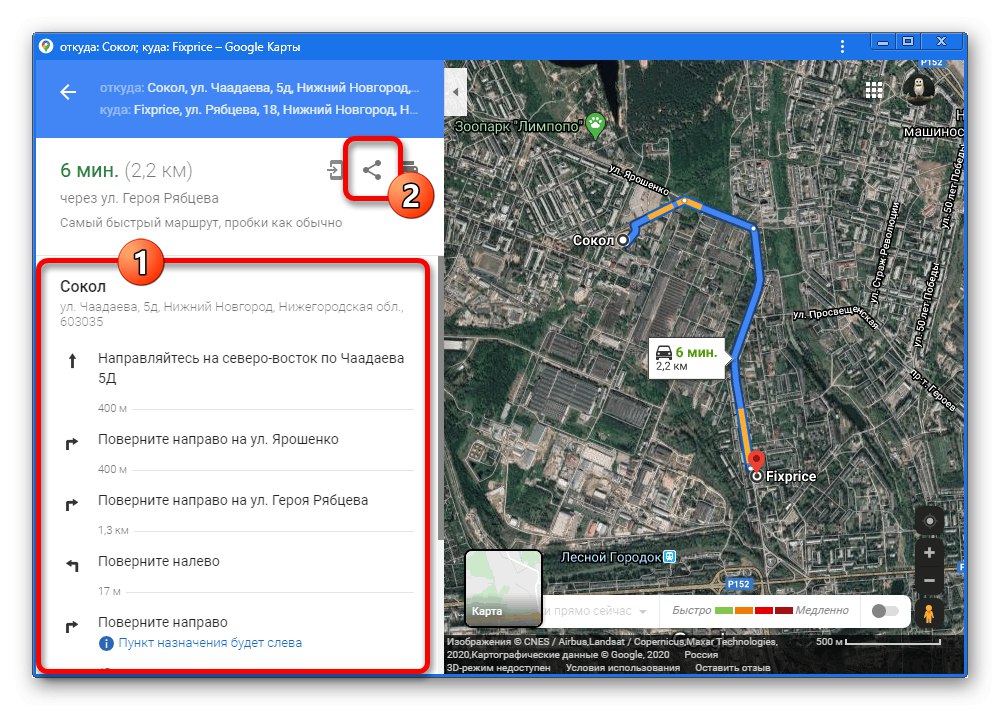
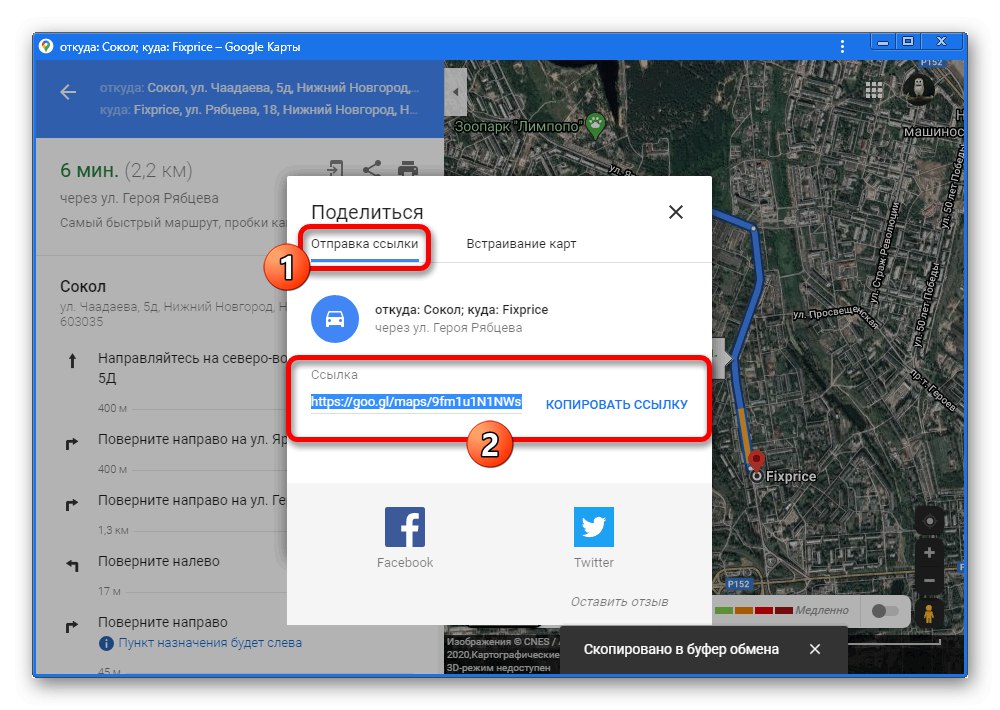
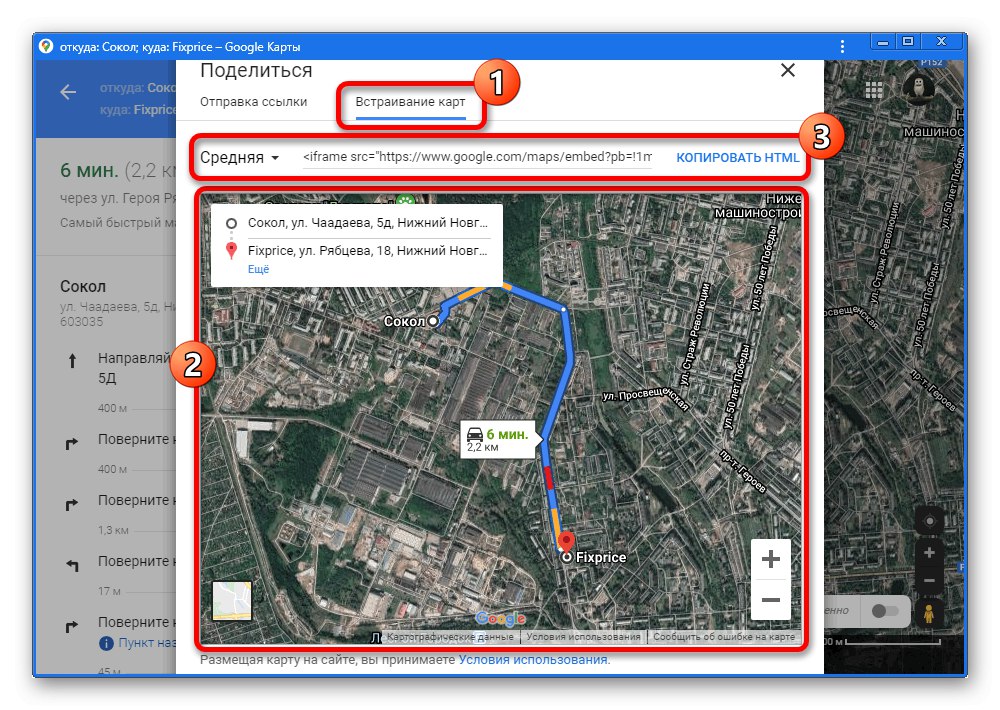
Това по същество приключва инструментите за запазване на маршрута, тъй като останалите не се разглеждат „Изпращане на телефон“ не се отнася за тази тема.
Вариант 2: Мобилно приложение
Официалният мобилен клиент на Google Maps, за съжаление, предлага малко по-малко функции от пълната версия, но все още има редица инструменти за запазване на маршрута. В този случай има само един метод, но той се отличава със своята гъвкавост поради разнообразието от места за публикуване на информация.
- Отидете до приложението и направете маршрут по всеки удобен начин.
- В горния десен ъгъл на екрана докоснете иконата за вертикална елипса и изберете „Споделяне на маршрута“.
- Използване на панела "Публикация" посочете местоположението, където искате да запазите текстовата версия на пътя. При някои файлови мениджъри е напълно възможно да се създаде обикновен TXT файл.
![Избиране на местоположение и запазване на файл с маршрут в приложението Google Maps]()
Когато запишете такъв документ, вътре ще бъдат поставени само текст и връзка, както беше казано, чието използване в браузъра ще доведе до маршрута на уебсайта на Google Maps.
- Ако е необходимо, подобен списък може да бъде публикуван в различни социални мрежи. Например във ВКонтакте можете да публикувате запис както в лични съобщения, така и на стената на страницата.
![Пример за изпращане на маршрут от Google Maps до месинджър по телефона]()
Публикациите, добавени по този начин, почти винаги получават миниатюрно изображение на карта с възможност отново да отидете в браузъра, за да видите маршрута.