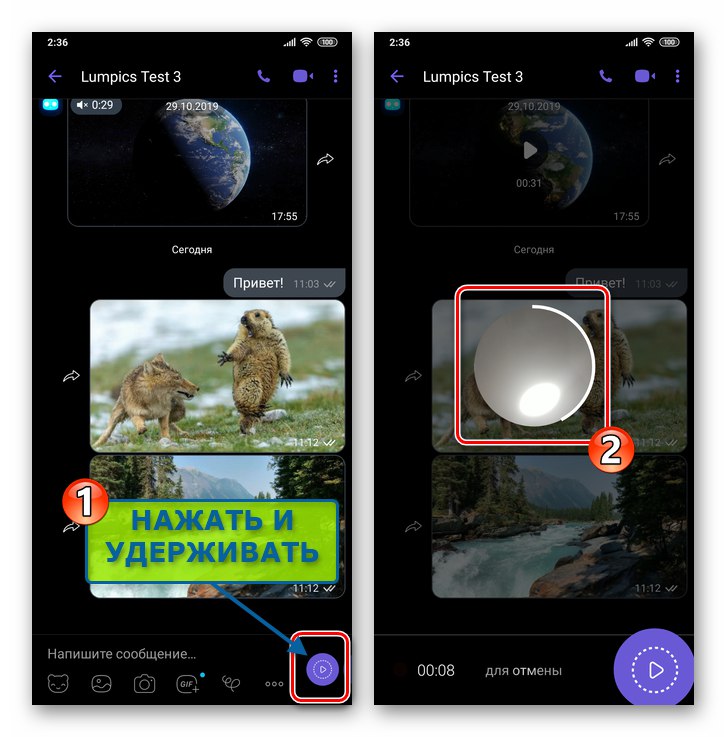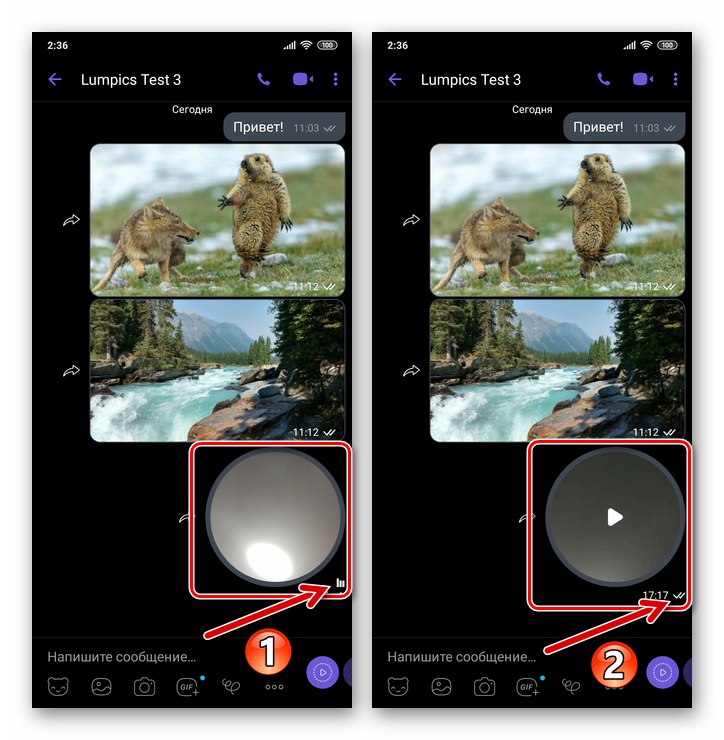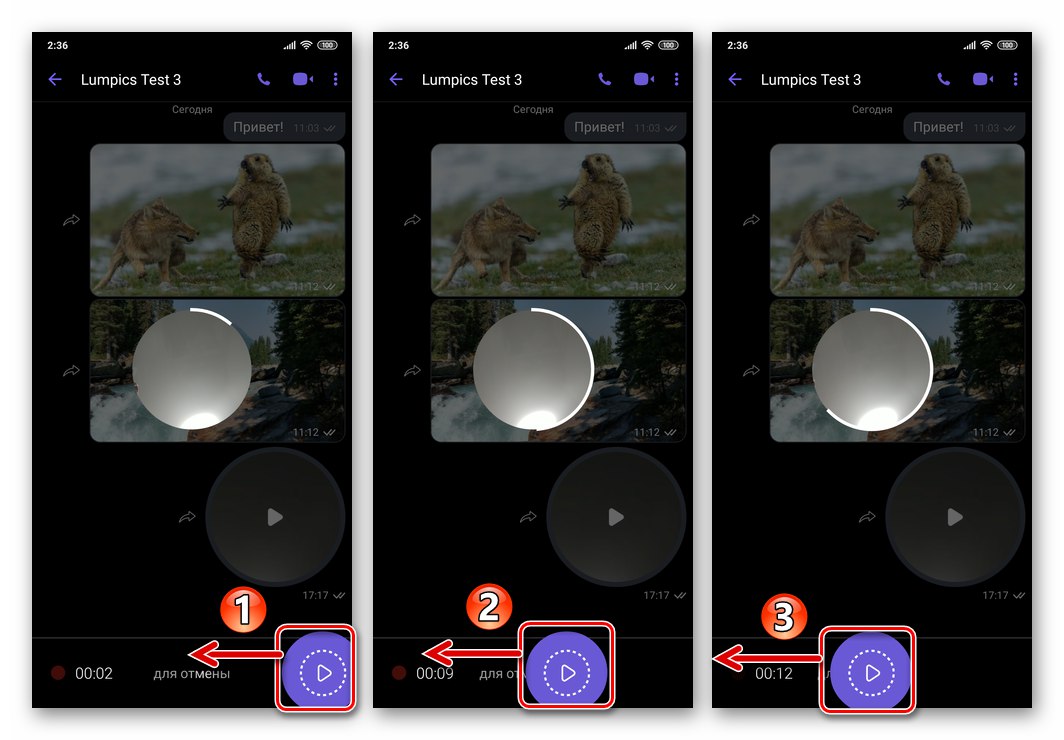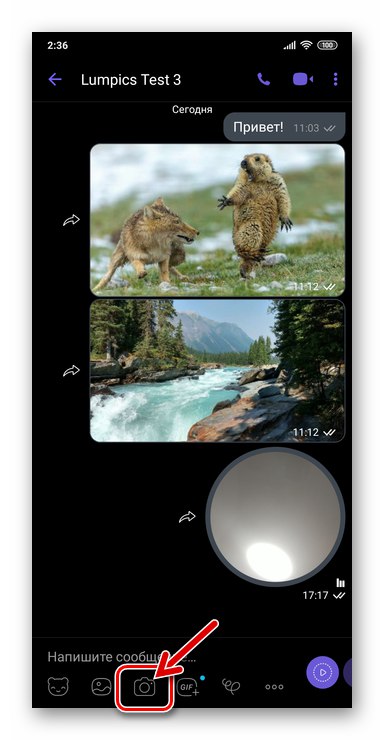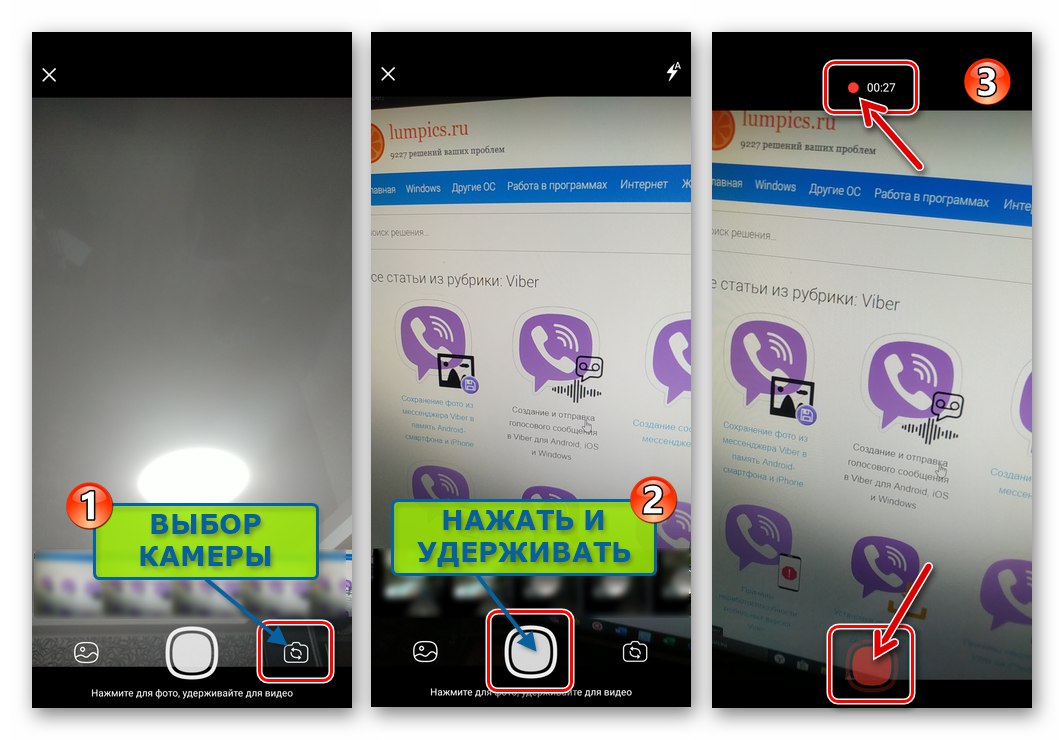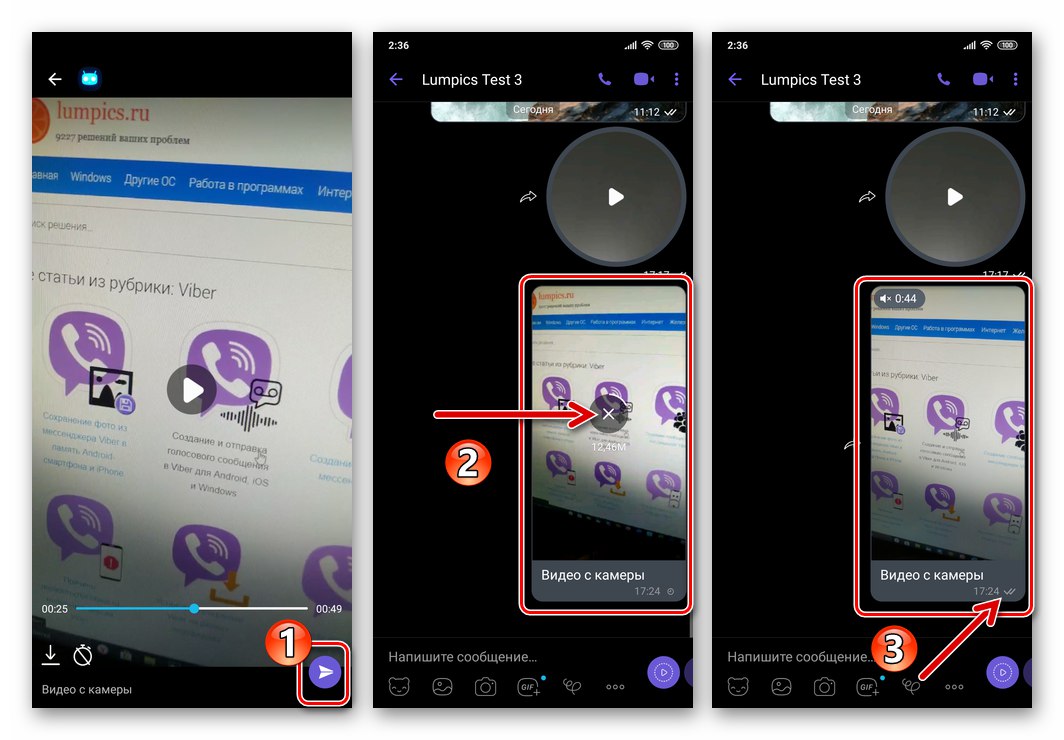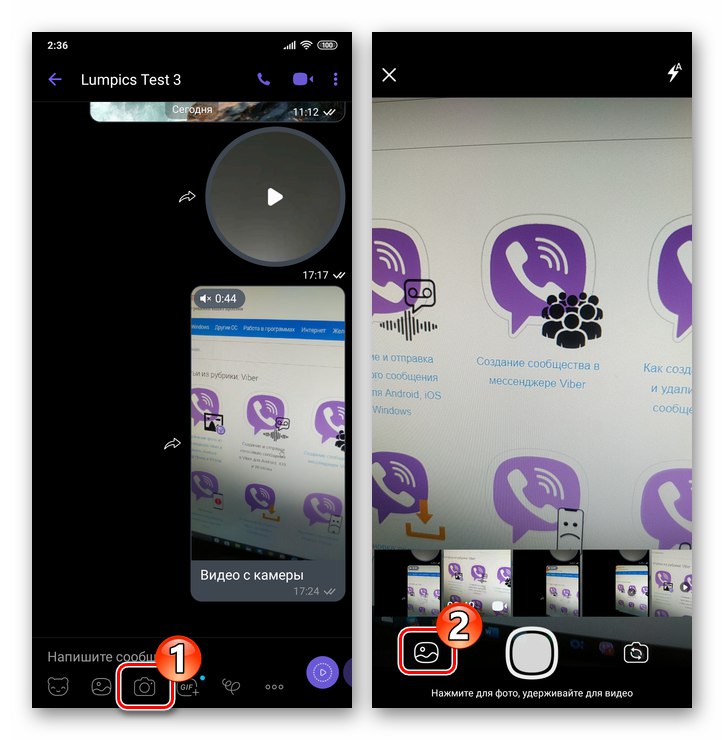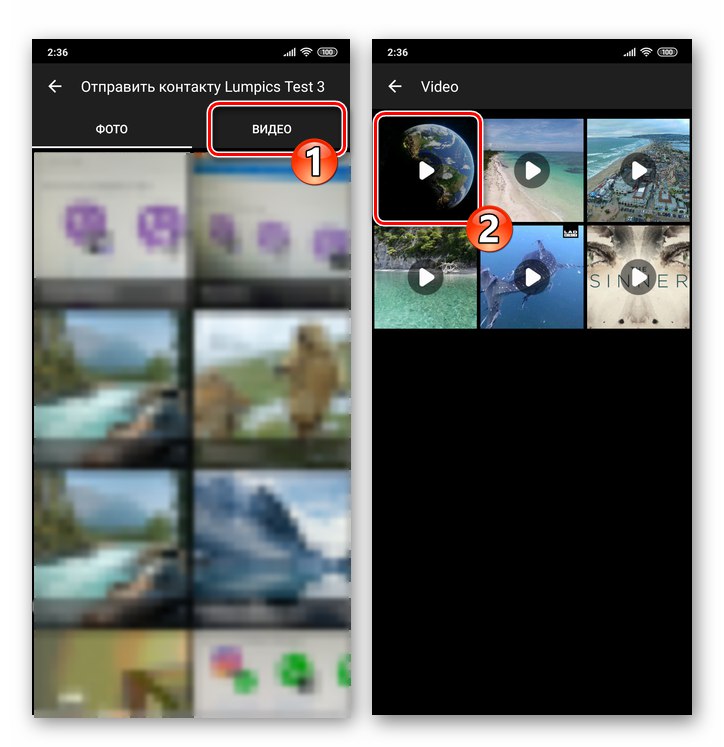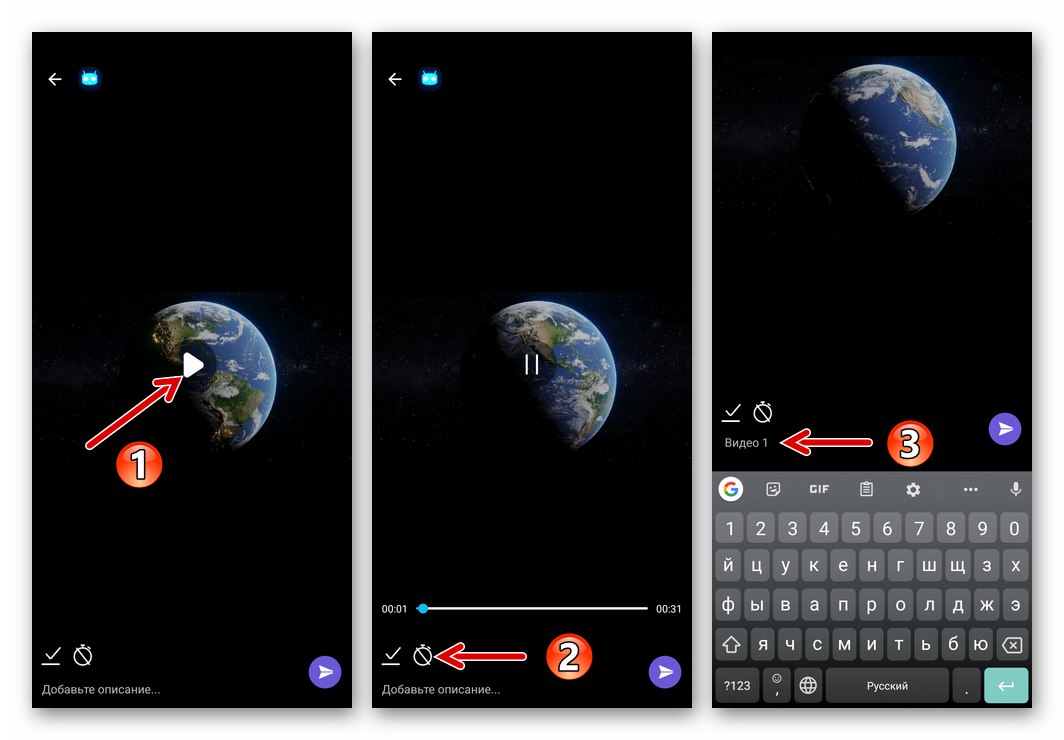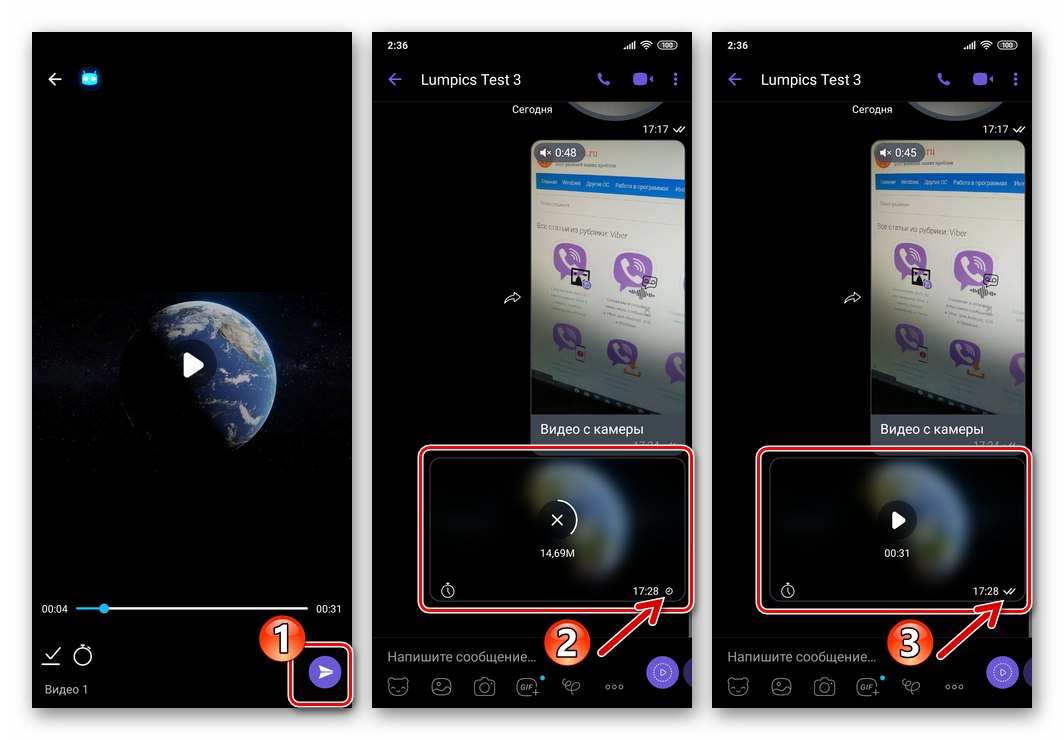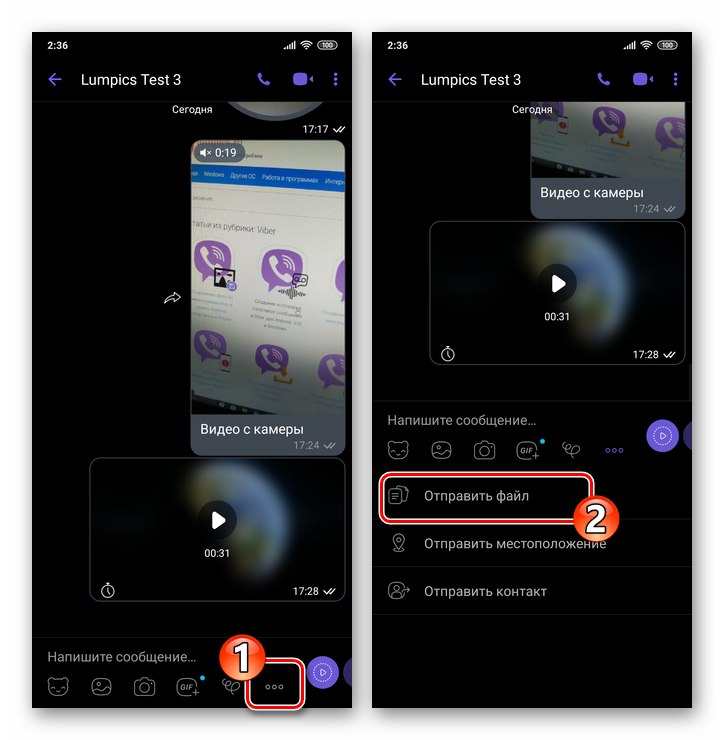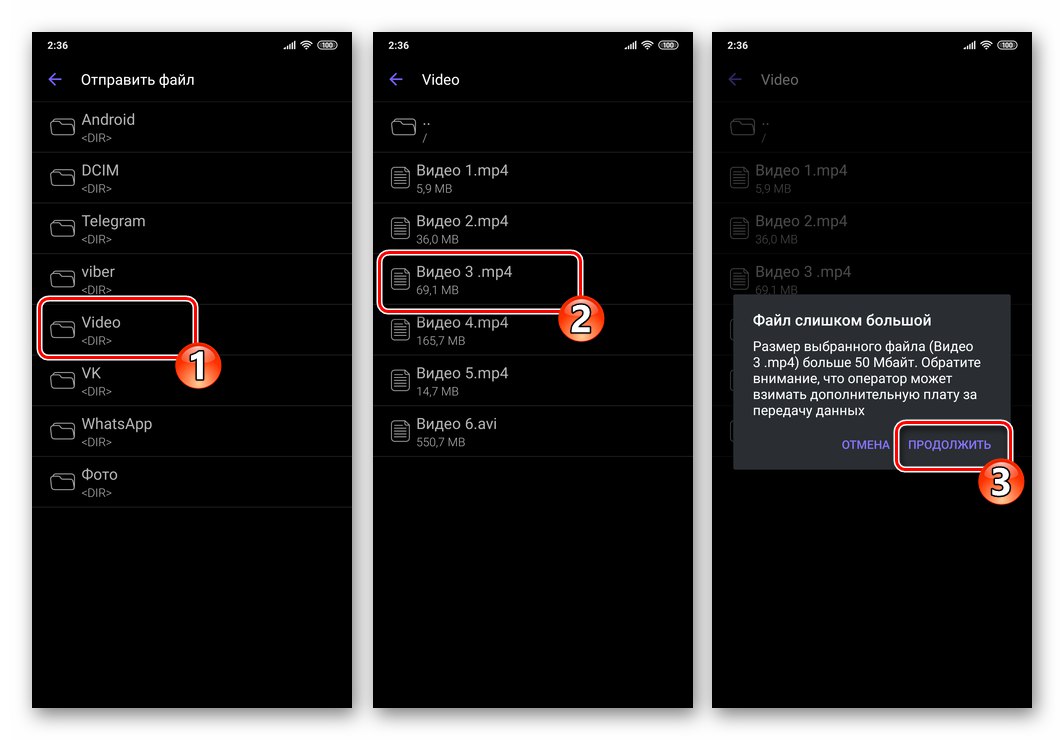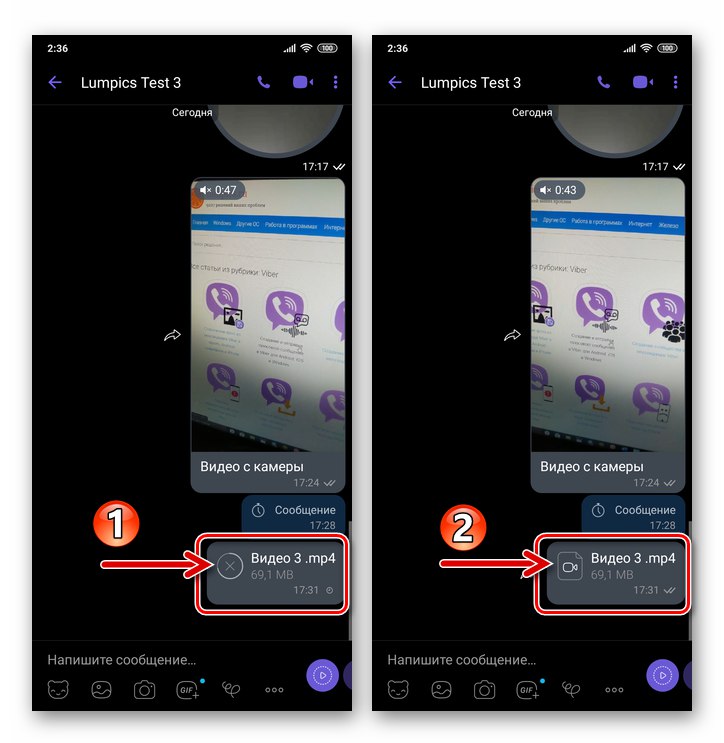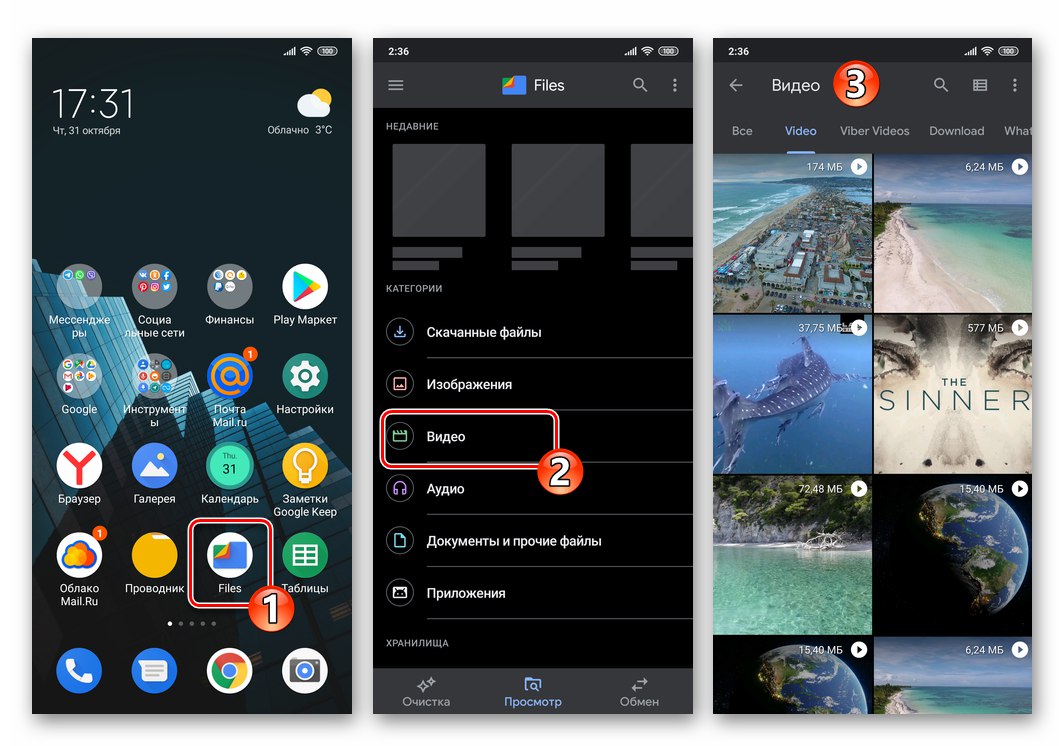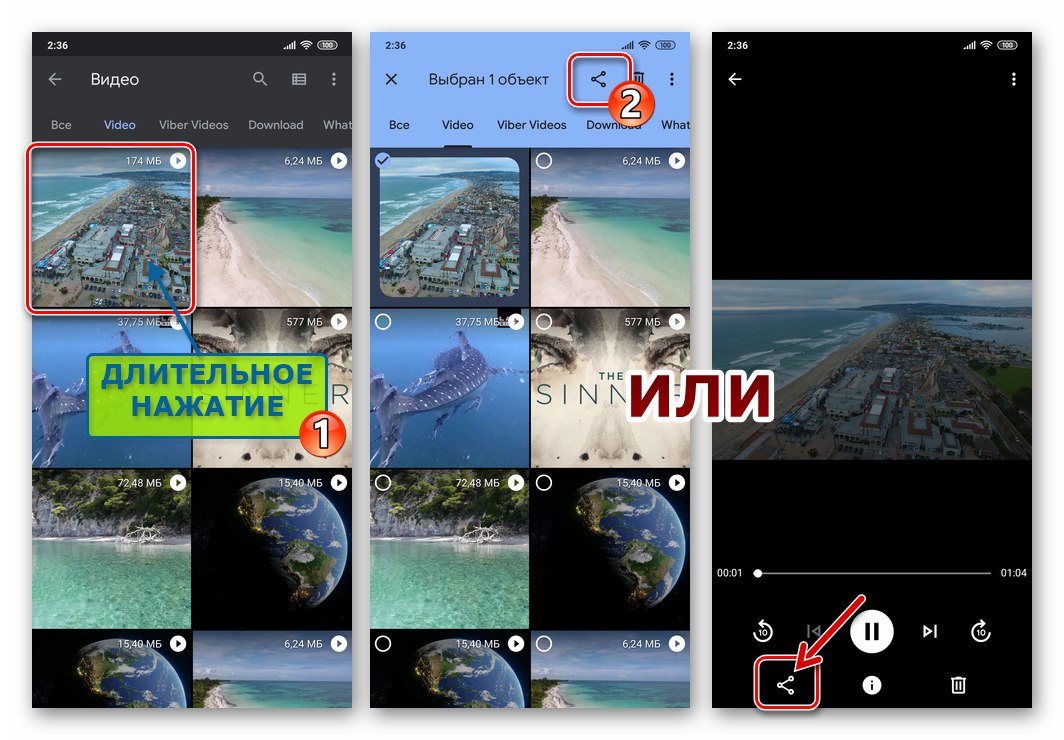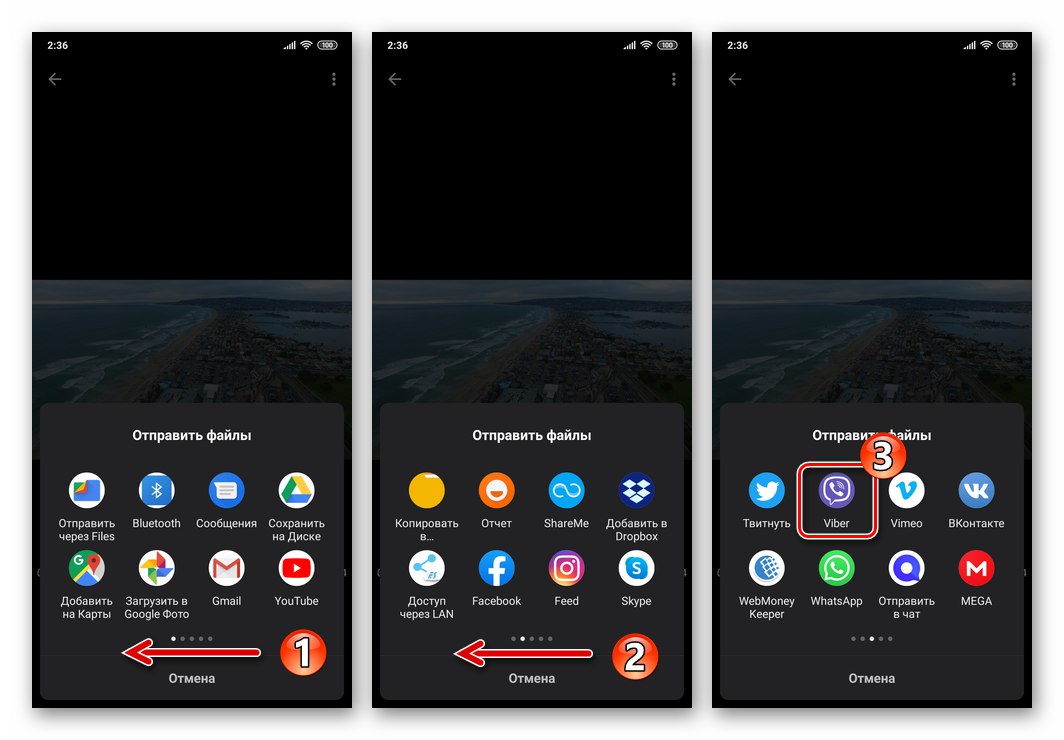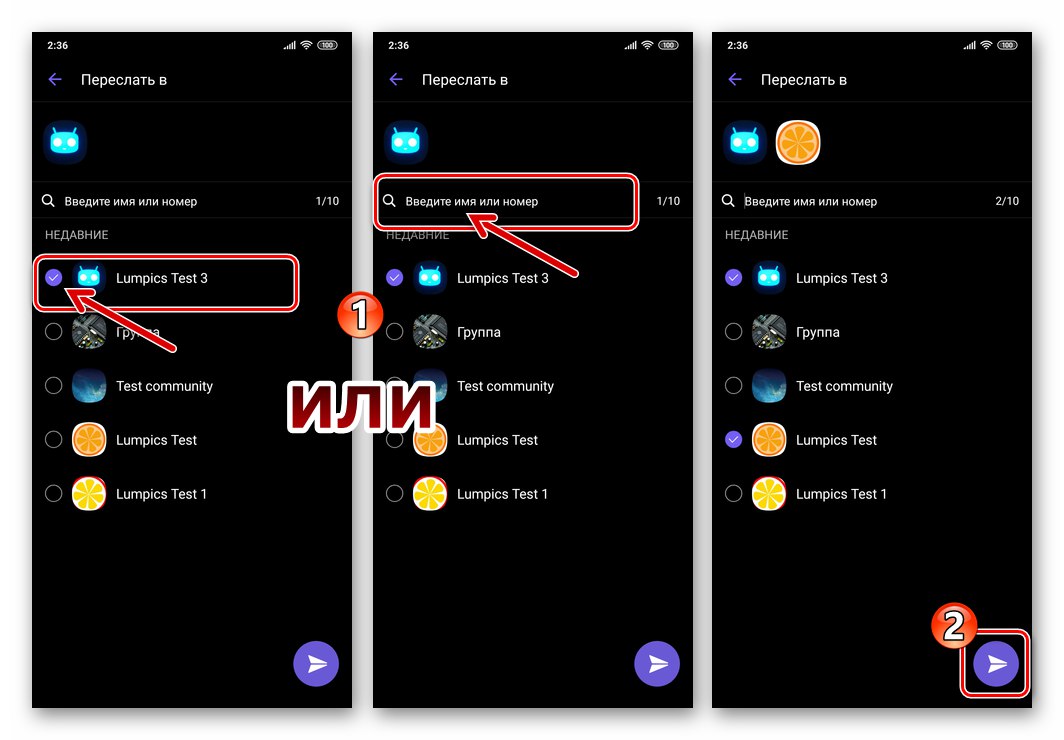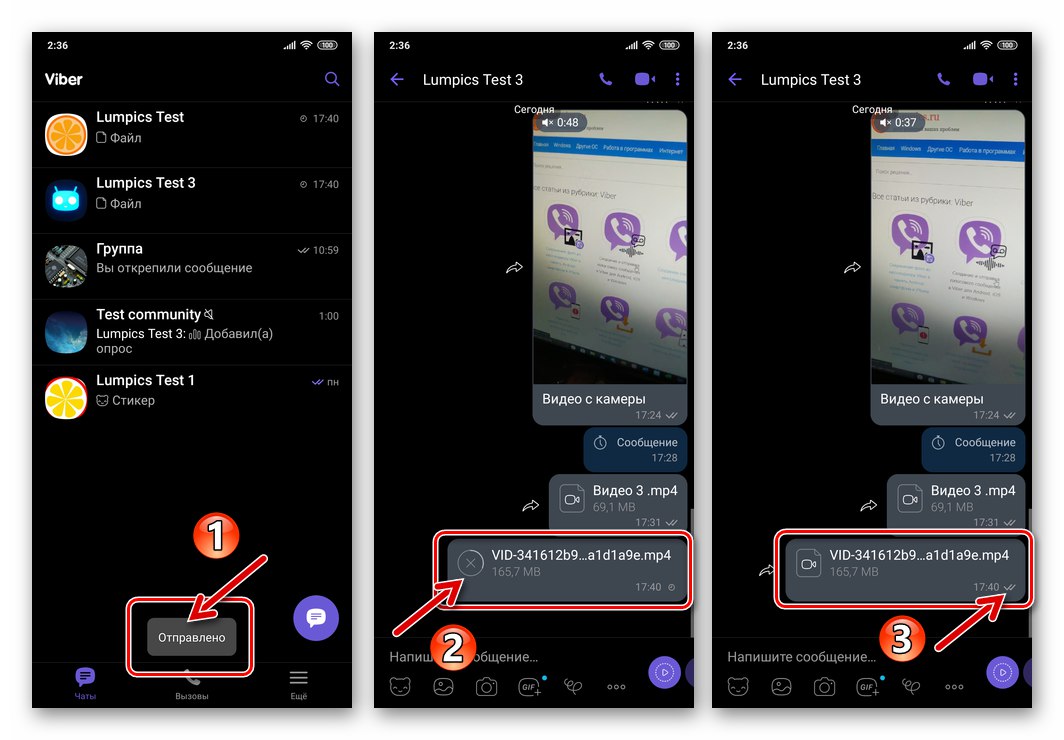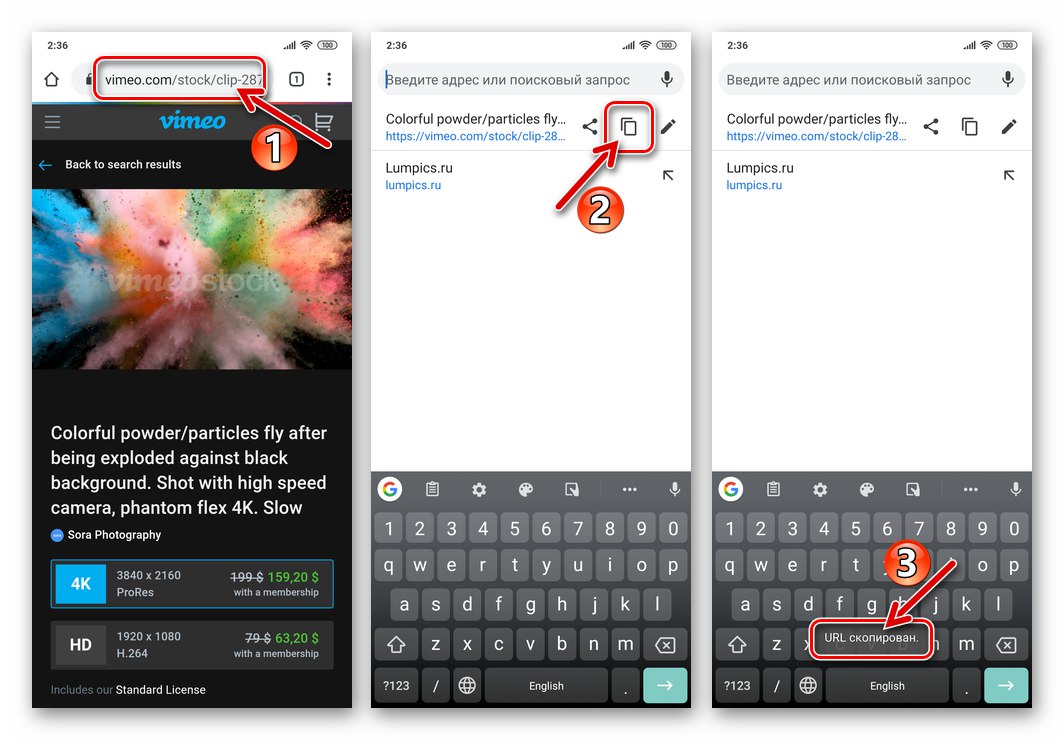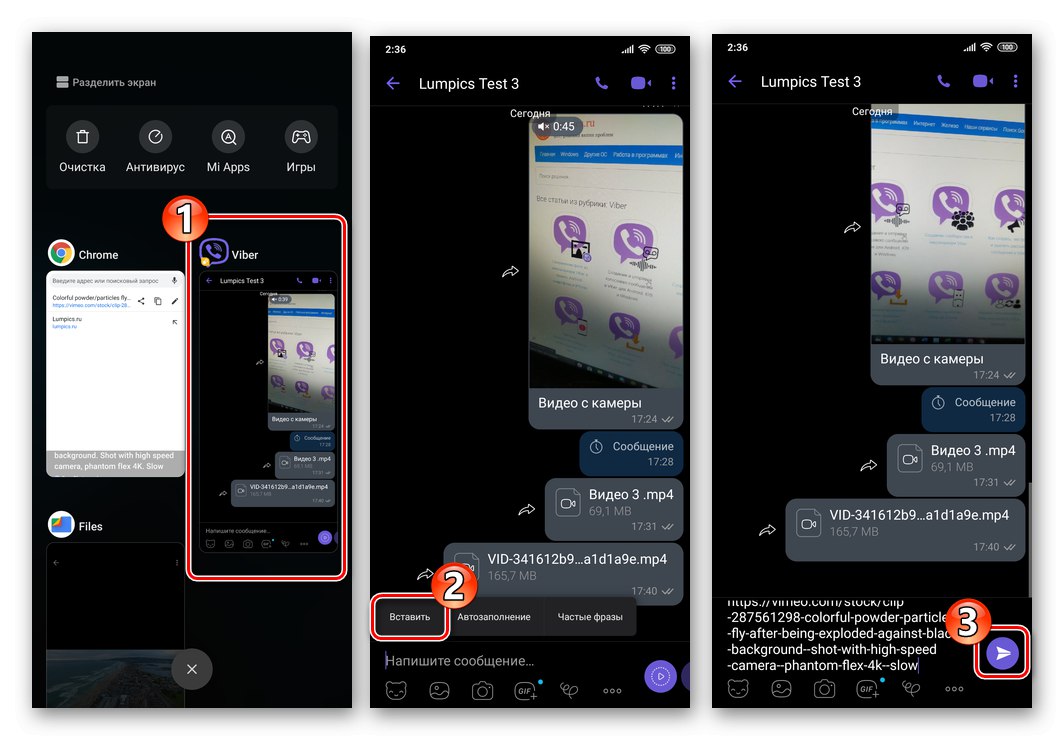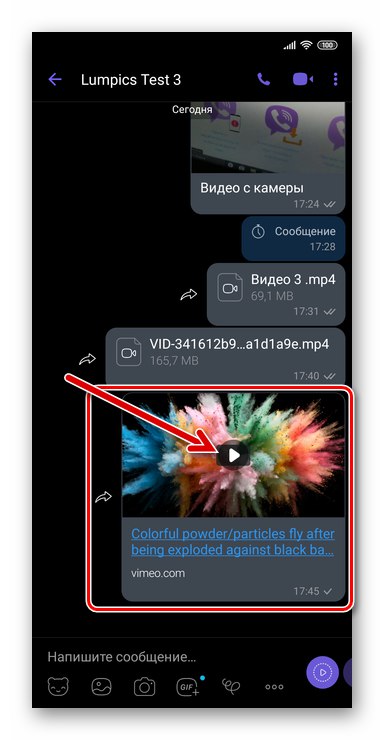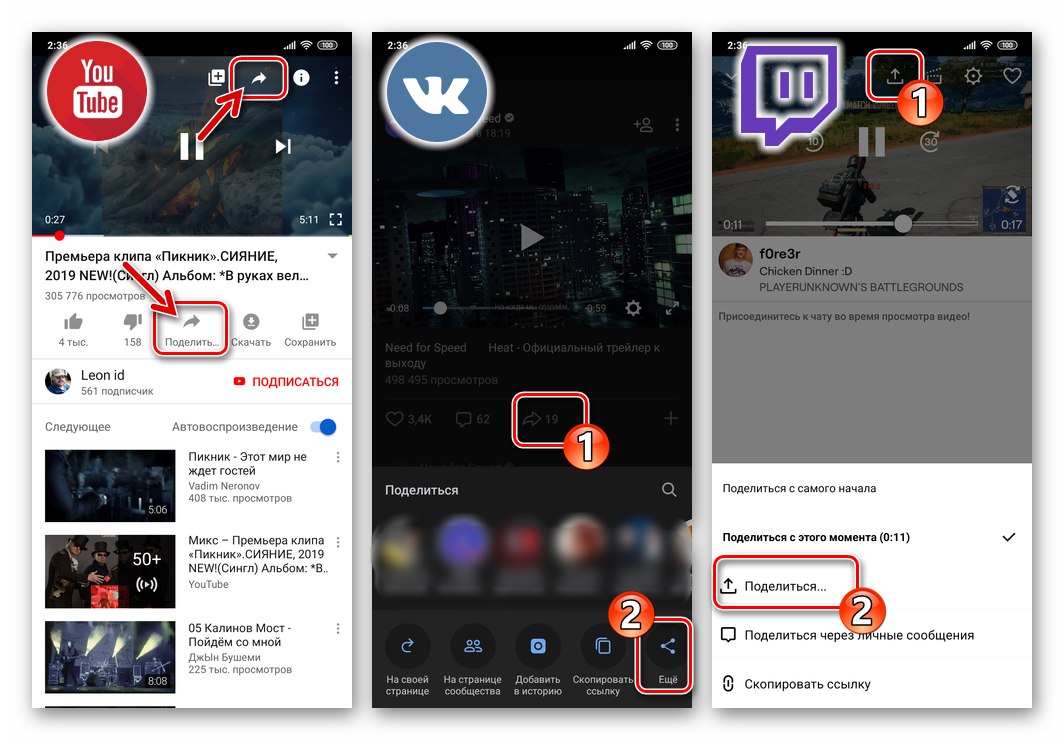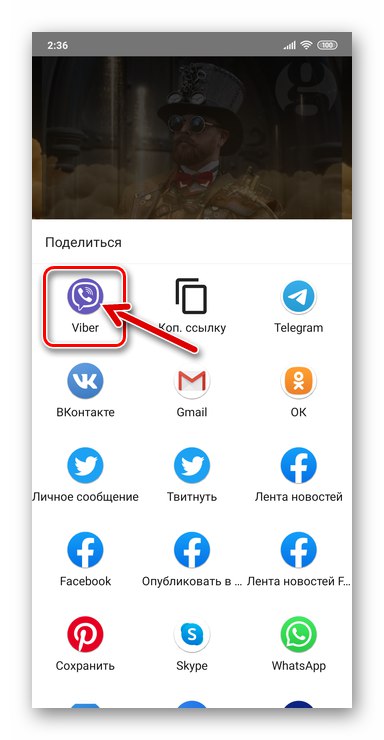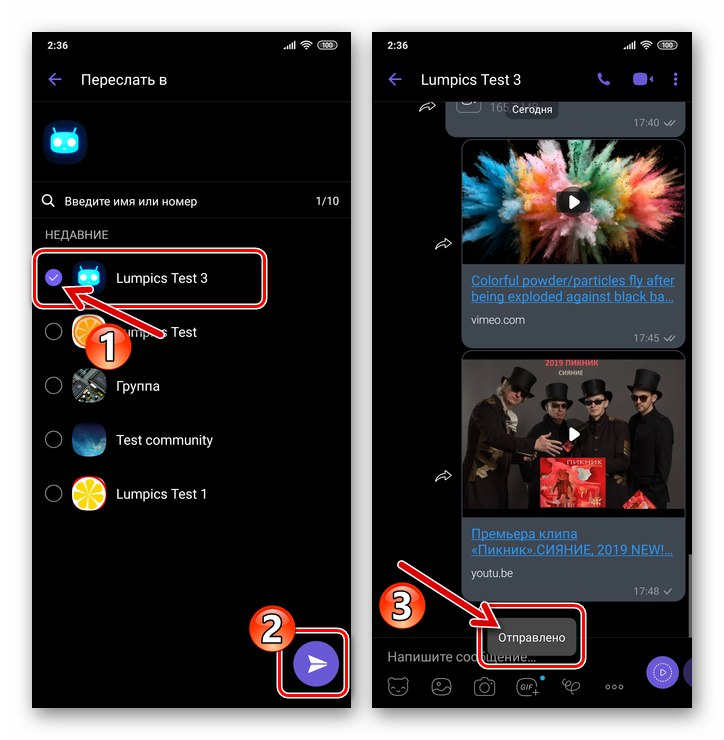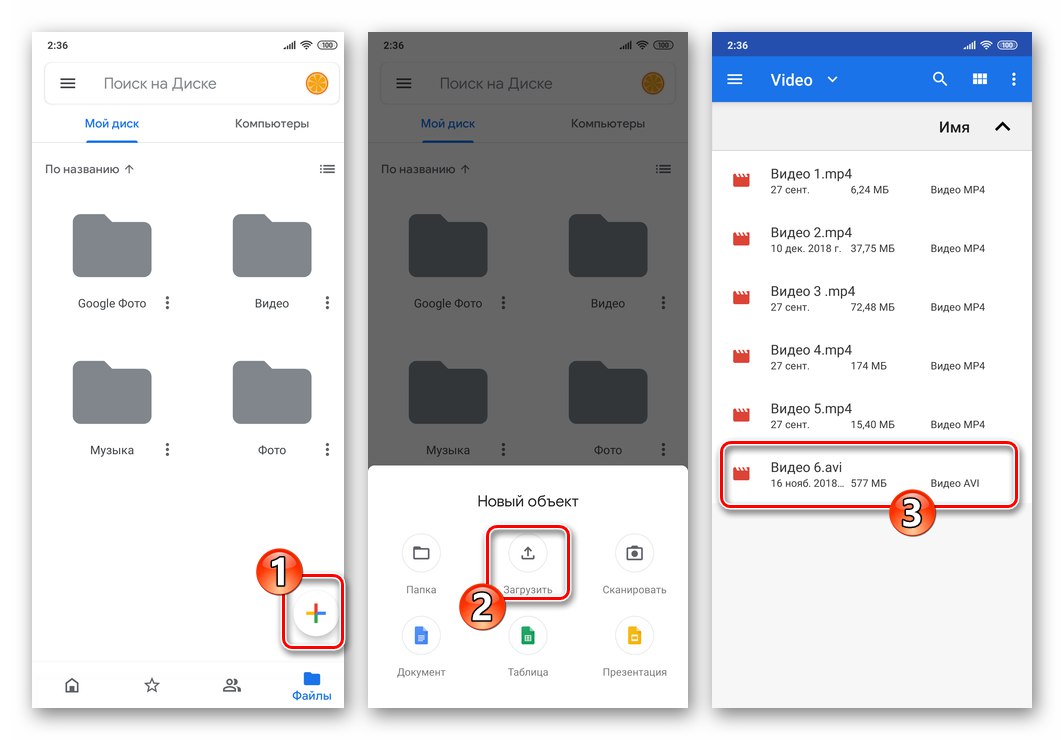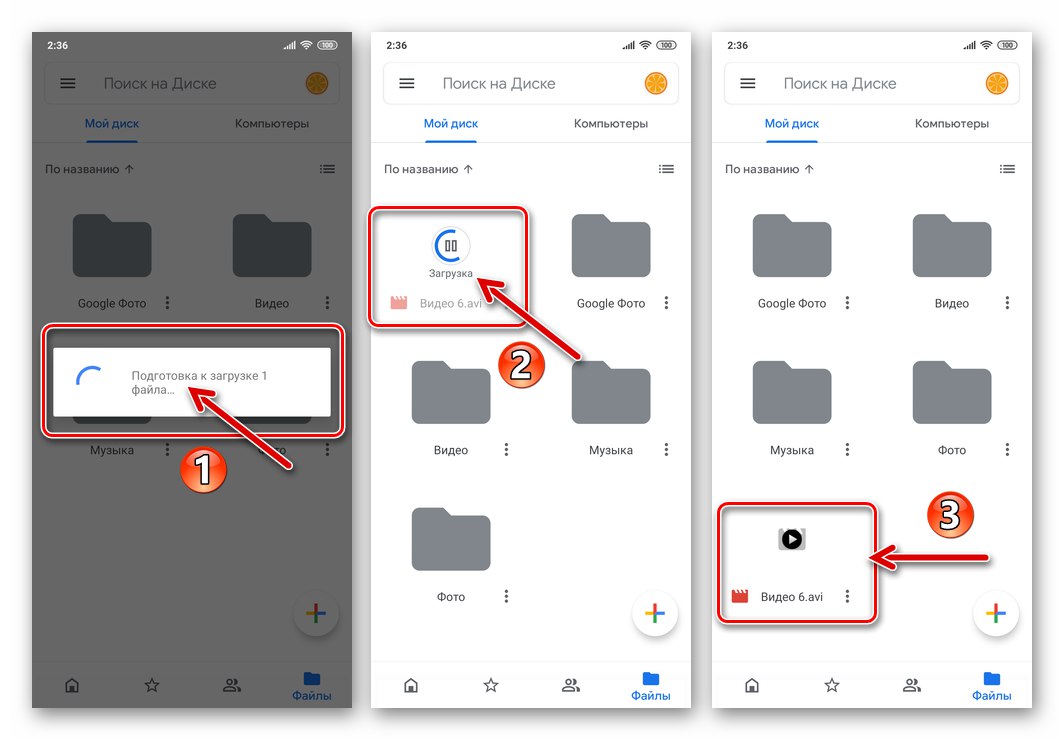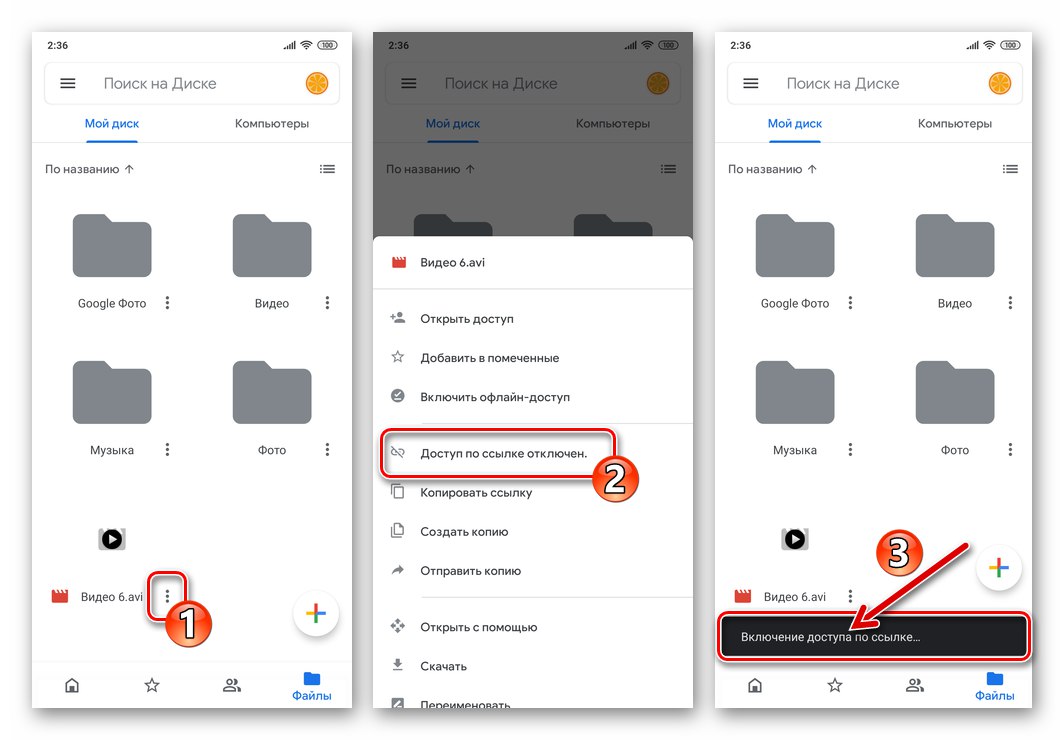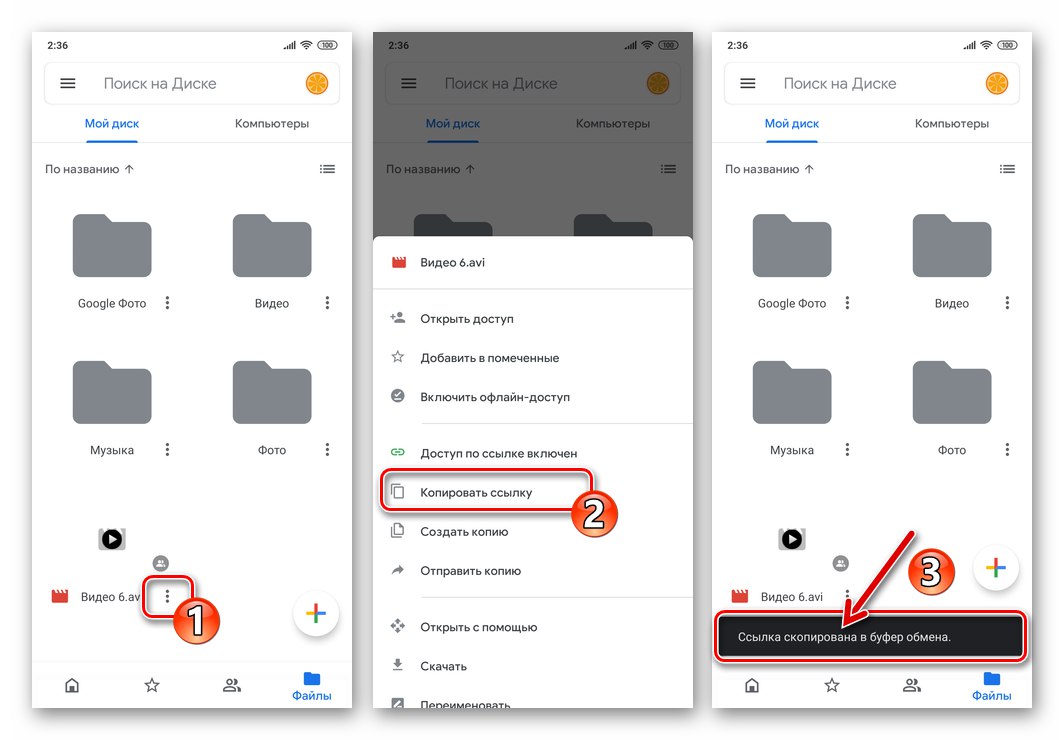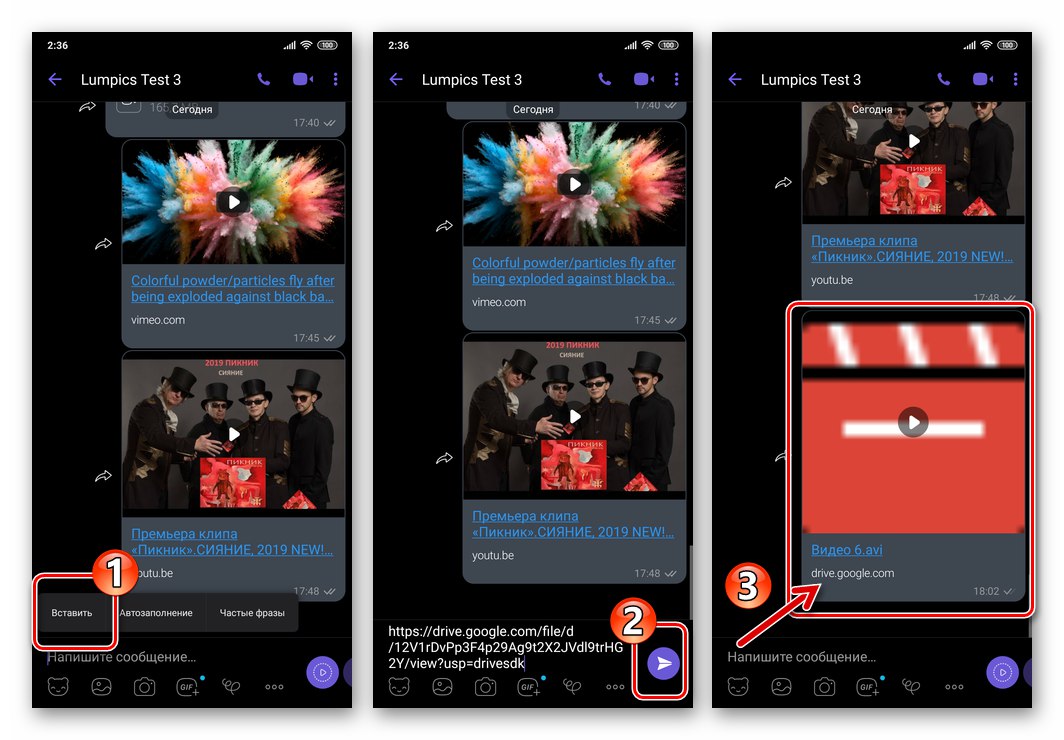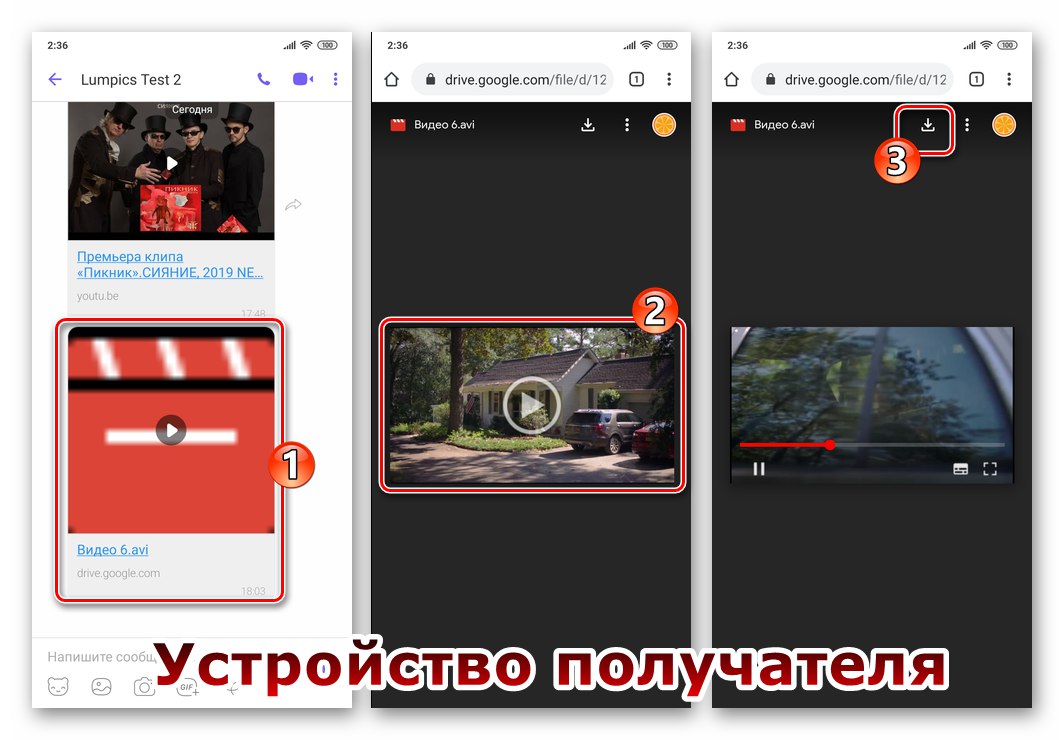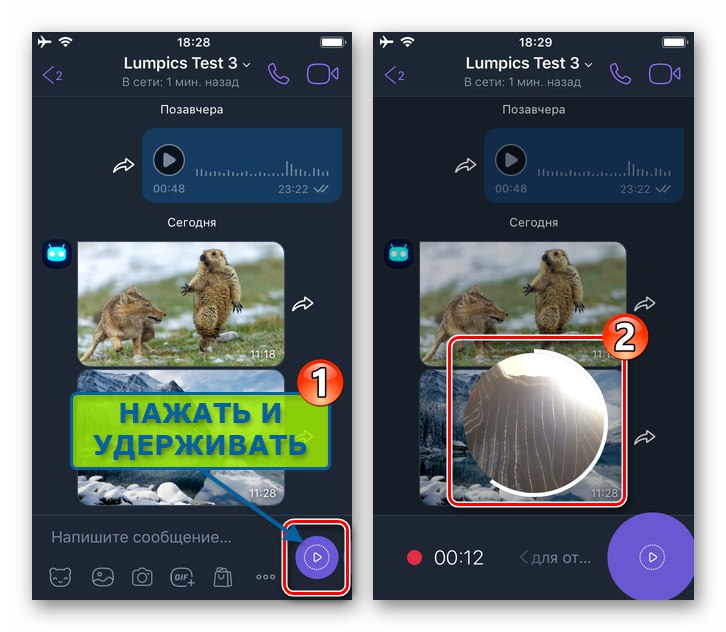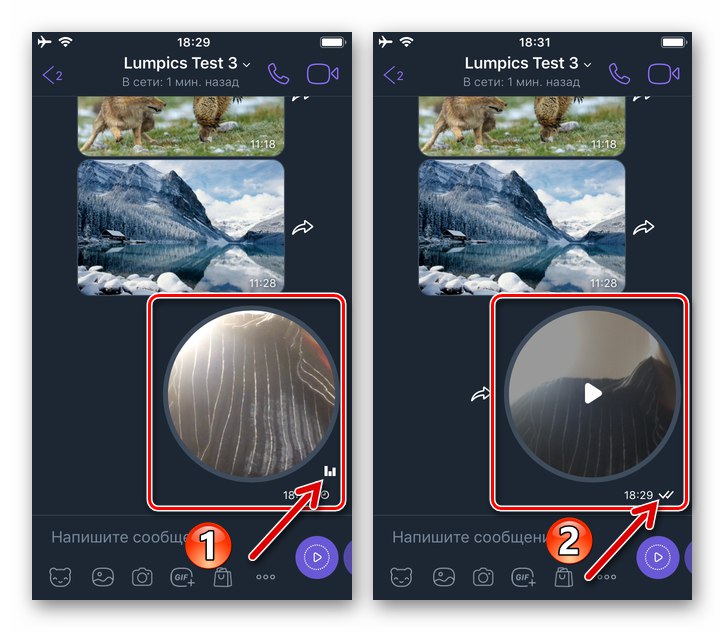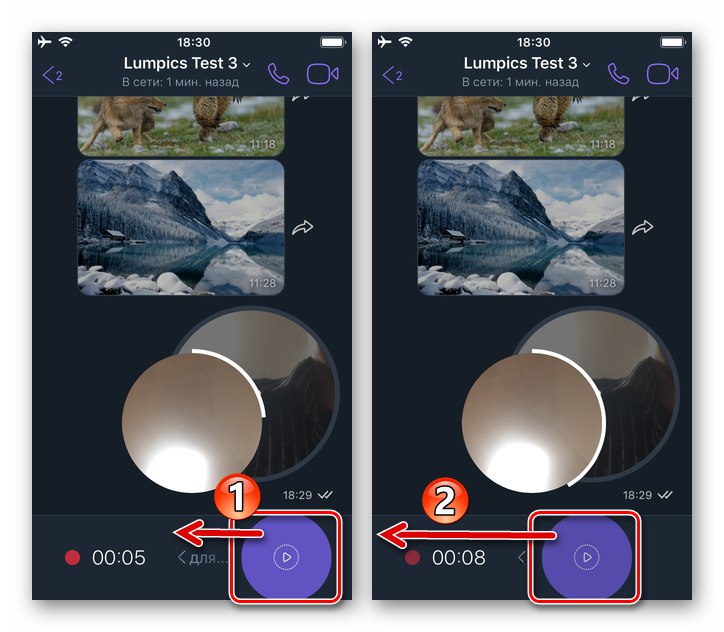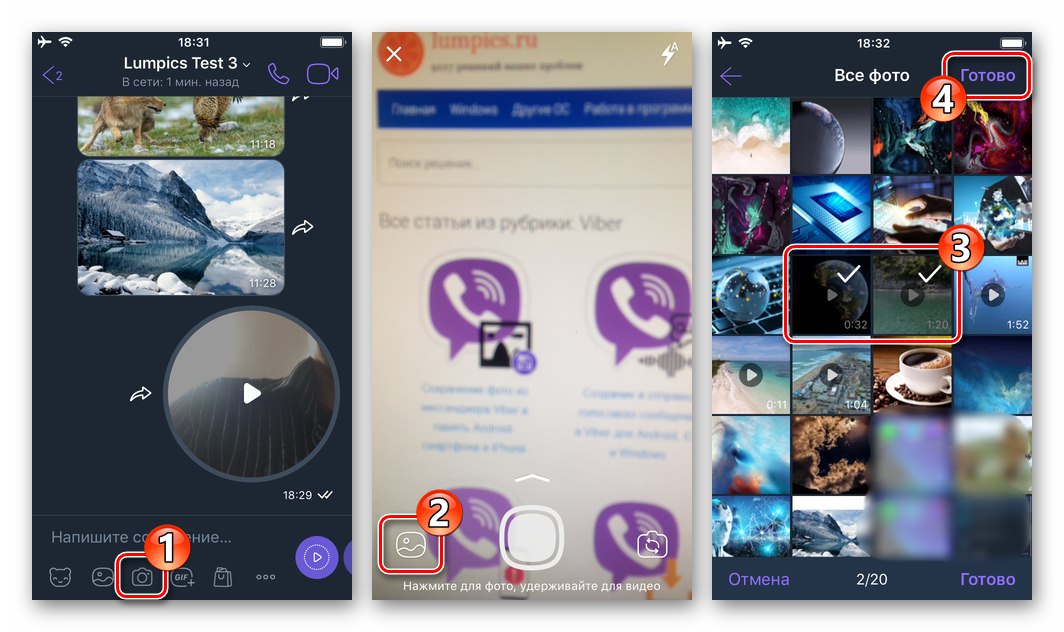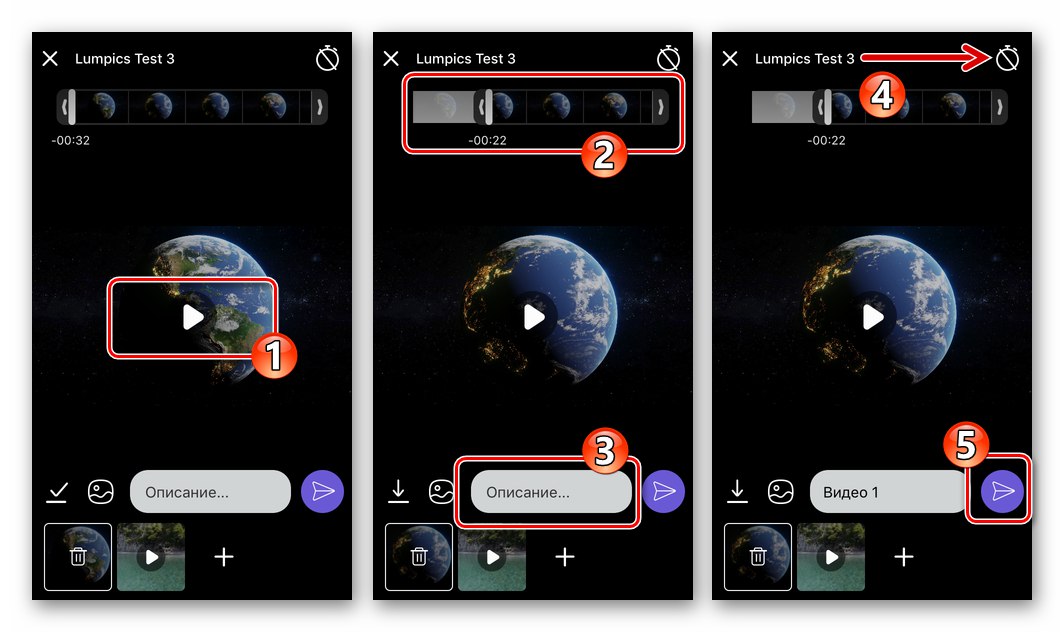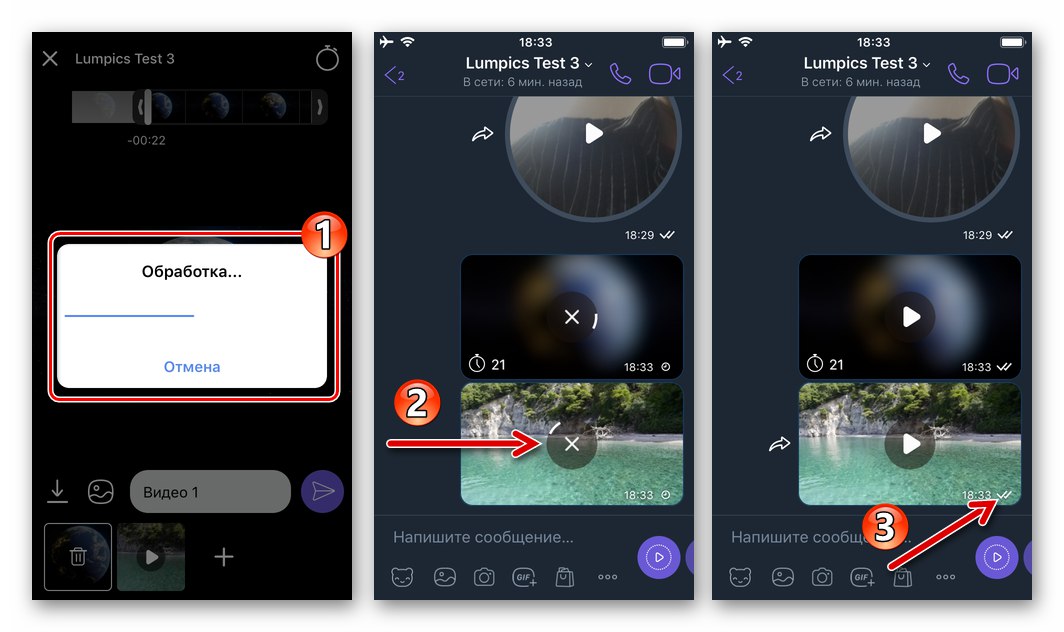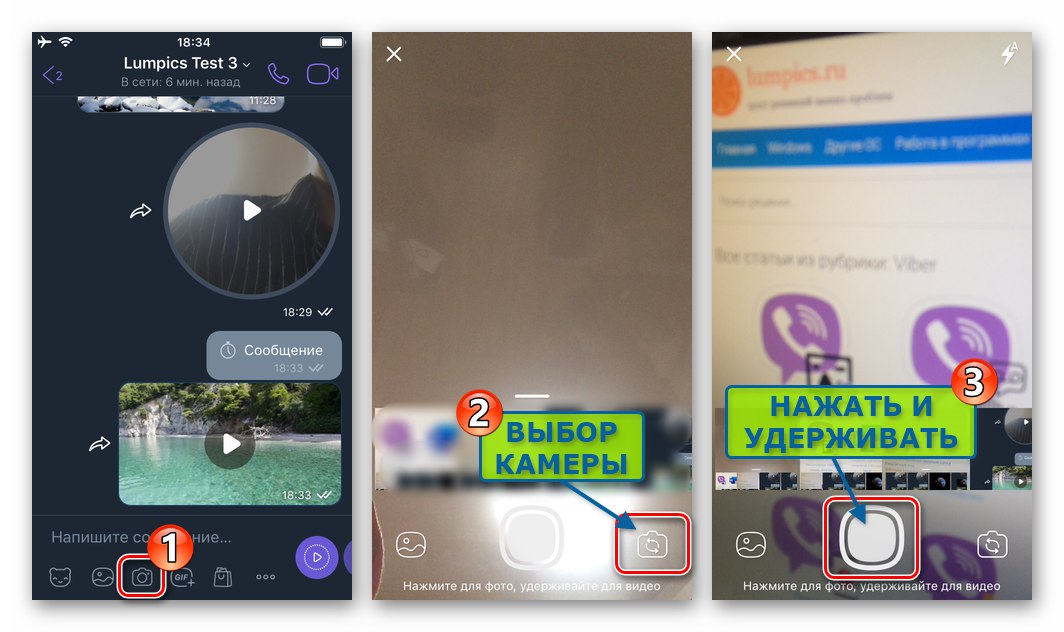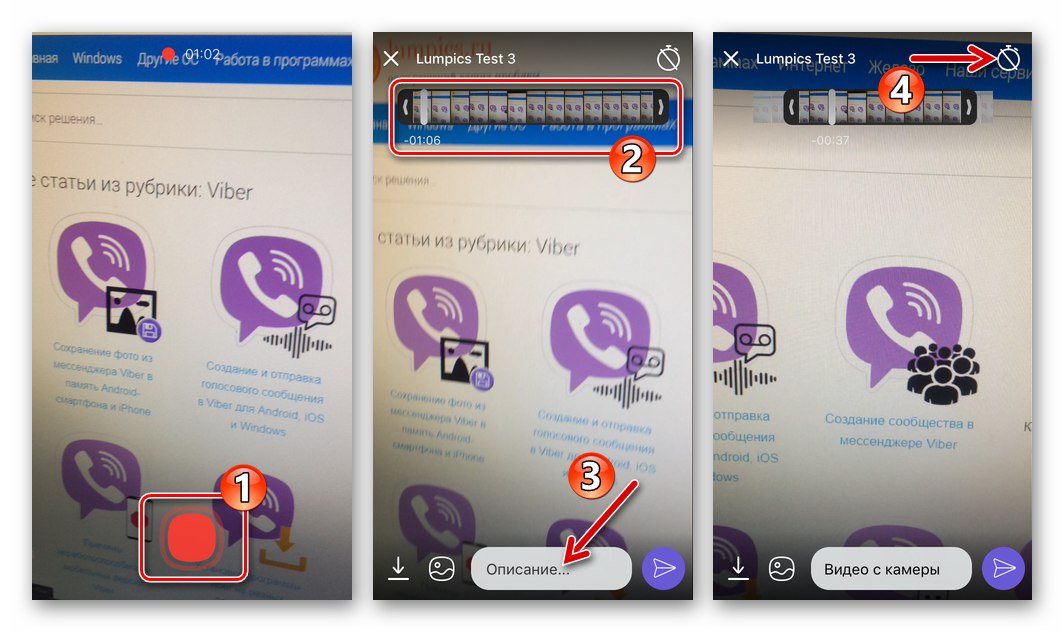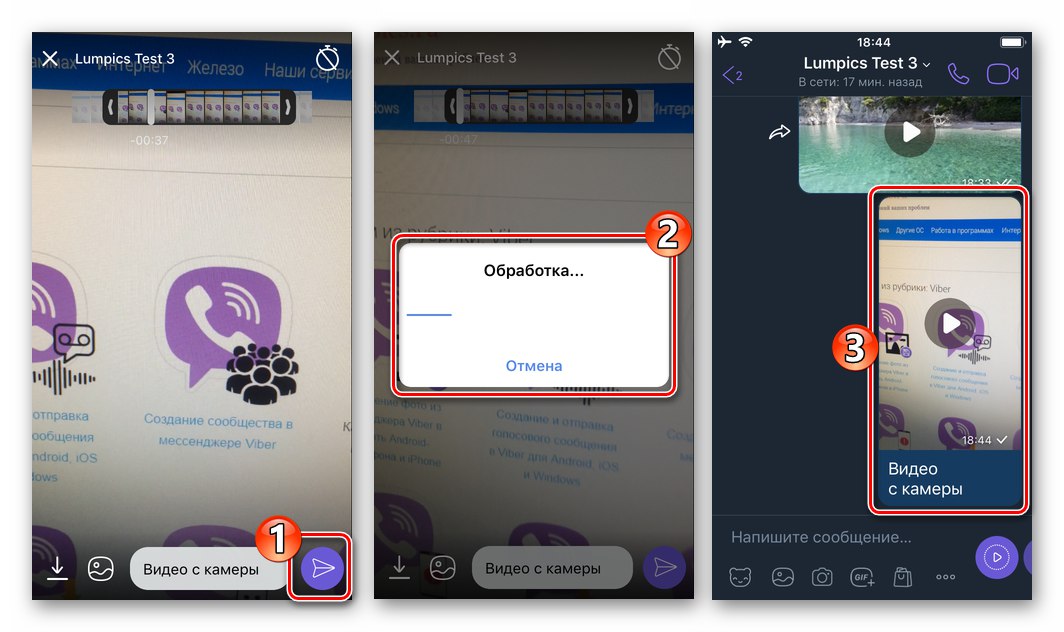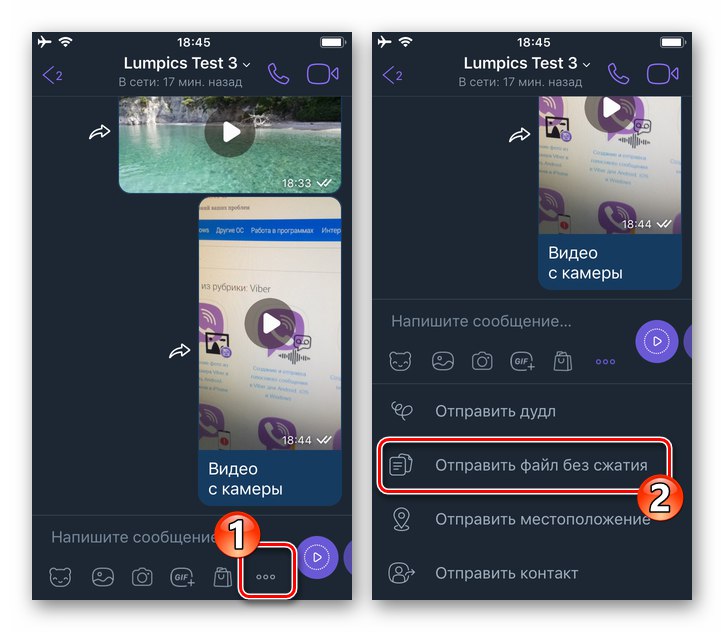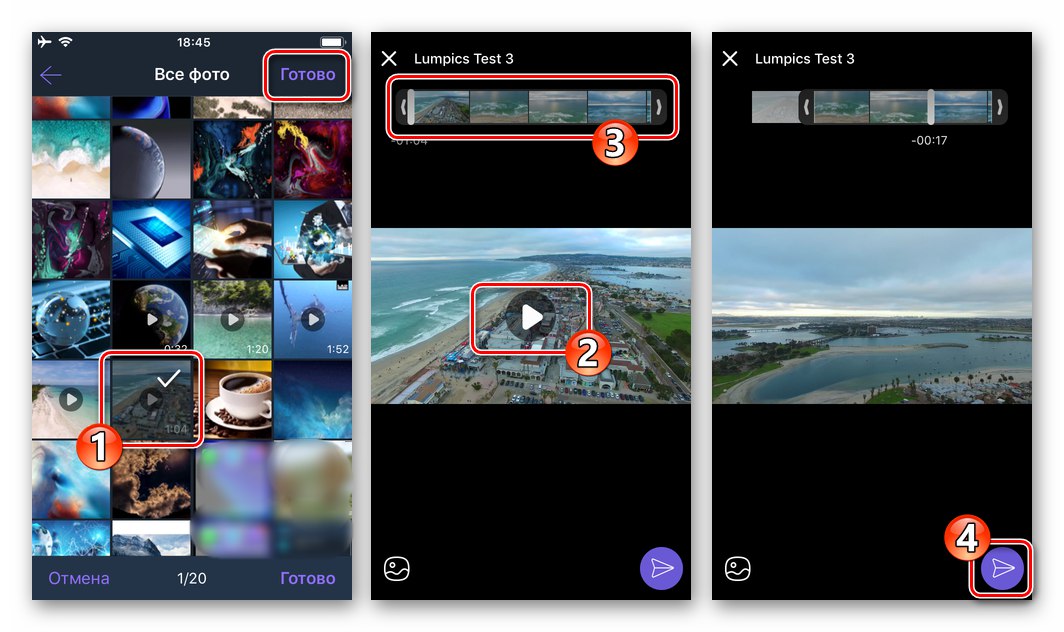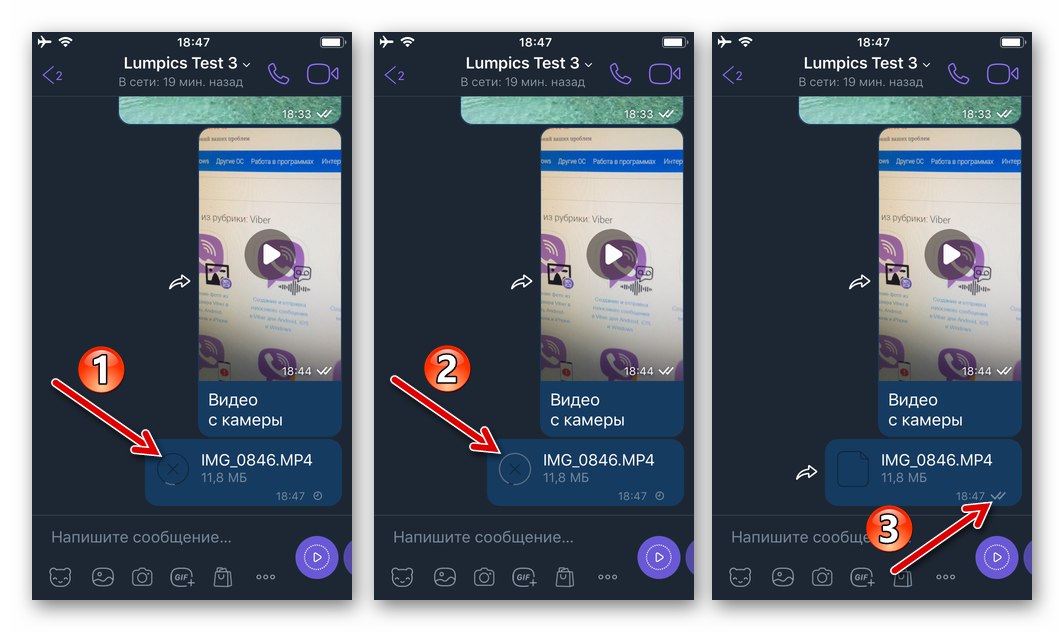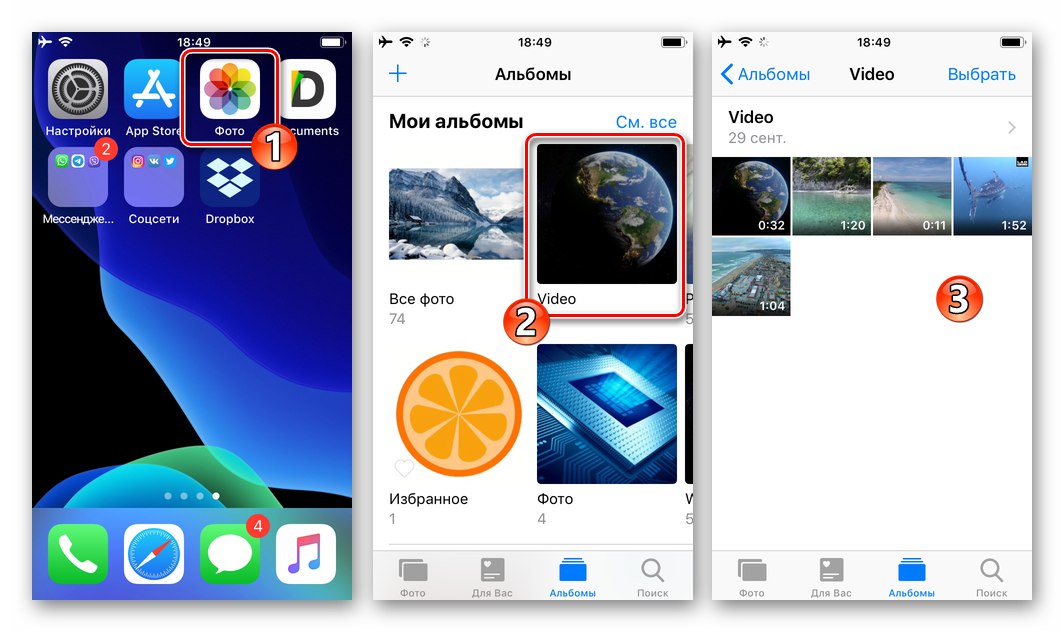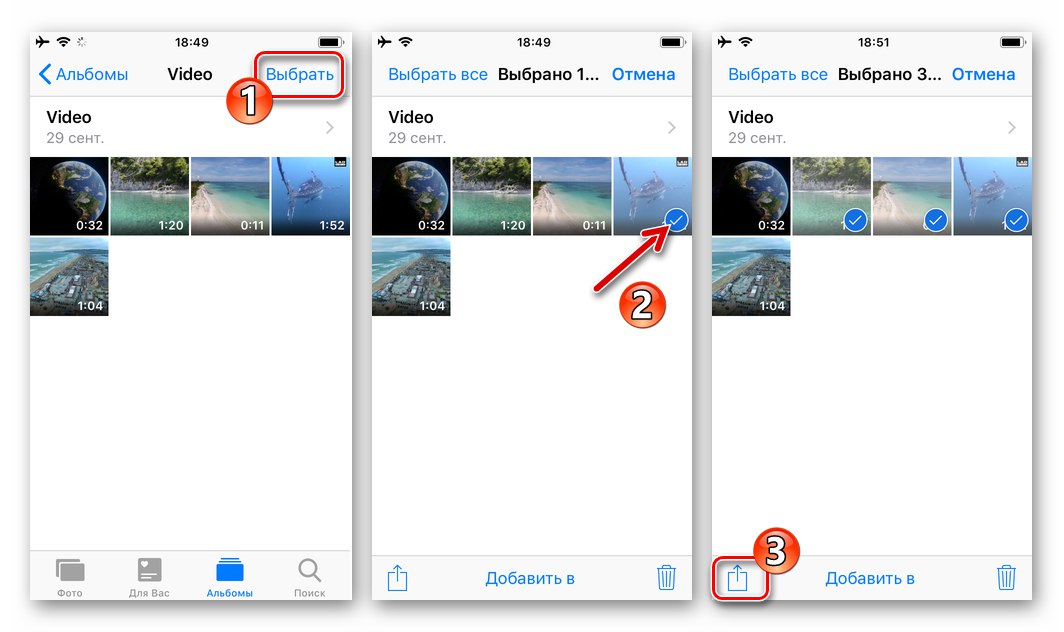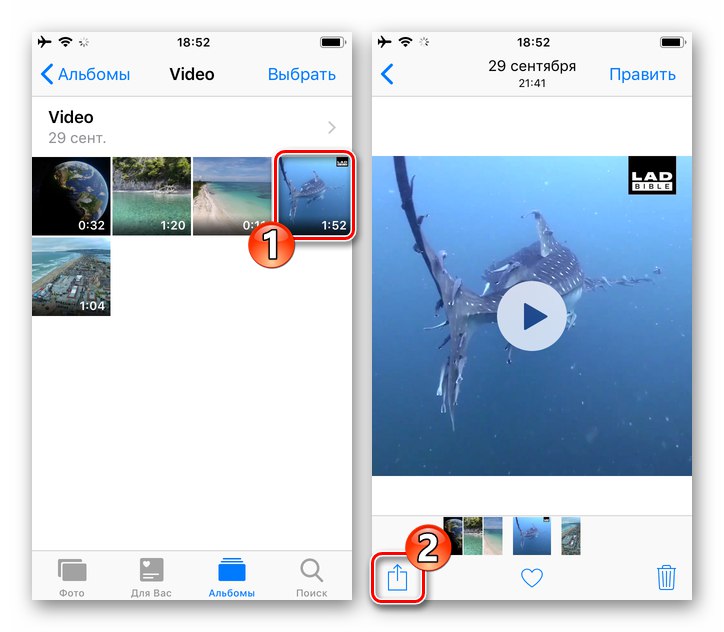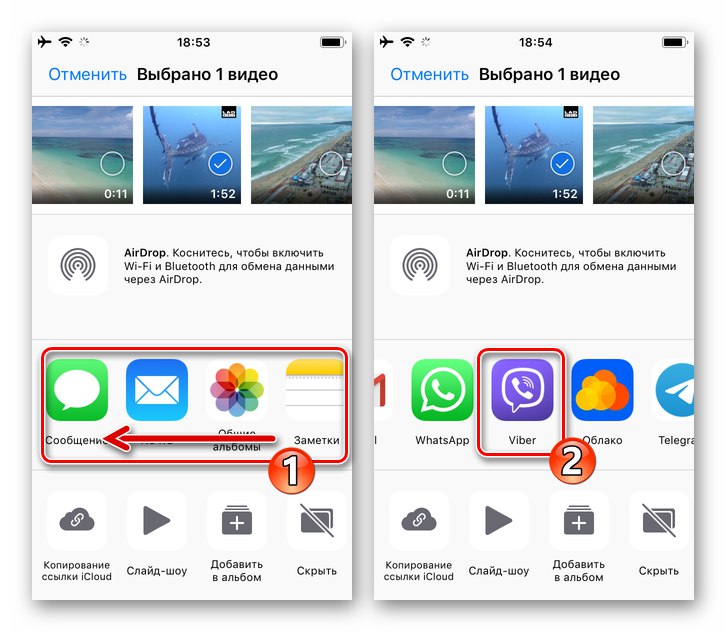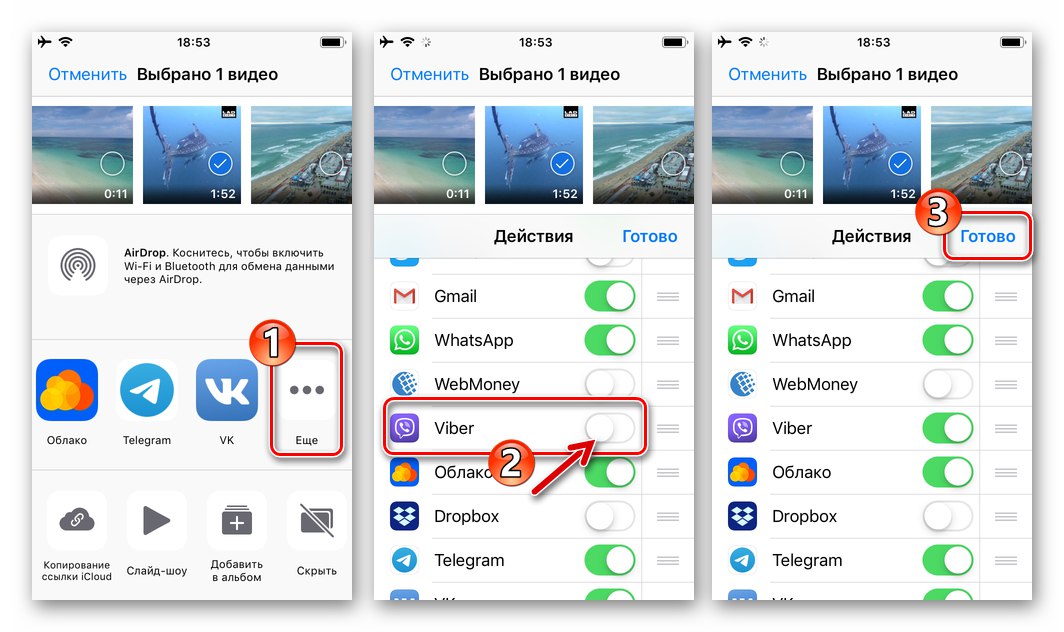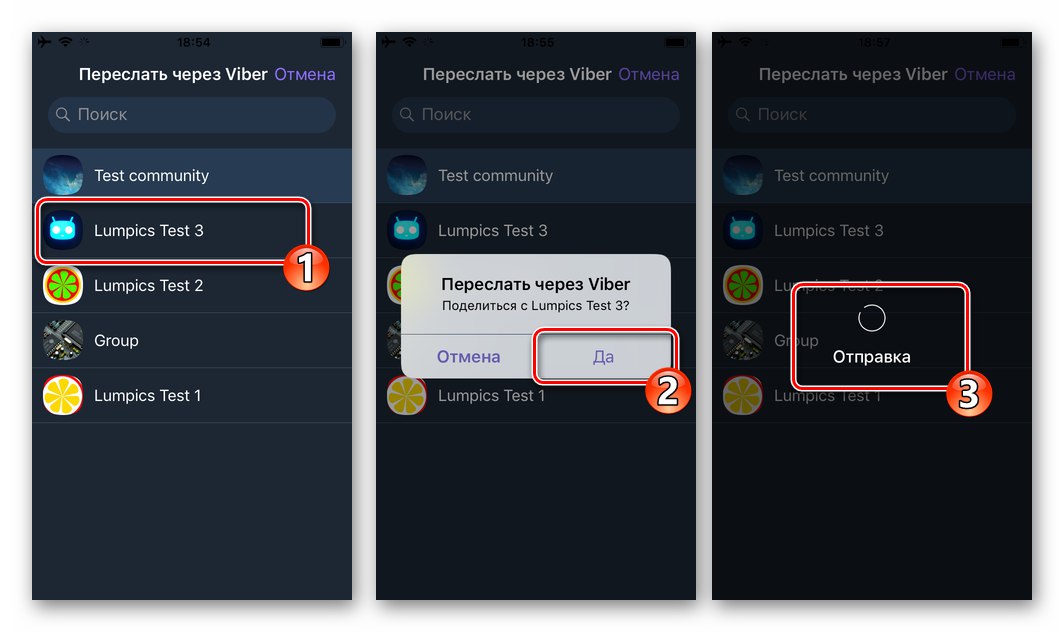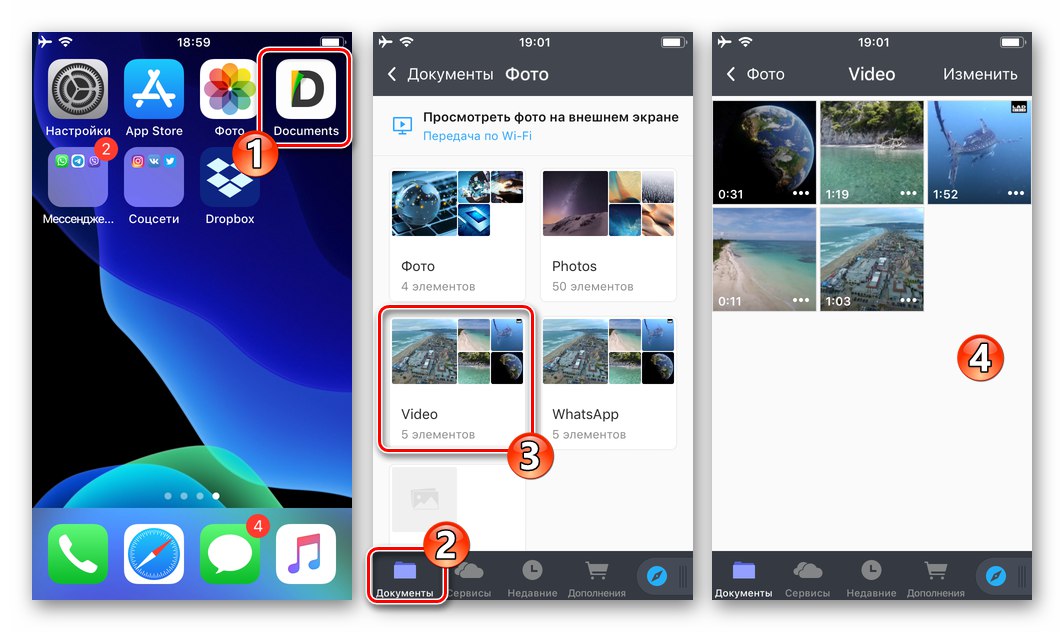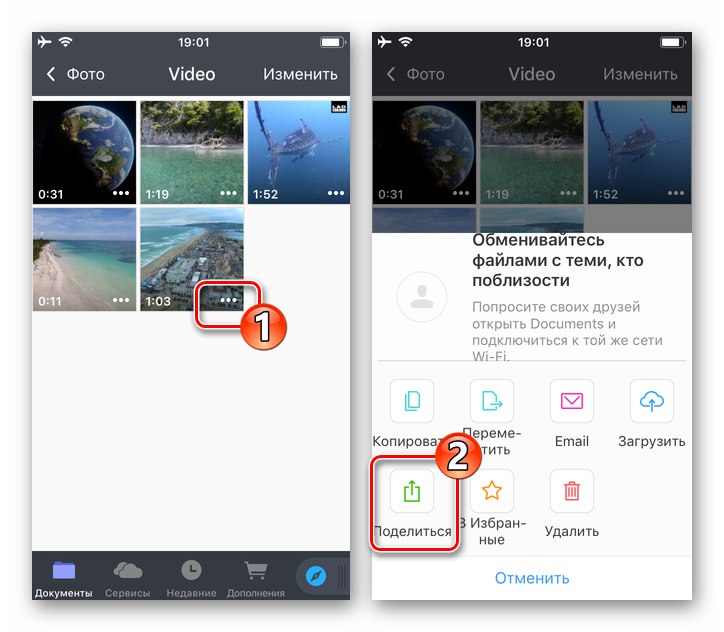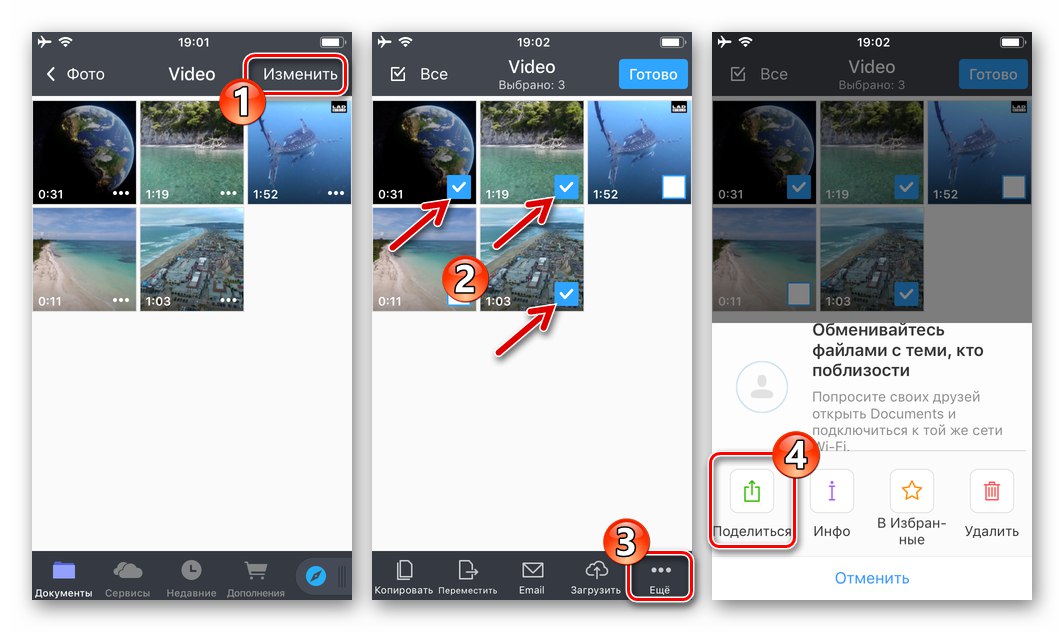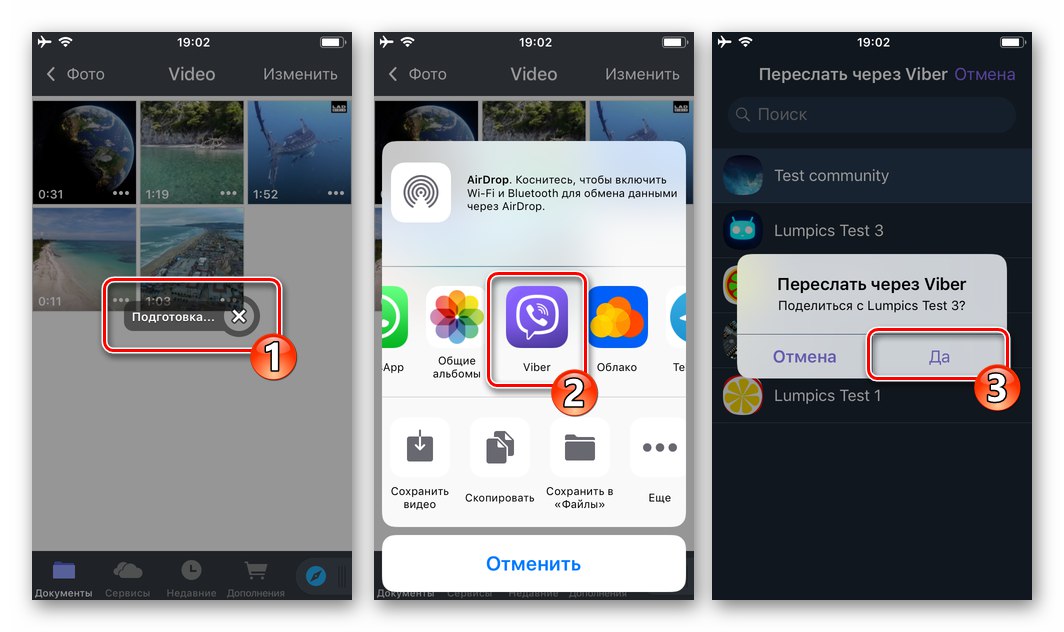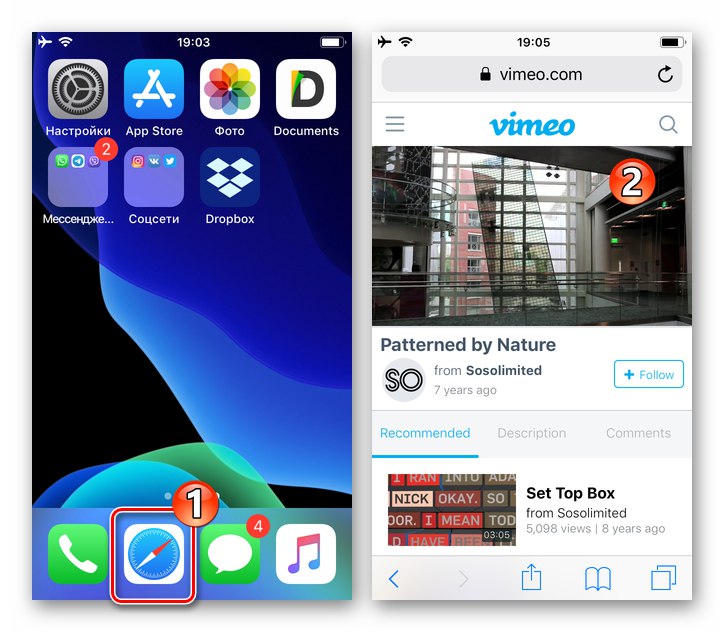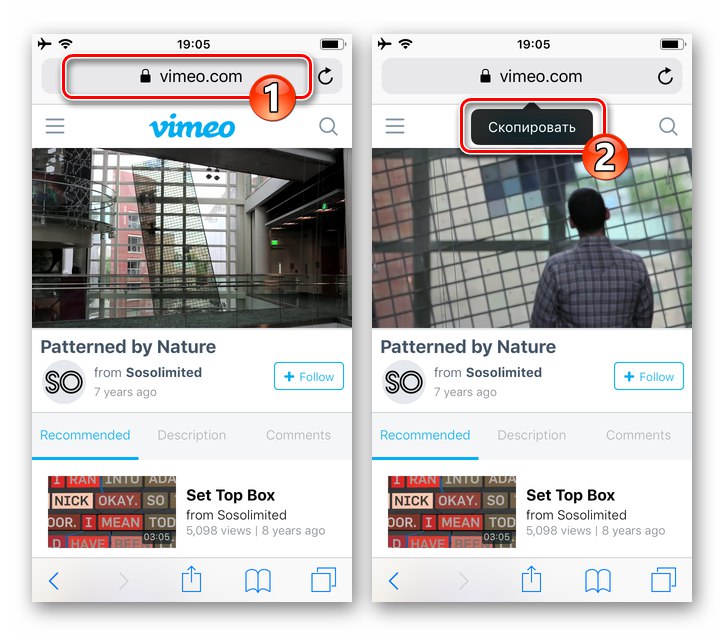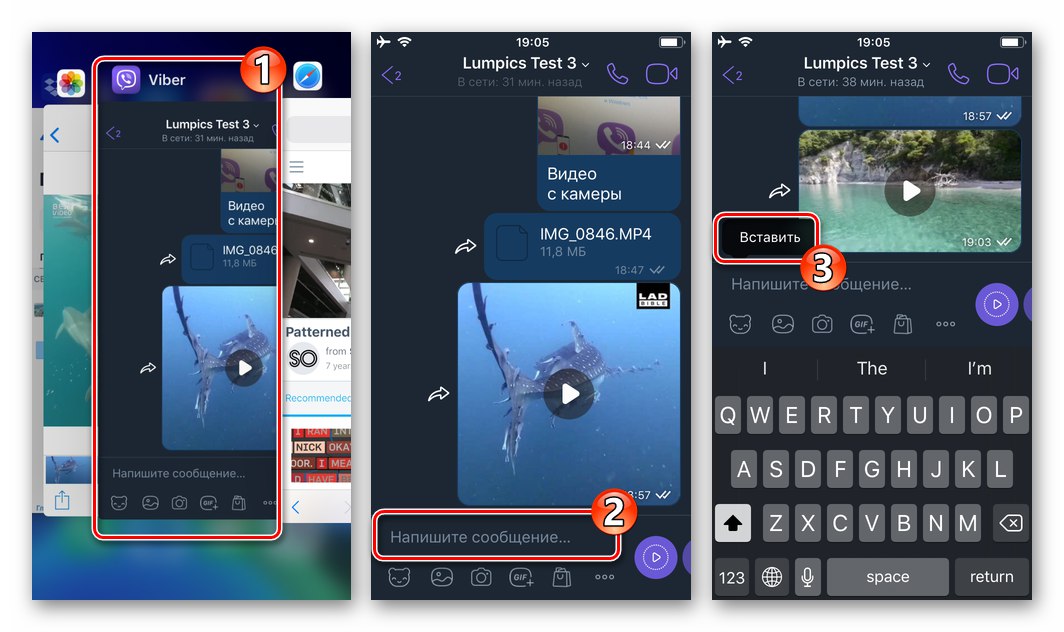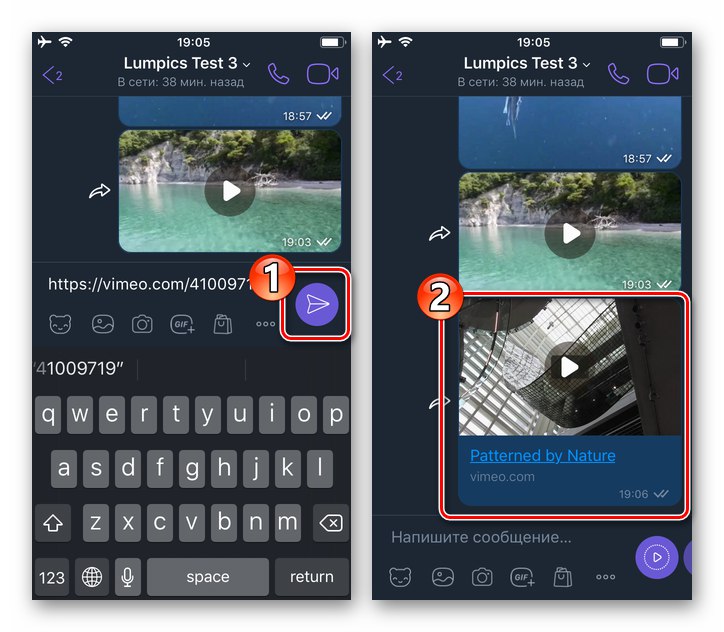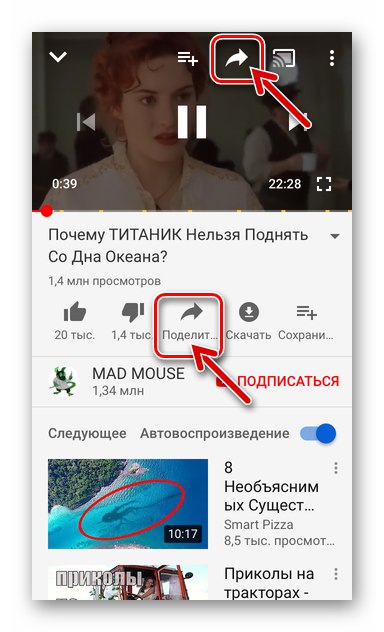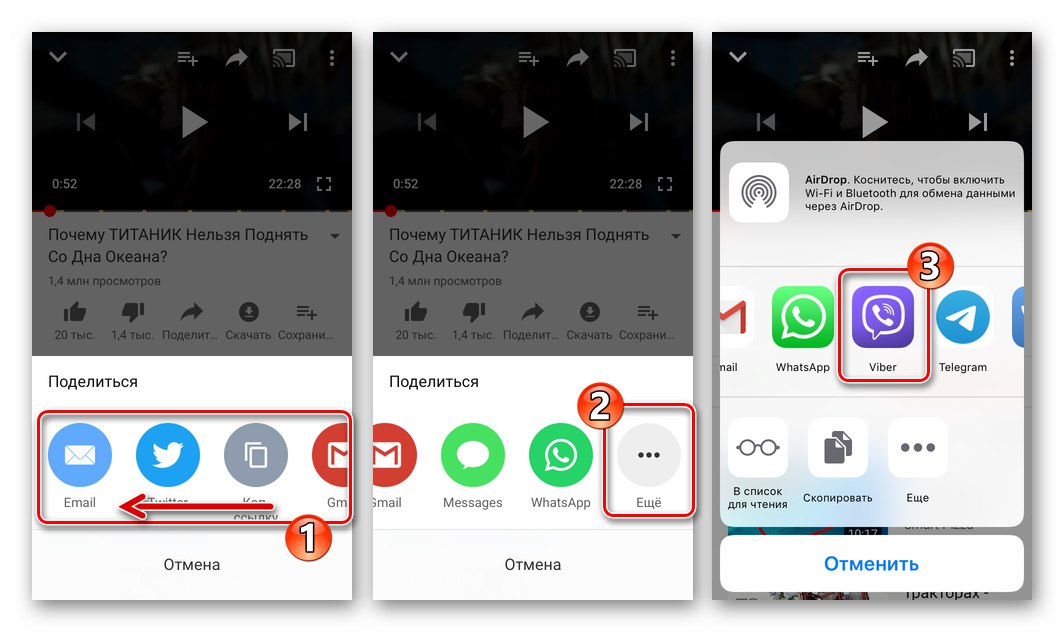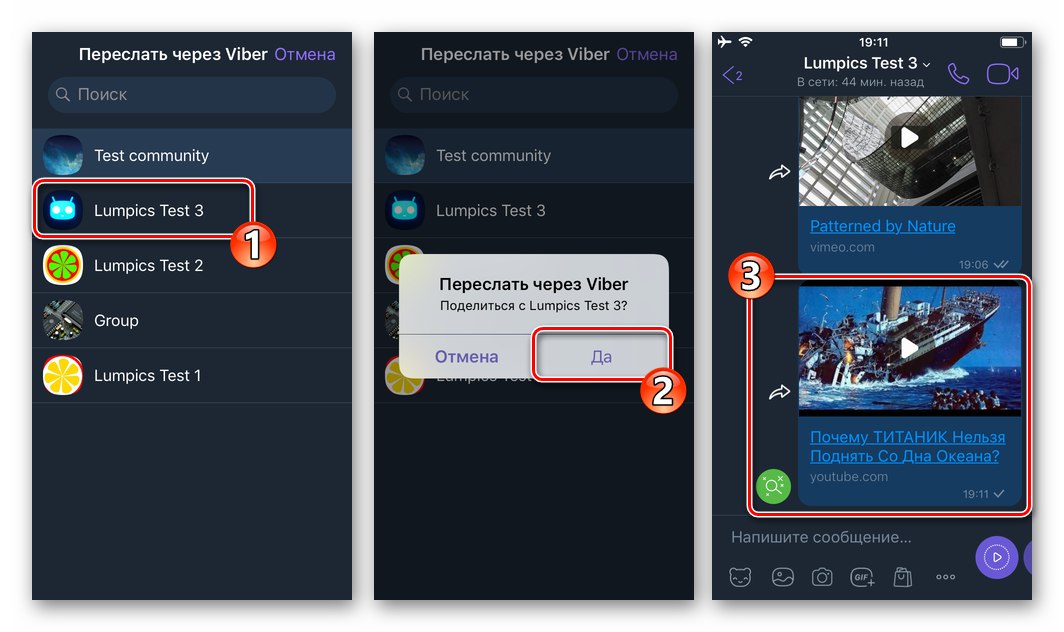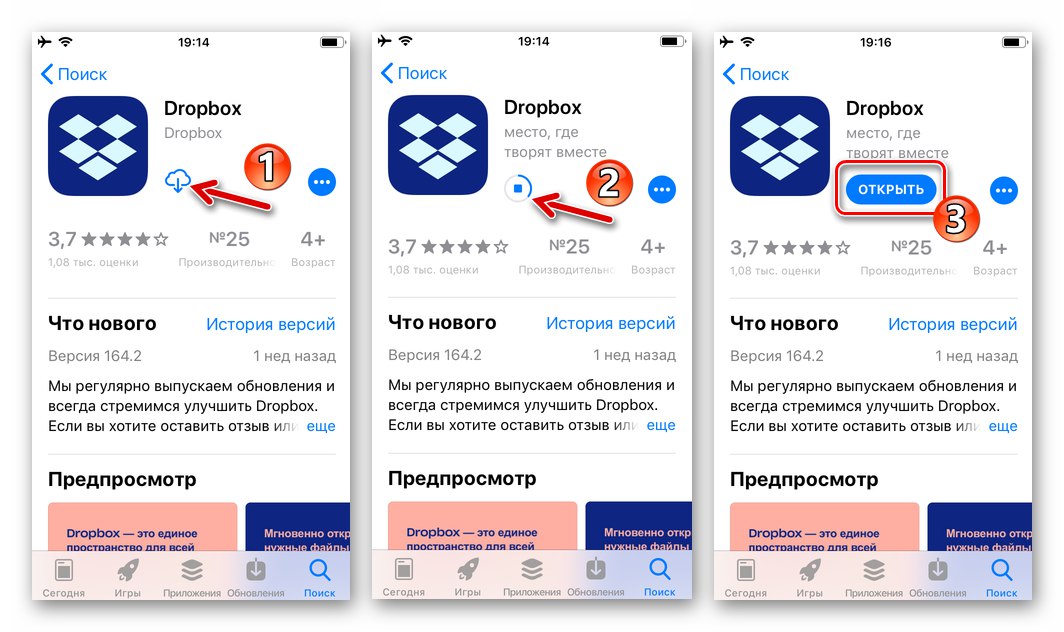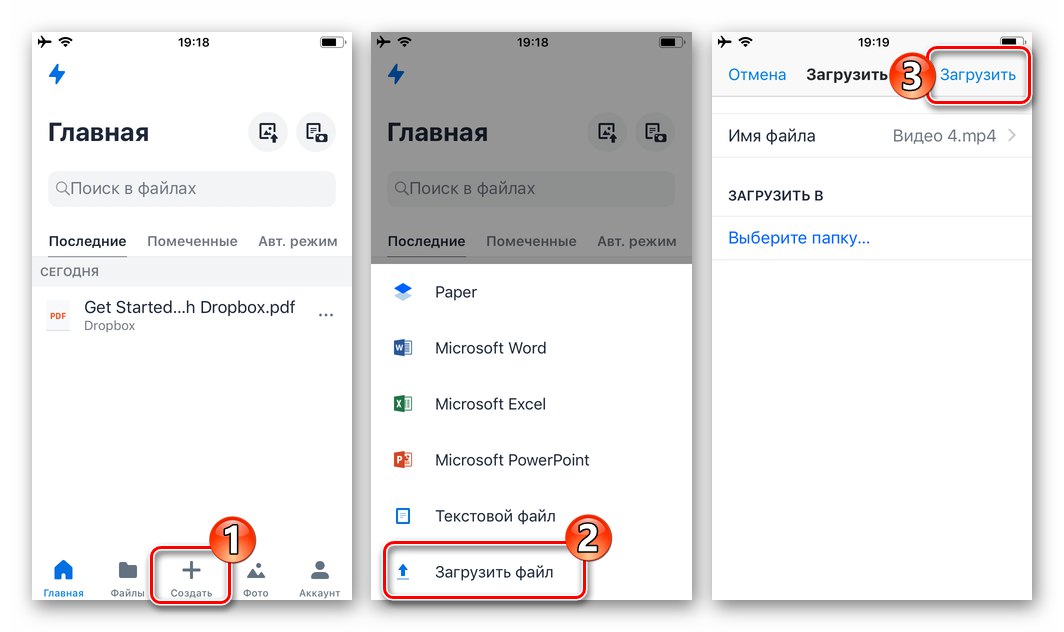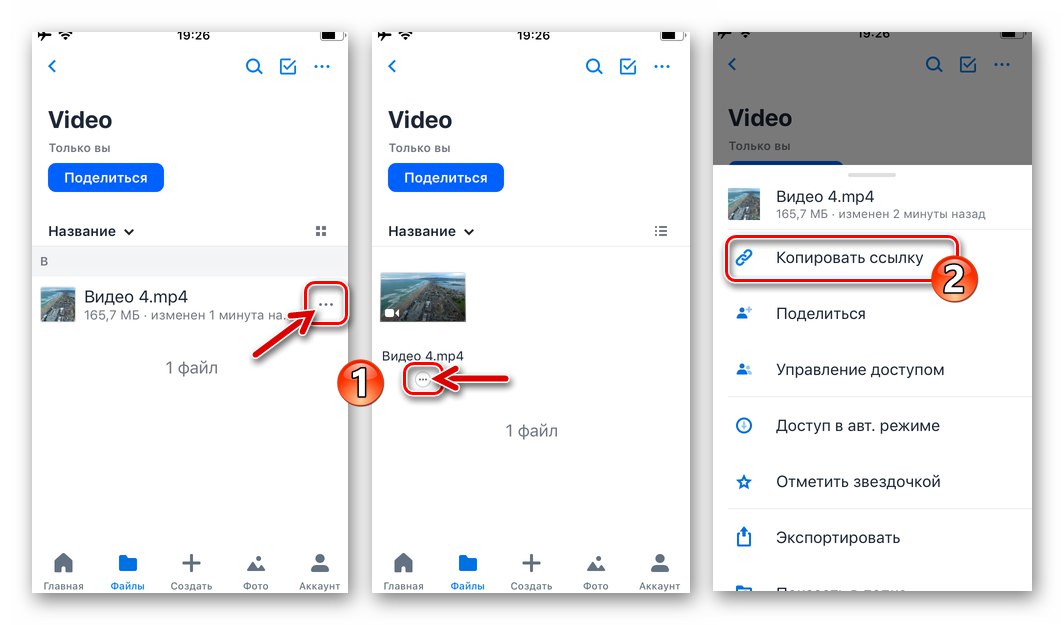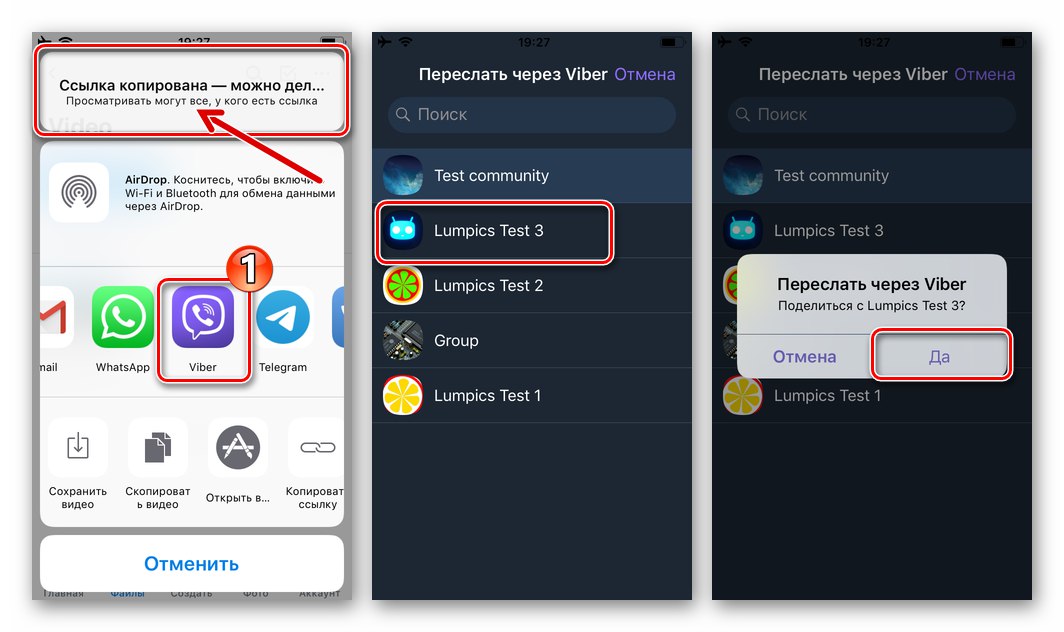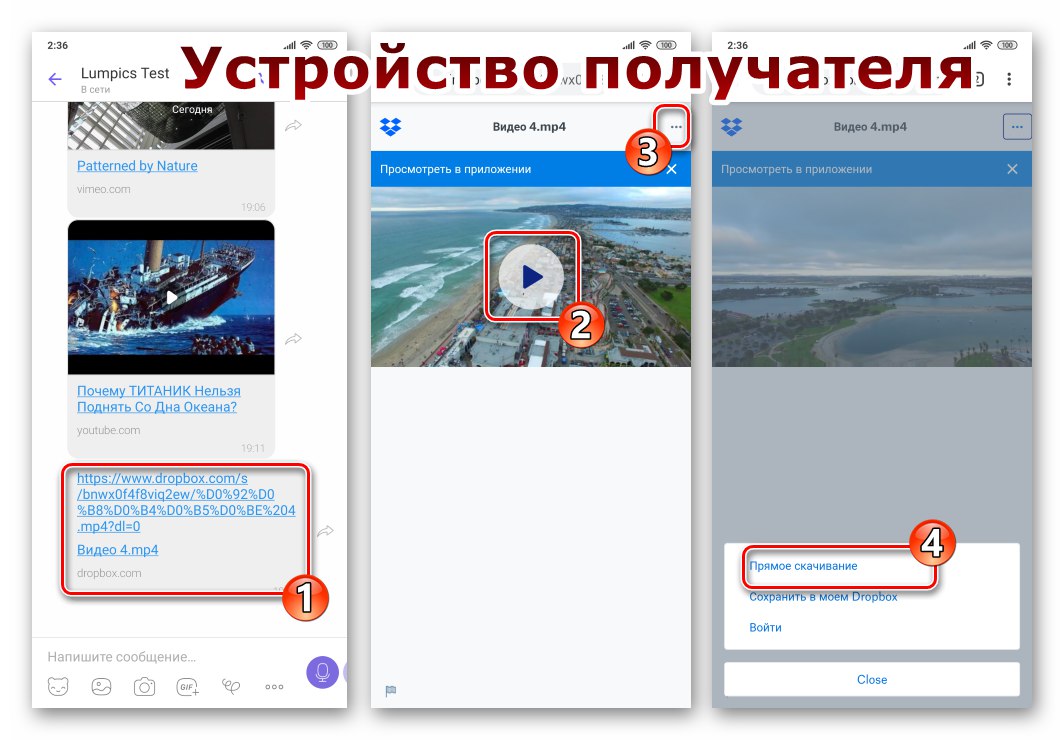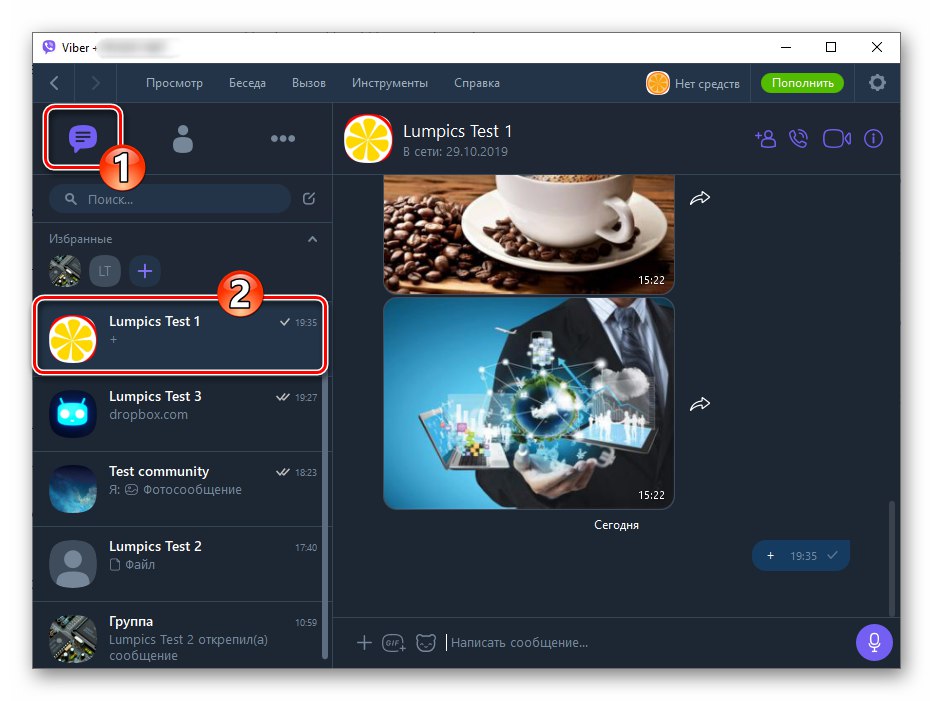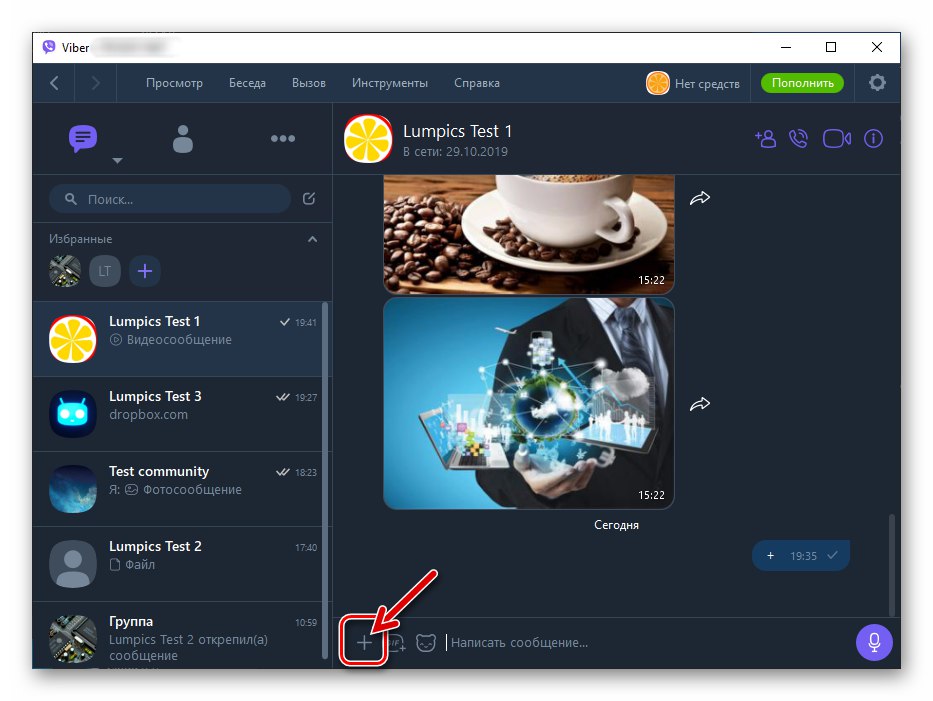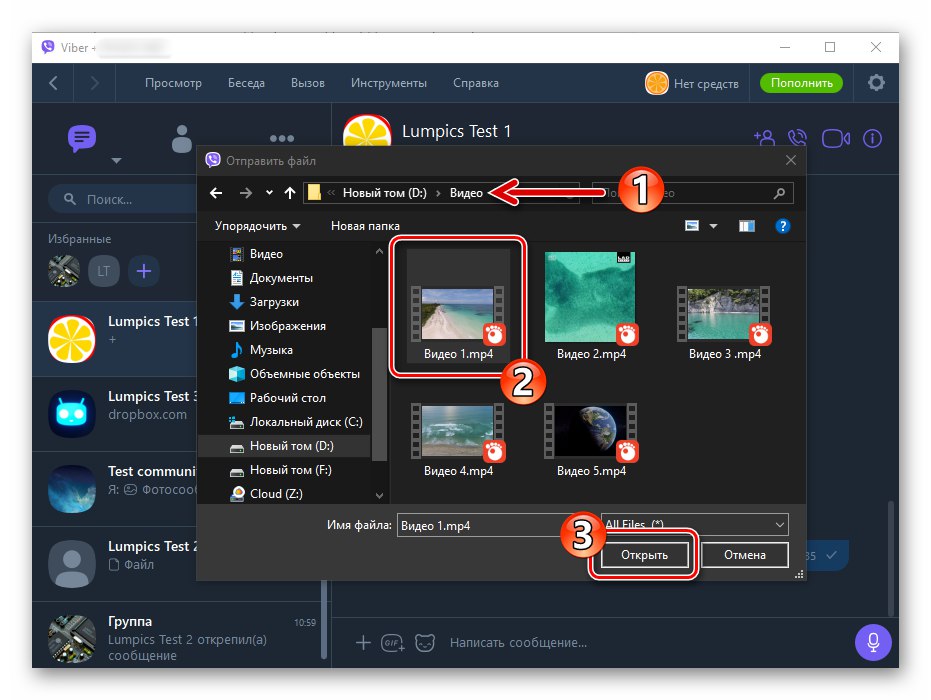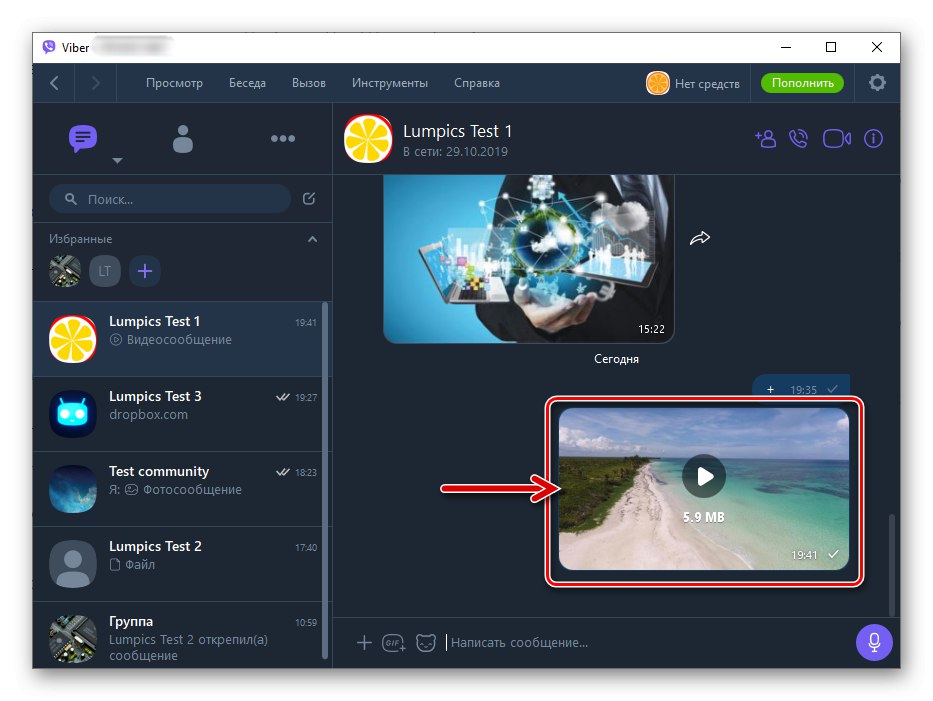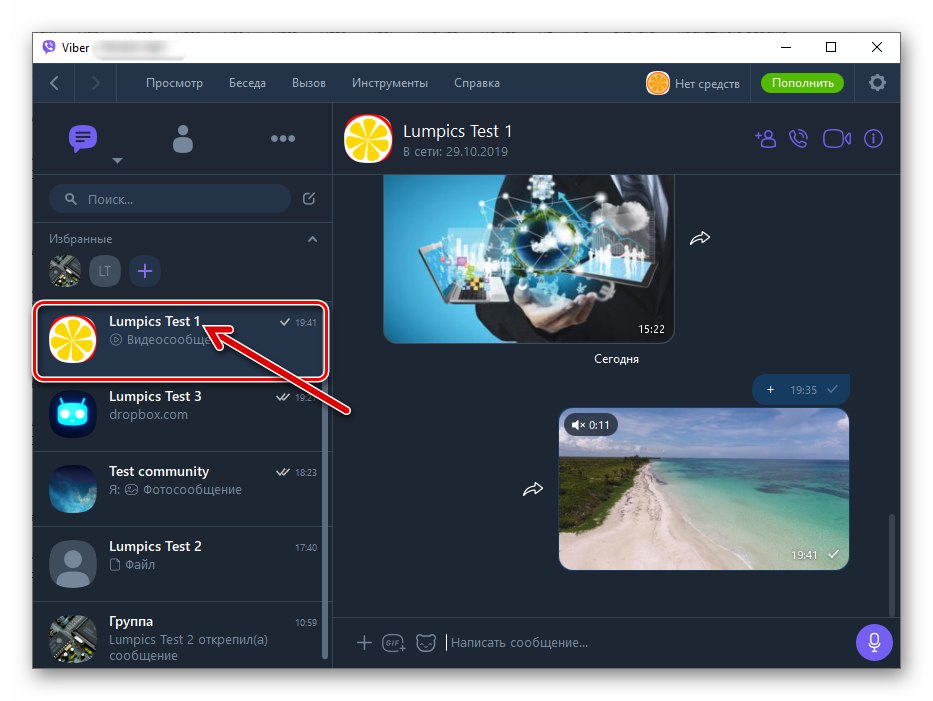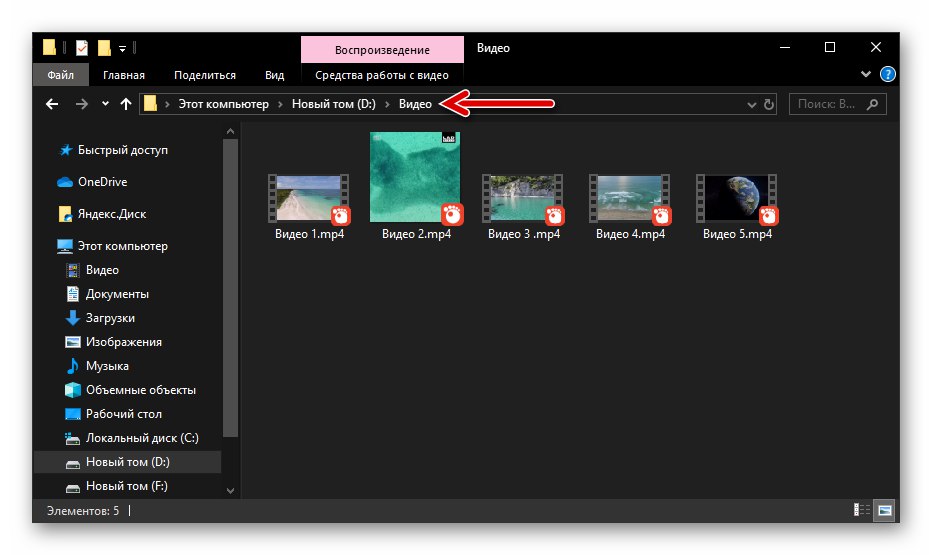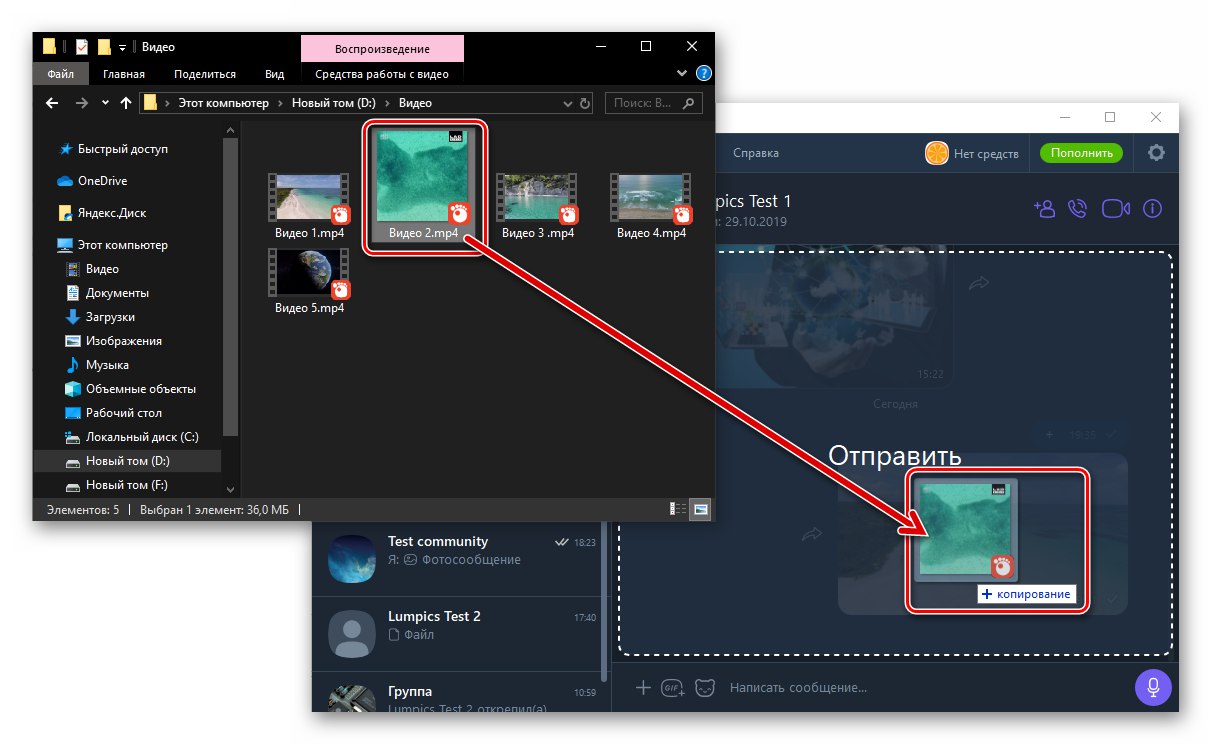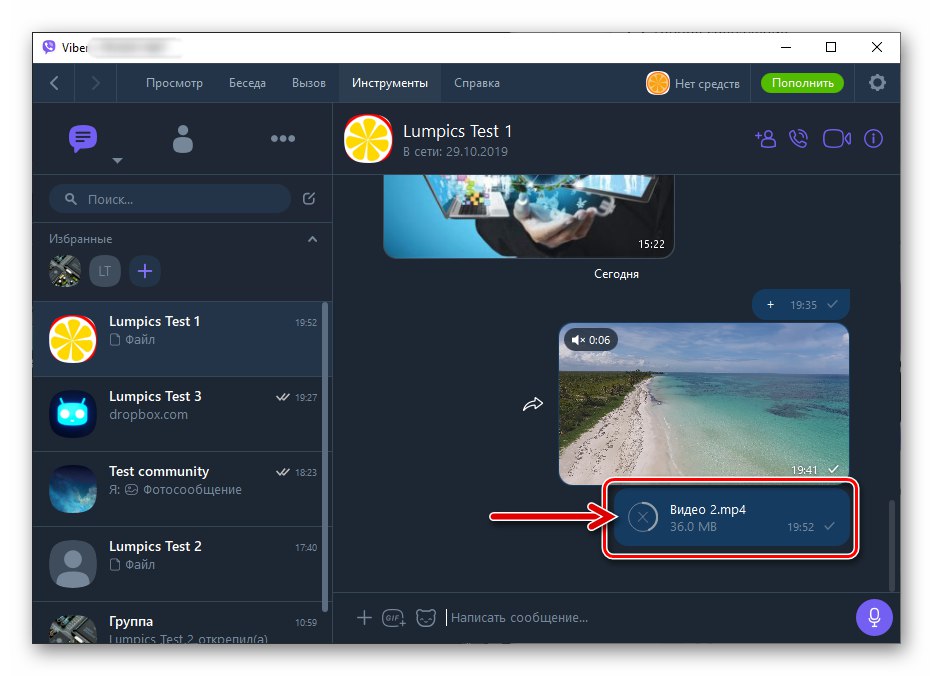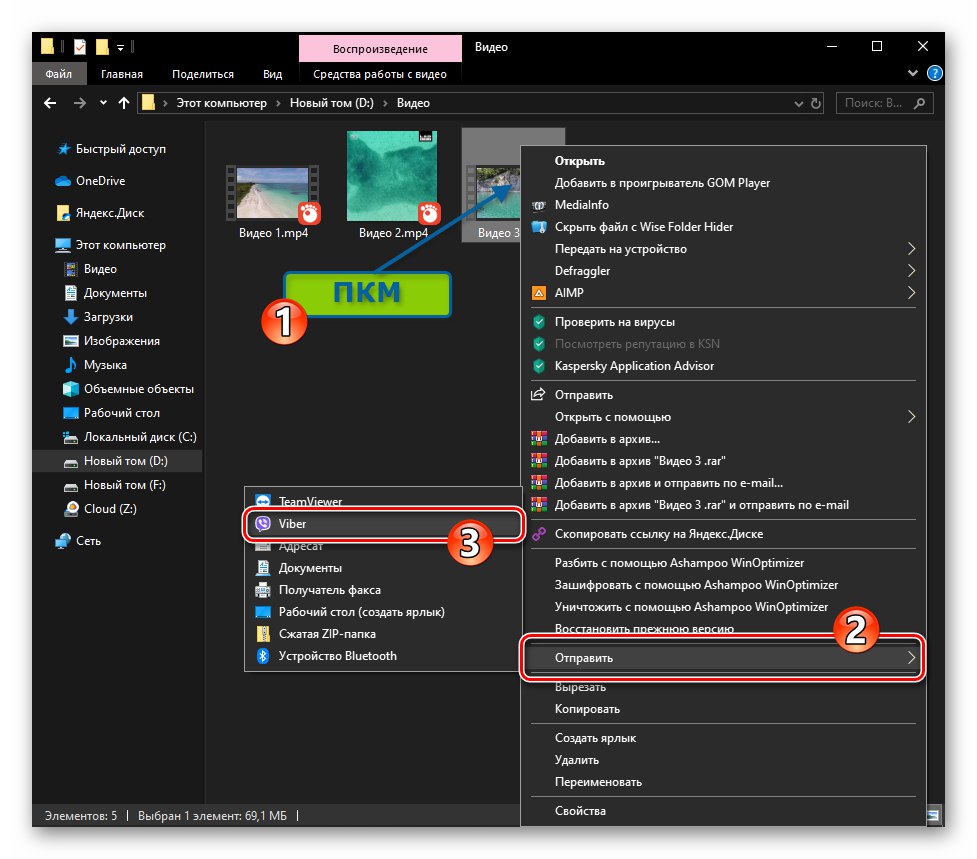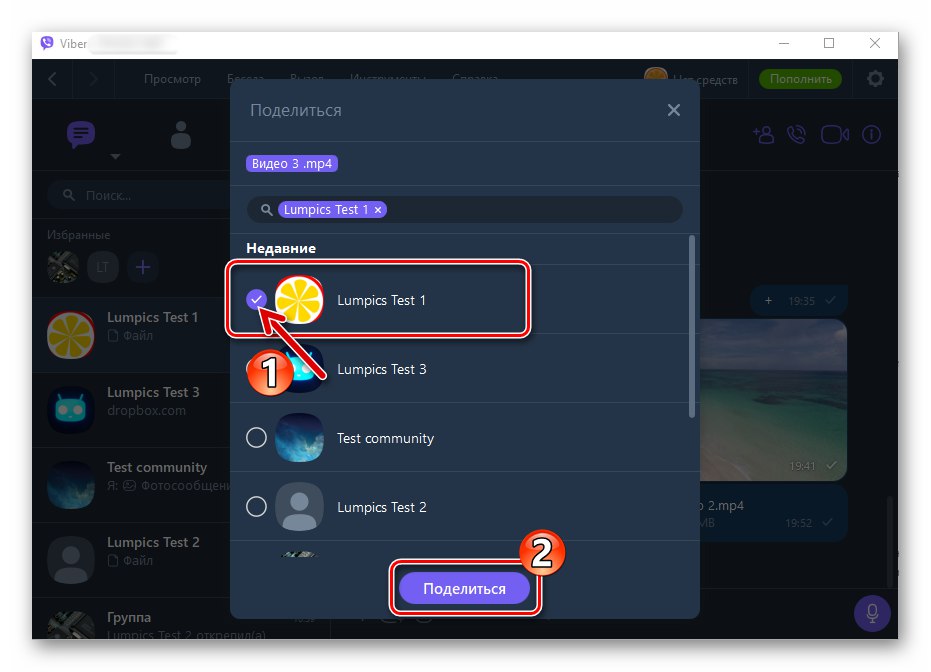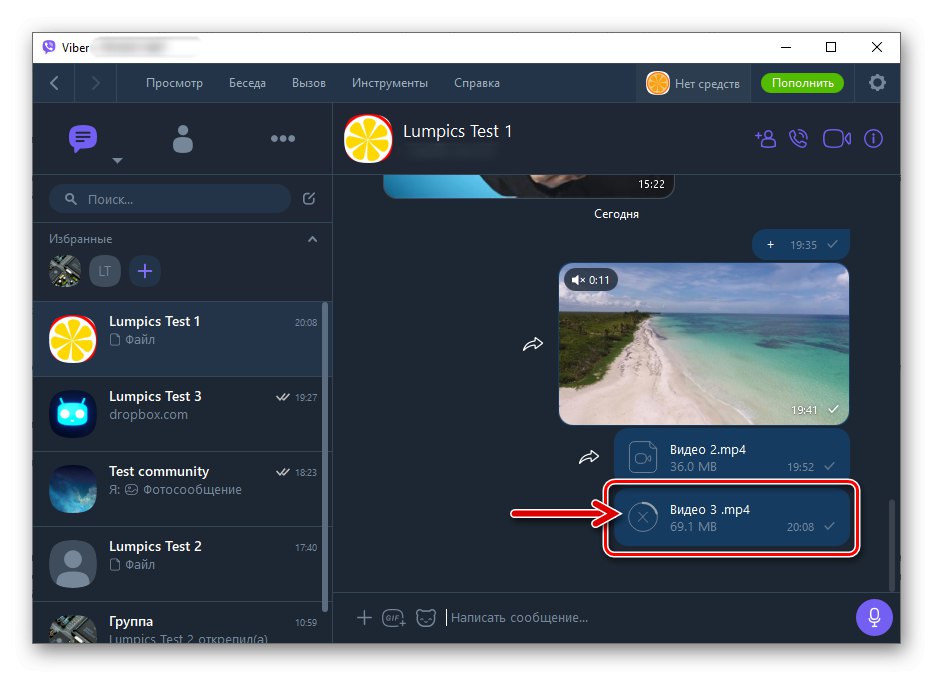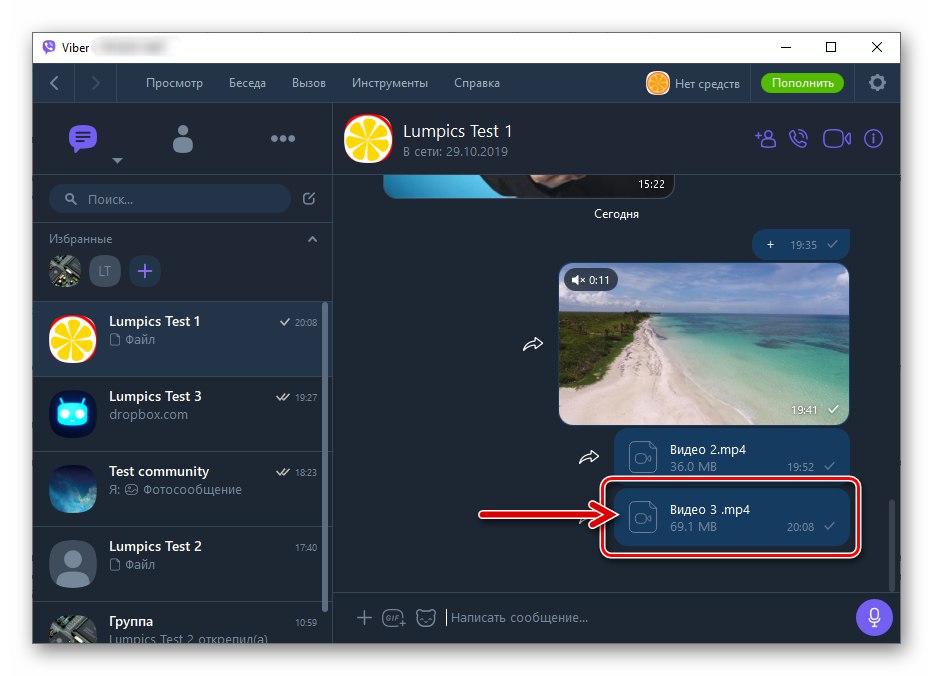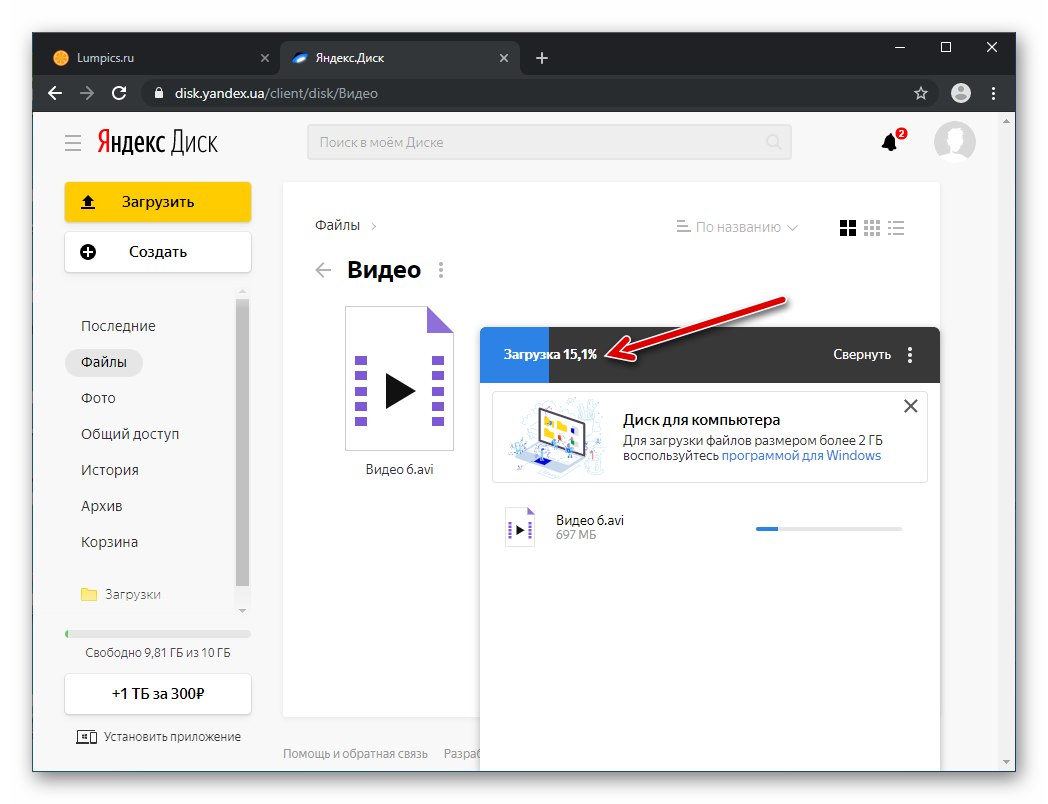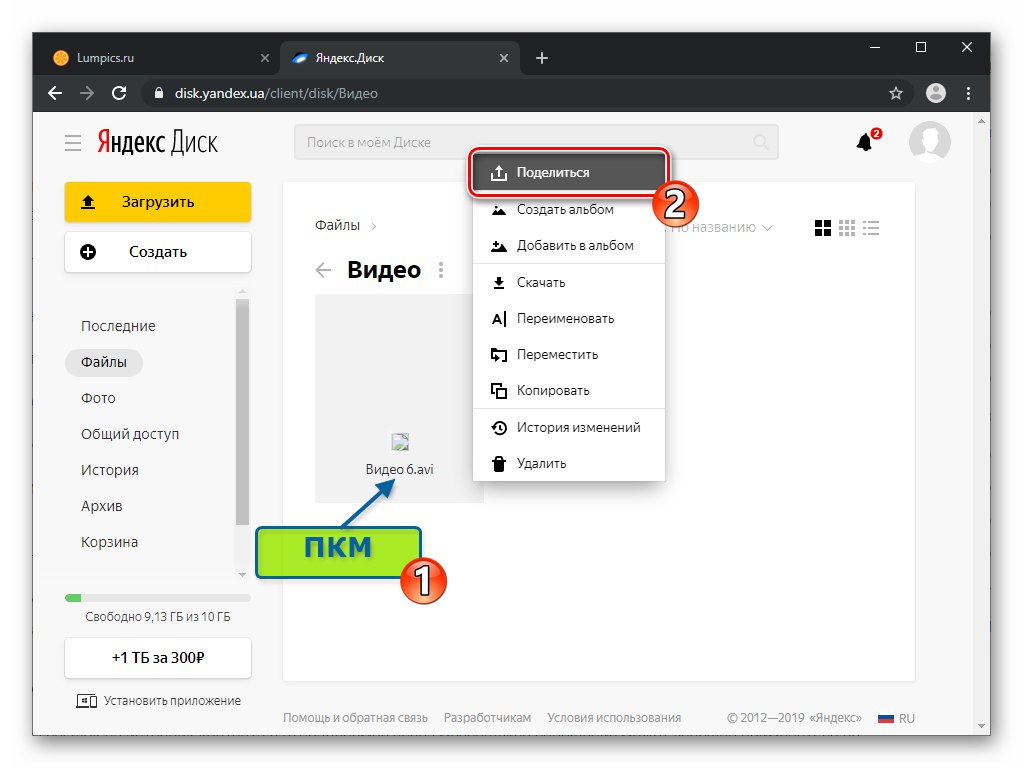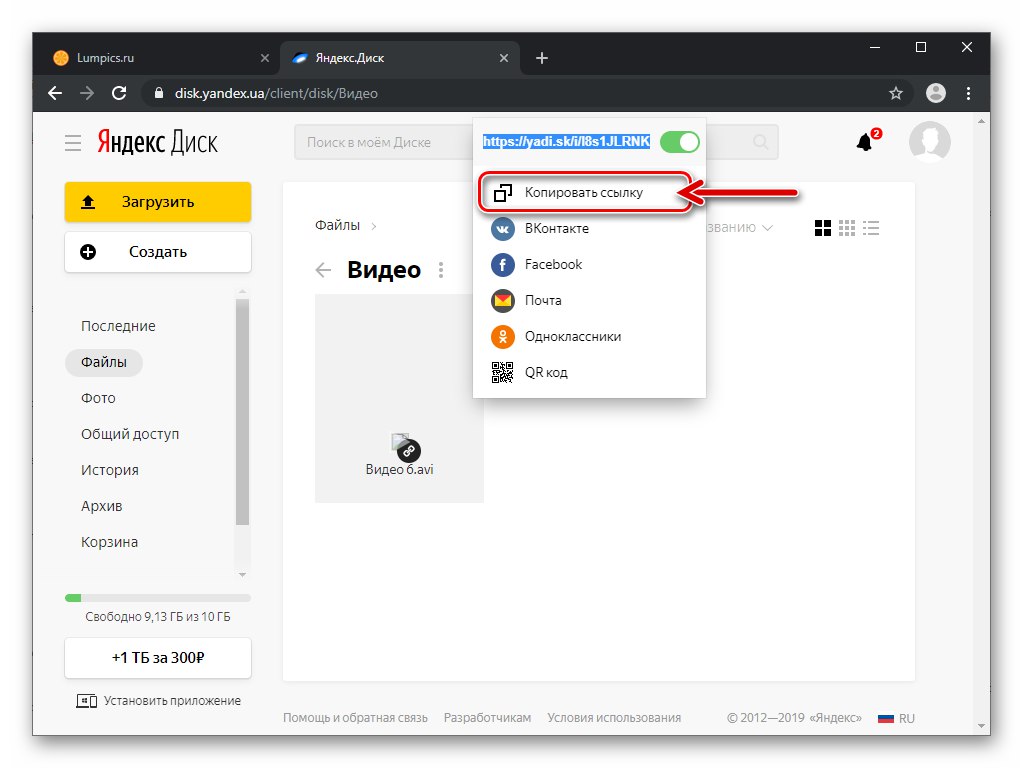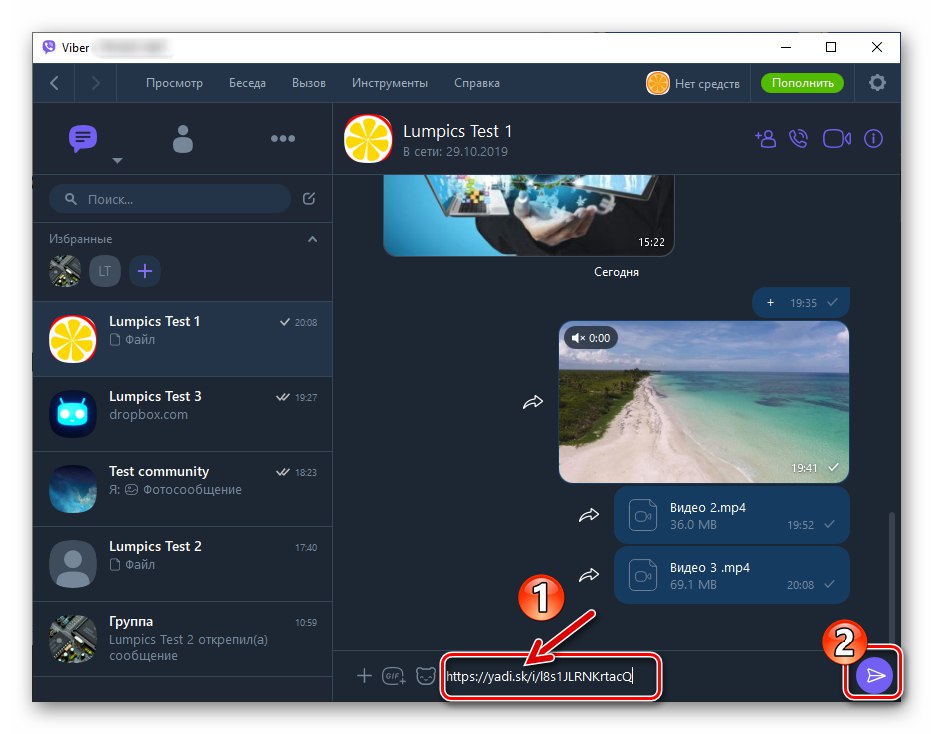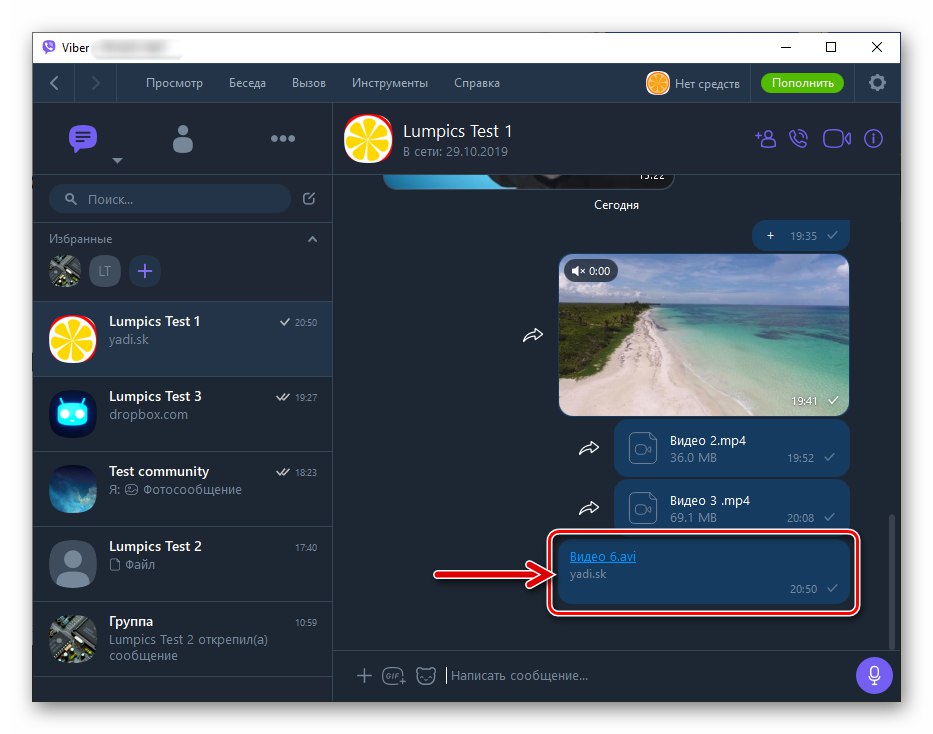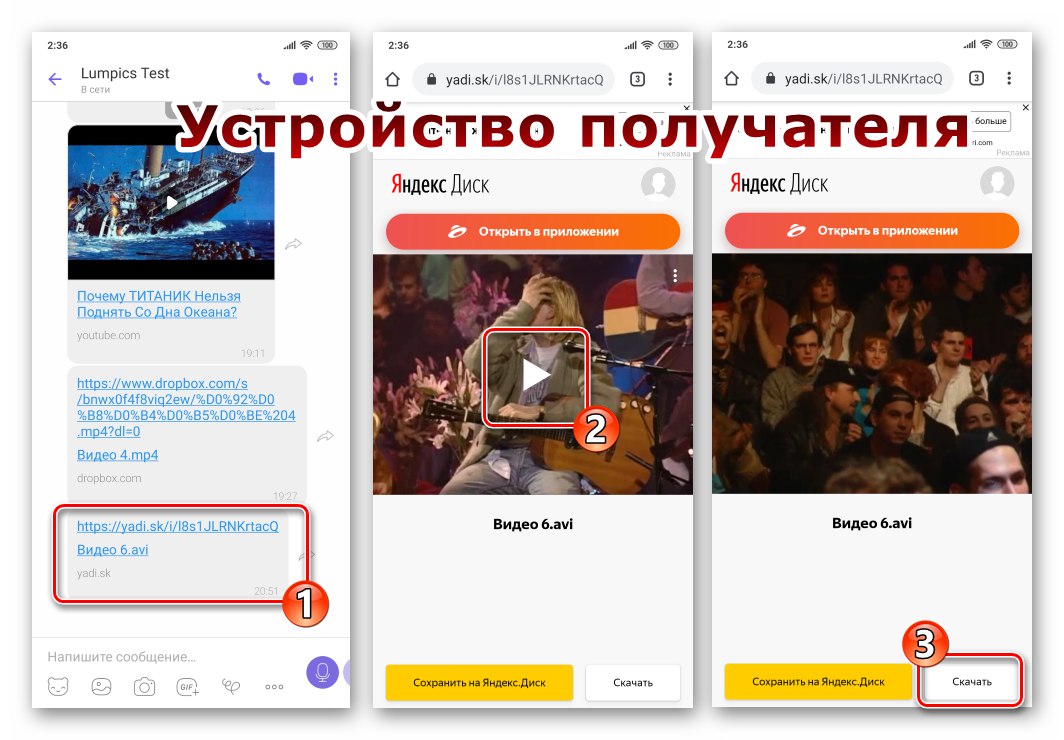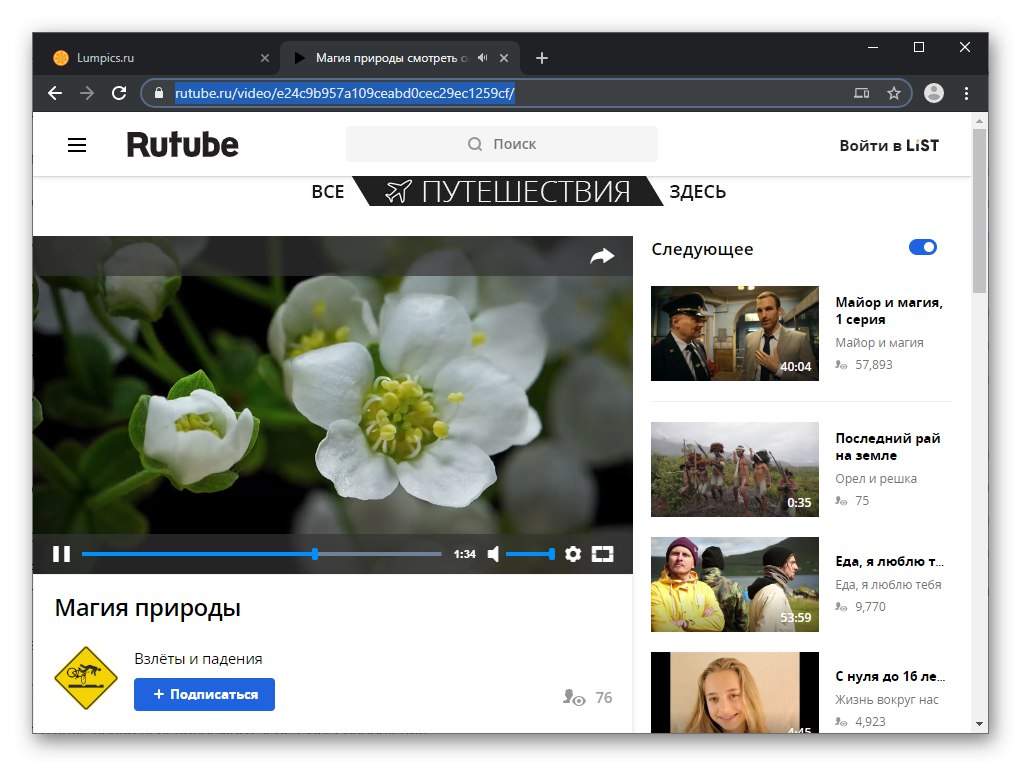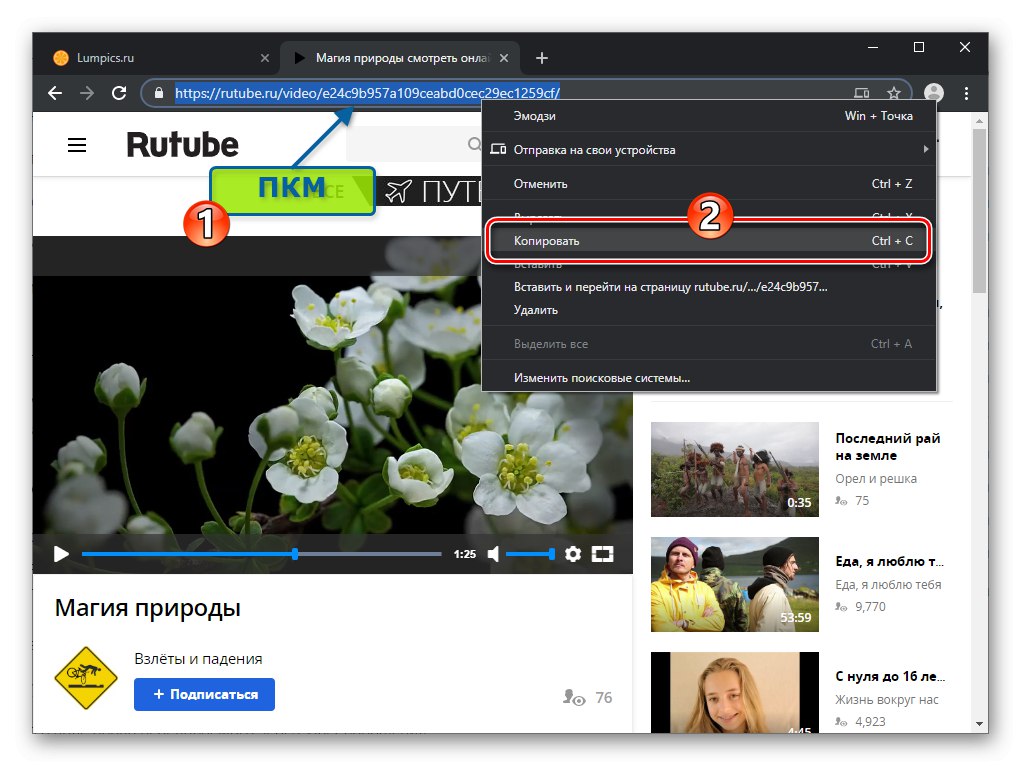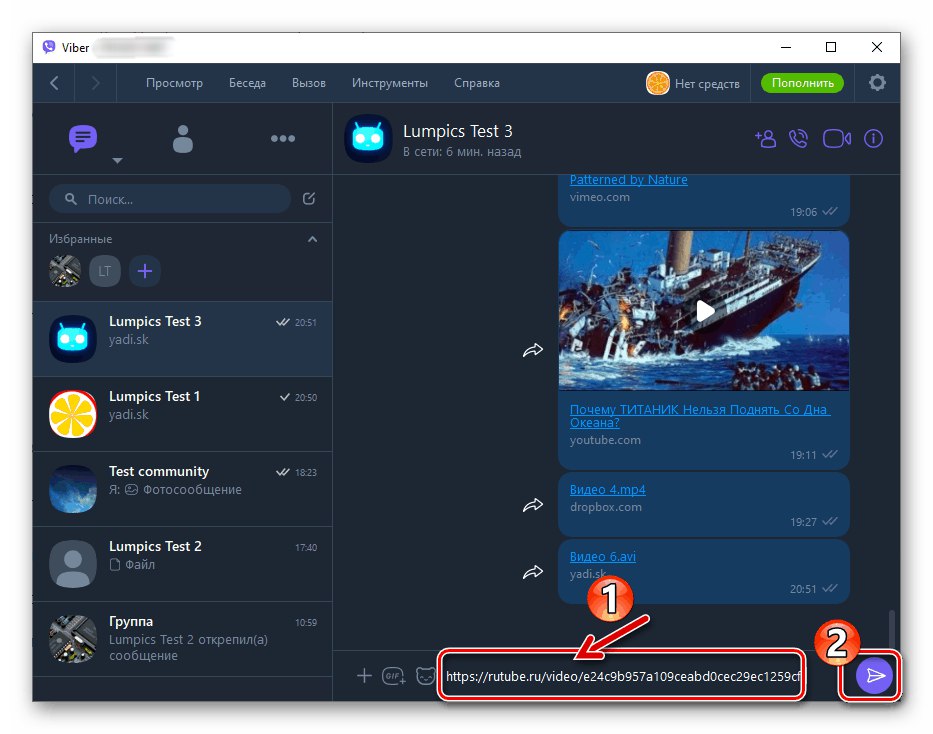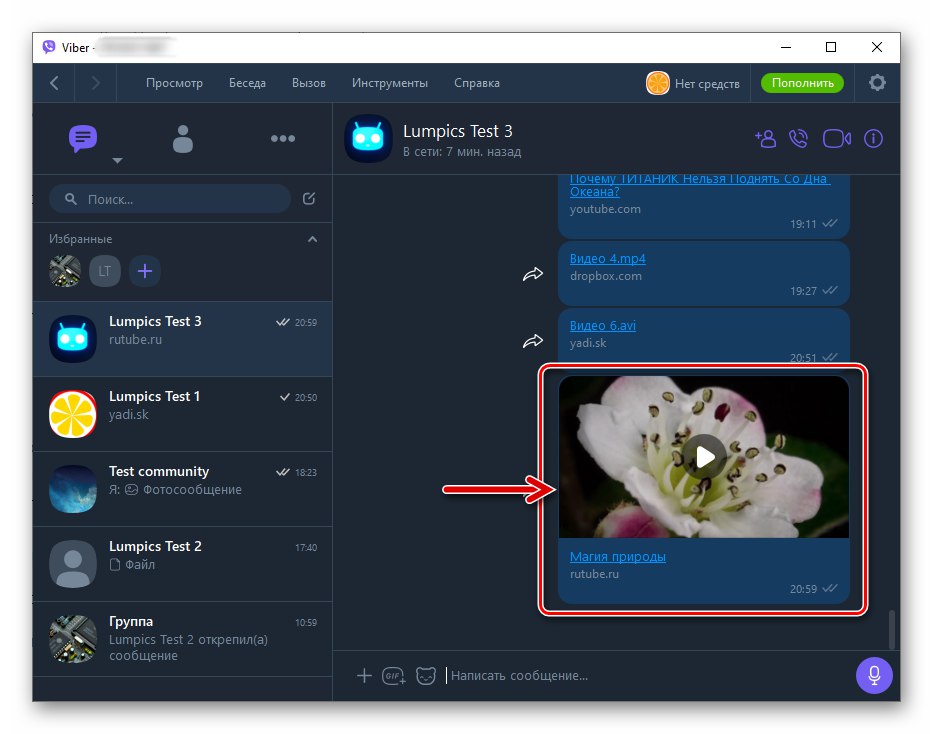Всъщност всички популярни незабавни съобщения позволяват на потребителите си да прехвърлят видео файлове един към друг и Viber, разбира се, не беше изключение. В хода на следващата статия ще разгледаме практическата страна на процеса на изпращане на данни от този тип и ще ви кажем как да изпращате видеоклипове на лицата, регистрирани в системата от устройство с Android, iPhone и компютър с Windows.
Как да изпращате видео чрез Viber
Независимо от версията на клиентското приложение, използвано за достъп до Viber, лесно е да се организира прехвърлянето на почти всеки видео файл, но в някои случаи ще трябва да преодолеете ограниченията, наложени от системата за обмен на информация - това се отнася за записи, които надвишават 200 MB.
Имайте предвид, че всички методи за изпращане на съдържание, описани по-късно в статията, предполагат, че получателят на данните е въведен в адресната книга на подателя.
Повече информация: Как да добавите контакт към вашата адресна книга на Viber за Android, iOS и Windows
Android
Потребители Viber за Android могат да използват много инструменти за изпращане на видеоклипове до техните контакти. На първо място, това са функциите, предоставени в приложението за съобщения, но в определени ситуации е препоръчително да се използват инструментите, интегрирани в операционната система, както и софтуерът на трети страни.
Метод 1: Messenger Toolkit
Самото приложение Viber за Android предоставя не единствената опция, която ви позволява да разрешите проблема от заглавието на статията - ще разгледаме възможностите, предоставени на всички потребители по ред. За да започнете, стартирайте съобщението и влезте в диалог с получателя на мултимедийното съобщение или отворете групов чат, където планирате да изпратите едно или друго видео.
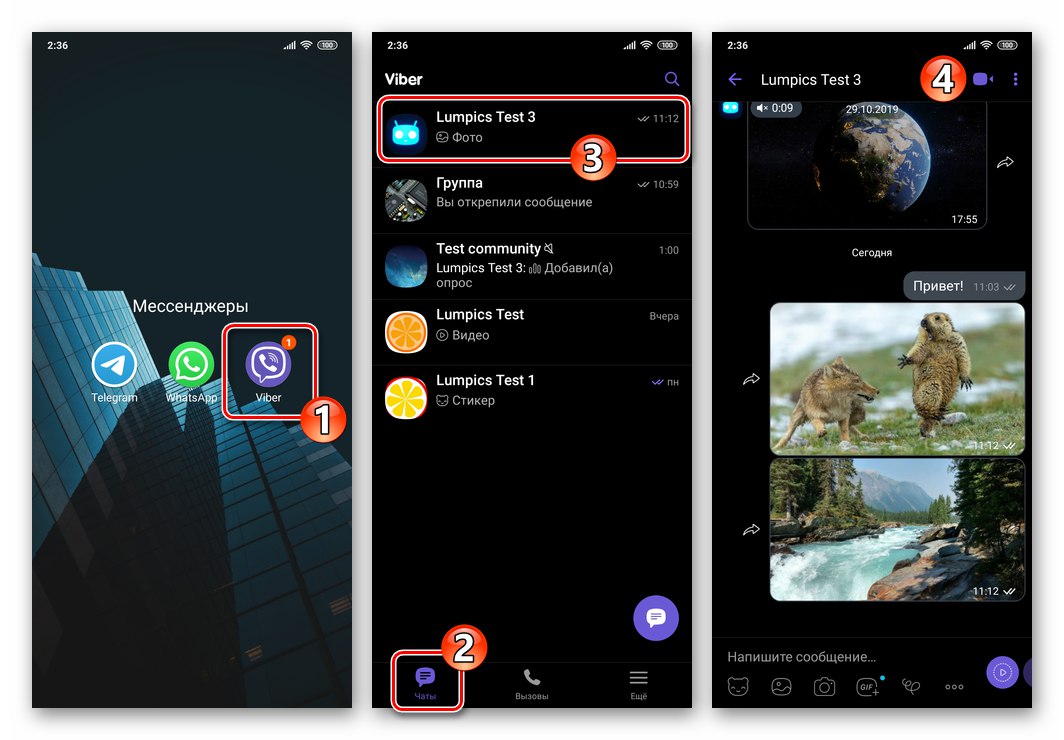
След това изберете желания вид пратка и я оформете, като действате в съответствие с една от следните инструкции.
Видео съобщение
- За да запишете кратък (до 20 секунди) видеоклип с предната камера на устройството, натиснете и задръжте бутона, разположен близо до полето за въвеждане на съобщение „Възпроизвеждане“.
![Viber за Android - Запишете кратко видео съобщение с предната камера на устройството]()
- В момента, в който бутонът, посочен в горния параграф, бъде освободен, записът ще спре и незабавно автоматично ще премине към чата.
![Viber за Android - Изпратете кратко видео съобщение чрез Messenger]()
- Ако в процеса на създаване на видео съобщение е необходимо да отмените тази операция - преместете бутона за задържане „Възпроизвеждане“ пръст вляво - вече фиксираната сцена се унищожава незабавно.
![Viber за Android - анулирайте създаването и изпращането на видео съобщение по време на запис]()
Създаване на видеоклип с помощта на камерата на устройството и изпращането му
- Под района „Напишете съобщение ...“ На екрана за чат във Viber за Android има меню за избор на прикачен файл. Щракнете тук върху иконата "Камера".
![Viber за Android - Бутон на камерата на екрана за чат за изпращане на снимка или видео]()
- Ако е необходимо, превключете допълнително използвания модул на камерата (преден или основен), като използвате бутоните със стрелки на екрана, който се отваря. След това започваме да записваме видеоклип, като натискаме и задържаме бутона "Порта".
![Viber за Android - запис на видеоклип за изпращане в чат с камера на устройството]()
- В момента на прекратяване на действието върху бутона, създаването на видеото приключва. След това можете да добавите описание към пратката, да активирате (докоснете иконата „Хронометър“) опцията за самоунищожение на съобщението, след като получателят го е разгледал, прегледайте видеоклипа преди изпращане.
![Viber за Android - гледане на записа от камерата на устройството преди изпращане чрез пратеника]()
- След като завършите изпълнението на инструкциите, изброени в предишния параграф, натиснете бутона "Хартиен самолет", иницииращо прехвърлянето на записа към получателя (ите).
![Viber за Android - изпращане на видео от камерата на устройството през месинджъра]()
Видео галерия (компресирано)
Резултатът от изпращането на съдържание съгласно следната инструкция е показването на мултимедийно съобщение под формата на видеопреглед в месинджъра на получателя, което той може да пусне директно в приложението Viber. В някои случаи трябва да се има предвид, че ролката е подложена на значително компресиране по време на предаването.
- Тапай "Камера" в менюто за избор на прикачен файл към съобщение. На следващия екран докоснете иконата в долния десен ъгъл "Галерия".
![Viber за Android - отидете в галерията, за да изберете видеоклип, който да изпратите]()
- Отидете в раздела "ВИДЕО", намираме видеоклипа, изпратен чрез Viber, и кликваме върху неговия преглед.
![Viber за Android - изберете видеоклип, който да изпратите чрез месинджъра в Галерията]()
- След това, при желание, преглеждаме видеото, добавяме описание към него и, ако е необходимо, активираме опцията за самоунищожение на генерираното съобщение, след като получателят го е разгледал.
![Viber за Android - гледане на видео преди изпращане, добавяне на описание]()
- Докоснете бутона „Изпращане“ и изчакайте приключването на качването на видео файла в чата.
![Viber за Android - прехвърлете видео от галерия в чат]()
Изпращане на „файл“ на видеоклипа (некомпресиран)
Ако има нужда да изпратите видео файл чрез Viber „както е“, тоест без компресия, изпращането ще трябва да се извърши по следния метод. Използването на инструкциите от подателя ще позволи на получателя да изтегли съдържанието на устройството си в оригиналния му вид и в бъдеще да извършва различни манипулации с него.
- Кликнете върху «…» под полето за съобщение на екрана за чат. В менюто, което се отваря, изберете „Изпращане на файл“.
![Viber за Android - Изпращане на файл в менюто за избор на прикачен файл към съобщение]()
- Отидете в директорията, съдържаща видеоклипа, който изпращате, и докоснете името му. Ако размерът на пратката надвишава 50 MB, ще се появи предупредителен прозорец, където трябва да докоснете „ПРОДЪЛЖАВА“.
![Viber за Android - Изпращане на видеозапис като файл чрез месинджър]()
- Очакваме качването на файла, много скоро той ще бъде доставен на получателя
![Viber за Android - процесът на изпращане на видео файл без компресиране чрез месинджър]()
Метод 2: файлови мениджъри
В средата на Android приложения с напълно различни посоки могат да си взаимодействат тясно помежду си, като прехвърлят файлове от различни типове помежду си. Много често такъв обмен на информация се инициира от потребителя чрез активиране на функцията „Изпращане“ (Дял), предоставена от разработчиците на мобилната операционна система - ние я използваме за решаване на проблема с изпращането на видео файлове през Viber.
Следващата инструкция е изпълнима от която и да е файлов мениджър за Android и други видове приложения, които по някакъв начин могат да взаимодействат с видео файлове, основното е да се разбере принципът на извършване на операцията по предложения метод. За пример и демонстрация на конкретни стъпки, предшестващи прехвърлянето на данни чрез пратеника, се използва файловият мениджър Файлове от Google.
- Стартиране "Диригент" за Android и следвайте пътя на местоположението на видеофайла, изпратен през Viber.
![Viber за Android изпраща видео чрез месинджър от файлов мениджър]()
- След това изберете видеоклипа, като дълго натискате неговото миниатюрно / име и докоснете иконата „Изпращане“ в горната част на екрана. Освен всичко друго и в мениджъра "Файлове" осигурена е възможността за отваряне на видео файл, така че можете да започнете възпроизвеждане с кратко докосване и да докоснете екрана на плейъра, за да инициирате изпращането на записа до елемента на интерфейса.
![Опция Viber за Android Share във файлов мениджър]()
- В менюто, показано в долната част на екрана „Изпращане на файлове“ намерете иконата "Вайбър" и кликнете върху него.
![Viber за Android, избирайки пратеник в менюто Изпращане на файлове]()
- На екран с "Препраща" на стартирания месинджър със списък с разговори, маркирайте името на получателя на видеоклипа или задайте маркировки до няколко контакта. Ако диалогът с адресата на видеоклипа все още не е проведен, той трябва да бъде намерен и маркиран в списъка "Контакти"използвайки полето "Търсене"... След това кликнете върху бутона „Изпращане“.
![Viber за Android изберете получателя на видеото от файловия мениджър, изпратете]()
- След известно време мултимедийното съобщение ще бъде доставено на адресата и той ще може да разгледа полученото видео.
![Viber за Android процесът на прехвърляне на видео от файловия мениджър през месинджъра]()
Метод 3: Изпратете връзка към видеоклипа
Днес няма специална необходимост да се "запазват" видео файлове в паметта на мобилно устройство за потребители, които имат възможност за постоянен достъп до Интернет. С цел съхраняване на „техните“ записи, „облаците“ се използват все по-често, а гледането на „нечие“ съдържание винаги е достъпно във видео хостинг, в социални мрежи и други подобни интернет услуги.
Видеоклипове от интернет ресурси
Следните техники ви позволяват да споделяте видео съдържание чрез Viber, което е свободно достъпно в Интернет и без да го качвате в хранилището на вашия смартфон.
- Най-простият начин за използване на Viber за показване на всяко видео, публикувано в Интернет на друг участник в месинджъра, включва само три прости стъпки.
- Отворете ресурса, съдържащ видеоклипа, във всеки браузър на Android и копирайте съдържанието на адресната лента на браузъра в клипборда на мобилната операционна система.
- Отидете във Viber, отворете диалогов прозорец с получателя на съдържанието, поставете връзката от клипборда в полето за въвеждане на съобщение и натиснете бутона „Изпращане“.
- Видеоклиповете от отделни сайтове за видео хостинг, изпратени с помощта на връзка, могат да бъдат преглеждани от получателя директно в приложението Viber.
![Изпратена е връзка към Viber за Android към уеб страница за видео хостинг]()
![Viber за Android копиране на видео връзка от браузъра]()
![Viber за Android вмъкнете връзка от браузъра в съобщение, изпратено чрез съобщение]()
- Ако видеоклип, който искате да споделите, се гледа не през браузър, а чрез приложение за Android:
- Търсим елемент в интерфейса на използвания софтуер Дял и го докоснете. Целевият бутон / елемент от менюто може да изглежда различно (на екранните снимки - Youtube, Във връзка с и Потрепване):
- Ние избираме "Вайбър" в областта на екрана, показваща списък с наличните услуги за дестинация.
- В месинджъра, който се отваря, маркирайте получателя на видеоклипа, след което щракнете „Изпращане“.
![Бутон за споделяне Viber за Android в различни приложения]()
Прочетете също: Копиране на връзка към видеоклип в YouTube
![Viber за Android, който избира месинджър след извикване на опцията за споделяне в приложението]()
![Viber за Android изберете получателя на видеоклипа при изпращане от приложението за видео хостинг]()
Облачни услуги
За да изпратите видео файл чрез Viber, който надвишава максималния размер, разрешен за предаване (200 MB), ще трябва да включите „посредник“ в процеса - всяко хранилище в облак. За да демонстрираме решението на нашия проблем, използваме Google диск, достъпът до който за лични цели се предоставя по подразбиране на всички собственици Профили в Google, тоест по-голямата част от потребителите на Android.
- Ако не е инсталиран, инсталирайте клиентското приложение "облак" от Google Play Store... Отваряме приложението, влизаме в него при получаване на такова искане.
- Качваме видеофайла, който ще бъде прехвърлен чрез пратеника в облачното хранилище. За това:
- Отидете в раздела "Файлове"чрез докосване на съответната икона в панела на дисковите дялове. Щракнете в долния десен ъгъл на екрана «+», избирам "Изтегли" в менюто „Нов обект“... Следваме пътя на местоположението на видео файла в паметта на смартфона, докосваме името му.
- След това изчакваме завършването на качването на обекта в облачното хранилище.
![Google Drive за Android - изберете видео файл, който да качите в хранилището]()
![Google Drive за Android процес на качване на видео файл в хранилище]()
- Кликнете върху трите вертикално разположени точки в близост до името на видеото, поставено преди това в Google Drive и сега предадено чрез Viber. В менюто, което се отваря, изберете опцията „Достъпът чрез връзка е деактивиран.“ - това действие ще отвори възможността за преглед и изтегляне на файла на всички потребители, които ще получат връзка към него.
![Google Drive за Android позволява достъп до връзката и копиране на връзка]()
Отворете отново контекстното меню на изтегления файл и го докоснете "Копирай връзка".
![Viber за Android връзка за копиране за прехвърляне на видео от Google Drive]()
- Отваряме пратеника, отиваме в чата с получателя на видеото и с продължително натискане в областта на писане на съобщение до него извикваме менюто, където трябва да изберете „Поставяне“... За да завършите процедурата за прехвърляне на връзката през Viber, щракнете „Изпращане“.
![Viber за Android изпраща връзка към видео, запазено в облака на Google Drive]()
- На този етап задачата за изпращане на видео файл може да се счита за решена. След като отвори съобщението, адресатът ще последва връзката и в резултат на това ще има достъп до гледане и изтегляне на записа.
![Viber за Android, отварящ връзка към видеоклип от Google Drive на устройството на получателя]()
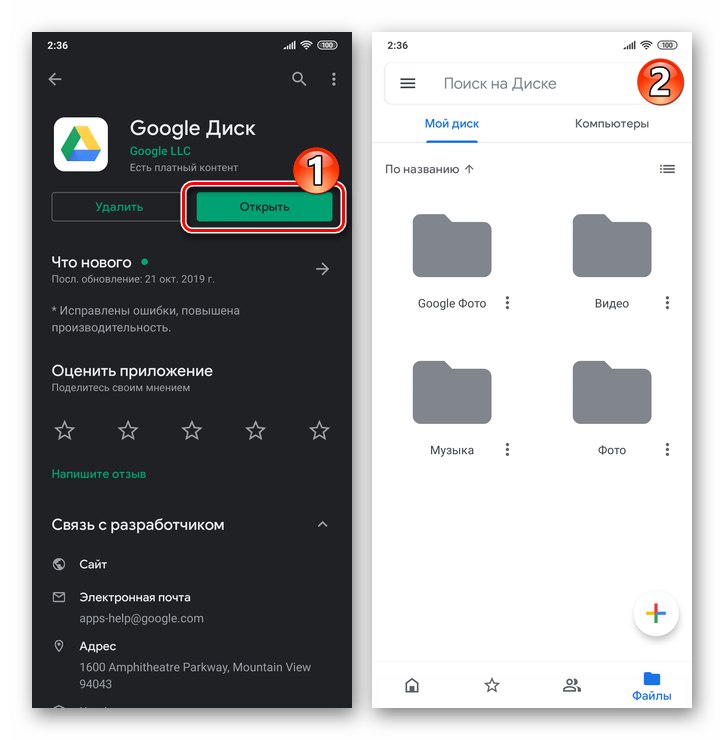
iOS
За да приложите процедурата за прехвърляне на видеоклипове чрез Viber на iPhone се използва един от няколко различни подхода. На първо място, собствениците на устройства на Apple използват инструментите на самия месинджър - достатъчно е да постигнат повечето от конкретните цели, но също така една от функциите на iOS и софтуерът на трети страни може да се използва за решаване на проблема.
Метод 1: Messenger Toolkit
В процеса на кореспонденция чрез Viber, преходът към изпращане на видео към събеседника може да се извърши по всяко време. Стартираме пратеника, отваряме диалог или група с адресата на съдържанието и в зависимост от вида на изпращаното видео изпълняваме една от следните инструкции.
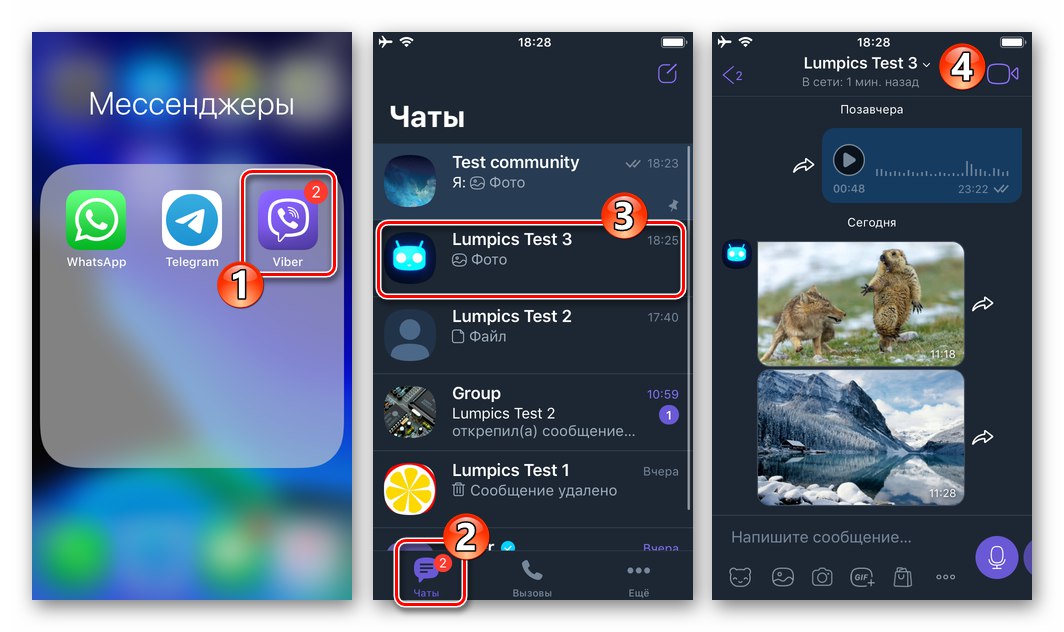
Видео съобщение
- За да запишете кратко видео съобщение (максимална продължителност - 20 секунди) с помощта на предната камера на iPhone, трябва да щракнете върху намиращата се близо до полето „Напишете съобщение ...“ кръгъл бутон и го задръжте до края на създаването на филма.
![Viber за iPhone - създайте видео съобщение от предната камера на вашия смартфон]()
- Веднага след като въздействието върху интерфейсния елемент, иницииращ записа, бъде прекратено, съобщението автоматично се прехвърля в чата или групата.
![Viber за iPhone - изпратено видео съобщение]()
- Ако по време на видеозапис стане необходимо да се прекъсне операцията и да се отмени изпращането на съобщението, трябва да преместите бутона "Запис" вляво, без да спирате да щракате върху него.
![Viber за iPhone - анулиране на запис и изпращане на видео съобщение]()
Качване на видео от галерията (с компресия)
Следващата инструкция е стандартно решение на въпроса за прехвърляне на видеоклипове чрез Viber и в резултат на приложението му получателят ще получи компресирано съдържание, достъпно за гледане в приложението за съобщения.
- Щракнете върху иконата "Камера" под полето за въвеждане на текстово съобщение. На екрана на стартирания модул "Камера" докоснете иконата "Галерия"... След това трябва да намерите видеоклипа и да докоснете миниатюрата му. Тук е възможно да изберете няколко записа за едновременна доставка (до 20 за една пратка), като докоснете визуализациите им един по един. След като завършите избора, натиснете "Свършен" в горния десен ъгъл на екрана.
![Viber за iPhone - изпращане на видео от галерията чрез месинджър]()
- След това става възможно изрязването на видеоклипа чрез преместване на плъзгачите върху изображението на последователността на видеоклипа, добавяне на описание и активиране на опцията за саморазрушаване на съобщението, след като получателят го е разгледал с помощта на бутона „Хронометър“... След приключване на манипулациите, докосваме „Изпращане“.
![Viber за iPhone - гледане и изрязване на видеоклип преди изпращане чрез Messenger]()
- След известно време видеосъобщението ще бъде доставено на получателя и той ще може да го прегледа.
![Viber за iPhone - процесът на доставяне на видео от галерията през месинджъра]()
Създайте видеоклип с камерата на iPhone и го изпратете
Без да напускате програмата Viber за iOS, възможно е да реализирате изпращането на видеоклип, заснет в процеса на кореспонденция с камера на смартфон.
- Обаждаме се "Камера" от менюто за избор на прикачен файл в съобщение, на екрана, който се отваря, натиснете бутона "Порта" и го задръжте.
![Viber за iPhone се обадете на камерата на смартфона в процеса на кореспонденция, започнете видеозапис]()
- Поправяме случващото се в реално време, без да спираме въздействието върху бутона за видеозапис до завършването на създаването на видеоклипа. Следващата стъпка - при желание - е да видите, изрежете и активирате (ако е необходимо) опцията за самоунищожение на съобщението.
![Viber за iPhone краен запис с камера на смартфон, преглед и изрязване на видео, изпращане]()
- Натиснете „Изпращане“, след което чакаме завършването на качването на видеоклипа в услугата и доставката на пратката до получателя.
![Viber за iPhone изпраща видео от камерата на устройството до събеседника в месинджъра]()
Изпращане на видео без компресия
За да осигурите доставката на видео файл от паметта на iPhone на лице, регистрирано във Viber, без да се нарушава „оригиналния“ му вид, тоест без компресия, трябва да използвате опцията в месинджъра „Прехвърляне на файл“... Размерът на изпращания файл не трябва да надвишава 200 MB!
- Кликнете върху «…» под полето „Напишете съобщение ...“... В менюто, което се отваря, изберете „Изпращане на файл без компресия“.
![Viber за iPhone елемент Изпращане на файл без компресия в менюто за избор на прикачени файлове към съобщение]()
- Докосваме визуализацията на изпращаното видео, намирайки го в списъка „Всички снимки“... Също така е възможно да изберете множество файлове, които да се изпращат пакетно. След това щракнете "Свършен"... Ако е необходимо, ние подрязваме записа (ите), след което ги изпращаме, като докосваме бутона "Хартиен самолет".
![Viber за iPhone елемент избор на видео файл, подготовка, изпращане чрез messenger без компресия]()
- Очакваме приключването на качването на данни от хранилището на iPhone и доставката на видеоклипа до адресата.
![Viber за iPhone качване на видео файл в месинджъра и предаването му на събеседника]()
Метод 2: Опция „Споделяне“
За да изпратите видео файл до регистриран потребител на Viber, в действителност не е необходимо да отваряте съобщението предварително. iOS е оборудван с функцията Дял, които могат да бъдат извикани, включително с цел решаване на нашия проблем, по време на работа с видеоклипове (гледане, организиране) в различни приложения.
По-нататък в примерите ще изпратим видео от две програми - предварително инсталирани на iPhone "Снимка" и файлов мениджър за iOS - Документи от Readdle.
Фото програма
- Стартирайте собствения медиен зрител / организатор на Apple и след това отворете албума, съдържащ видеоклиповете, планирани за предаване чрез Viber.
![Viber за iPhone отидете в папката с видеоклипа, който да изпратите чрез месинджъра в приложението Снимки]()
- Натиснете "Избирам" в горната част на екрана и след това докоснете визуализацията на видеоклиповете, като по този начин зададете маркировки върху тях. След като изберете всичко изпратено, щракнете върху иконата Дялнамира се в долния ляв ъгъл на екрана ..
![Viber за iPhone изберете видеоклипове, които да изпратите в Галерия - икона за споделяне]()
Ако трябва да бъде прехвърлен само един видеоклип, той може да бъде прегледан преди изпращане - докоснете миниатюрата, започнете възпроизвеждане. След това кликнете върху иконата Дялразположен в долния ляв ъгъл на екрана.
![Икона на Viber за iPhone Споделяне на екрана на видео плейъра от приложението Снимки]()
- В резултат на предишните стъпки ще се покаже меню от действия, приложими към избраните записи. Превъртете списъка вляво, за да намерите иконата "Вайбър" и го докоснете.
![Viber за iPhone, избирайки пратеник за изпращане на видео файл в менюто Споделяне]()
Ако в менюто няма икона за съобщения, активирайте дисплея му. За да направите това, щракнете върху бутона "Повече ▼", след това на екрана, който се отваря, преведете разположен близо до елемента "Вайбър" превключете в позиция „Включено“... Запазете промените, като докоснете "Свършен".
![Viber за iPhone активиране на месинджъра в менюто Споделяне]()
- След това избираме адресат на съдържанието в списъка с предварително отворени чатове или адресната книга, показана от стартирания Viber, като докоснете "Търсене"... Докосваме потребителското име и след това потвърждаваме получената заявка. В резултат на това незабавно ще започне изпращането на обектите, отбелязани в стъпка 2 от тази инструкция, остава да се изчака завършването му.
![Viber за iPhone изберете получателя на видеоклиповете, изпратени чрез опцията Споделяне]()
Файлов мениджър
Тези, които са усвоили принципите на работа на файловите мениджъри за iOS от разработчици на трети страни, вероятно са намерили елемент в интерфейса на тези програми Дял... Приемайки описаната по-долу техника, потребителите могат лесно да използват тази функция за изпращане на видео файл чрез Viber директно от "Изследовател".
- Стартираме файловия мениджър за iOS и го използваме, за да отворим директорията, съдържаща видеоклиповете, изпратени чрез съобщението.
![Документи от Readdle за iOS - Стартирайте и отворете видео директорията]()
- Извикайте менюто на файла, като докоснете три точки, разположени до името му или в областта за предварителен преглед. След това потупваме Дял от показаното меню.
![Документите от функцията Readdle за iOS споделят в менюто с видео файлове]()
Ако трябва да изпратите няколко медийни файла през Viber наведнъж, ние действаме малко по-различно. Тапай „Промяна“ в горната част на екрана маркирайте всички файлове за изпращане. За да преминете към процедурата за качване на обекти в messenger, щракнете "Повече ▼" в менюто в долната част на екрана и след това докоснете Дял в показания панел за избор на действие.
![Документите от Readdle за iOS избират множество видео файлове, извикайте функцията за споделяне]()
- Сега изпълняваме точки 3 и 4 от предишните инструкции в този материал.
![Документи от Readdle за iOS - изпращане на видеоклипове от приложението чрез Messenger]()
Метод 3: Изпратете връзка към видеоклипа
Тъй като интернет услугите, достъпни за всички днес, ви позволяват да съхранявате съдържание извън паметта на устройството, използвано за гледане на видео, за да разрешите ефективно проблема от заглавието на статията, можете да прехвърлите чрез Viber не файл за запис, а връзка към неговия източник.
Свободно достъпни видеоклипове от интернет ресурси
- За да демонстрирате видеото, публикувано в интернет, на събеседника във Viber:
- Отворете уеб страницата, на която публикацията е публикувана във всеки браузър за iOS (в примера - "стандартен" Сафари).
- При продължително натискане на адресната лента на браузъра извикваме менюто, където докосваме "Копие".
- Отидете в пратеника, отворете чат с получателя на съдържанието. Щракнете върху полето „Напишете съобщение ...“ и не спирайте да действате, докато не се появи бутонът „Поставяне“ - докосваме този елемент.
- Докоснете бутона „Изпращане“, след което потребителят, получил връзката, ще може да я следва и да гледа видеото от своето устройство.
![Страница Viber за iPhone с видео за изпращане чрез messenger в браузъра]()
![Viber за iPhone копира линк към уеб страница с видео за изпращане чрез messenger]()
![Viber за iPhone копиране поставете връзка към уеб страница с видео към съобщение]()
![Viber за iPhone изпраща връзка към видеозапис от видео хостинг]()
- Ако видеоклип, който искате да споделите с лице, регистрирано във Viber, бъде намерен в приложение за iOS, което предлага разглеждане на съдържание на услуга (видео хостинг, социална мрежа и т.н.):
- На екрана на приложението с демонстрация на запис намираме елемент (бутон, връзка, елемент от менюто) Дял и го докоснете.
- Ние избираме "Вайбър" в менюто на възможните получатели.
- След това посочваме адресата на отворения пратеник и потвърждаваме намеренията си да споделяме съдържание, като докосваме "Да" в прозореца на заявката.
![Viber за iPhone Споделяне бутон за извикване на пратеника в приложението за iOS]()
![Viber за iPhone messenger в менюто за получатели на връзки, извикано от приложението iOS]()
![Viber за iPhone прехвърляне на връзки към съдържание от видео хостинг чрез messenger]()
Облачни услуги
Потребителите на която и да е облачна услуга могат успешно да използват този тип съвременно съхранение на информация за изпращане на абсолютно всеки видео файл чрез Viber. Описаният по-долу подход е може би единственият, който ви позволява да заобиколите ограничението за трансфер на големи данни (200 MB или повече), установено в системата за обмен на информация.
Като "посредник" при прехвърляне на файл чрез месинджъра, инструкциите допълнително използват клиентското приложение на услугата Dropbox, но разглежданият алгоритъм е ефективен и при използване на други „облаци“.
- Изтеглете от App Store и инсталирайте клиентската програма за облачно съхранение на iPhone. (Можете да манипулирате услугата и чрез браузъра, но работата в приложението е много по-удобна.)
![Изтеглете приложението Dropbox за iPhone от Apple App Store]()
- Стартирайте Dropbox за iOS, влезте в системата (ако нямате акаунт, регистрирайте се). Качване на видео от паметта на iPhone в облачно хранилище.
![Качете видео файл в Dropbox за iPhone]()
Повече информация: Как да използвам Dropbox
- Отидете в директорията, съдържаща качения видео файл, кликнете върху бутона «…», разположен до името на записа или под неговия предварителен преглед. В менюто, което се отваря, докоснете "Копирай връзка".
![Dropbox за iPhone елемент Копиране на връзка в контекстното меню на видео файла]()
- В списъка с наличните средства за изпращане на файл докоснете иконата "Вайбър"... Остава да изберете получателя на връзката в месинджъра, като докоснете името му в списъка с отворени диалози или "Контакти"и след това потвърдете заявката за кандидатстване.
![Изпращане на връзка към видео файл до Dropbox чрез Viber за iOS]()
- Резултатът от тази операция е получаването на съобщението от адресата, което означава, че на адресата се дава възможност да последва връзката и да възпроизведе видеото в браузъра или да изтегли изходния му файл в паметта на устройството си.
![Отваряне на връзка, получена чрез Viber към видеоклип, публикуван в Dropbox]()
Windows
За целите на предаване на видеоклипове чрез Viber за Windows потребителят на това приложение може да не използва единствения метод, но трябва да се има предвид, че когато се използват всички "стандартни" решения (с изключение на описаното в инструкциите "Метод 4" по-долу) размерът на елемента не трябва да надвишава 200 MB.
Метод 1: Messenger Toolkit
Най-бързият начин за прехвърляне на видео съдържание на диск с компютър / лаптоп чрез Viber се състои само от четири стъпки.
- Стартираме клиентското приложение Viber на компютър и отиваме в чат с получателя на видеозаписа.
![Viber за Windows стартирайте приложението, отидете в чата, за да изпратите видео]()
- Щракнете върху иконата «+»намира се под полето за въвеждане на текстово съобщение.
![Бутон Viber за Windows Добавяне на файл близо до полето Напишете съобщение]()
- В отворения прозорец „Изпращане на файл“ отидете в папката, където се съхранява видеофайлът, изпратен чрез месинджъра, изберете го и щракнете „Отваряне“.
![Viber за Windows изберете видео файл, който да изпратите чрез Messenger на компютърния диск]()
- Очакваме разтоварването на мултимедийното съобщение и завършването на доставката му до получателя.
![Видеото на Viber за Windows от диска на компютъра се изпраща на събеседника в месинджъра]()
Метод 2: Плъзгане и пускане
Прикачването на който и да е файл към съобщение, изпратено чрез пратеника, може да стане чрез просто плъзгане в прозореца на приложението Viber.
- Във Viber за компютър отворете чат, група или общност, към която е насочено видеото.
![Прозорецът на Viber за Windows messenger, където можете да плъзнете файл за изпращане]()
- През "Изследовател" Windows отваря директорията, съдържаща пратката.
![Папка Viber за Windows с видеоклипове за изпращане чрез messenger]()
- Плъзнете файла от "Изследовател" до областта на прозореца на месинджъра, показваща историята на кореспонденцията с получателя на мултимедийното съобщение.
![Viber за Windows плъзгане и пускане на видео файл в прозореца на месинджъра]()
- Веднага след като бутонът на мишката, който е грабнал видео файла и го е поставил над прозореца на Viber, се освободи, записът ще бъде изпратен на адресата.
![Viber за Windows изпраща видео файл след плъзгане към прозореца на месинджъра]()
Метод 3: Контекстно меню на файла
Понякога е удобно да прехвърляте данни от този тип чрез Viber, като извикате функцията, интегрирана в Windows „Изпращане“.
- Отворете папката, съдържаща видеофайла, който ще бъде изпратен, и щракнете с десния бутон върху неговата икона. Отидете в раздела „Изпращане“ менюто, което се отваря и щракнете в него "Вайбър".
![Viber за Windows елемент Viber в контекстното меню на файла в раздела Изпращане]()
- В прозореца, показан от стартирания пратеник, маркирайте едно или повече имена на получателите на видео. След това щракнете Дял.
![Viber за Windows Споделяйте видео чрез Messenger с един или повече получатели]()
- Резултатът от извършената операция ще бъде същият като при прилагането на другите методи за изпращане на видео през Viber, обсъдени по-горе -
![Viber за Windows качва видео файл в месинджъра]()
адресатът има възможност да пусне видеоклипа.
![Видео файлът Viber за Windows, изпратен чрез Messenger до получателя]()
Метод 4: Връзка към видео
Единственият работещ начин за изпращане на файл, по-голям от обема, разрешен за предаване чрез Viber, е включването на „посредник“ в процеса на изпращането му, представен от всяко хранилище в облак. Помислете за процедурата за изпращане на видео файл, по-голям от 200 MB, като използвате Yandex.Disk... Потребителите на други услуги за съхранение в облак могат да действат по подобен начин, както е предложено по-долу.
Прочетете също: Yandex.Диск регистрация
- Качваме медийния файл, предназначен за прехвърляне на лицето, регистрирано във Viber, в облачното хранилище.
![Viber за Windows качва видео в Yandex.Disk]()
Повече информация: Как да качите видеоклип в Yandex.Disk
- Отидете в папката с видеоклипа на Yandex.Disk и щракнете с десния бутон върху файла, който изпращате. Изберете опцията в менюто, което се отваря Дял.
![Елемент Viber за Windows Share в контекстното меню на видео файл на Yandex.Disk]()
- Сега кликнете "Копирай връзка".
![Viber за Windows, елемент Копиране на връзка в контекстното меню на файл, поставен на Yandex.Disk]()
- Отидете в приложението Viber и поставете съдържанието на клипборда в полето за въвеждане на съобщението, адресирано до получателя на видео файла. Щракнете върху бутона за изпращане на съобщение.
![Viber за Windows вмъкнете видео връзка от облака в съобщение, изпратете]()
- В резултат на това връзка към видеото става достъпна за друг потребител,
![Viber за Windows връзка към изпратения видеофайл, поставен в облака]()
което означава, че той има възможност да се придвижва през него и по този начин да получи достъп до записа.
![Отваряне на връзка, получена чрез Viber messenger към видеоклип, публикуван в Yandex Disk]()
Видеоклипове от интернет ресурси
Копирането и поставянето на връзки към източник на съдържание в съобщение, изпратено чрез месинджър, може успешно да се използва не само за изпращане на ваши собствени видео файлове, но и за показване на други участници във Viber интересни и полезни видеоклипове, публикувани в различни интернет ресурси (видео хостинг, социални мрежи и т.н. .)
- Отваряме уеб страница в браузъра, където се публикува видео, достойно за вниманието на нашия събеседник.
![Viber за Windows Уеб страница за видео с Viber за Windows]()
- Копирайте връзката от адресната лента на браузъра в клипборда на Windows.
![Viber за Windows копира връзката към уеб страница от видео]()
- Поставете адреса в полето за въвеждане на съобщението, предадено чрез Viber
![Viber за Windows изпраща връзка към видеоклип, публикуван в интернет чрез месинджър]()
и изпратете връзката до адресата.![Изпратена е връзка към Viber за Windows към сайта с видеоклипа]()
Заключение
Всеки потребител на Viber, независимо от устройството, което използва, не е единственият начин да изпрати видео съдържание до своите контакти. Това прави възможно изпращането на абсолютно всеки файл от разглеждания тип без много проблеми и усилия.