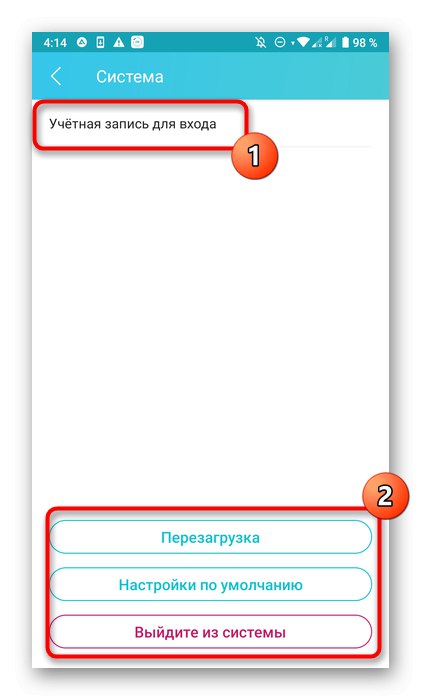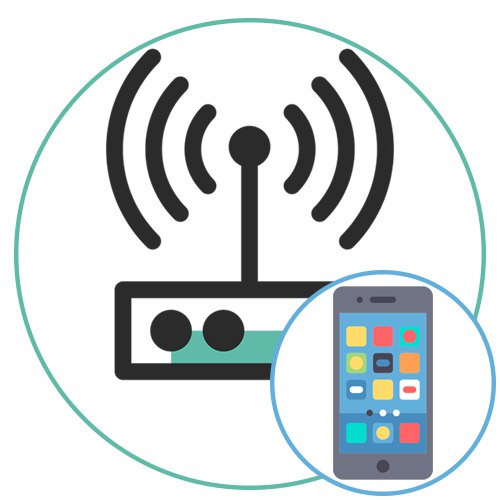
Моля, обърнете внимание предварително, че някои параметри на рутера не могат да бъдат конфигурирани без директен достъп до уеб интерфейса и тази статия ще се фокусира специално върху приложения за Android или iOS, които се разпространяват от производителите на рутери. Ако не намерите необходимата информация тук, използвайте търсенето на нашия уебсайт, като въведете името на модела на вашето устройство, за да видите подробно ръководство за пълна конфигурация чрез Интернет центъра.
Стъпка 1: Потърсете приложение
Първо трябва да намерите подходящо приложение, което се счита за официално. Не са толкова много от тях, но такива програми са особено подходящи за собствениците на рутери от TP-Link, ASUS или D-Link. Отидете на уебсайта на производителя, за да намерите директна връзка за изтегляне там, или въведете съответната заявка в магазина за мобилни приложения на вашия смартфон. Инсталирането на такъв инструмент се извършва по стандартен начин и не отнема много време.

Стъпка 2: Първи стъпки
Няма да мине без подготвителна работа, тъй като от самото начало ще трябва да влезете в приложението и да го направите така, че да открие съответния рутер и да установи връзка с него. Тази операция се извършва във всички програми по приблизително един и същ алгоритъм и изглежда така:
- Стартирайте получения софтуер и регистрирайте нов акаунт, който в бъдеще ще се използва за конфигуриране на рутера. Всички параметри ще бъдат записани в него автоматично, което ще им позволи да бъдат възстановени по всяко удобно време, дори след като конфигурацията на рутера бъде нулирана.
- Ако рутерът вече е включен и Wi-Fi функционира правилно, той ще се появи в главното меню. В ситуация, в която това не се е случило, намерете съответния бутон, отговорен за преминаването към добавяне на ново локално устройство.
- С подкрепата на разработчика на различни видове оборудване в менюто, което се появява, ще трябва да изберете типа "Рутер" или "Рутер"... В противен случай инструкциите за свързване ще се появят веднага.
- Първата стъпка във връзката е да се определи вида на рутера, тъй като всеки от тях има различна връзка с Интернет.
- За начинаещи потребители, които първо са изправени пред конфигурирането на такова оборудване, ще има отделно ръководство за първоначално свързване на устройството. Ако вече сте изпълнили тези стъпки, просто пропуснете тази стъпка.
- Понякога ще трябва да рестартирате, така че когато го включите отново, приложението успешно ще открие рутера. Направи го и кликни "По-нататък" за да започнете да сканирате.
- Проверете състоянието на рутера и го потвърдете в самата програма, за да преминете към следващата стъпка.
- Сега трябва да разберете основния процес - свързване към безжична мрежа. За да направите това, следвайте показаните подробни инструкции или го направете сами.
- Изчакайте края на сканирането, за да намерите локалното устройство.
- Веднага след като рутерът се покаже в същия списък, можете да го изберете, за да продължите да променяте допълнително параметрите.
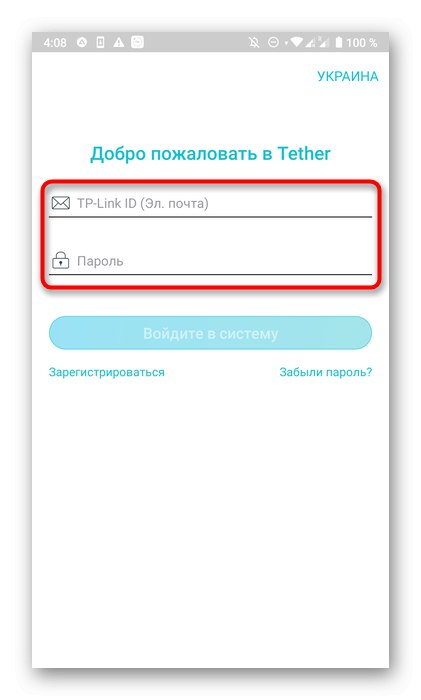
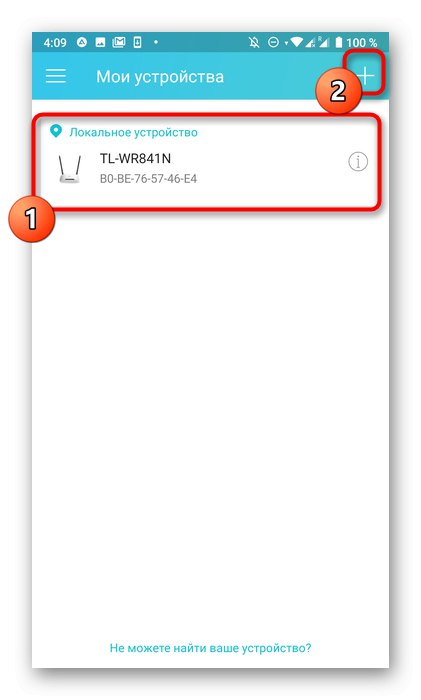
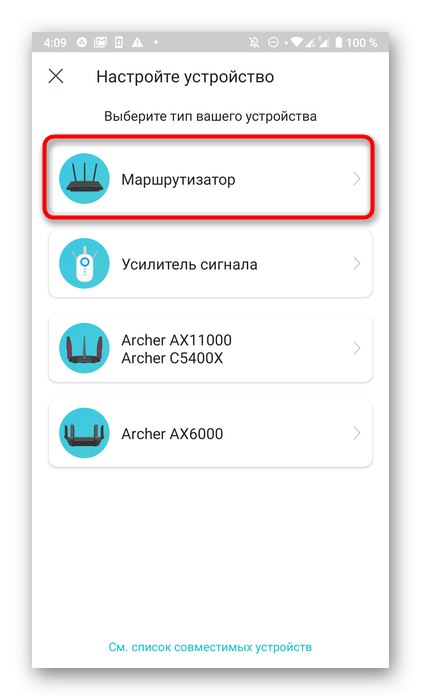
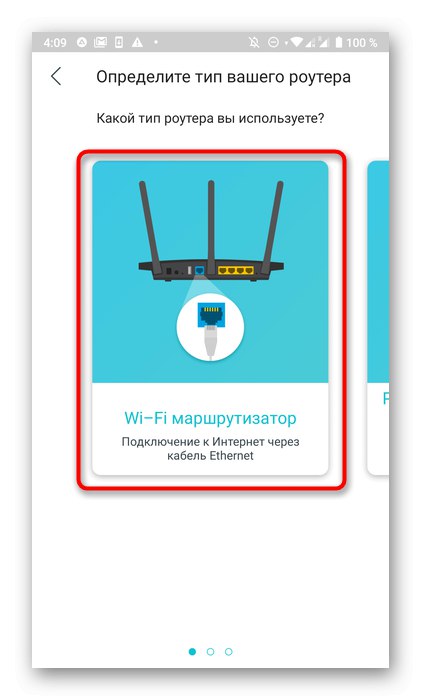
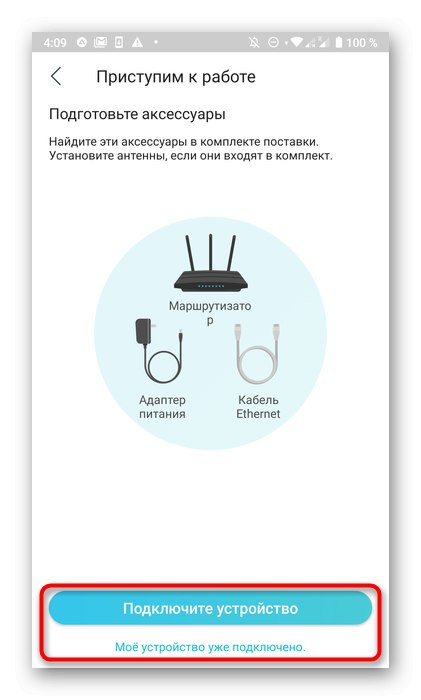
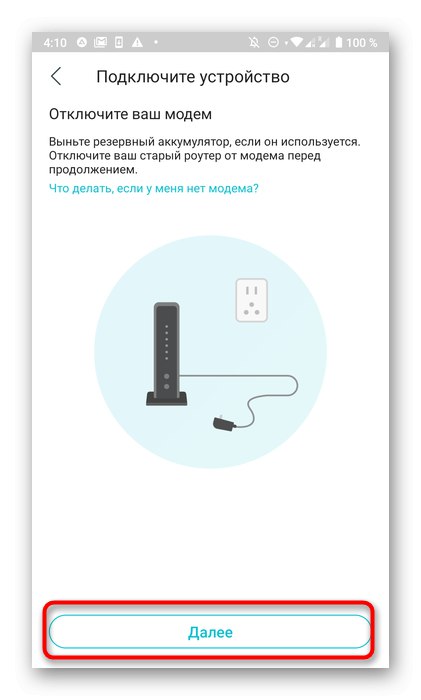
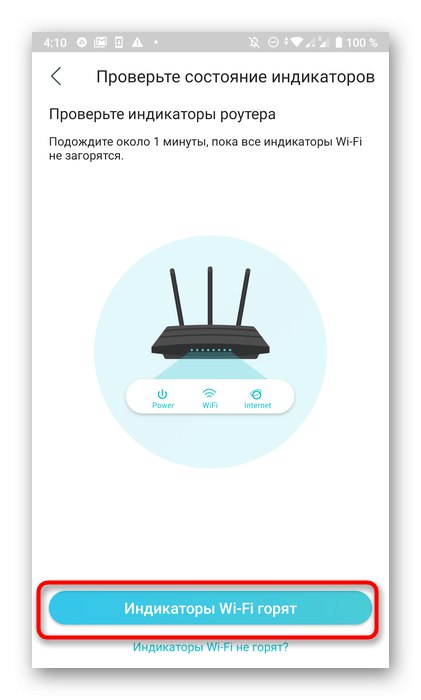
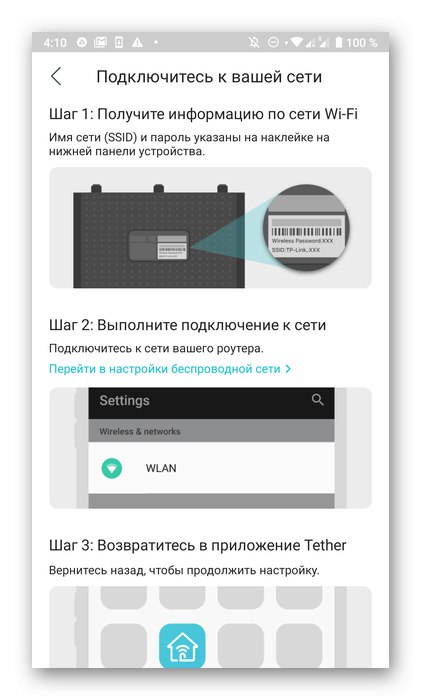
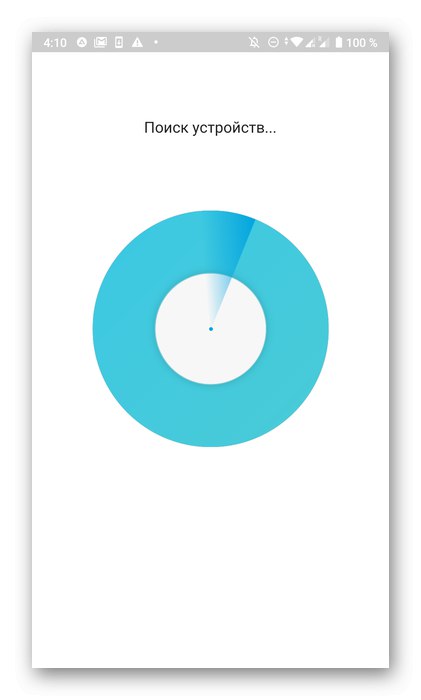
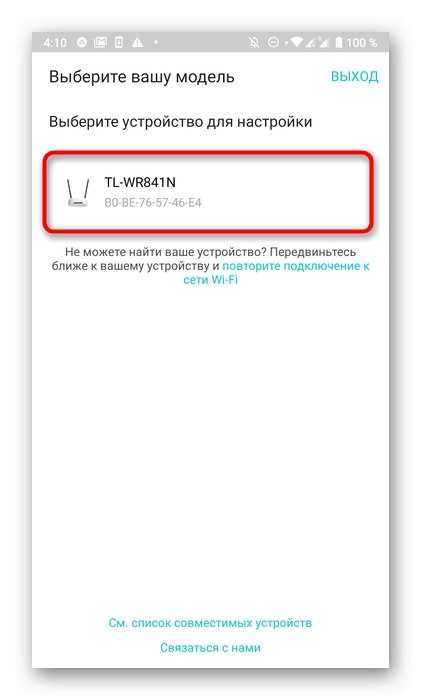
Стъпка 3: Wi-Fi
Първо настройте безжична мрежа, защото именно с нейна помощ се свързвате с телефона и други мобилни устройства.
- След като изберете локалното устройство, както е показано в предишната стъпка, ще се появи нов формуляр за вход. В него трябва да въведете не предварително създадени данни за оторизация, а потребителско име и парола за достъп до настройките на рутера. Най-често и в двете полета ще трябва да въведете
администратор, но тези стойности могат да варират в зависимост от модела на устройството.За да го намерите, вижте задния стикер, разположен на самия рутер. - Веднага ще се озовете в главното меню за управление на рутера, където щракнете върху текущата безжична мрежа.
- Ако оборудването работи на две честоти, посочете тази, която искате да конфигурирате за използване.
- Въведете ново име за безжичната мрежа и задайте парола. Чрез същото меню можете напълно да деактивирате Wi-Fi, ако е необходимо. Не забравяйте да запазите промените, когато приключите.
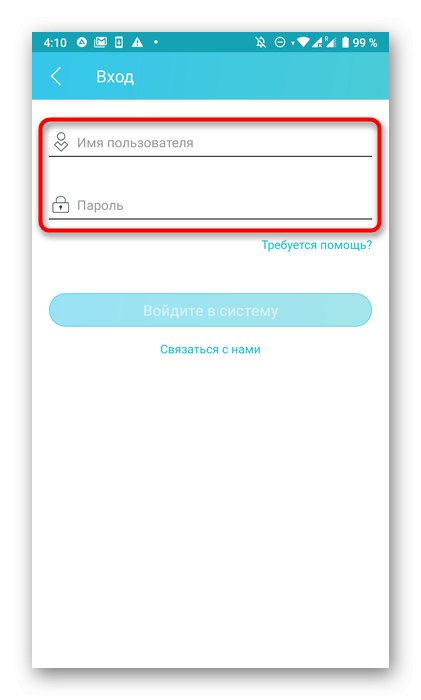
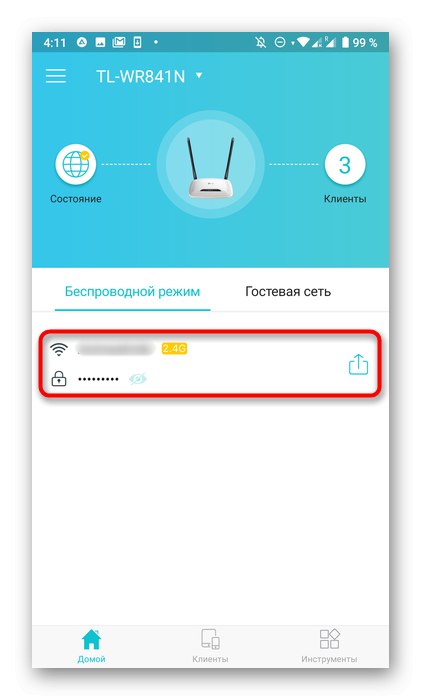
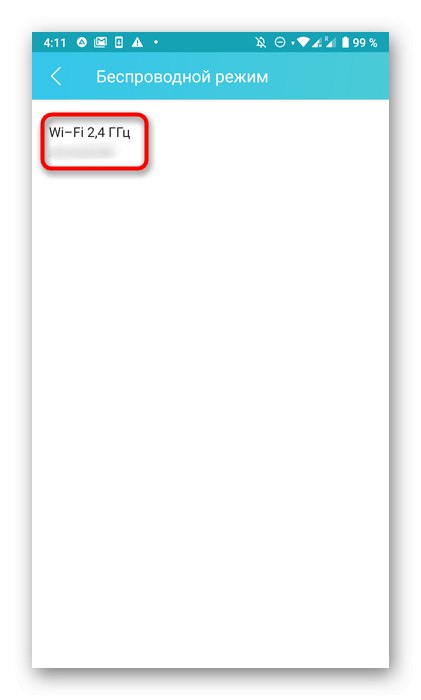
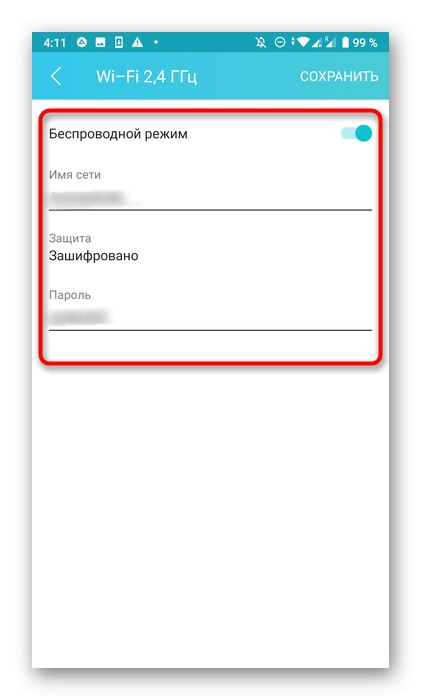
Стъпка 4: Свържете се с интернет
Най-важният етап от този материал е създаването на интернет връзка, тъй като от това зависи дали ще бъде изпратен сигнал от доставчика. Повечето приложения ви позволяват да задавате само основни параметри и целият процес изглежда така:
- Тази стъпка зависи от хардуерния модел, който използвате. Първо трябва да отворите панел с всички раздели. Понякога се намира веднага вляво, докато в други случаи ще трябва да отидете на "Инструменти".
- Изберете опция "Интернет връзка" или "LAN".
- Следващите стъпки също са свързани с различни производители на рутери. Някои от тях, например TP-Link, позволяват само преглед на настройките по подразбиране и за да ги конфигурирате трябва да отидете в уеб интерфейса чрез браузър. В други случаи всички елементи можете да промените сами. За да направите това, трябва да знаете какъв тип връзка осигурява вашият доставчик. Намерете тази информация в договора или се свържете директно с техническата поддръжка.
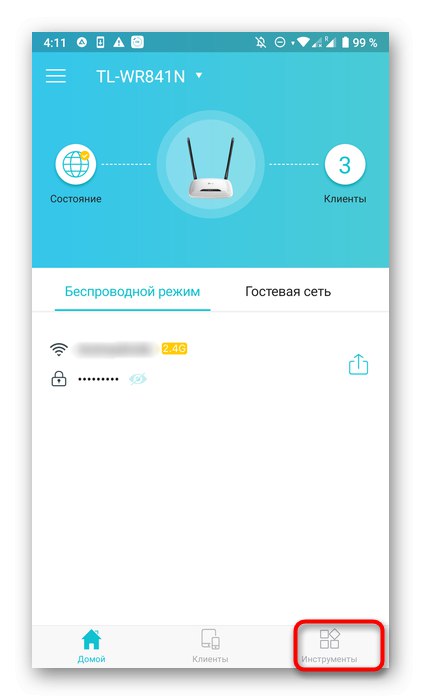
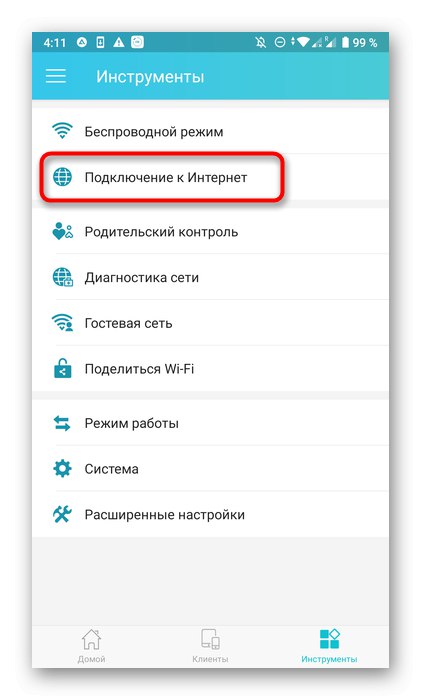
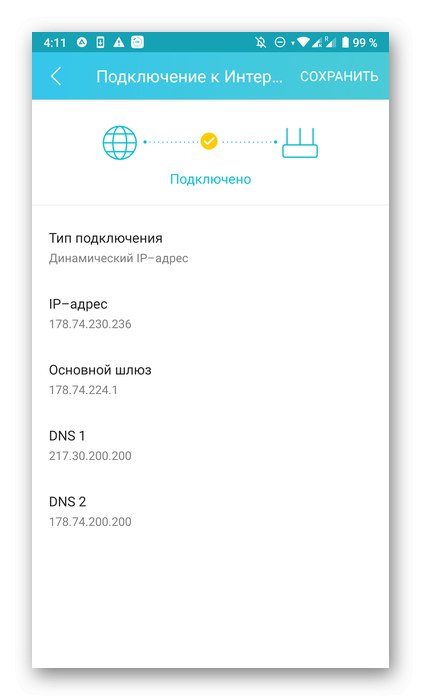
Стъпка 5: Настройте родителски контрол
Една от настройките, налични във всяко мобилно приложение, ви позволява да зададете параметри за родителски контрол, което ще бъде особено полезно за тези потребители, които искат да зададат ограничения за използването на Интернет или да създадат черен списък със забранени сайтове. Необходими са само няколко лесни стъпки за управление на този режим.
- В същия раздел "Инструменти" или чрез менюто изберете елемента "Родителски контрол"... В някои програми се нарича "Контрол на достъпа".
- Активирайте тази настройка, за да разширите списъка с разширени опции.
- Като начало се препоръчва да се създаде списък с наблюдавани устройства, за които ще се прилагат установените ограничения.
- Вижте списъка с клиенти и просто поставете отметки в полетата, които смятате за подходящи.
- След това преминете към задаване на продължителността на правилата за ограничаване чрез създаване на график.
- В него просто посочете датата и часа, когато целевият компютър или смартфон ще имат достъп до мрежата.
- Освен това е възможно да конфигурирате списъка на разрешените сайтове.
- Задайте всички адреси на сайтовете, които потребителят може да посещава, а всички останали ще бъдат блокирани автоматично.
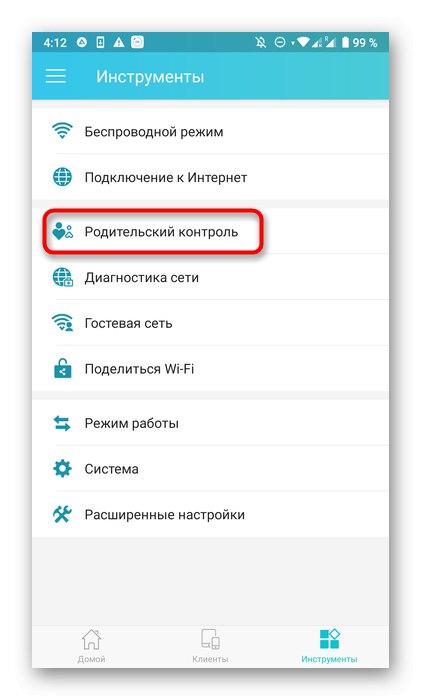

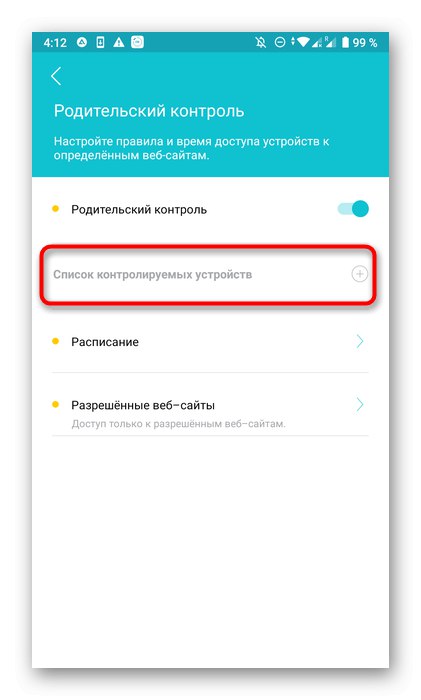
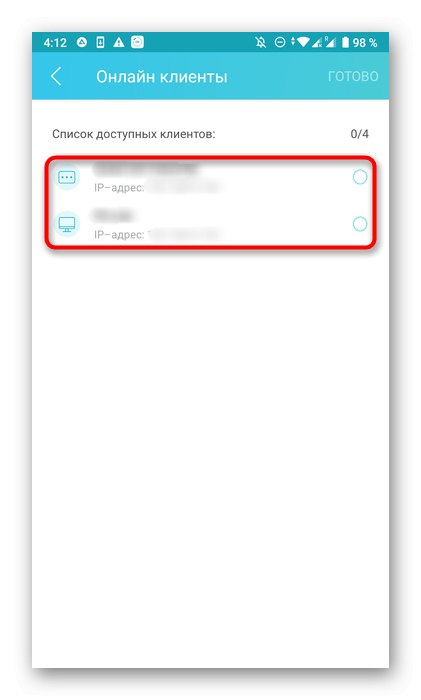
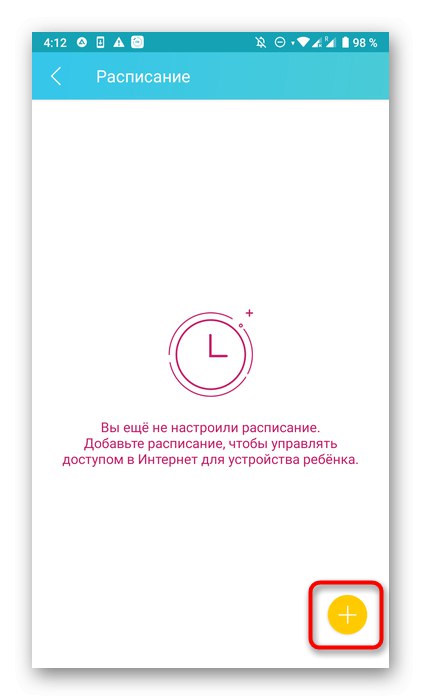
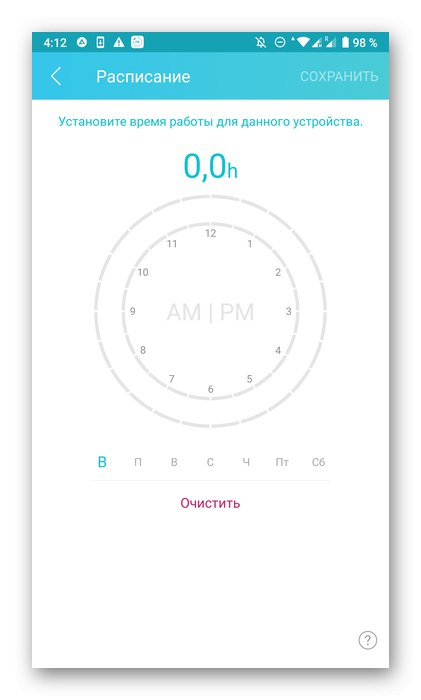
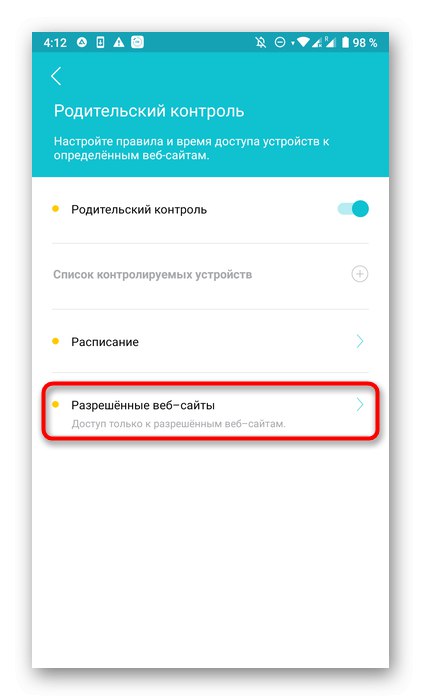
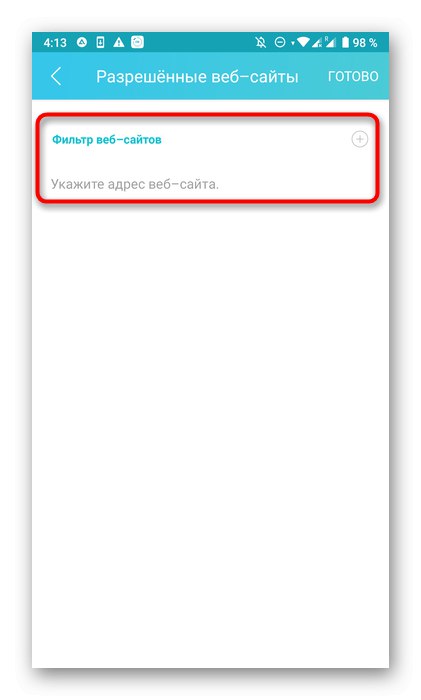
Не забравяйте да запазите промените си, за да не се нулират случайно, когато излезете от приложението. Важно е да се отбележи, че родителският контрол може да бъде деактивиран чрез уеб интерфейса. Ако потребителят може да го въведе, нищо няма да му попречи да променя ръчно настройките, които сте задали, поради което се препоръчва допълнително да промени стандарта администратор към по-сложна парола.
Стъпка 6: Мрежа за гости
Почти всички добре познати приложения допълнително ви позволяват да конфигурирате Wi-Fi мрежа за гости, която ще бъде изолирана от общата и проектирана за специфични цели, например разпространение с ограничения на скоростта или достъп без парола.
- За да направите това, докоснете раздела в менюто "Мрежа за гости".
- Отидете до него за допълнителна конфигурация.
- Преместете съответния плъзгач, за да активирате режима на гост. Няма да е необходимо да правите повече настройки, но понякога се препоръчва да промените ключа за шифроване или да зададете ново име.

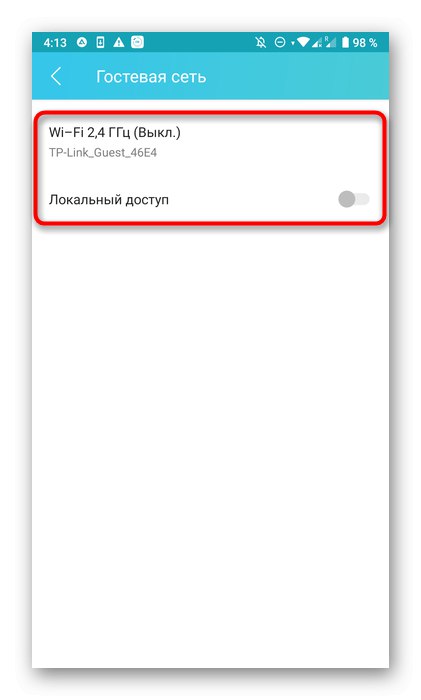
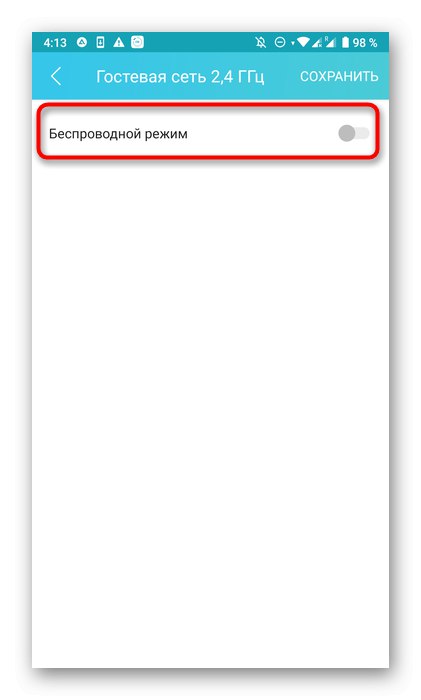
Стъпка 7: Свържете се с Wi-Fi без парола
Функцията „Споделяне на Wi-Fi“, който присъства в почти всички приложения.Тя ви позволява да се свържете с безжична мрежа, без да използвате парола, или незабавно да видите ключа, за да го въведете.
- Ако трябва да активирате тази опция, преминете към специалния раздел на лентата с инструменти.
- Изберете мрежата, която искате да споделите.
- На екрана ще се покаже QR код, който остава само за сканиране за връзка. Можете също да го запазите като изображение или да използвате стандартна парола за свързване.
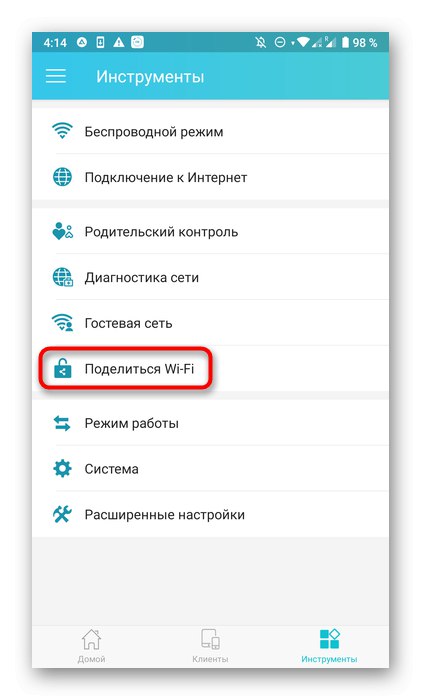
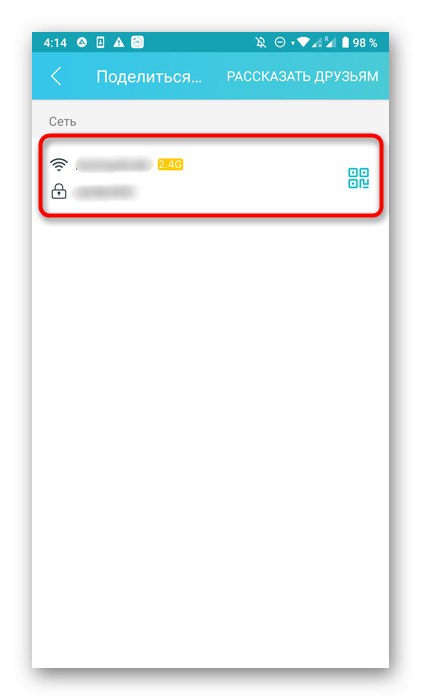
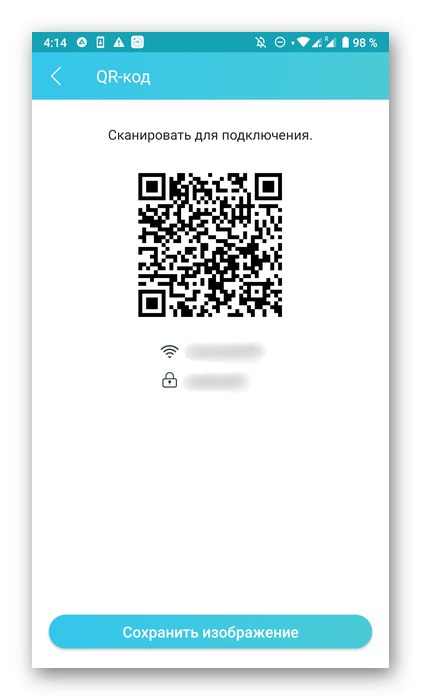
Стъпка 8: Променете режима на работа
Дори по време на подготвителните действия потребителят трябваше да посочи режима на работа на рутера, но по време на взаимодействието с него може да се наложи промяна. След това през познатото вече меню "Инструменти" трябва да отидете в раздела "Начин на действие".
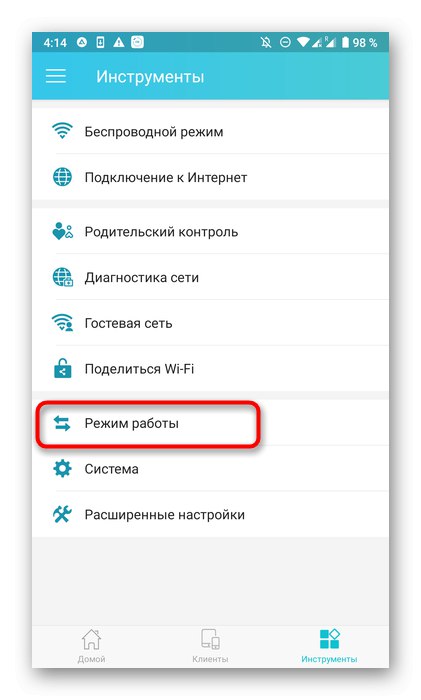
Всички приложения съдържат три класически опции, както и подробни описания за всички тези режими на работа. Трябва да маркирате подходящия маркер с маркер и да приложите промените. Рутерът веднага ще бъде изпратен за рестартиране и след включване ще започне да работи в новия режим.
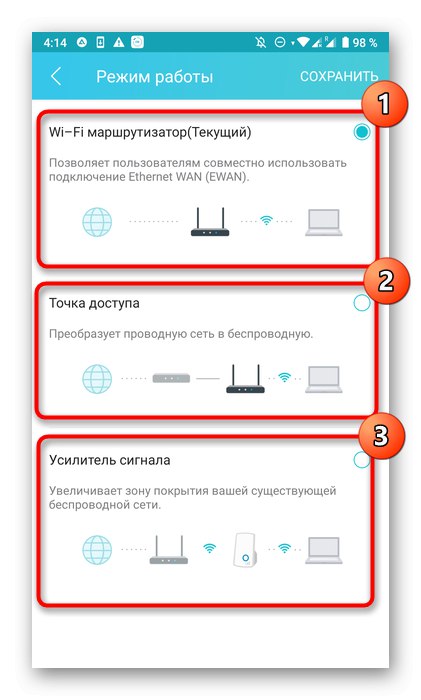
Стъпка 9: Опции за вход
Преди да завършите конфигурацията, помислете за раздела "Система" или "Системни настройки"... Тук можете да се върнете към настройките по подразбиране, ако нещо внезапно се обърка, или да промените идентификационните си данни за вход, което се препоръчва, за да се предотврати неоторизиран достъп до настройките на рутера. След това чрез същото меню изпратете рутера да се рестартира и процесът на настройка с помощта на смартфон може да се счита за успешно завършен.