Как да изтеглям скрийншоти на Steam?
В Steam можете не само да играете игри, но и да участвате активно в живота на общността, да изтегляте екранни снимки и да разказвате за постиженията и приключенията си. Но не всеки потребител знае как да зареди екранни снимки в Steam. В тази статия ще разгледаме как се прави това.
Как да изтеглям скрийншота в Steam?
Снимки от екрана, които сте направили в игри, използващи Steam, могат да бъдат изтеглени с помощта на специален буутлоудър. По подразбиране, за да направите екранна снимка, трябва да натиснете бутона F12, но можете да превъзложите ключа в настройките.
1. За да влезете в товара за скрийншот, отворете клиент "Steam" и отгоре в падащото меню "Изглед" изберете "Skinhots".
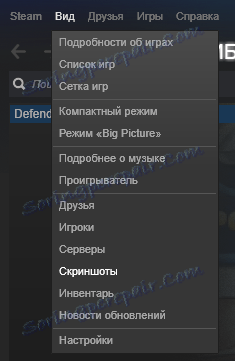
2. Прозорецът на товарача трябва да се появи веднага. Тук можете да намерите всички скрийншотове, които сте правили в Steam. Освен това те се разделят на категории, в зависимост от играта, от която се създава изображението. Можете да направите селекция от екранни снимки, като кликнете върху името на играта в падащия списък.
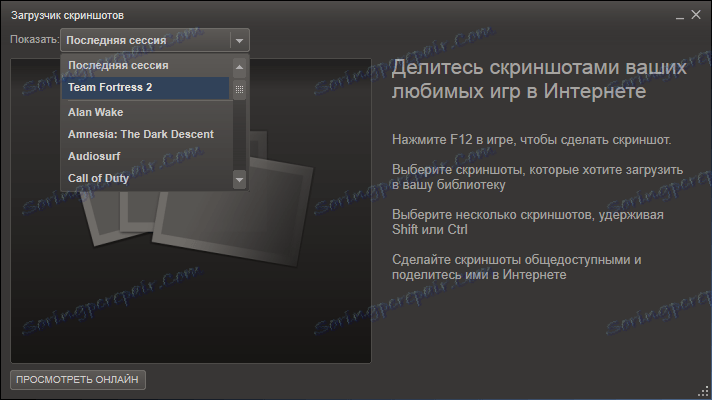
3. Сега, след като сте избрали играта, намерете екранната снимка, която искате да споделите. Кликнете върху бутона "Изтегляне". Също така можете да оставите описание на екранната снимка и да направите бележка за възможните спойлери.
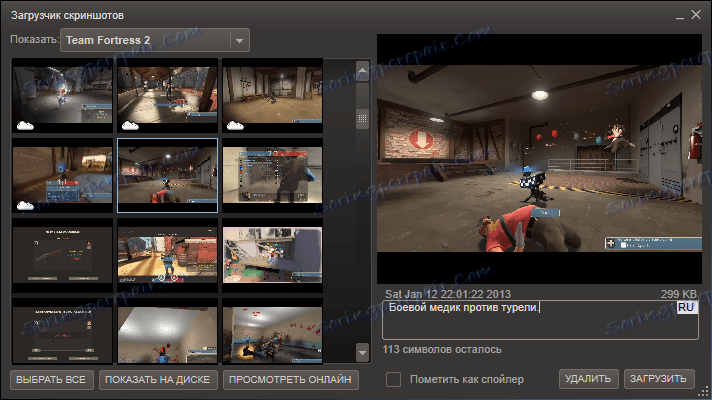
4. Преди да започнете процеса на изтегляне, ще трябва да потвърдите намеренията си и отново да кликнете върху бутона "Изтегляне". В този прозорец ще намерите информация за мястото, оставено за вас в магазина на Steam Cloud, както и размерът на дисковото пространство, което екранната ви снимка ще получи на сървъра. Освен това в същия прозорец можете да зададете настройките за поверителност на снимката. Ако искате изображението да се вижда в центъра на общността, заслужава си да зададете настройките за поверителност "за всички".
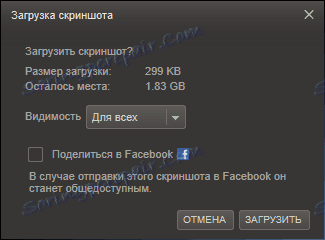
Това е всичко! Сега можете да кажете на всички членове на общността за вашите приключения и качване на екранни снимки.
