Ние обновяваме драйверите на видеокартата в Windows 7
Видеокартата е един от най-важните компоненти на компютъра. Тя отговаря за показването на всички графики на монитора. За да може вашият видео адаптер да взаимодейства с най-модерното оборудване, както и да елиминира различните уязвимости, драйверите за него трябва да се актуализират редовно. Нека видим как това може да се направи на компютър с Windows 7.
съдържание
Начини за актуализиране на видео адаптера
Всички начини за актуализиране на видеокартата могат да бъдат разделени на три големи групи:
- С помощта на софтуер на трети страни, специално създаден за актуализиране на драйверите;
- Използване на приложния адаптер за видеоигри;
- Използване само на инструментите на операционната система.
Освен това, възможностите за действие също зависят от това дали имате необходимите видео драйвери на електронни медии или трябва да ги намерите в Интернет. След това ще разгледаме различните методи за актуализиране на посочените компоненти на системата.
Метод 1: Програми на трети страни
Както споменахме по-горе, можете да направите актуализация, като използвате софтуер на трета страна. Помислете как да направите това на пример за една от най-известните програми за цялостна актуализация на драйверите. Driverpack разтвор ,
- Стартирайте приложението DriverPack Solution. Те ще анализират системата, въз основа на която ще се оформят реда на инсталиране на водачите.
- След това работното пространство на програмата ще се отвори директно, където трябва да кликнете върху елемента "Настройване на компютъра автоматично" .
- Ще бъде създадена точка за възстановяване и след това компютърът ще бъде автоматично конфигуриран, включително добавяне на липсващи драйвери и актуализиране на остарели, включително видео карти.
- След приключване на процедурата се появява съобщение в прозореца DriverPack Solution, което ви информира за успешната настройка на системата и актуализациите на драйверите.
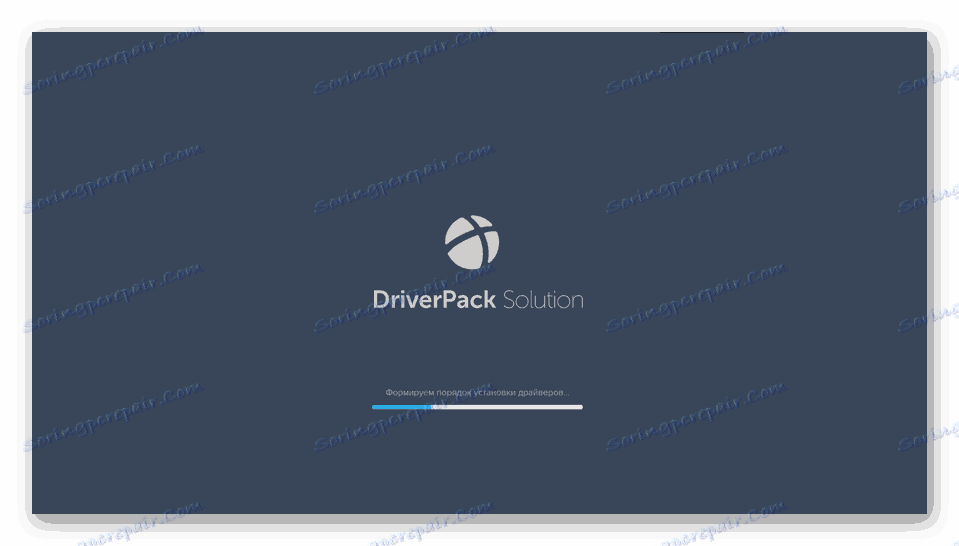
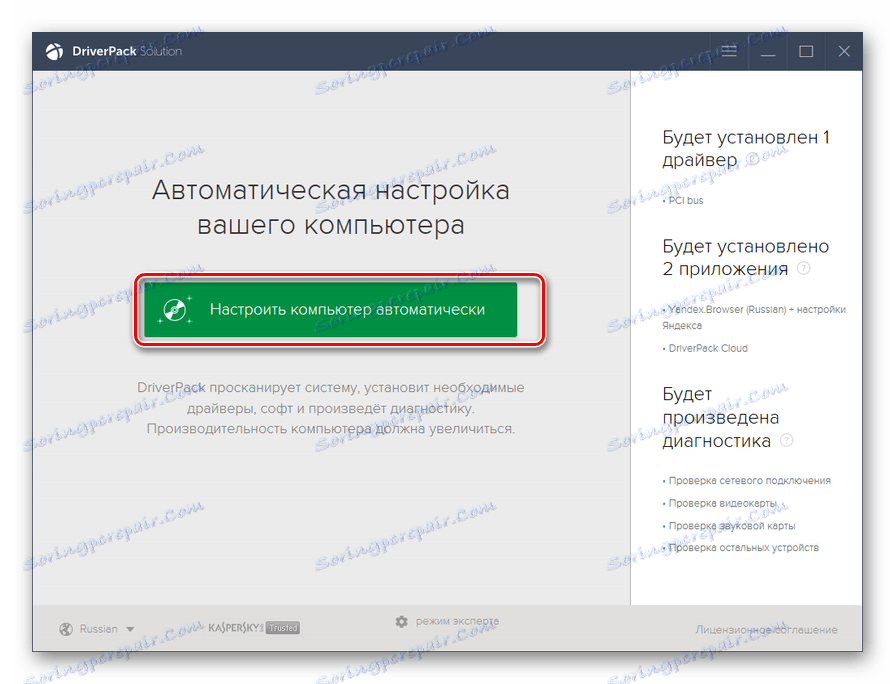
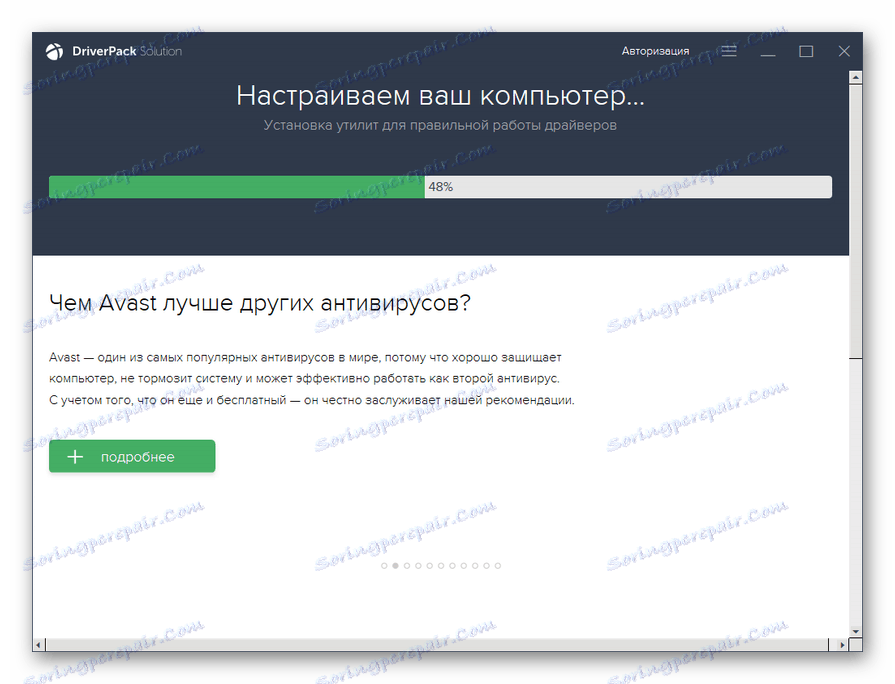
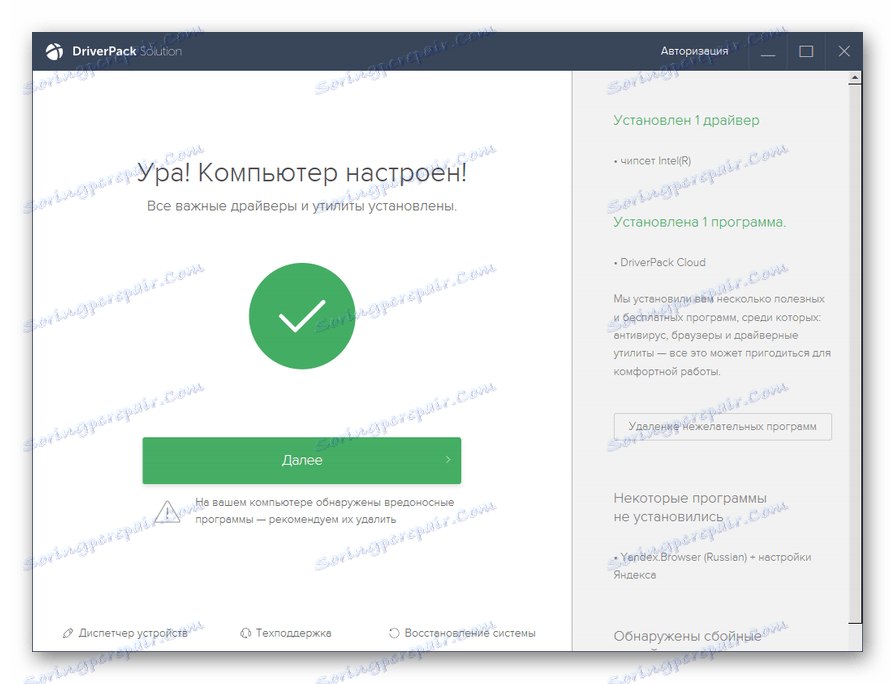
Предимството на този метод е, че той не изисква актуализации на електронни медии, тъй като приложението автоматично търси необходимите елементи в Интернет. Важно е да се разбере, че не само драйверите за видеокартата ще бъдат актуализирани, но и за всички останали устройства. Но в същото време има и недостатък на този метод, защото понякога потребителят не желае да актуализира определени драйвери, както и да инсталира допълнителен софтуер, инсталиран от DriverPack Solution в автоматичен режим. Особено, тъй като тези програми не винаги са полезни.
За тези потребители, които искат да определят за себе си какво трябва да се инсталира и какво не, има експертен режим в DriverPack Solution.
- Веднага след стартиране и сканиране на системата DriverPack Solution в долната част на прозореца на програмата, който се отваря, кликнете върху "Експертния режим" .
- Ще се отвори прозорецът Advanced DriverPack Solution. Ако искате да инсталирате само драйвера за видео, но не искате да инсталирате приложения, първо отидете в секцията "Инсталиране на основните програми" .
- Тук премахнете отметката от всички опции, на които са инсталирани. След това кликнете върху раздела "Инсталиране на драйвери" .
- Връщайки се към посочения прозорец, оставете квадратчетата за отметка само срещу тези елементи, които трябва да актуализирате или инсталирате. Уверете се, че сте оставили маркер до желания видео драйвер. След това кликнете върху "Инсталиране на всички" .
- След това стартира инсталирането на избраните елементи, включително актуализацията на видео драйвера.
- След приключване на процедурата, както и в предходния курс на действие, се отваря прозорец, който Ви информира за успешното завършване на процедурата. Само в този случай ще бъдат инсталирани само необходимите елементи, които сами сте избрали, включително актуализацията на видео драйвера.
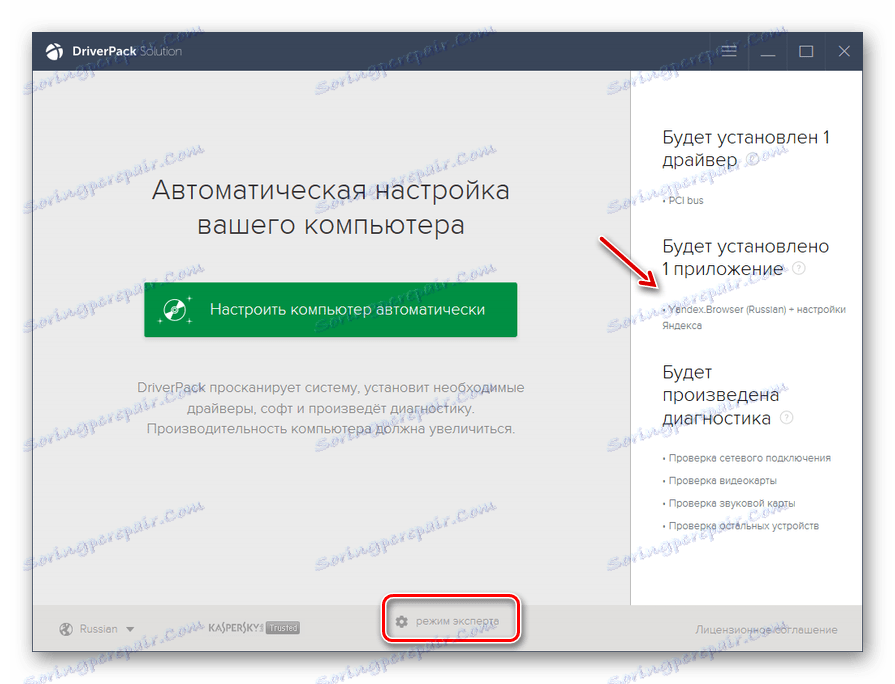
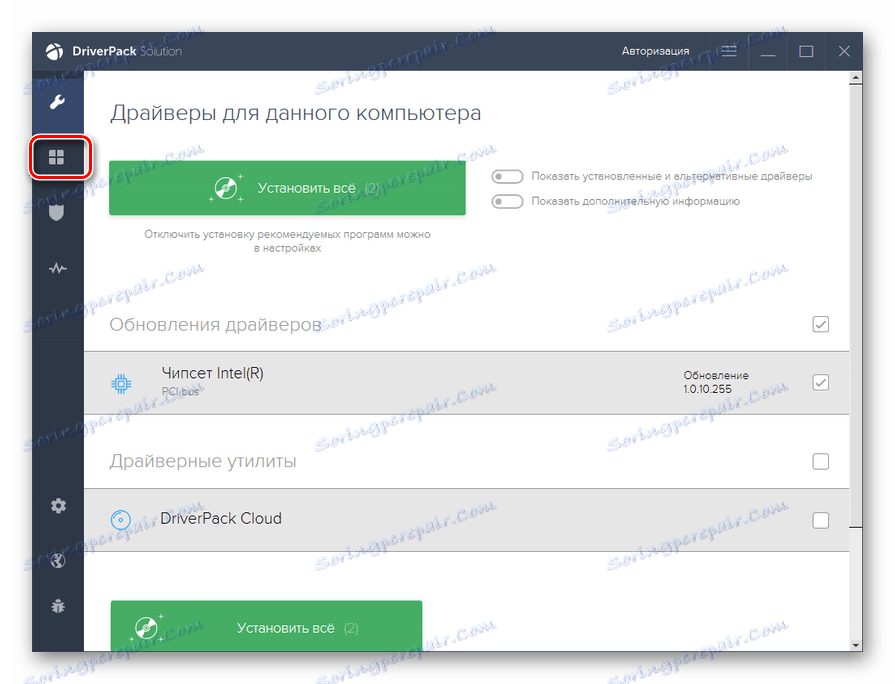
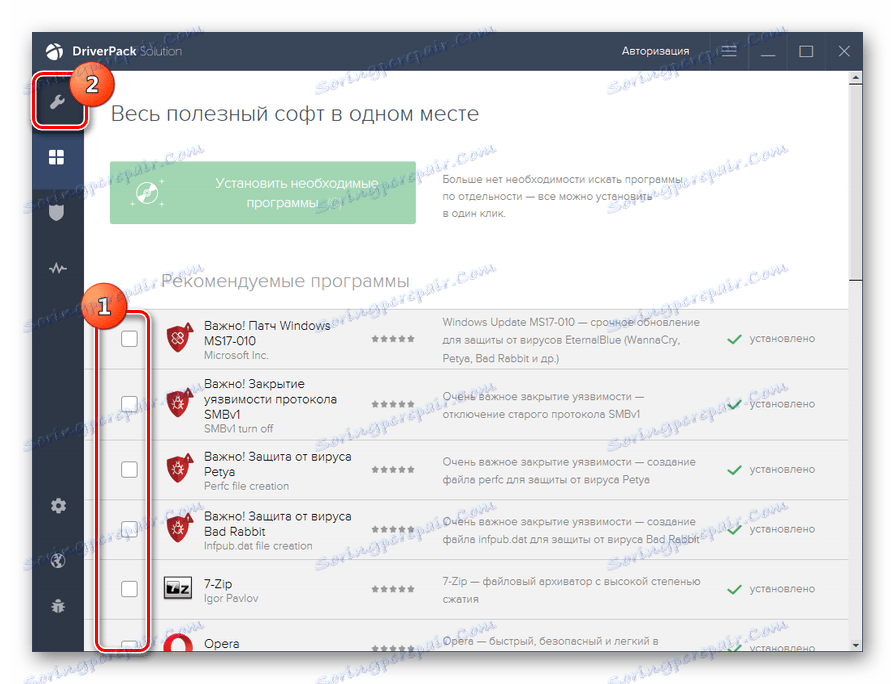
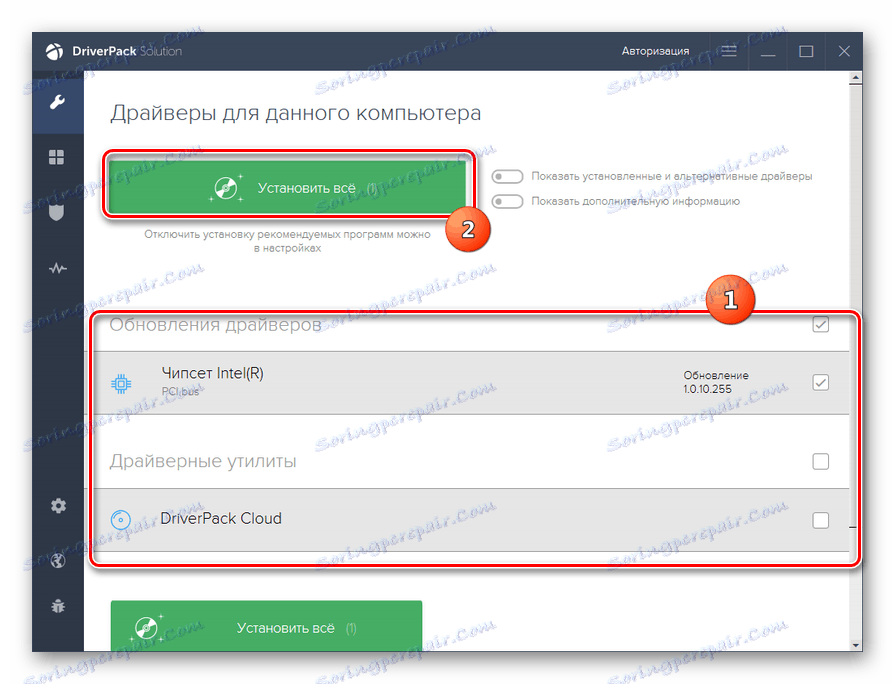
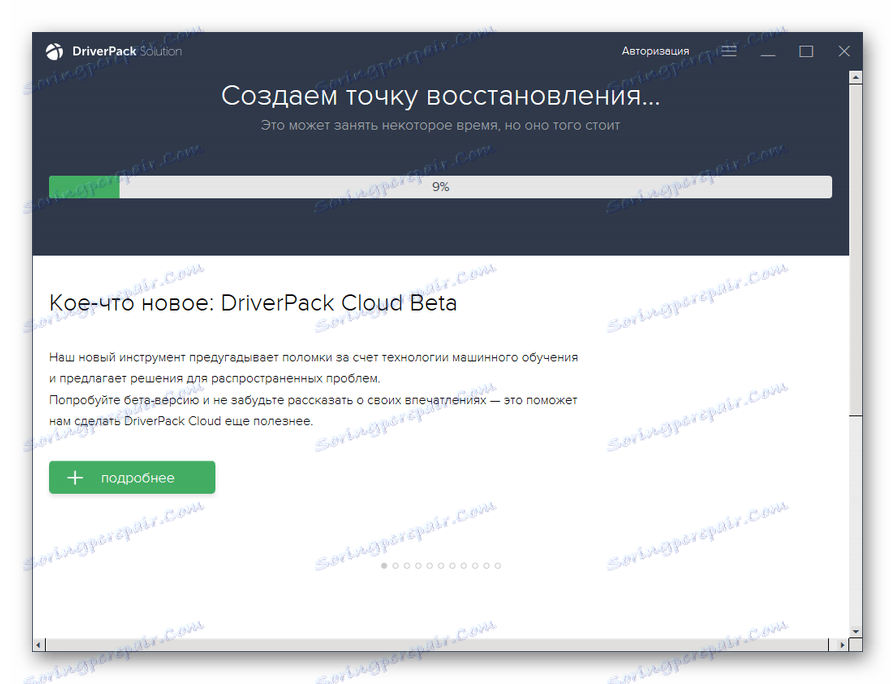
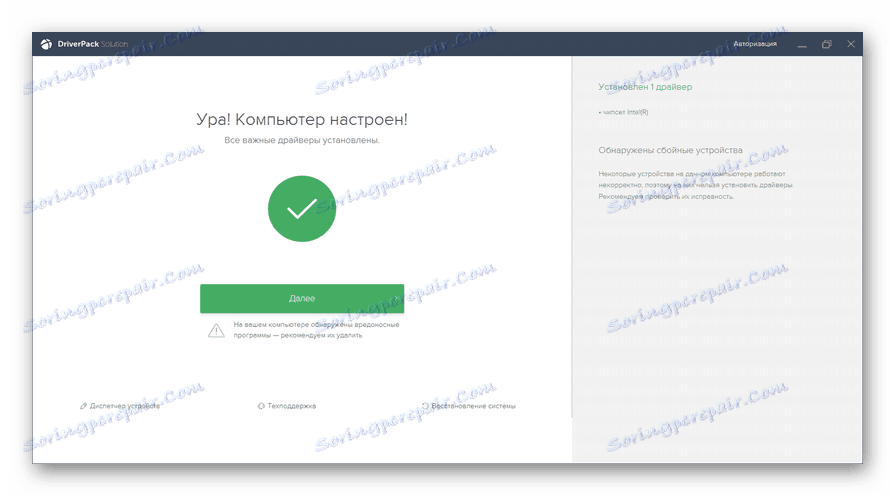
В допълнение към DriverPack Solution, можете да използвате много други специализирани програми, например, DriverMax ,
урок:
Актуализиране на драйверите с DriverPack Solution
Актуализиране на драйверите с DriverMax
Метод 2: Софтуер за видеокарти
Сега нека разберем как да актуализираме драйвера за видео, използвайки софтуера на видеокартата, свързан към компютъра. Алгоритъмът на действията може да варира значително в зависимост от производителя на видео адаптера. Нека да започнем преглед на процедурата със софтуера за NVIDIA.
- Щракнете с десния бутон на мишката върху "Desktop" и изберете "NVIDIA Control Panel " от списъка, който се появява.
- Прозорецът на контролния панел на видео адаптера се отваря. Кликнете върху елемента "Помощ" в хоризонталното меню. От списъка изберете "Актуализации" .
- В прозореца за настройки за актуализация, който се отваря, кликнете върху раздела "Настройки" .
- Преминавайки към горния раздел, моля, имайте предвид, че в областта "Актуализации " е поставен отметка пред параметъра "Драйвер за графики" . В случай на отсъствие, поставете го и кликнете върху "Прилагане" . След това се върнете в раздела "Актуализации" .
- Връщайки се към предишния раздел, кликнете върху "Проверка за актуализации ..." .
- След това ще се извърши процедура, за да се проверят наличните актуализации на официалния уебсайт на разработчика на видеокарти. Ако няма инсталирани актуализации, те ще бъдат изтеглени и инсталирани на компютъра.
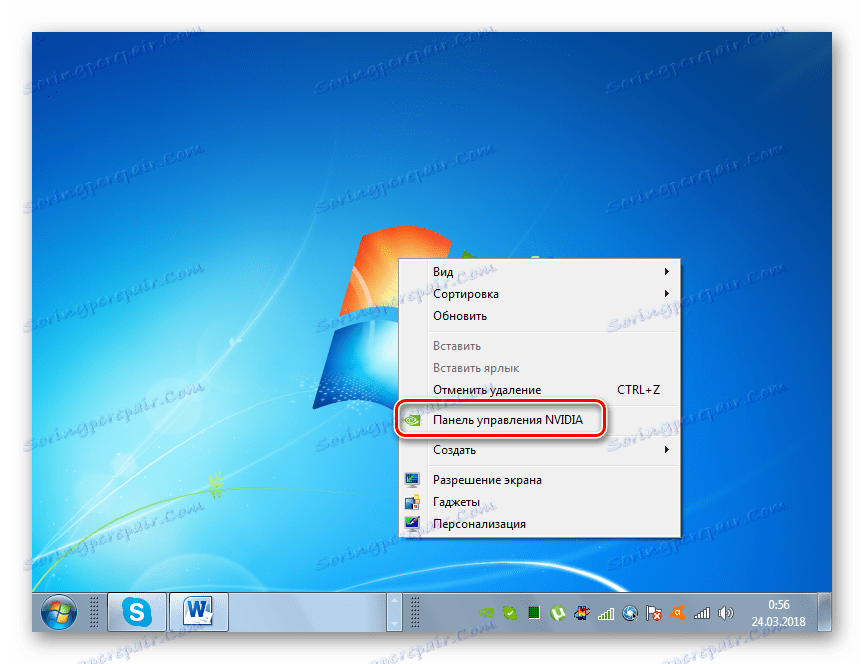
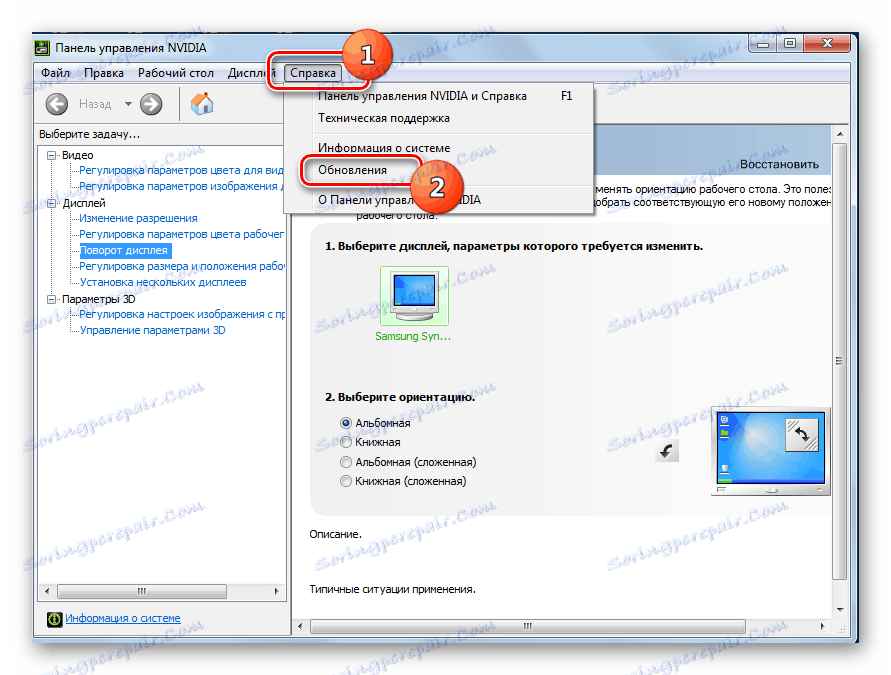
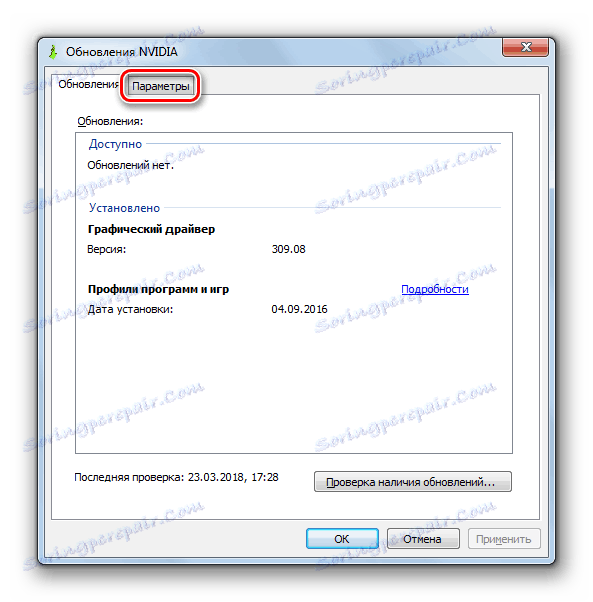
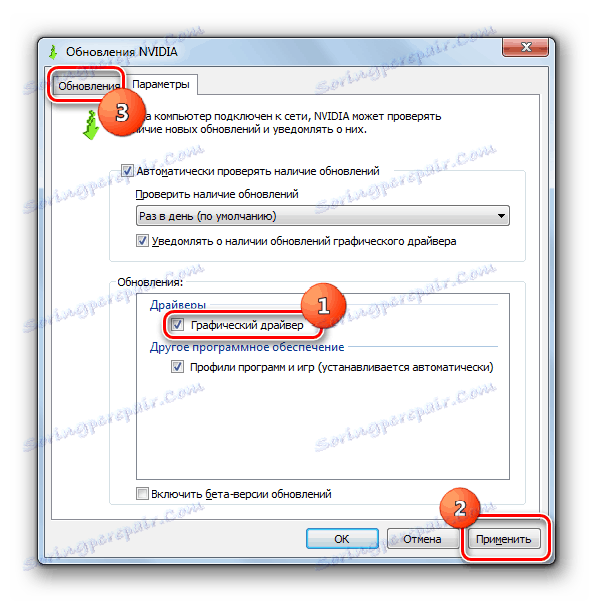
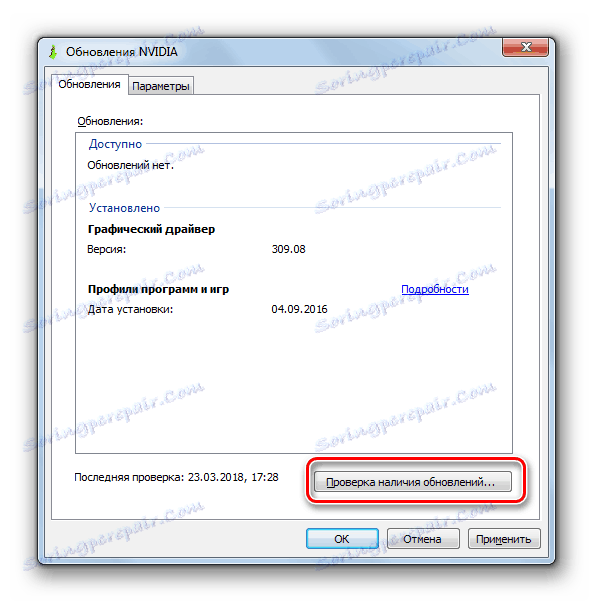

урок: Как да актуализирате NVIDIA видео драйвера
За видеокарти AMD, наречен софтуер AMD Radeon Софтуер Кримсън , Можете да актуализирате видео драйвера на този производител, като отворите раздела "Актуализации" на тази програма в долната част на неговия интерфейс.
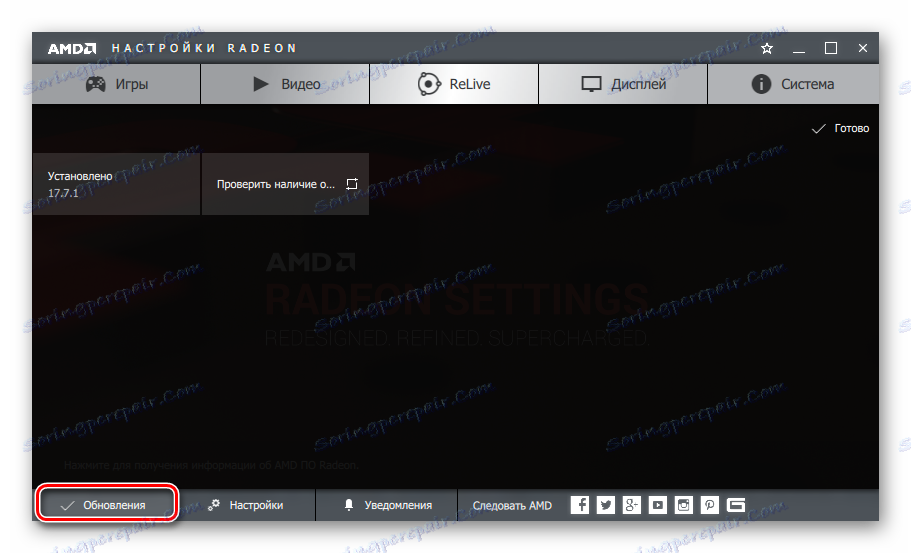
урок: Инсталиране на видео драйвери с AMD Radeon Software Crimson
Но за създаване и поддържане на стари AMD графични адаптери, се използва патентовано приложение. Катализаторен контролен център , От връзката по-долу ще намерите статия за това как да я използвате, за да търсите и актуализирате драйвери.
урок: Надстройване на драйвери за видеокарти в центъра за управление на AMD Catalyst
Метод 3: Търсене на актуализации на драйвери чрез ID адаптер за видео
Но се случва, че нямате необходимата актуализация, автоматичното търсене не дава нищо и по някаква причина не можете или не искате да използвате специализирани програми на трети страни, за да намерите и инсталирате драйвери. Какво да направя в този случай? В такива ситуации можете да намерите актуализационния драйвер за графичния адаптер ID. Тази задача се изпълнява частично чрез "Device Manager" .
- Първо трябва да определите идентификационния номер на устройството. Кликнете върху "Старт" и отидете в "Контролен панел"
- На открито, кликнете върху Система и защита .
- След това в блока "Система" отидете на етикета "Device Manager" .
- Интерфейсът на устройството за управление на устройствата ще бъде активиран. Нейната обвивка показва списък с различни видове устройства, свързани към компютъра. Кликнете върху името "Видео адаптери" .
- Ще се отвори списък с видеокарти, свързани към компютъра ви. Най-често ще има едно име, но може би няколко.
- Щракнете двукратно върху името на желаната видеокарта с левия бутон на мишката.
- Отваря се прозорецът с видеоклиповете. Отворете раздела "Детайли" .
- На открито, кликнете върху полето "Имоти" .
- В падащия списък, който се показва, изберете опцията "Оборудване на устройството" .
- След като е избран елементът по-горе, идентификационният номер на видеокартата ще се покаже в областта "Стойност" . Възможно е да има няколко опции. За по-голяма точност изберете най-дългата. Щракнете с десния бутон върху него и изберете "Copy" в контекстното меню. Стойността на идентификационния номер ще бъде поставена в клипборда на компютъра.
- Сега трябва да отворите браузър и да отидете на един от сайтовете, които ви позволяват да намирате драйвери по ID на хардуера. Най-популярният такъв уеб ресурс е devid.drp.su, като примерът ще разгледаме по-нататъшни действия.
- Кликнете върху посочения сайт, поставете в информацията за полето за търсене, която преди е била копирана в клипборда от прозореца с свойства на устройството. В полето "Windows Version" кликнете върху номера "7" , докато търсим актуализации за Windows 7. В дясно отметнете квадратчето до един от следните елементи: "x64" или "x86" (в зависимост от битовата версия на операционната система) , След като въведете всички въведени данни, кликнете върху "Намиране на драйвери" .
- След това ще се покаже прозорец, показващ резултати, съответстващи на заявката за търсене. Трябва да намерите най-новата версия на видео драйвера. Като правило, тя е първата, която издава. Дата на пускане може да се види в колоната "Driver Version" . След като намерите последната опция, кликнете върху бутона "Изтегляне", намиращ се в съответния ред. Ще започне стандартна процедура за изтегляне на файла, което ще доведе до изтеглянето на видео драйвера на твърдия диск на компютъра.
- Върнете се в "Диспечера на устройства" и отворете отново секцията "Видео адаптери" . Кликнете върху името на PCM видеокартата. Изберете "Update drivers ..." в контекстното меню.
- Ще се отвори прозорец, където трябва да изберете метода за актуализиране. Кликнете върху името "Търсене на драйвери на този компютър".
- След това ще се отвори прозорец, в който ще трябва да посочите директорията, диска или външния носител, където сте поставили предишната актуализация. За да направите това, кликнете върху "Преглед ..." .
- Ще се отвори прозорецът "Преглед на папките ...", където трябва да посочите директорията за съхранение на изтегляната актуализация.
- След това има автоматично връщане към предишния прозорец, но с регистрирания адрес на желаната директория. Кликнете върху "Напред".
- След това ще бъде инсталирана актуализацията на драйверите за видеокарта. Той ще рестартира само компютъра.
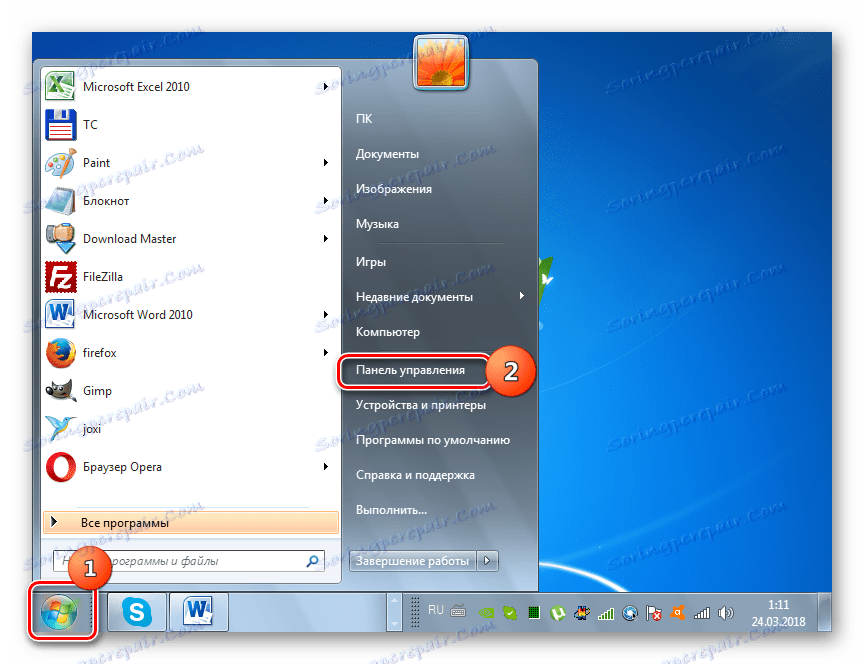
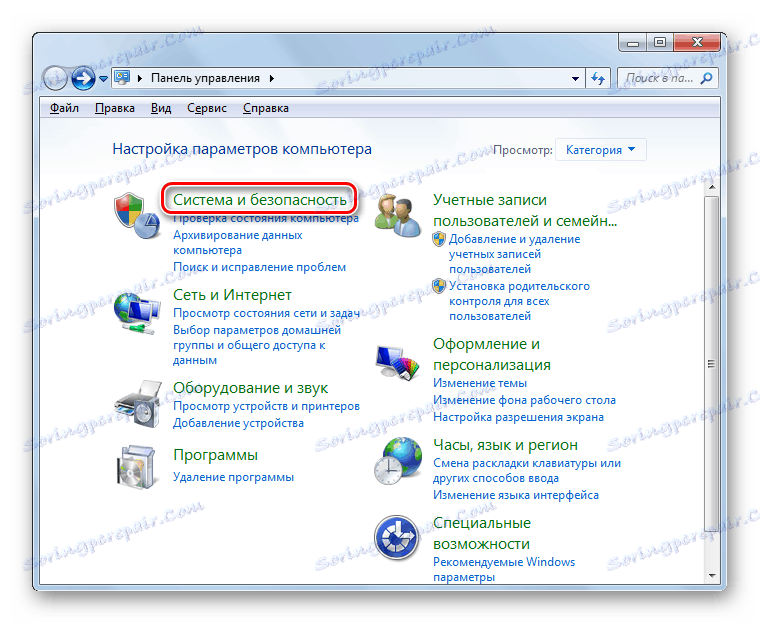
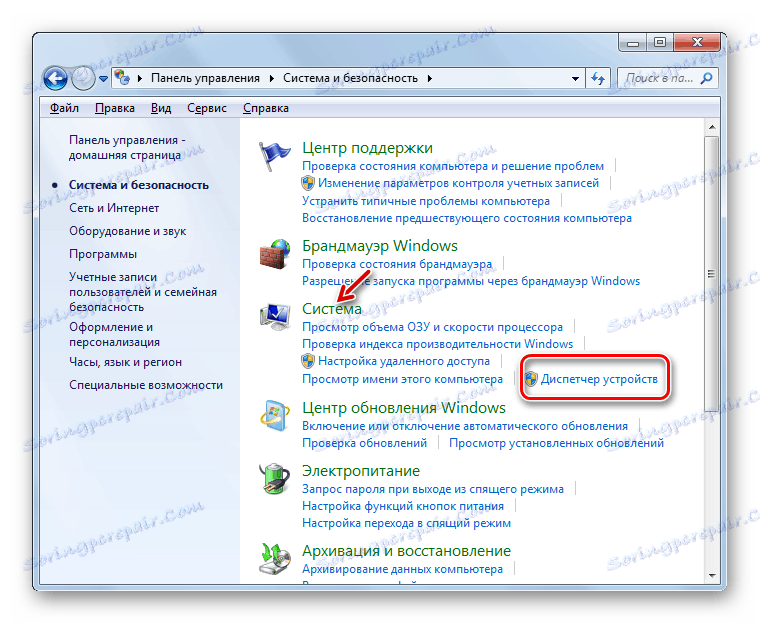
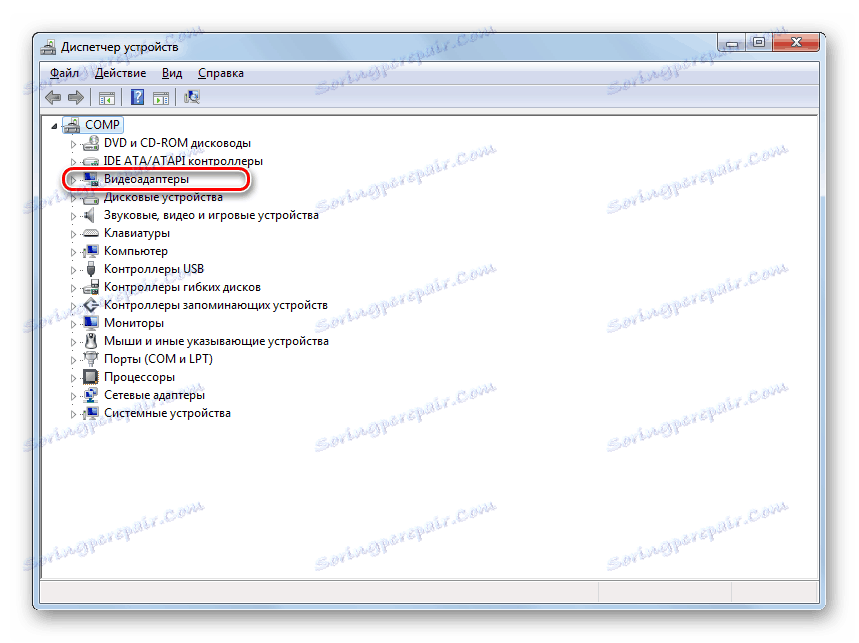

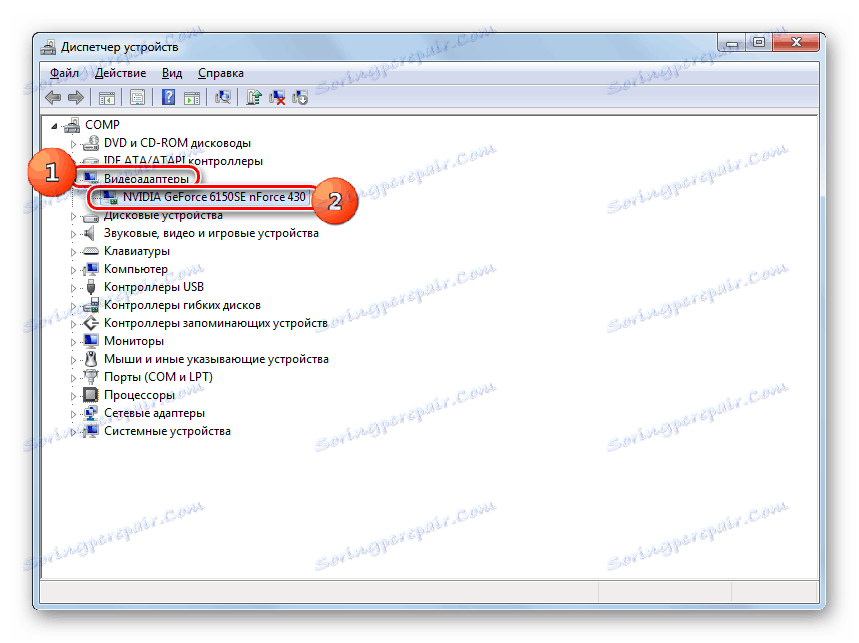
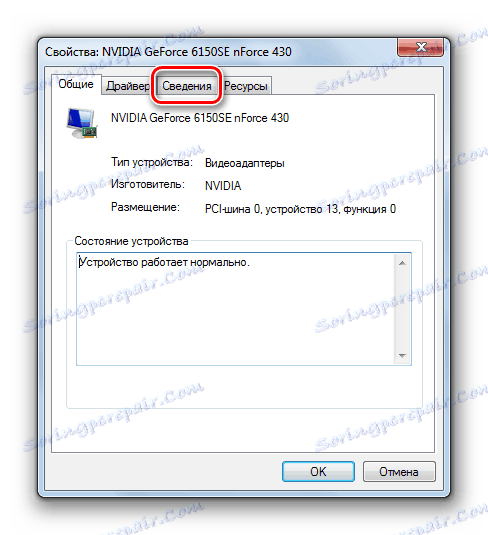
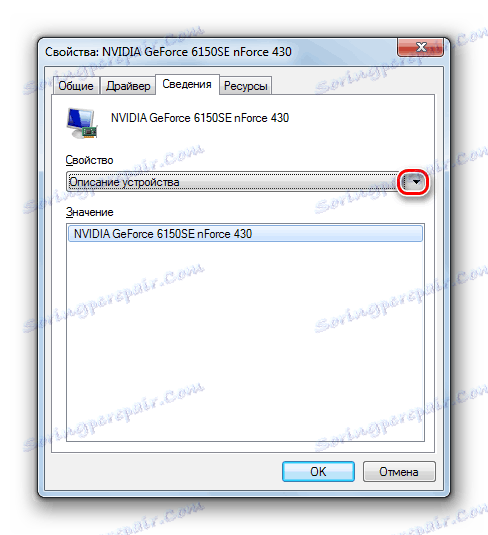
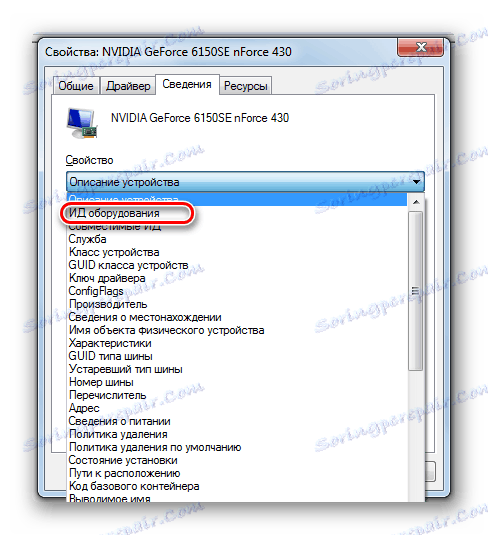
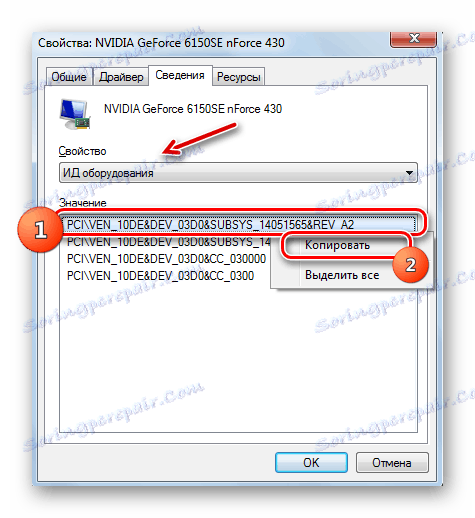
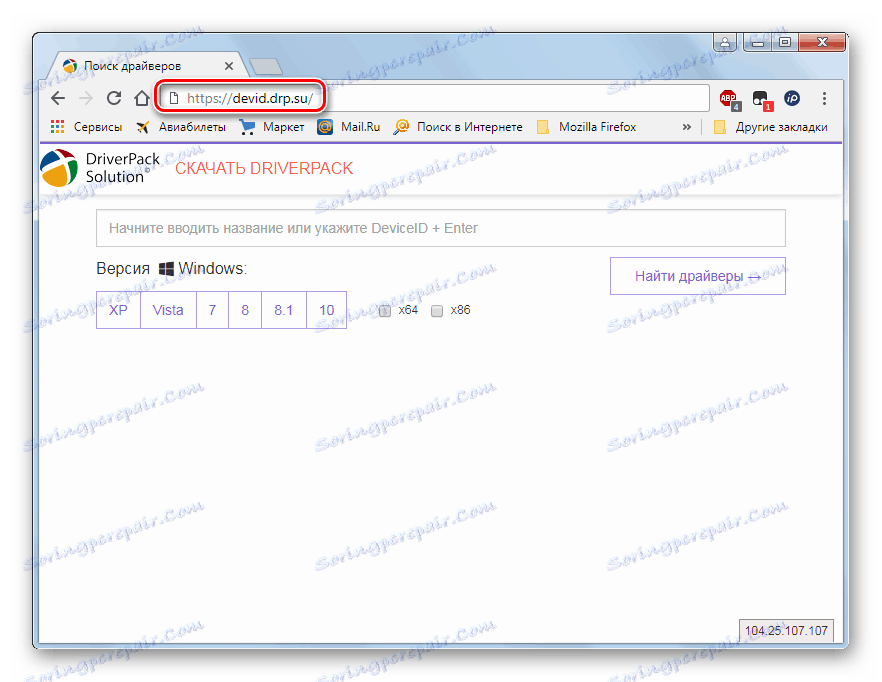
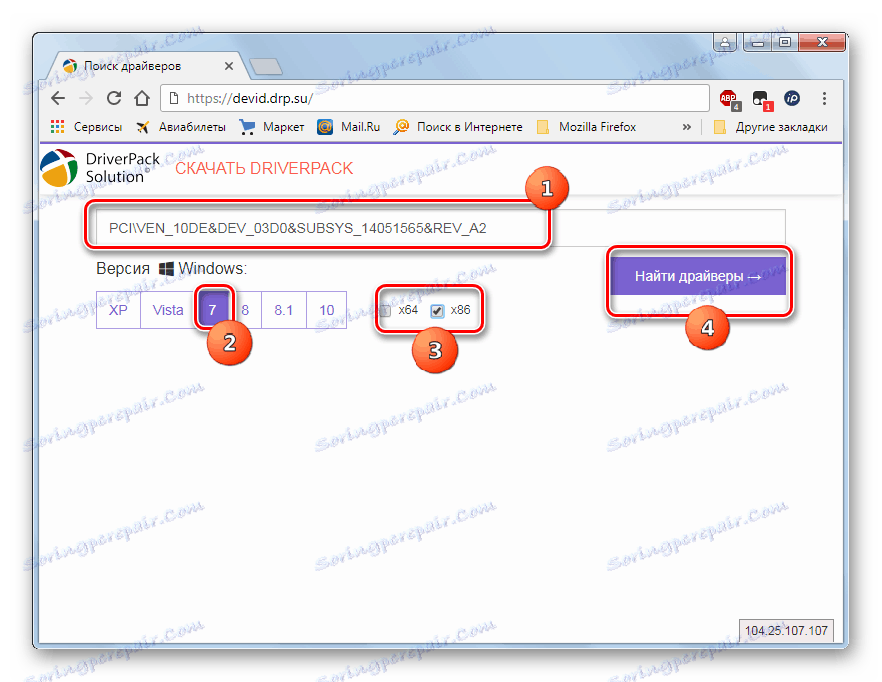
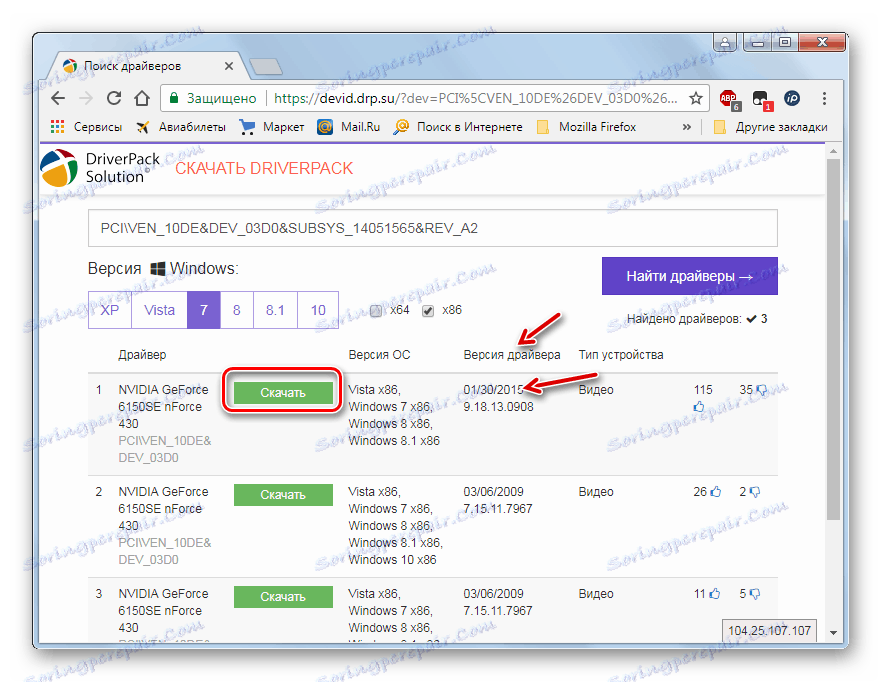
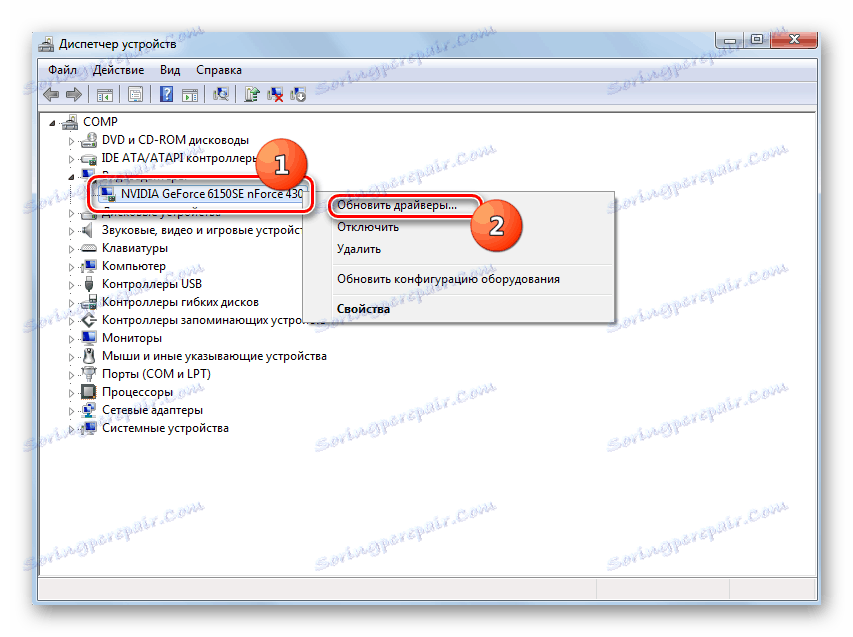

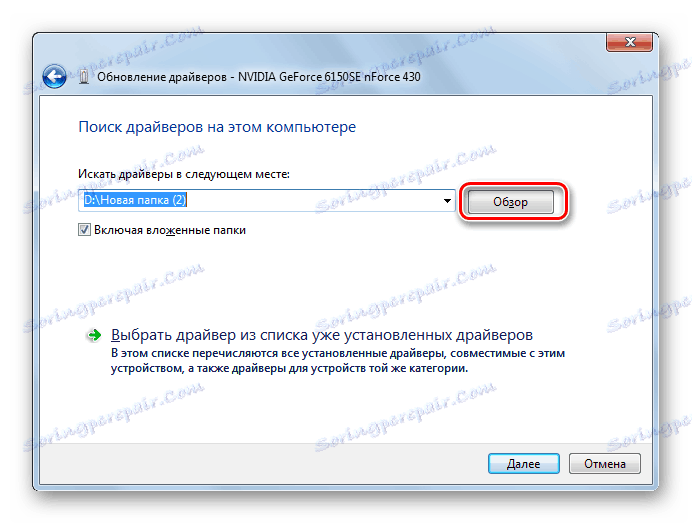

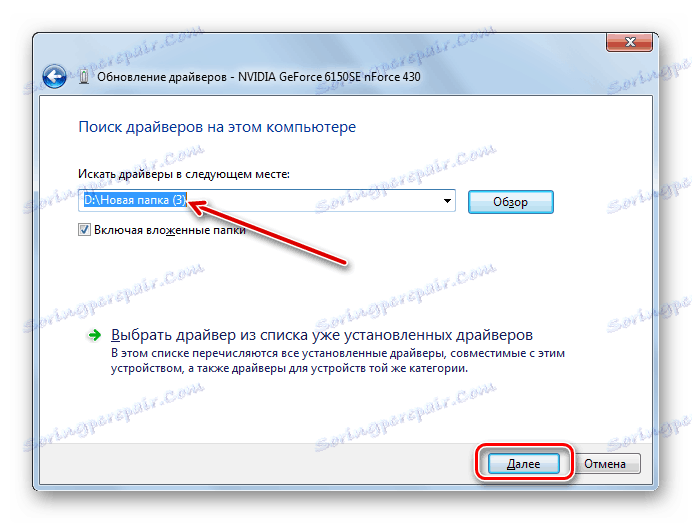
урок: Как да намерите драйвер чрез ID на хардуера
Метод 4: Управление на устройства
Можете също така да актуализирате драйверите на видеокарти, като използвате само инструментариума на Windows 7, а именно "Device Manager" .
- Отворете прозореца за избор на метода за актуализиране. Как да направите това е описано в Метод 3 . Тук всичко зависи от това дали на медията (флаш устройство, CD / DVD-ROM, твърд диск на компютъра и т.н.) вече е намерена актуализация на видео драйвера или не. Ако е така, кликнете върху името "Изпълнете търсенето на драйвери на този компютър".
- След това изпълнете същите операции, описани в предишния метод, като се започне от параграф 16.

Ако нямате предварително подготвена актуализация на видео драйвера, трябва да направите нещо по-различно.
- В прозореца за избор на метода за актуализиране изберете опцията "Автоматично търсене ..." .
- В този случай системата ще търси актуализации в интернет и, ако бъде открита, ще инсталира актуализацията на драйвера за видеокарта.
- За да завършите инсталацията, ще трябва да рестартирате компютъра.
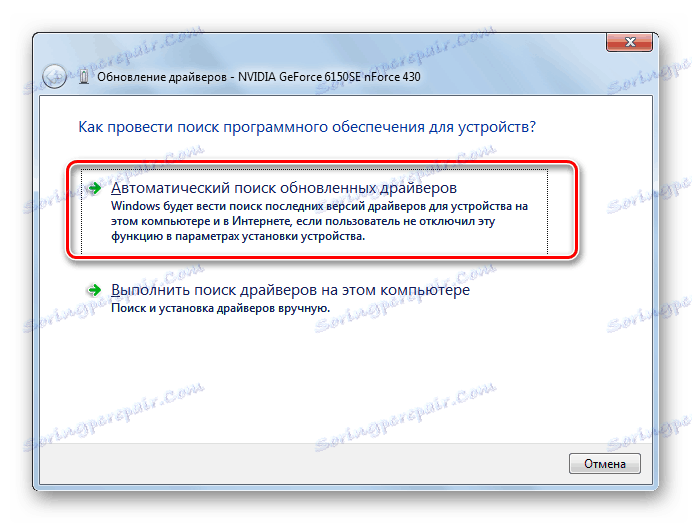
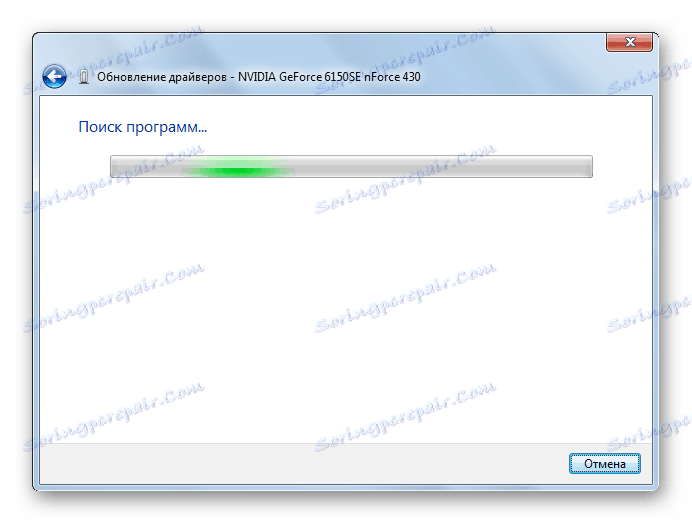
Има няколко начина за актуализиране на видео драйвера на компютър с Windows 7. Кой от тях да избере зависи от това дали имате съответната актуализация на електронни медии или трябва да го намерите. За тези потребители, които не искат да се занимават дълбоко с инсталационната процедура или искат да направят всичко възможно най-бързо, препоръчваме да използвате специализиран софтуер за автоматично търсене и инсталиране на драйвери. По-напредналите потребители, които предпочитат лично да контролират целия процес, могат да направят ръчна инсталация на актуализацията чрез "Device Manager" .