Съдържание:
- Варианти за изход от BIOS
- Решаване на възможни проблеми
- Метод 1: Включване на режима "Launch CSM"
- Метод 2: Проверка на твърдия диск
- Метод 3: Нулиране на настройките на BIOS
- Метод 4: Преподключване на твърдия диск
- Метод 5: Настройка на приоритета за зареждане
- Метод 6: Смяна на батерията на дънната платка
- Метод 7: Проверка за залепнали клавиши
- Метод 8: Актуализиране на фърмуера на BIOS
- Метод 9: Възстановяване на зареждача на Windows
- Въпроси и отговори: 1
Варианти за изход от BIOS
Обикновено потребителите не срещат проблеми с изхода от BIOS, управляван от която и да е версия на операционната система Windows. Въпреки това, не всички разбират как да го направят правилно и какви методи могат да се приложат. Нека първо разгледаме именно тях, а след това да преминем към решаване на разпространените проблеми, ако се окаже, че след изхода от BIOS компютърът все пак зарежда този набор от микропрограми.
Вариант 1: Опции в менюто "Save & Exit" / "Exit"
Във всички BIOS и UEFI има отделно меню, предназначено за запазване, рестартиране и изход. Придвижвайте се по разделите с помощта на стрелките на клавиатурата или с мишката (последната е налична само в UEFI). Съответно, ще трябва да отворите "Save & Exit" или "Exit" (имената на този раздел леко се различават в различните версии на BIOS).
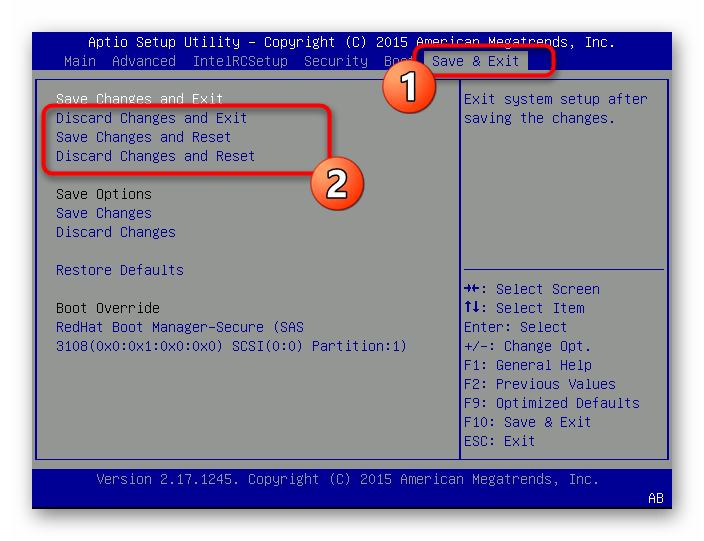
Там ще намерите редица различни действия, за прилагането на които е необходимо да активирате реда, като го подчертаете с помощта на стрелките на клавиатурата или като преместите курсора върхунего.Активацията на опциите става с натискане на клавиша Enter. Можете да излезете без запазване, да запазите и продължите зареждането или да рестартирате ПК. Нека разгледаме наличните варианти, имената на които, отново, ще се различават в зависимост от версията на BIOS, инсталирана на вас (а някои опции може и да липсват):
- "Save Changes and Exit" ("Exit & Save Changes"/"Exit saving Changes") — запазване на направените промени и продължаване на зареждането на ПК;
- "Discard Changes and Exit" ("Ignore Changes and Exit"/"Exit & Discard Changes"/"Exit discarding Changes") — продължаване на зареждането на ПК без запазване на направените промени;
- "Save Changes and Reset" ("Save Changes and Reboot") — запазване на направените промени и рестартиране на ПК (различава се от първия вариант с това, че се прилага при редактиране на опции, изискващи пълно рестартиране на системата, докато "Save Changes and Exit" се използва за запазване на настройки, които не изискват "чисто" стартиране на компютъра);
- "Discard Changes and Reset" ("Save Changes and Reboot") — рестартиране на ПК без запазване на направените промени.
Уточняваме, че в определени BIOS има само два варианта — изход с запазване на новите настройки и без него (тоест само редовете "Save Changes and Exit" и "Discard Changes and Exit", без аналогични опции със словата "Reset"/"Reboot"). Въпреки това, в двата случая след изхода се извършва рестартиране на компютъра, а не негово по-нататъшно зареждане.
След избора на опцията потвърдете действието чрез появилото се уведомление и изчакайте изключването или рестартирането.
Вариант 2: Горещи клавиши
Освен описаното меню с опции, в BIOS има предварително зададени горещи клавиши, отговарящи за извършване на основни действия. Те са показани в долната част или на панела вдясно, както е демонстрирано на следващия екран.
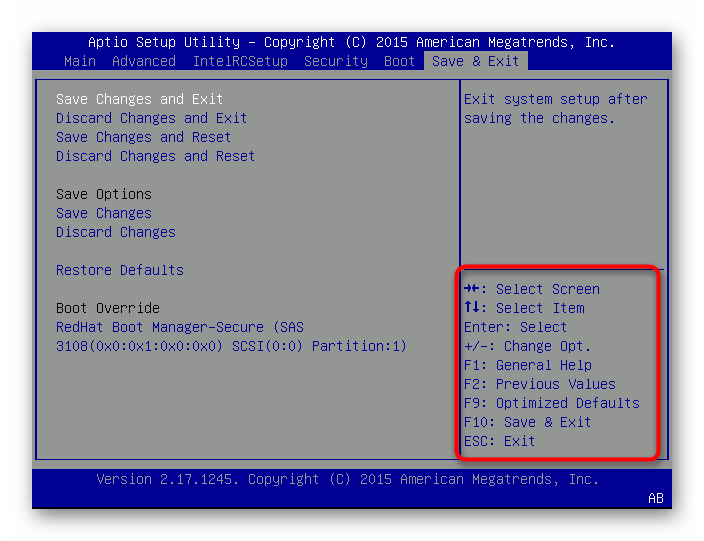
Обикновено за изход с запазване отговаря клавишата F10, а за отмена на действията и продължаване на зареждането на ОС — ESC. Натискането на клавишата ще предизвика уведомление с въпрос за потвърждение ("Y"/"Yes") и отмена ("N"/"No") на действията, след което остава да изчакате зареждането на операционната система.
Вариант 3: Рестартиране на компютъра
Още един възможен изход от BIOS — изпращане на компютъра на рестартиране. Достатъчно е само да натиснете бутона Power на системния блок или корпуса на лаптопа, а не да го задържате. В такъв случай всички направени промени се нулират — това е необходимо да се има предвид при извършване на това действие.

Ако бързото натискане не е дало желания резултат и компютърът не е рестартирал, опитайте да го изключите спешно, задържайки бутона за 10-15 секунди. В краен случай извадете захранващия кабел от контакта или изключете подаването на електрическа енергия към захранването.
Вариант 4: Изчакване на понижаване на температурата на процесора или видеокартата
При нагряване на един от компонентите до пределно допустимата стойност компютърът автоматично се изключва в интерес на безопасността, а при следващото му включване ще се покаже POST-екран или BIOS. След всяко рестартиране той ще се отваря, ако температурата все още е критична.
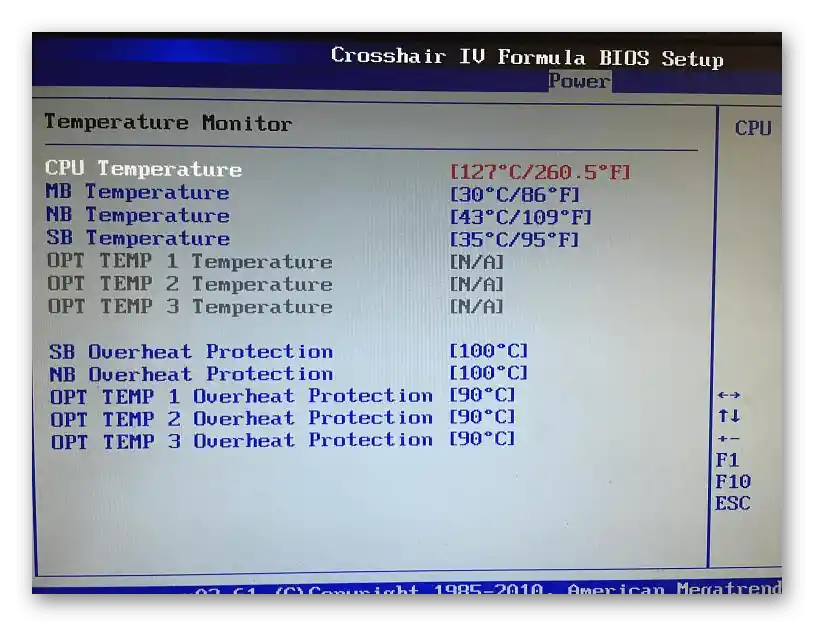
Просто изключете ПК и изчакайте поне няколко минути, в идеалния случай отворете капака и проверете закрепването и работата на вентилаторите. Щом температурният режим се възстанови, заредете ОС и се уверете, че сега входът в BIOS не се случва автоматично.Въпреки това, прегряването не трябва да се оставя без внимание: препоръчва се в най-кратък срок да се намери решение на проблема, с което ще помогнат да се разберат други статии на нашия сайт.
Повече информация:
Решаваме проблема с прегряването на процесора
Отстраняваме прегряването на видеокартата
Решаваме проблема с прегряването на лаптопа
Вариант 5: Изваждане на батерията от дънната платка
В един от методите за решаване на проблеми с излизането от BIOS ще разгледаме по-подробно темата за изваждането и замяната на батерията на дънната платка, а сега само ще уточним, че нейното изваждане за няколко секунди ще позволи да се решат проблемите с работата на фърмуера, след което може да се включи компютърът и да се продължи зареждането в нормален режим.

Ако я извадите за няколко минути и нулирате напрежението на ПК, като задържите бутона Power за 10-15 секунди, настройките на BIOS ще се нулират и той ще се зареди с стандартните параметри.
Решение на възможни проблеми
Нека разгледаме причините и начините за решаване на ситуацията, когато компютърът веднага зарежда в BIOS и нито един от изброените по-горе варианти не помага. Препоръчваме да започнете с проверка на първия и най-лесен вариант, постепенно преминавайки към следващите.
Метод 1: Включване на режима "Launch CSM"
Режимът на съвместимост в BIOS или UEFI е предназначен за стартиране на стари операционни системи и позволява на повечето от техните функции да работят. Притежателите на Windows 7 трябва да активират този режим, за да избегнат постоянното влизане в BIOS поради грешки при зареждане на ОС. За целта първо намерете параметъра "Secure Boot" и го деактивирайте, след което излезте и отново влезте в BIOS. След рестартиране можете да включите този режим, като намерите пункта "Launch CSM".
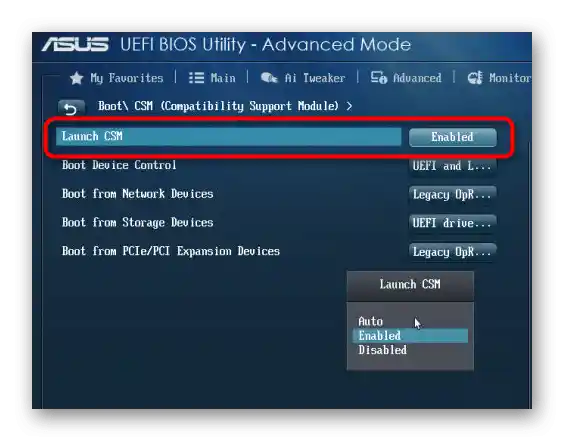
Обърнете внимание, че в зависимост от версията на BIOS или UEFI, това меню може да се нарича по различен начин, което може да наложи промяна на допълнителни настройки.Ще ви е необходим параметър с наименование "Boot Device Control", за който трябва да изберете стойност "Legacy and UEFI Only" или "Legacy Only". Понякога вместо споменатите наименования присъстват обозначения на версии на операционни системи, а вие избирате тази, която е инсталирана на използвания компютър.
Метод 2: Проверка на твърдия диск
Автоматичният вход в BIOS при стартиране на компютъра възниква и в ситуации, когато Windows 7 не е била открита. Тогава на първо място трябва да проверите твърдия диск. Убедете се, че той се показва в списъка с свързани устройства, което можете да видите на таба "Main" или "Boot". Ако дискът не е видим, може да се наложи повторно свързване на SATA кабела. Други случаи изискват промяна на приоритета на зареждане или нулиране на настройките до фабрично състояние, за което ще стане дума по-нататък.
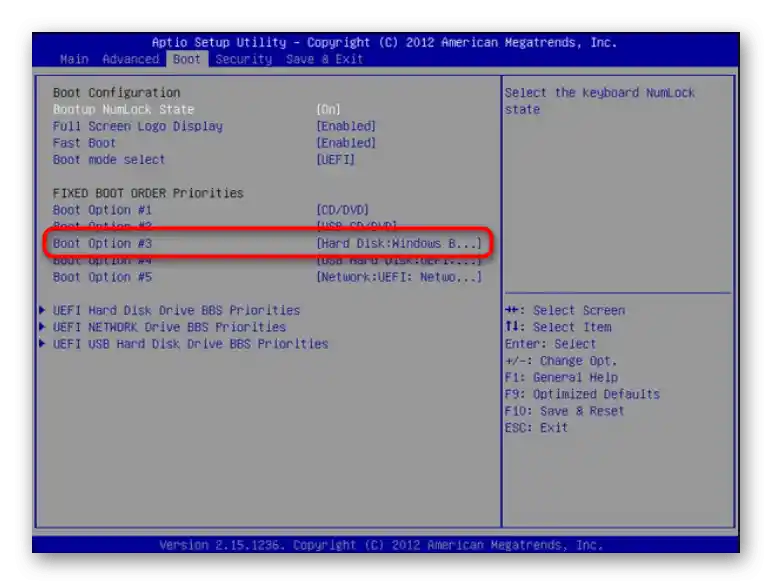
Метод 3: Нулиране на настройките на BIOS
Понякога е по-лесно да нулирате настройките на BIOS и да видите как решението ще се отрази на по-нататъшното зареждане на операционната система. Това дава възможност да се избегне проверка на всички параметри за правилността на техните стойности и ще реши малки проблеми, ако такива внезапно възникнат. Съществуват различни начини за възстановяване на фърмуера до заводското му състояние, за което нашият автор разказва в материала по линка по-долу.
Повече информация: Нулиране на настройките на BIOS
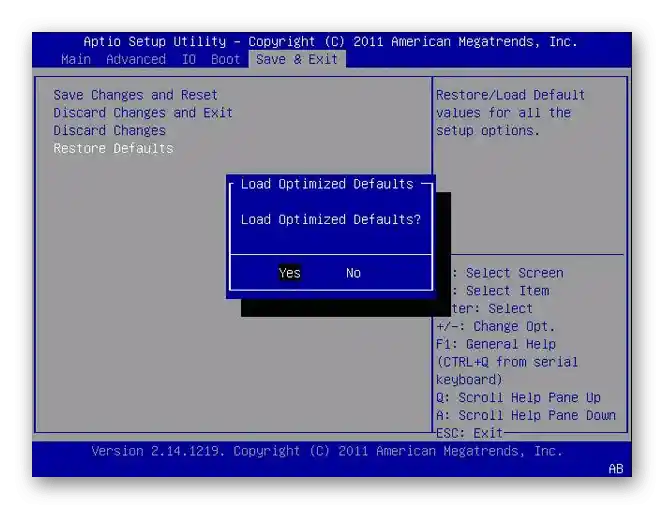
Метод 4: Повторно свързване на твърдия диск
По-рано вече говорихме за това, че операционната система може да не бъде намерена поради проблеми с свързването на твърдия диск, затова е необходимо да опитате да го повторно свържете. Прилагането на този метод е оправдано само когато нищо от изброеното по-горе не е помогнало. В случай на лаптопи такава операция едва ли е актуална, тъй като SSD или HDD винаги надеждно седи в своя слот, а притежателите на настолни компютри ще трябва да получат достъп до носителя и да проверят SATA кабела.Като тест може дори да се използва друг порт, за да се провери как това ще се отрази на по-нататъшното зареждане.

Изключването и включването на твърдия диск или SSD се извършва дори в горещ режим, тоест без предварително изключване на ПК, но все пак е по-добре да не рискувате и да се възползвате от инструкциите от друга статия, за да научите за всички тънкости на изпълнението на поставената задача.
Подробности: Свързване на твърдия диск към компютъра
Метод 5: Настройка на приоритета на зареждане
Нека разгледаме последното действие, свързано с носителя, свързан към ПК. Обикновено BIOS при зареждане използва приоритета на устройствата, зададен в неговите настройки, тоест последователно проверява всички сменяеми и вътрешни носители. Ако обаче твърдият диск не е на първо място, понякога възниква проблем с неговото разпознаване и вместо стартиране на Windows 7 ще се отвори меню с опции.
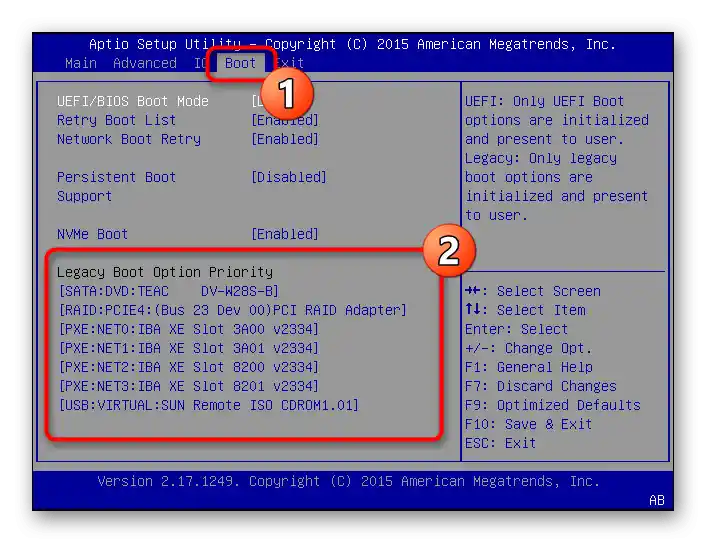
Приоритетът на зареждане се проверява на таба "Boot", където можете сами с помощта на стрелките на клавиатурата да зададете последователността на устройствата. Ясно е, че на самия връх трябва да бъде свързаният твърд диск, на който е инсталирана "седмицата", за да започне зареждането веднага от него. Подробна информация за извършваните действия ще намерите в статията по-долу.
Подробности: Как да направите твърдия диск зареждащ
Метод 6: Смяна на батерията на дънната платка
Следва да се говори за проблеми, които се срещат по-рядко от изброените, но все пак могат да станат причина за постоянно преминаване в BIOS при включване на ПК. Една от тези причини е изтощената батерия на дънната платка. За нея са характерни няколко различни симптома, свързани с постоянно нулиране на системното време и настройките на BIOS. За това как да определите необходимостта от смяна на този компонент и как да го направите, прочетете в нашето ръководство.
Подробности: Основни признаци на изтощена батерия на дънната платка

Метод 7: Проверка на залепването на клавишите
Известно е, че за преминаването в BIOS отговарят съответните клавиши на клавиатурата, на които трябва да се натисне при включване на компютъра.Съществува малка вероятност, че назначената клавиша просто е залепнала и поради това се извършва постоянен преход към управлението на микропрограмното осигуряване. Препоръчваме да проверите клавиатурата за такива клавиши и да отстраните неприятността, ако е необходимо.
По-подробно: Решение на проблема със залепналите клавиши на лаптопа

Метод 8: Актуализиране на BIOS фърмуера
Понякога актуализирането на BIOS фърмуера премахва различни проблеми, свързани с работата на този софтуерен компонент, което се отнася и за постоянната му зареждане вместо прехода към операционната система. Това може да зависи от ревизията на дънната платка или от други конфликти с компонентите и обикновено се решава чрез инсталиране на последното обновление, което трябва да се изтегли от официалния сайт на производителя на дънната платка, използвайки друг компютър. При това е необходимо да се вземат предвид всички особености на изпълнението на тази процедура, свързани с последователното актуализиране до последната версия и използването на специален зареждащ флаш памет, за което ще прочетете по-нататък.
По-подробно: Актуализиране на BIOS на компютъра
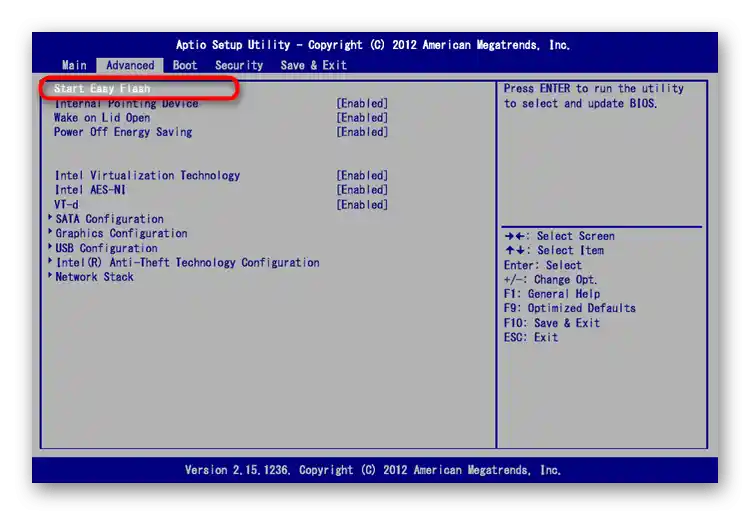
Метод 9: Възстановяване на Windows зареждача
Зареждачът в Windows 7 е необходим за коректното стартиране на операционната система, а ако файловете му са повредени или са възникнали други конфликти, например, след инсталиране на друга ОС до него, могат да възникнат проблеми със старта и ще се извърши автоматичен преход в BIOS. В нашата друга статия се описват възможните начини за възстановяване на зареждача. Опитайте всеки от тях и проверете дали това ще помогне за нормалното стартиране на Windows.
По-подробно: Възстановяване на зареждача в Windows 7
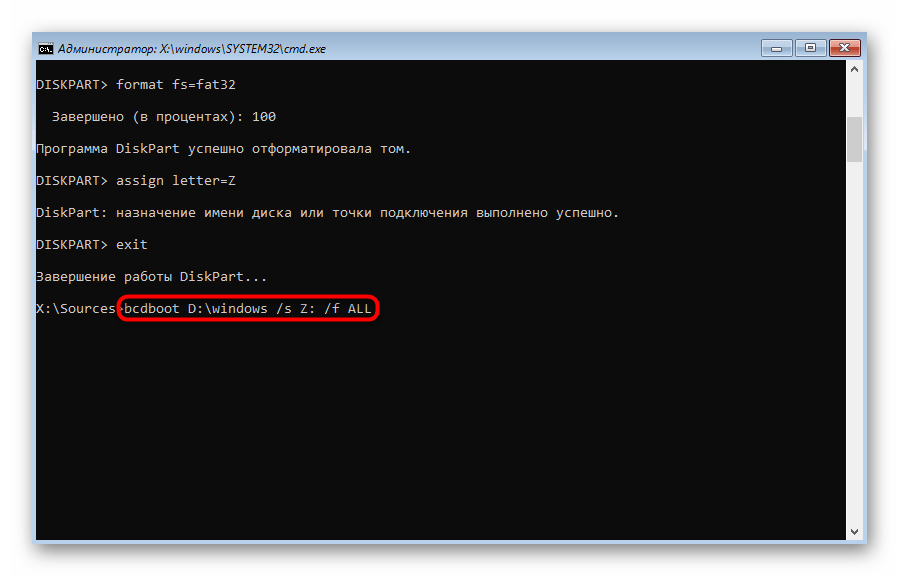
Ако нито една препоръка не е имала успех, единственото решение ще бъде преинсталирането на операционната система. При това твърдият диск трябва да се показва коректно и да няма други хардуерни неизправности.