Клавишни комбинации за удобна работа в Windows 10
Всяка версия на Windows поддържа клавиатура и мишка, без които е невъзможно да си представим нормалното му използване. В същото време повечето потребители се обръщат към последните, за да извършат едно или друго действие, въпреки че повечето от тях могат да се извършват с помощта на ключове. В днешната ни статия ще говорим за техните комбинации, които значително опростяват взаимодействието с операционната система и управлението на нейните елементи.
Съдържанието
Горещи клавиши в Windows 10
На официалния уебсайт на Microsoft има около двеста клавишни комбинации, които осигуряват удобен начин за управление на първите десет и бързо извършване на различни действия в неговата среда. Ще разгледаме само основните, надявайки се, че много от тях ще опростят живота на вашия компютър.
Управление на елементите и тяхното предизвикателство
В тази част представяме общи клавишни комбинации, с които можете да извиквате системни инструменти, да ги управлявате и да взаимодействате с някои стандартни приложения. 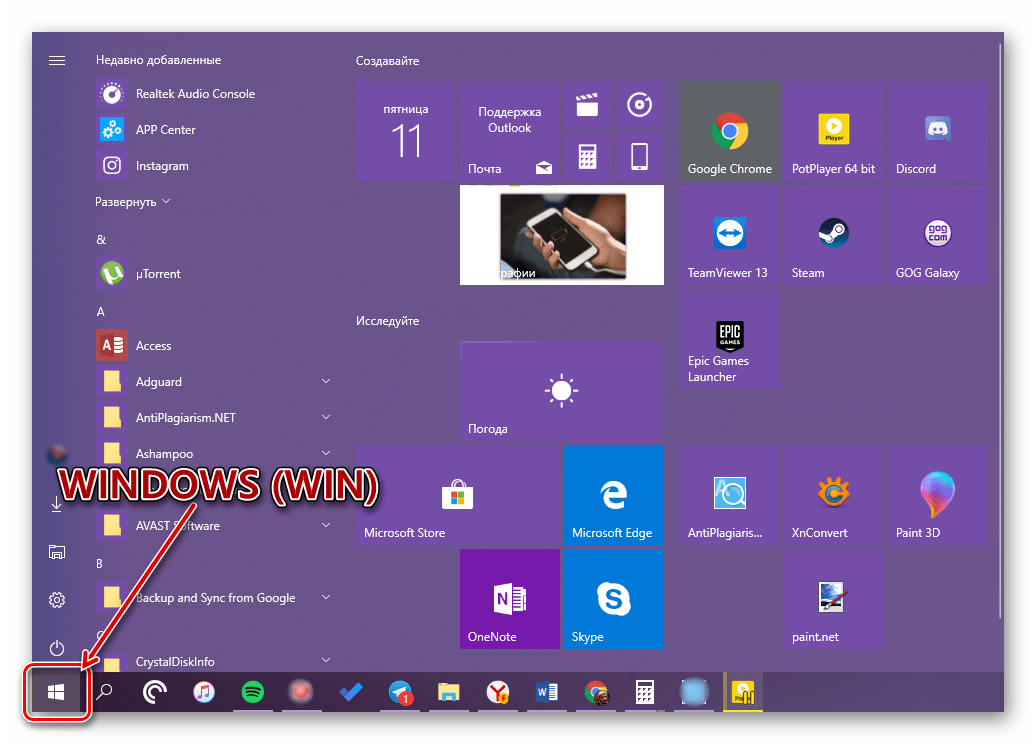
WINDOWS (съкратено WIN ) - ключът, който показва логото на Windows, се използва за показване на менюто "Старт". След това разглеждаме редица комбинации с нейното участие.
WIN + X - стартирайте менюто за бързи връзки, което също може да бъде извикано чрез кликване с десния бутон на мишката (с десен бутон) върху "Старт".
WIN + A - обадете се на "Център за уведомяване". 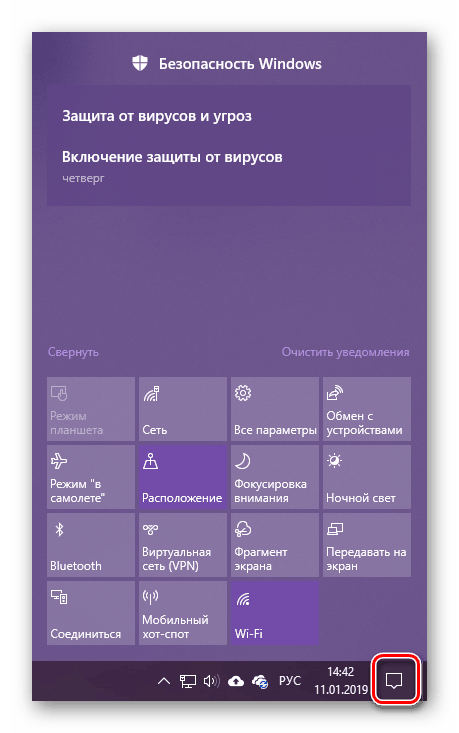
Вижте също: Изключете известията в Windows 10
WIN + B - превключване към областта за уведомяване (по-специално системната лента). Тази комбинация превежда фокуса върху елемента "Показване на скритите икони", след което можете да използвате стрелките на клавиатурата, за да превключвате между приложенията в тази област на лентата на задачите.
WIN + D - минимизира всички прозорци, показвайки работния плот. Натискането отново се връща към използваното приложение.
WIN + ALT + D - показване в разширена форма или скриване на часовника и календара.
WIN + G - достъп до главното меню на текущата игра. Работи правилно само с UWP приложения (инсталирани от магазина на Microsoft)
Вижте също: Инсталиране на магазин за приложения в Windows 10
WIN + I - извика системния раздел "Параметри".
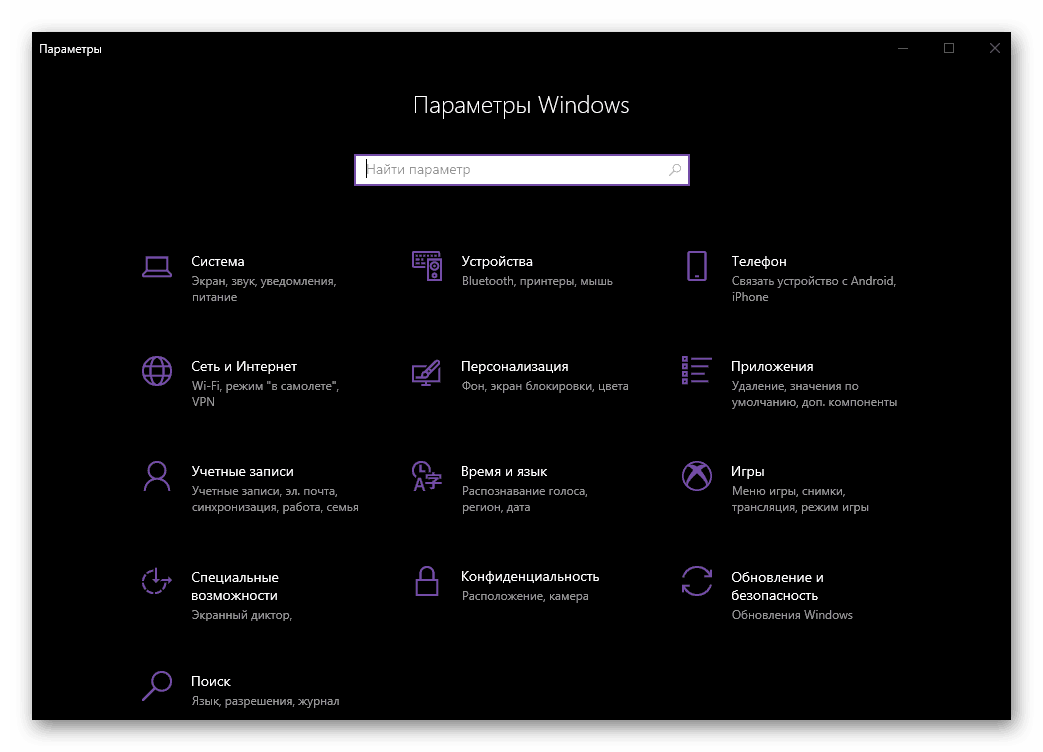
WIN + L - бързо заключване на компютъра с възможност за промяна на акаунта (ако се използва повече от един).
WIN + M - свежда до минимум всички прозорци.
WIN + SHIFT + M - максимизира прозорците, които са сведени до минимум.
WIN + P - избор на режим за показване на изображения на два или повече дисплея.
Вижте също: Как да направите два екрана в Windows 10
WIN + R - повикване към прозореца "Run", чрез който можете бързо да отидете до почти всяка секция на операционната система. Вярно е, че трябва да знаете подходящите команди.
WIN + S - прозорец за търсене на повикване.
WIN + SHIFT + S - създайте скрийншот, използвайки стандартни инструменти. Това може да бъде правоъгълна или произволна област, както и целия екран.
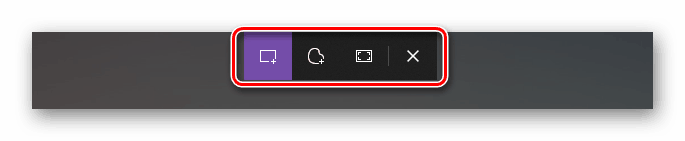
WIN + T - преглеждате приложенията в лентата на задачите, без да ги превключвате директно.
WIN + U - обаждане до „Центъра за достъпност“.
WIN + V - преглед на съдържанието на клипборда.
Вижте също: Преглед на клипборда в Windows 10
WIN + PAUSE - извика прозореца "Свойства на системата".
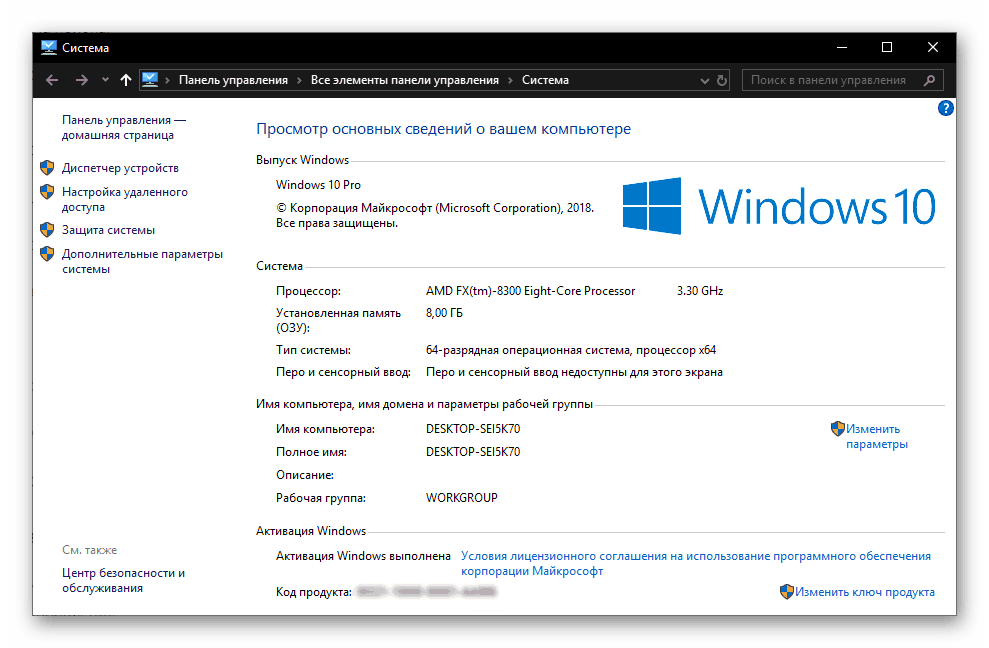
WIN + TAB - превключване към режим на преглед на задачите.
WIN + ARROW - контролира позицията и размера на активния прозорец.
WIN + HOME - минимизира всички прозорци с изключение на активните.
Работа с "Explorer"
Тъй като "Explorer" е един от най-важните компоненти на Windows, би било полезно да се имат предвид клавишите за бърз достъп за повикване и контрол.
Вижте също: Как да отворите "Explorer" в Windows 10
WIN + E - стартирайте "Explorer".
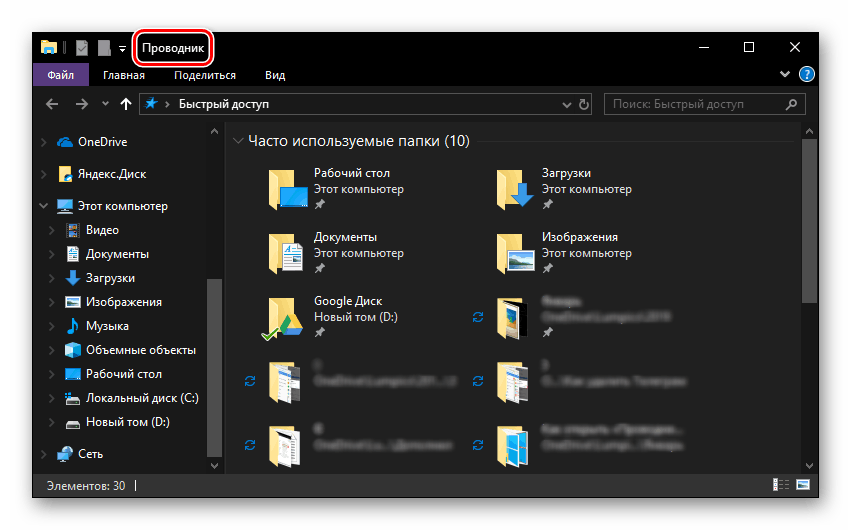
CTRL + N - отваря друг прозорец „Explorer“.
CTRL + W - затваря активния прозорец "Explorer". Между другото, същата клавишна комбинация може да се използва за затваряне на активния раздел в браузъра.
CTRL + E и CTRL + F - превключване към търсения низ за въвеждане на заявка.
CTRL + SHIFT + N - създаване на нова папка.
ALT + ENTER - извикайте прозореца "Свойства" за предварително избран елемент.
F11 - разширяване на активния прозорец до цял екран и минимизиране на предишния размер при повторно натискане.
Управление на виртуален работен плот
Една от отличителните черти на десетата версия на Windows е възможността да се създават виртуални десктопи, които подробно описахме в един от нашите статии. За управление и лесна навигация има и редица преки пътища.

Вижте също: Създаване и конфигуриране на виртуални десктопи в Windows 10
WIN + TAB - превключване към режим на преглед на задачите.
WIN + CTRL + D - създайте нов виртуален работен плот
WIN + CTRL + СТРЕЛКА наляво или надясно - превключвате между създадените таблици.
WIN + CTRL + F4 - насилствено затваря активния виртуален работен плот.
Взаимодействие с елементи на лентата на задачите
Лентата на задачите на Windows представя необходимия минимум (и максимум за някого) на стандартни компоненти на OS и приложения на трети страни, които трябва да се свържете най-често. Ако знаете някаква сложна комбинация, работата с този елемент ще стане още по-удобна.

Вижте също: Как да направите лентата на задачите в Windows 10 прозрачна
SHIFT + LKM (ляв бутон на мишката) - стартирайте програмата или бързо отворете втората й инстанция.
CTRL + SHIFT + LKM - стартирайте програмата с административен орган.
SHIFT + RMB (десен бутон на мишката) - извикайте стандартното меню за приложения.
SHIFT + PCM чрез групирани елементи (няколко прозореца на едно и също приложение) - показване на общото меню за групата.
CTRL + боя от групирани елементи - алтернативно разширяване на приложенията от групата.
Работа с диалогови прозорци
Един от важните компоненти на операционната система Windows, който включва „дузина”, са диалоговите прозорци. За удобно взаимодействие с тях съществуват следните преки пътища: 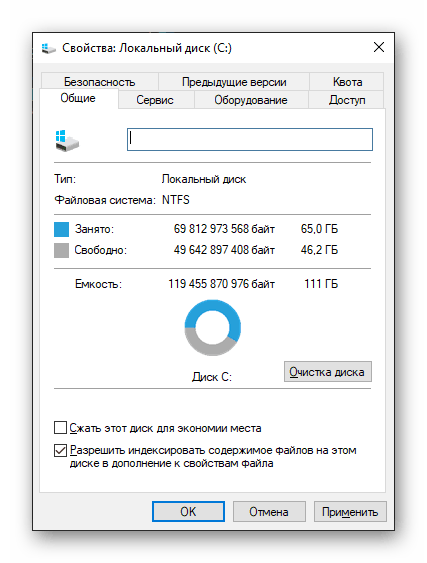
F4 - показва елементите на активния списък.
СTRL + TAB - преминете през разделите на диалоговия прозорец.
СTRL + SHIFT + TAB - обратна навигация през разделите.
TAB - напред по параметри.
SHIFT + TAB - преход в обратна посока.
SPACE (интервал) - задайте или демаркирайте избрания параметър.
Управление в „командния ред“
Основните клавишни комбинации, които могат и трябва да се използват в “Command Line” не се различават от тези, предназначени за работа с текст. Всички те ще бъдат подробно разгледани в следващата част на статията, тук ще отбележим само няколко. 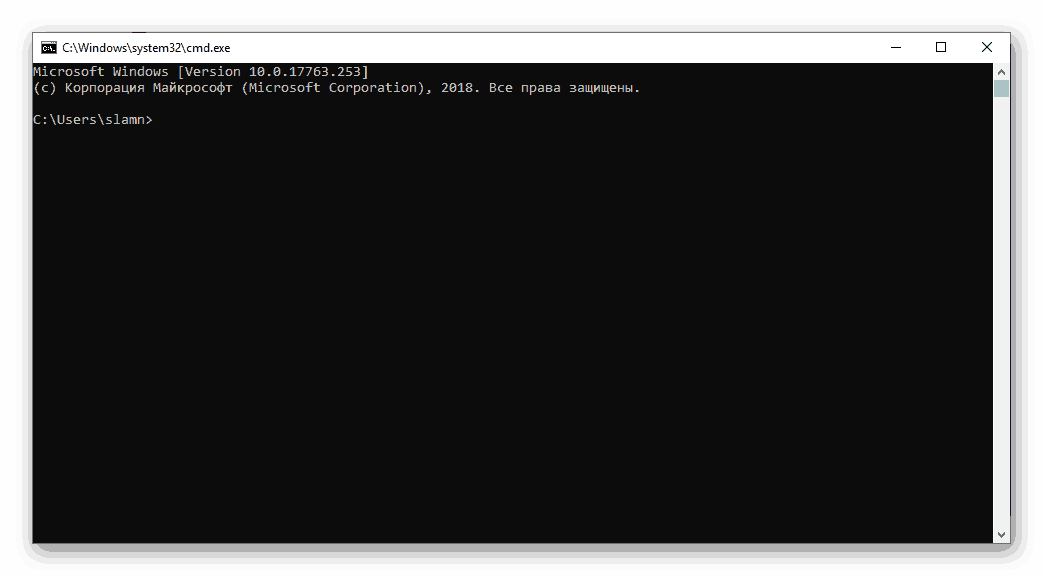
Вижте също: Изпълнете командния ред от името на администратора в Windows 10
CTRL + M - превключване в режим на маркиране.
CTRL + HOME / CTRL + END с предварително включване на режима на маркиране - преместване на курсора в началото или в края на буфера, съответно.
PAGE UP / PAGE DOWN - навигация нагоре и надолу
Бутони със стрелки - Придвижване по линии и текст.
Работа с текст, файлове и други действия.
Доста често в средата на операционната система трябва да взаимодействате с файлове и / или текст. За тези цели има и няколко клавишни комбинации. 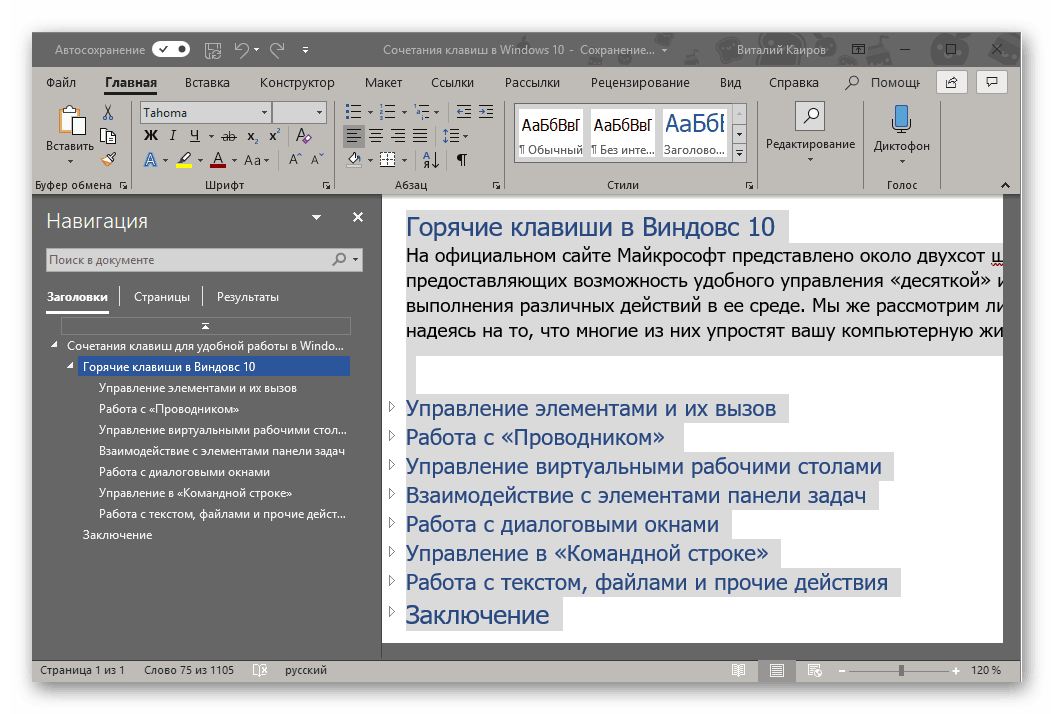
CTRL + A - избор на всички елементи или на целия текст.
CTRL + C - копиране на предварително избрания елемент.
CTRL + V - поставете копиран елемент.
CTRL + X - изрязване на предварително избран елемент.
CTRL + Z - отменяне на действието.
CTRL + Y - повтаря последното извършено действие.
CTRL + D - изтриване с поставяне в "Кошницата".
SHIFT + DELETE - пълно заличаване без поставяне в „Trash”, но с предварително потвърждение.
CTRL + R или F5 - прозорец за актуализация / страница.
Можете да се запознаете с други ключови комбинации, предназначени предимно за работа с текст в следващата статия. Преминаваме към по-общи комбинации.
Още подробности: Горещи клавиши за удобна работа с Microsoft Word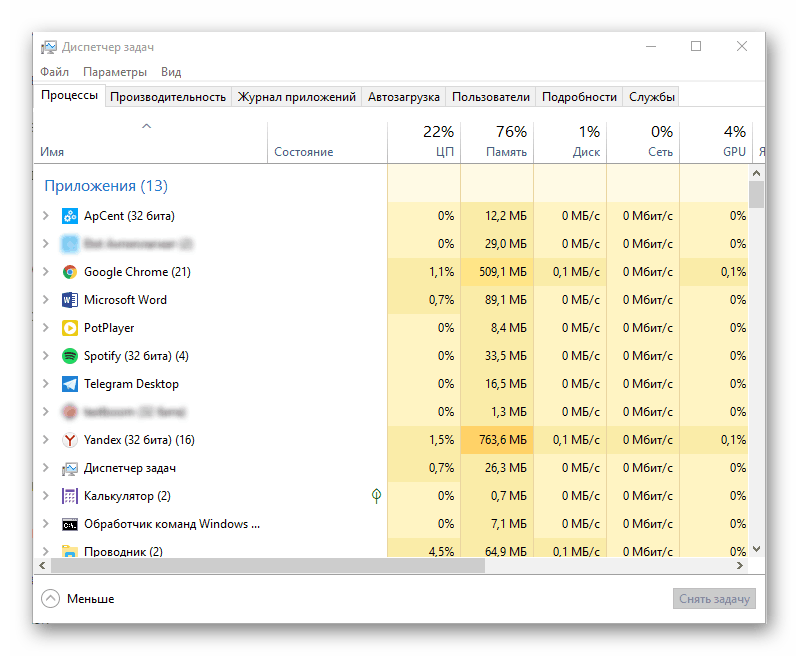
CTRL + SHIFT + ESC - обадете се на "Task Manager".
CTRL + ESC - старт меню "Старт".
CTRL + SHIFT или ALT + SHIFT (в зависимост от настройките, които сте направили) - превключете езиковото оформление.
Вижте също: Промяна на езиковото оформление в Windows 10
SHIFT + F10 - извиква контекстното меню за предварително избрания елемент.
ALT + ESC - превключване между прозорците в реда, в който са отворени.
ALT + ENTER - извиква диалоговия прозорец "Свойства" за предварително избран елемент.
ALT + SPACE (интервал) - извиква контекстното меню за активния прозорец. 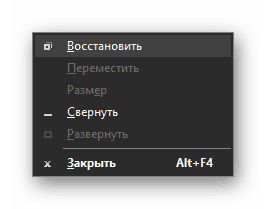
Вижте също: 14 преки пътища за удобна работа с Windows
заключение
В тази статия разгледахме доста клавишни комбинации, повечето от които могат да се използват не само в средата на Windows 10, но и в предишните версии на тази операционна система. Спомняйки си поне някои от тях, ще можете значително да опростите, ускорите и оптимизирате работата си на компютър или лаптоп. Ако знаете други важни, често използвани комбинации, оставете ги в коментарите.