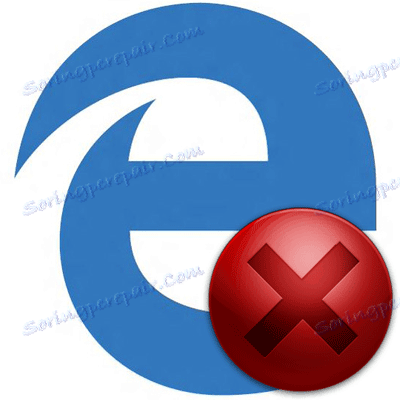Какво да направите, ако Microsoft Edge не стартира
Microsoft Edge Това е сравнително нов продукт с добро представяне и функционалност. Но без никакви проблеми в работата му не беше направено. Пример за това е, когато браузърът не се стартира или се включва много бавно.
съдържание
Начини за решаване на проблема с стартирането на Microsoft Edge
В резултат на опитите за възстановяване на браузъра до Windows 10 могат да се появят нови проблеми. Следователно, трябва да бъдете изключително внимателни, когато изпълнявате дадените инструкции и за всеки случай създайте точка за възстановяване на Windows ,
Метод 1: Отстраняване на боклука
На първо място, проблемите с пускането на Edge могат да възникнат поради натрупаните боклуци под формата на история на посещенията, кеша на страници и т.н. Можете да се отървете от всичко това чрез самия браузър.
- Отворете менюто и отворете "Настройки" .
- Там кликнете върху бутона "Изберете какво искате да изчистите" .
- Маркирайте типовете данни и кликнете върху Изчисти .
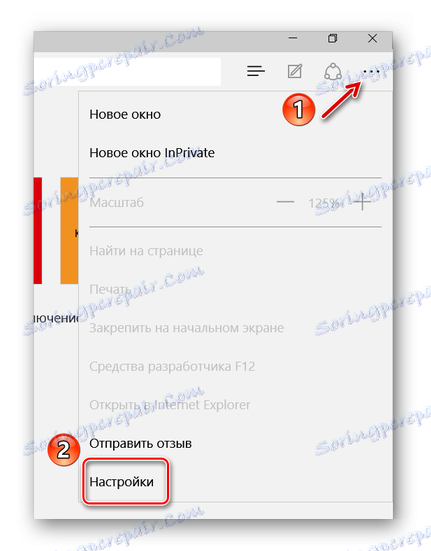
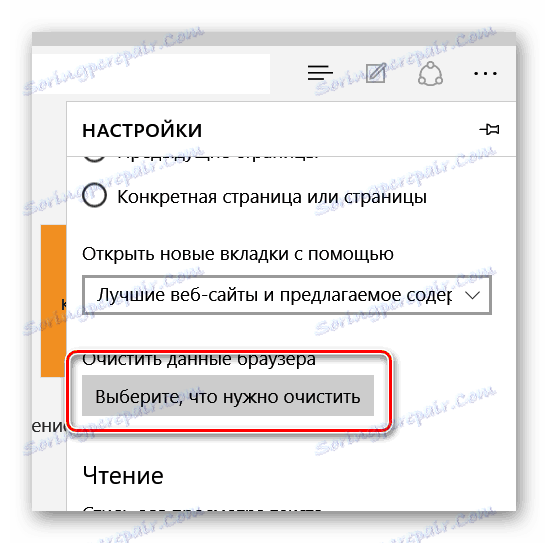
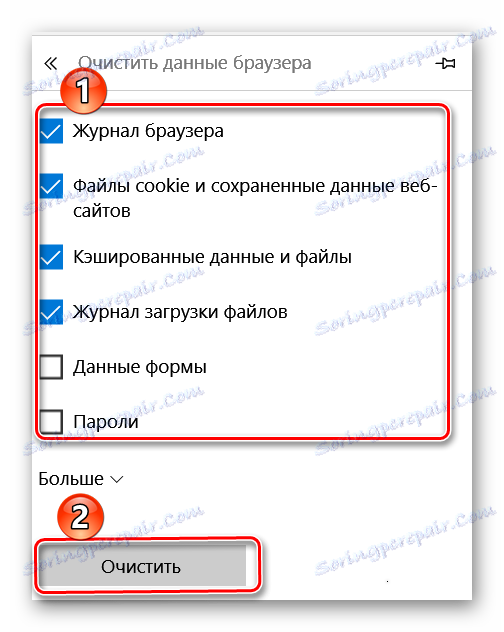
Ако браузърът не се отвори, програмата ще се спаси CCleaner , В секцията "Почистване " има блок "Microsoft Edge" , където можете да маркирате необходимите елементи и след това да започнете почистването.
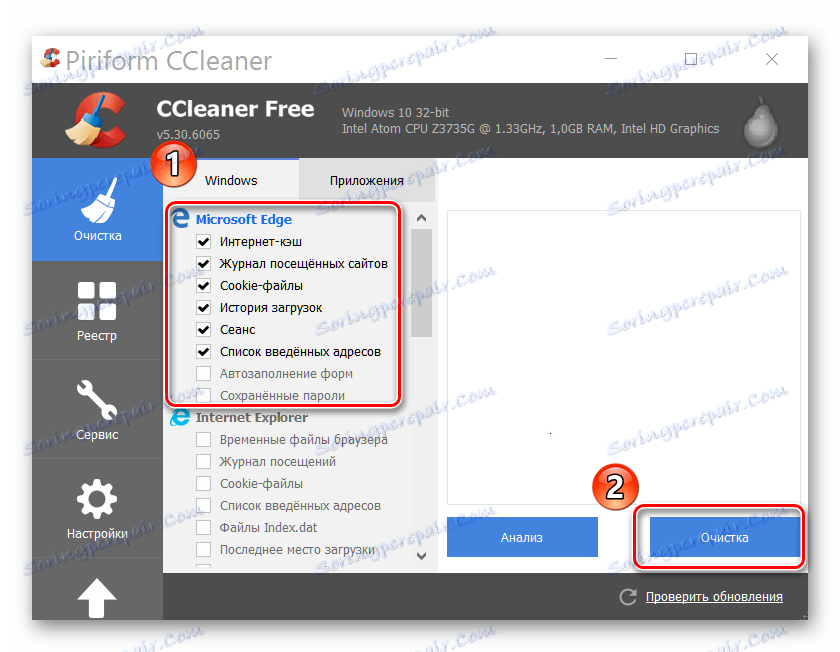
Моля, имайте предвид, че другите приложения от списъка трябва да бъдат почистени, ако не премахнете отметката от тяхното съдържание.
Метод 2: Изтрийте директорията с настройки
Когато просто премахването на боклука не помогне, можете да опитате да изчистите съдържанието на папката с настройките на Edge.
- Активирайте показването на скритите папки и файлове ,
- Придвижете се до следния път:
- Намерете и изтрийте папката "MicrosoftEdge_8wekyb3d8bbwe" . Така че как. на нея има система за защита, е необходимо да използвате помощната програма Unlocker ,
- Рестартирайте компютъра и не забравяйте отново да скриете папките и файловете.
C:UsersИмя пользователяAppDataLocalPackages
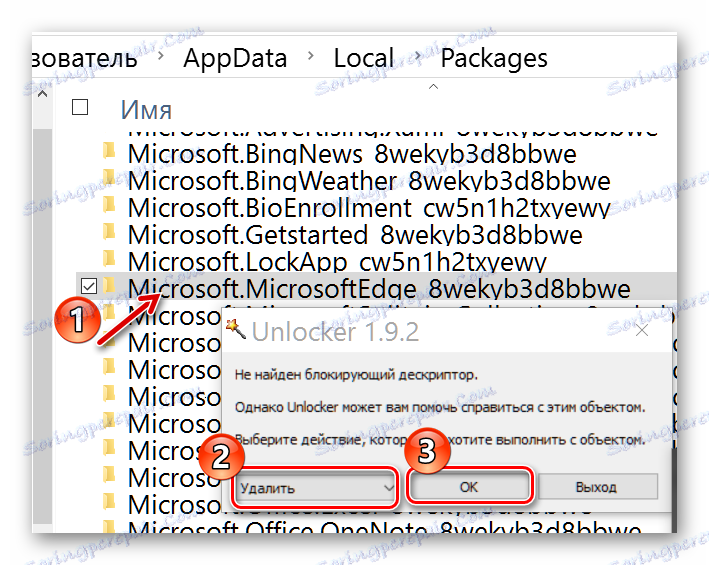
Моля, обърнете внимание! По време на тази процедура всички отметки ще бъдат изтрити, списъкът за четене ще бъде изтрит, настройките ще бъдат нулирани и т.н.
Метод 3: Създайте нов профил
Друго решение е да създадете нов акаунт в Windows 10, който ще бъде Microsoft Edge с първоначалните настройки и без закъснения.
Прочетете повече: Създаване на нов потребител в Windows 10
Вярно е, че такъв подход няма да е удобен за всички, т. за да използвате браузъра ще трябва да мине през друг мотор.
Метод 4: Преинсталирайте браузъра чрез PowerShell
Windows PowerShell ви позволява да управлявате системни приложения, което е Microsoft Edge. Чрез тази помощна програма можете напълно да възстановите браузъра.
- Намерете PowerShell в списъка с приложения и стартирайте като администратор.
- Напишете следната команда:
cd C:UsersПользовательКъдето "Потребител" е името на вашия акаунт. Кликнете върху "Enter" .
- Сега въведете следната команда:
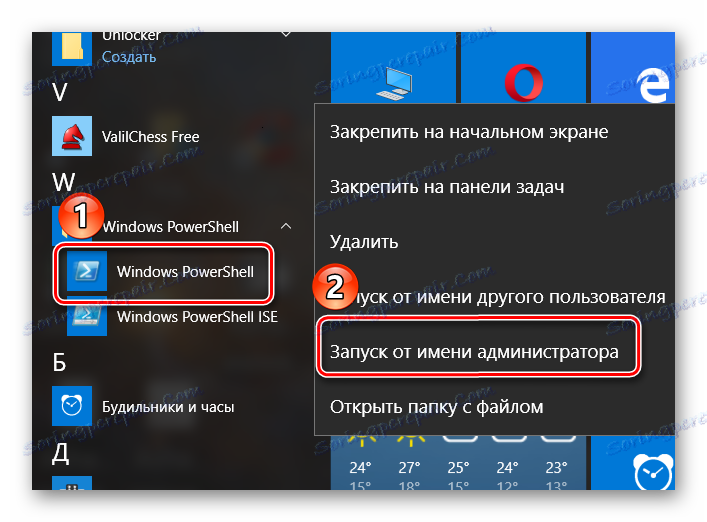

Get-AppXPackage -AllUsers -Name Microsoft.MicrosoftEdge | Foreach {Add-AppxPackage -DisableDevelopmentMode -Register «$($_.InstallLocation)AppXManifest.xml» -Verbose}
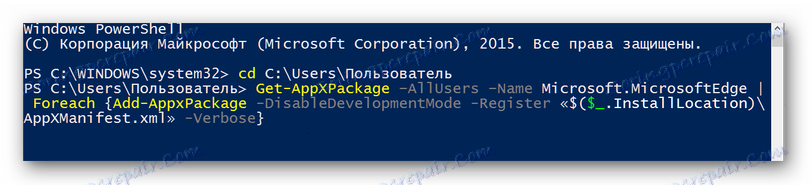
След това Microsoft Edge трябва да се върне в първоначалното си състояние, както при първоначалното стартиране на системата. И тъй като той е работил тогава означава, че той ще работи сега.
Разработчиците работят неуморно за отстраняване на проблеми в работата на браузъра Edge, а при всяка актуализация стабилността на работата му значително се подобрява. Но ако по някакъв начин спира да работи, винаги можете да го почистите от боклука, да изтриете папката с настройки, да започнете да го използвате чрез друг акаунт или да го възстановите изцяло чрез PowerShell.