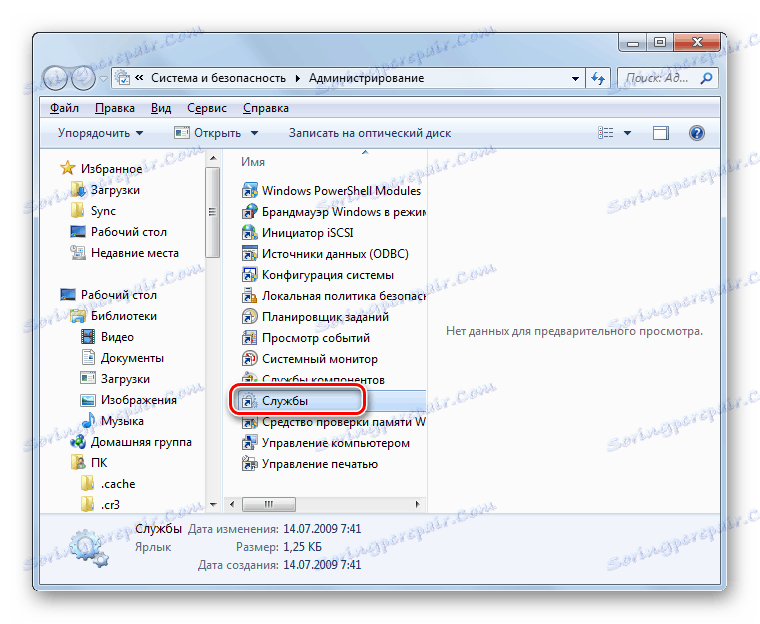Няма налични връзки на компютър с Windows 7
Ако настолен компютър или лаптоп е свързан към интернет, тогава може да възникне такъв неприятен момент, когато загубите достъп до мрежата, а иконата за мрежова връзка в областта за уведомяване ще бъде прекръстена с червен кръст. Когато поставите курсора върху него, ще се появи цялото съобщение "Няма налични връзки" . Особено често това се случва, когато използвате адаптер за Wi-Fi. Нека да разберете как да решите този проблем, ако използвате компютър с Windows 7.
Вижте също: Как да включите Wi-Fi на Windows 7
Причините за проблема и как да го решим
Има няколко причини, които могат да причинят проблема, който изучаваме:
- Реалната липса на налични мрежи;
- Счупен Wi-Fi адаптер, маршрутизатор или модем;
- Неизправност на хардуера на компютъра (например повреда на мрежова карта);
- Отказ на софтуер;
- Липса на настоящи шофьори;
- Повреда на операционната система;
- Virus.
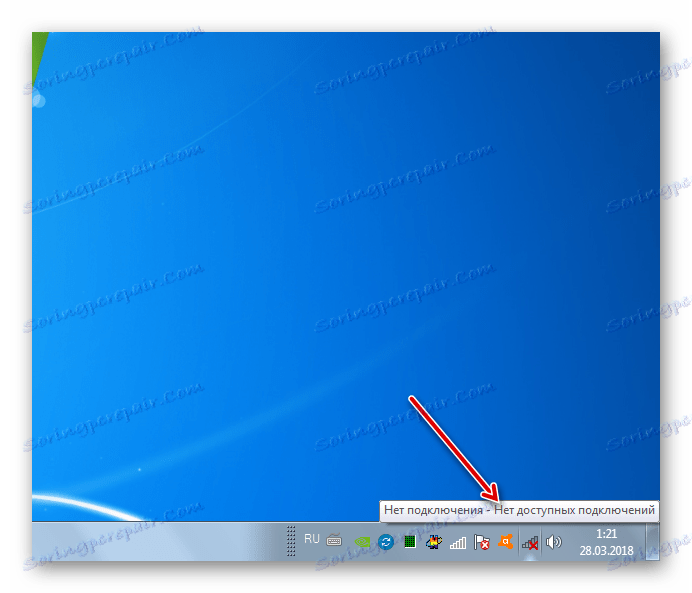
Ние няма да говорим в подробности за такава банална причина като истинската липса на налични мрежи. "Третира се" се връща само в зоната за достъпност на интернет или чрез промяна на начина на свързване с тази, която работи в района. По отношение на хардуерните дефекти, също няма смисъл да се разпространява. Те се елиминират или от хардуер, или от подмяна на дефектна част или оборудване (Wi-Fi адаптер, мрежова карта, маршрутизатор, модем и т.н.). Но ще разговаряме подробно за другите причини и начини за елиминирането им.
Метод 1: Стандартна диагностика
На първо място, ако сте пробвали грешка в тази статия, следвайте серия от прости стъпки:
- Извадете адаптера за Wi-Fi от компютъра и след това го свържете отново;
- Рестартирайте маршрутизатора (по-добре е да го направите, като го изключите напълно, т.е. трябва да извадите щепсела от гнездото);
- Уверете се, че имате включен хардуер за Wi-Fi, ако използвате лаптоп. Той е включен в различни модели лаптопи по различни начини: или чрез използване на специален ключ на кутията, или чрез използване на специфична комбинация от клавиши (например Fn + F2 ).
Ако никое от горните не помогна, тогава има смисъл да се изготви стандартна диагностична процедура.
- Кликнете върху иконата за мрежова връзка с червен кръст в областта за уведомяване и изберете "Diagnostics" в менюто, което се показва.
- Операционната система активира процедурата за откриване на проблеми с мрежова връзка. В случай на отстраняване на неизправности, следвайте съветите, показани в прозореца. Стриктното придържане към тях вероятно ще помогне за възстановяване на достъпа до интернет. Ако се покаже съобщението "Направете тази корекция" , кликнете върху него.
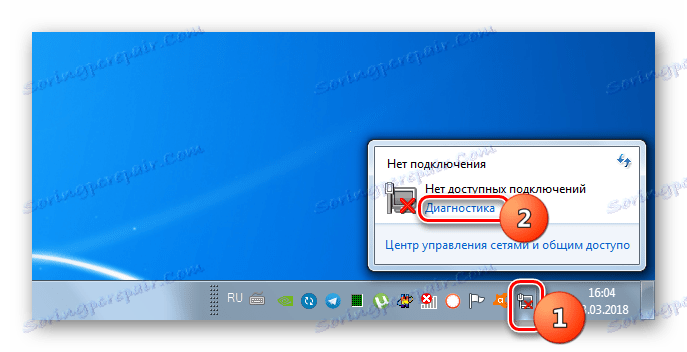
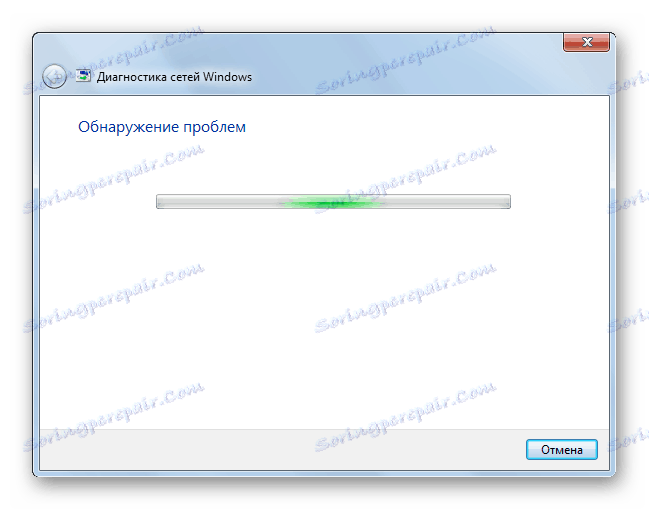
За съжаление, този метод помага в доста ограничен брой случаи. Ето защо, ако не успеете да разрешите проблема, докато го използвате, продължете към следните методи, които са описани по-долу.
Метод 2: Активирайте мрежовата връзка
Вероятно причината за грешката може да е прекъсването на връзката в секцията за мрежова връзка на "Контролен панел" . След това трябва да активирате съответния обект.
- Кликнете върху "Старт" и отворете "Контролен панел" .
- Отворете раздела "Мрежа и интернет" .
- Отидете в "Център за мрежов контрол ..." .
- В лявата част на прозореца, който се показва, кликнете върху надписа "Промяна на настройките на адаптера".
- В прозореца, който се показва, се показват всички мрежови връзки, конфигурирани на този компютър. Намерете обект, който е от значение за вас, и погледнете състоянието му. Ако стойността е "Disabled" , връзката трябва да бъде активирана. Кликнете върху обекта с десния бутон на мишката (с десен бутон) и изберете "Enable" .
- След активирането на връзката проблемът, описан в тази статия, вероятно ще бъде решен.
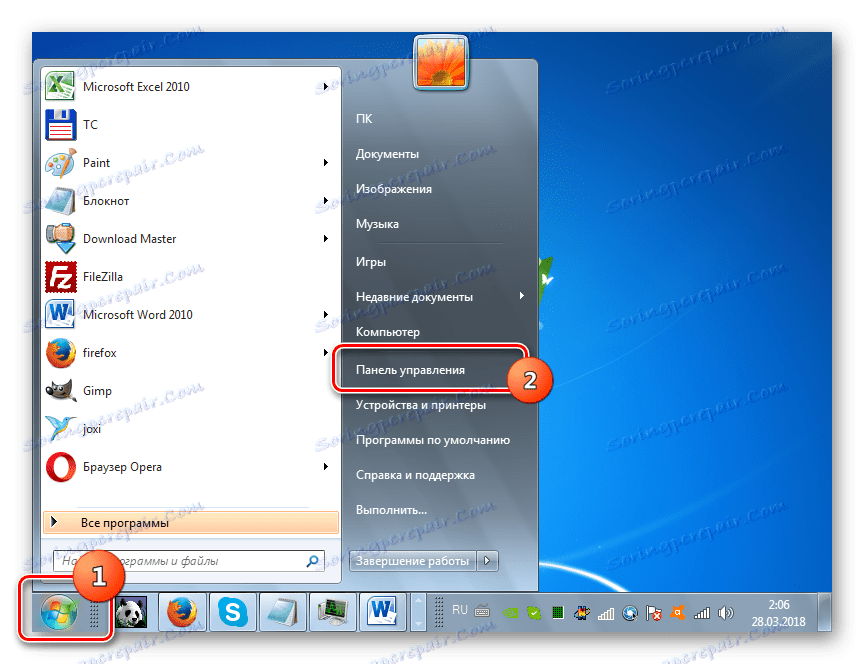
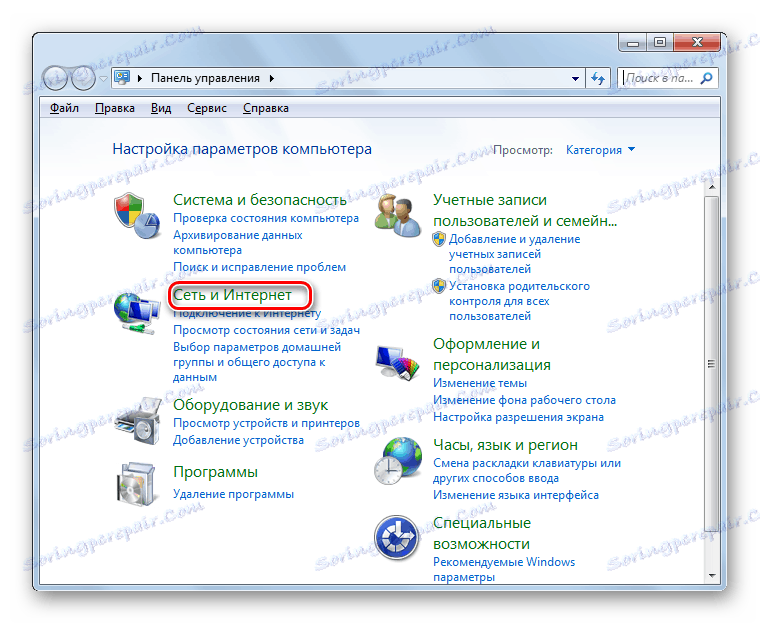
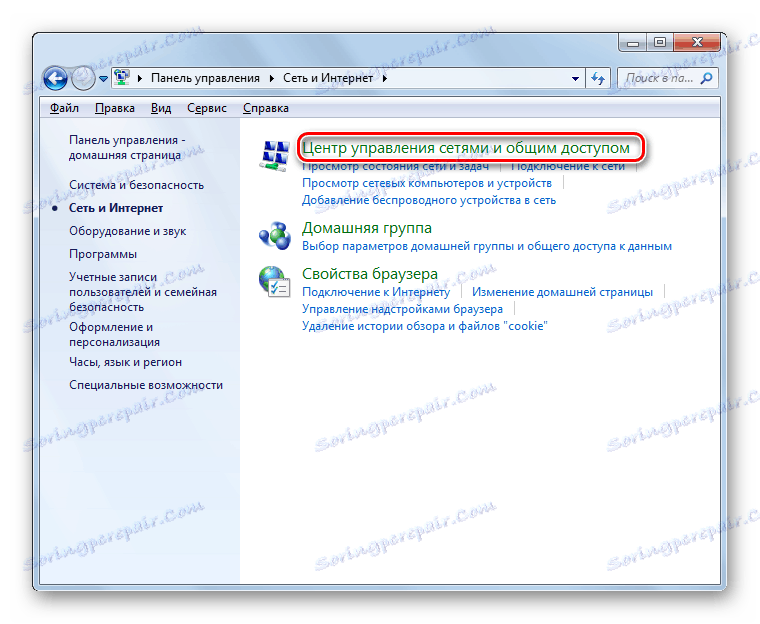
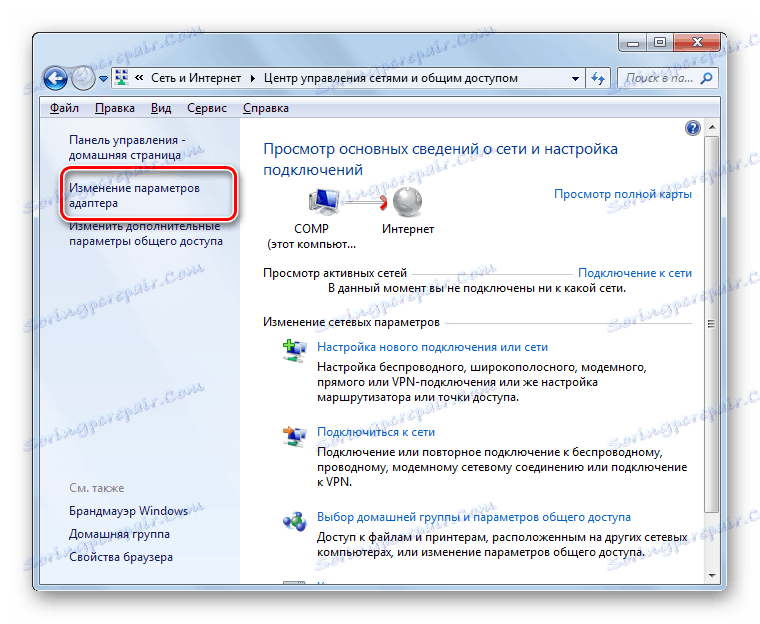
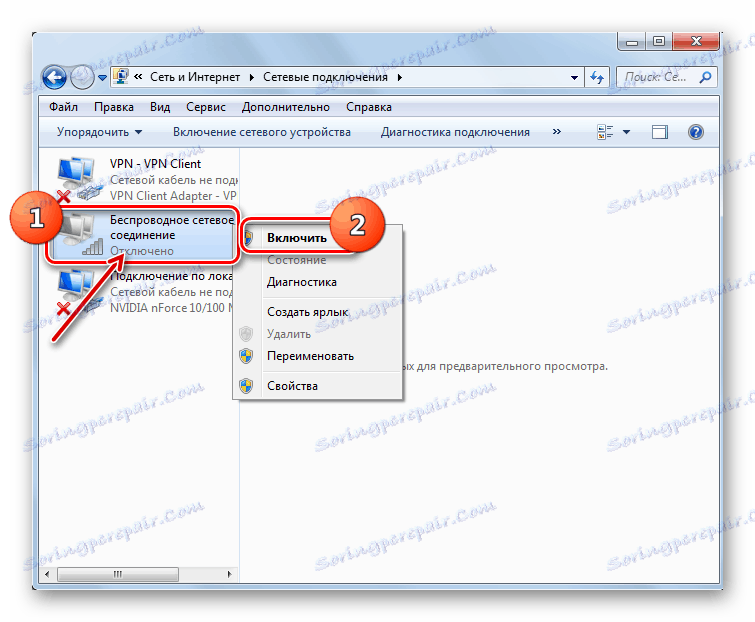
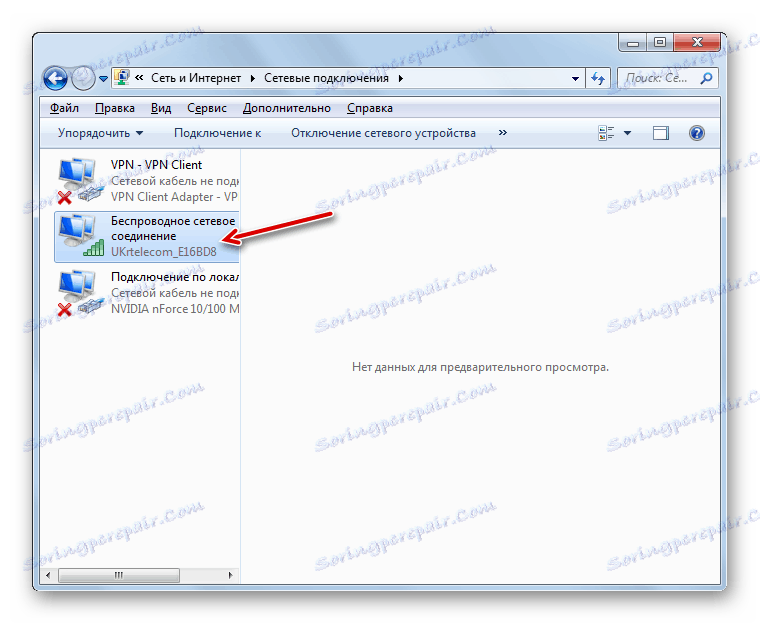
Метод 3: Премахнете адаптера от диспечера на устройствата
Ако се свържете с интернет през Wi-Fi адаптер, един от начините за решаване на проблема е да го изключите в "Device Manager" и след това да го активирате отново.
- Отидете на "Контролен панел" по метода, който бе разгледан в описанието на Метод 2 , след което отворете секцията "Система и защита" .
- Кликнете върху елемента "Управление на устройства", намиращ се в групата "Система" .
- Ще се стартира "Device Manager" . В списъка с типове оборудване, който се отваря, кликнете върху "Мрежови адаптери" .
- В списъка, който се отваря, намерете името на оборудването, което използвате, за да се свържете с интернет. Кликнете върху него RMB . Внимателно проверете контекстното меню, което се показва. Ако съдържа елемента "Активиране" , кликнете върху него. Това ще е достатъчно и всички допълнителни действия, описани в този метод, няма да е необходимо да извършвате. Устройството току-що бе изключено и сега го включихте.
![Активирайте мрежов адаптер в Диспечер на устройства в Windows 7]()
Ако няма определен елемент, това означава вероятността устройството да не функционира правилно. Следователно, тя трябва временно да бъде деактивирана и след това да е активирана. Кликнете върху контекстното меню "Изтриване" .
- Появява се диалогов прозорец, който ви предупреждава, че устройството вече ще бъде премахнато от системата. Потвърдете действията си, като кликнете върху "OK" .
- Това ще изтрие избраното устройство.
- След това в хоризонталното меню кликнете върху "Действие" , след което от списъка, който се отваря, кликнете върху "Обновяване на конфигурацията ..." .
- Той ще търси устройства, свързани чрез Plug and Play . Мрежовият адаптер ще бъде възстановен отново и драйверите ще бъдат инсталирани отново.
- След това рестартирайте компютъра. Може би след тази грешка с наличието на връзки ще изчезне.
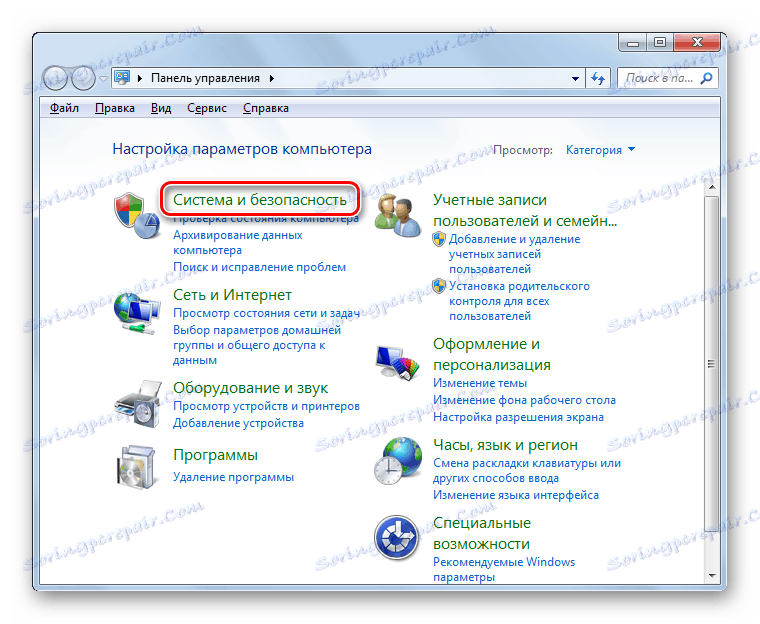
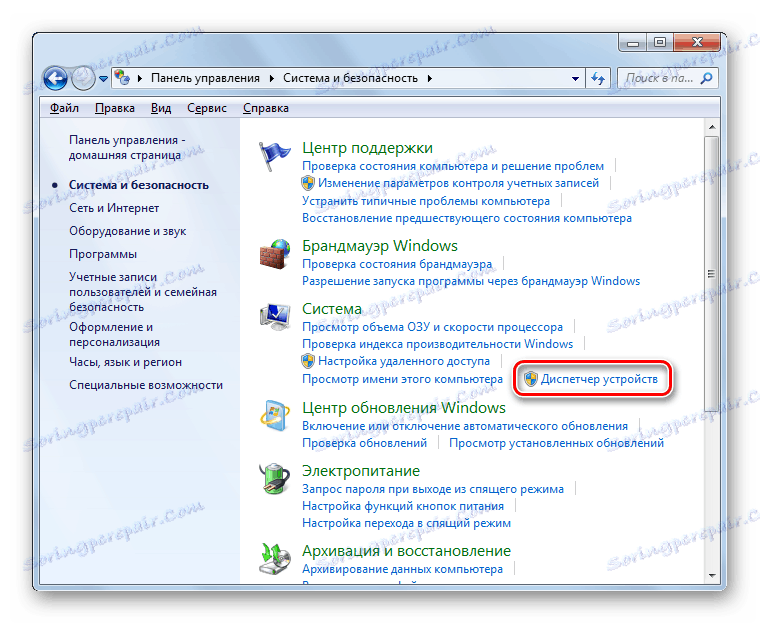
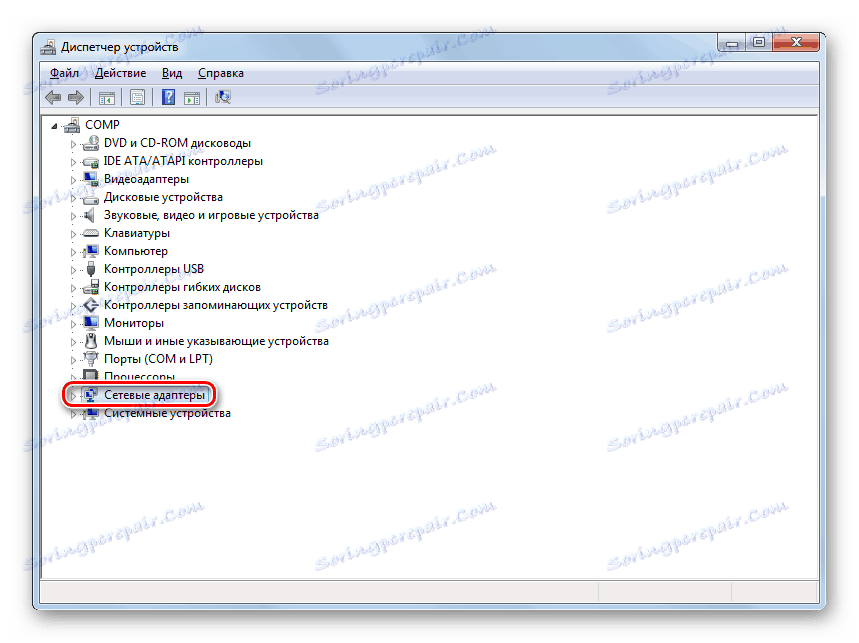
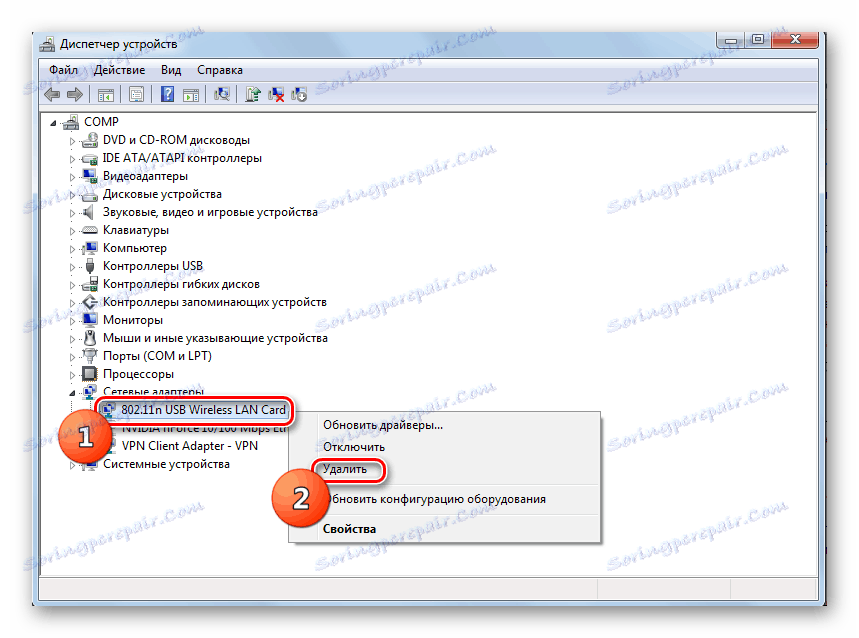


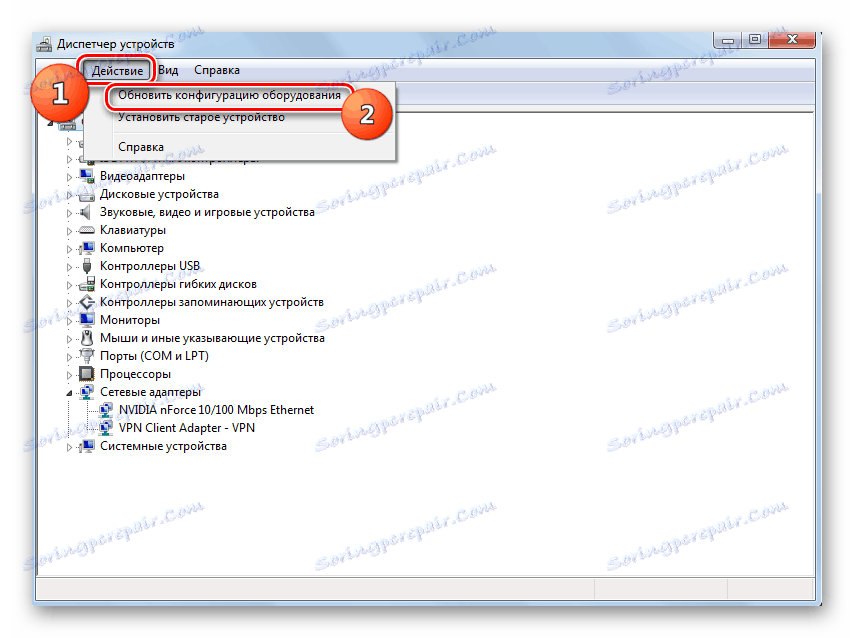

Метод 4: Преинсталиране на драйвери
Една от причините за грешката, която изучаваме, е, че системата има инсталирани неправилни или остарели драйвери за мрежови адаптери. Най-често това се случва, когато за първи път свържете устройството или след като преинсталирате операционната система. Тогава шофьорът трябва да бъде заменен от текущия еквивалент. Препоръчително е да използвате точно тези копия, които са доставени на компактдиск или други носители със самото устройство. Ако нямате такъв оператор, можете да изтеглите желания обект от официалния сайт на производителя на адаптер. Използването на подобен софтуер от други източници не гарантира решение на проблема.
- Отидете на "Диспечер на устройства", като използвате същата процедура, както при предишния метод. Отново отворете секцията "Мрежови адаптери" и кликнете върху RMB върху името на желаното устройство. В списъка, който се показва, изберете "Update drivers ..." .
- След това корпусът е активиран, за да изберете метода за актуализиране. Изберете опцията "Търсене на драйвери ..." .
- В отворения прозорец трябва да посочите медия и директория за местоположението на драйверите, които да бъдат инсталирани. За да направите това, кликнете върху "Преглед ..." .
- Отваря се черупката "Преглед на папка" . Тук трябва да посочите папката или носителя (например CD / DVD-ROM), където се намират драйверите, доставени с устройството или предварително изтеглени от официалния сайт. След като изберете директорията, кликнете върху "OK" .
- След като адресът на директорията се покаже в прозореца за търсене на драйвери, можете да продължите към инсталацията им, като кликнете върху бутона Напред , но преди това се уверете, че е поставен отметка пред параметъра Включване на подпапките .
- Ще бъдат инсталирани необходимите драйвери и проблемът с липсата на интернет връзка вероятно ще изчезне.
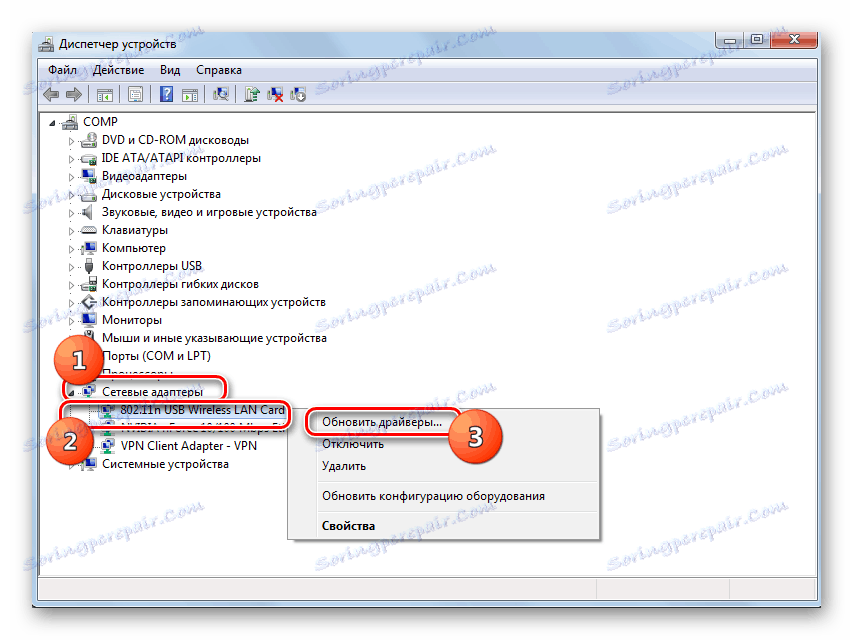
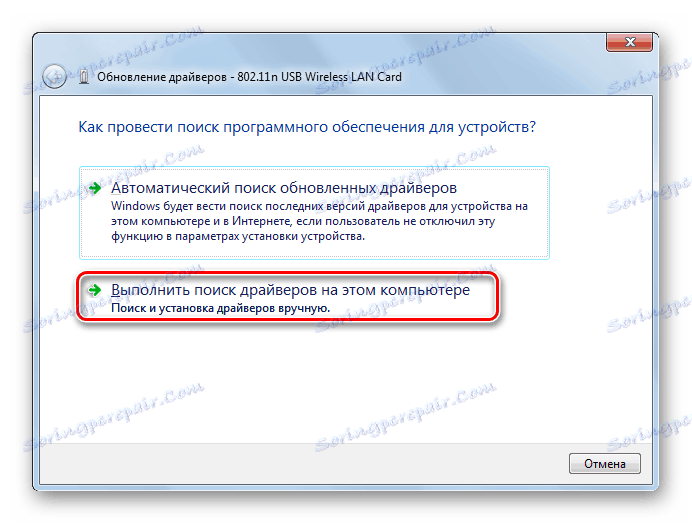


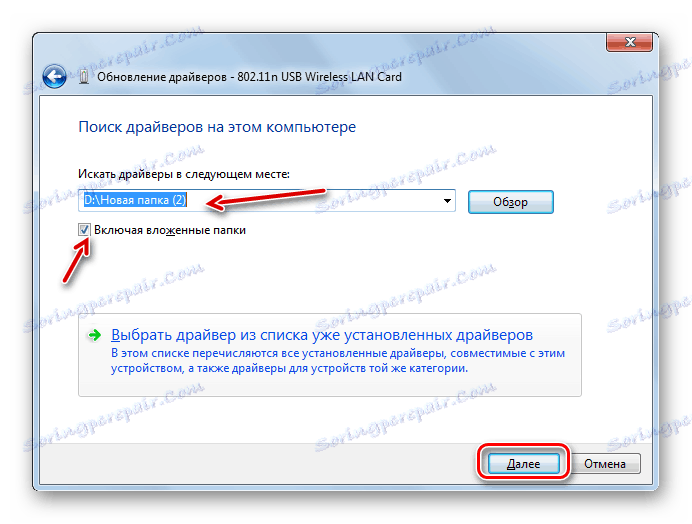
Но какво да направите, ако по някаква причина нямате превозвач с шофьори, които са дошли с устройството, и официалният сайт на компанията не работи? В този случай има допълнителни възможности за инсталиране на необходимите драйвери, въпреки че те се препоръчват да се използват само в най-крайните случаи, тъй като те не гарантират 100% взаимовръзката между операционната система и адаптера. Можете да използвате следните опции:
- При избора на метод за актуализиране на драйверите изберете "Автоматично търсене" (тогава операционната система ще търси необходимите елементи и ще ги инсталира);
- Възползвайте се от търсене на драйвери чрез ID адаптер чрез специализирани услуги;
- Използвайте специални софтуер за намиране и инсталиране на драйвери (например, DriverPack ).
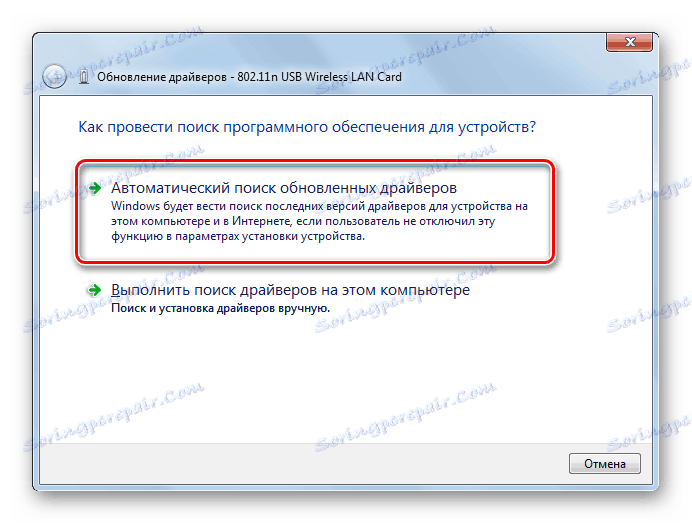
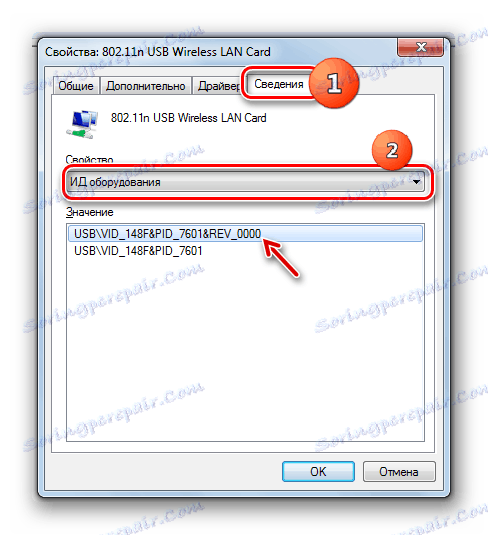
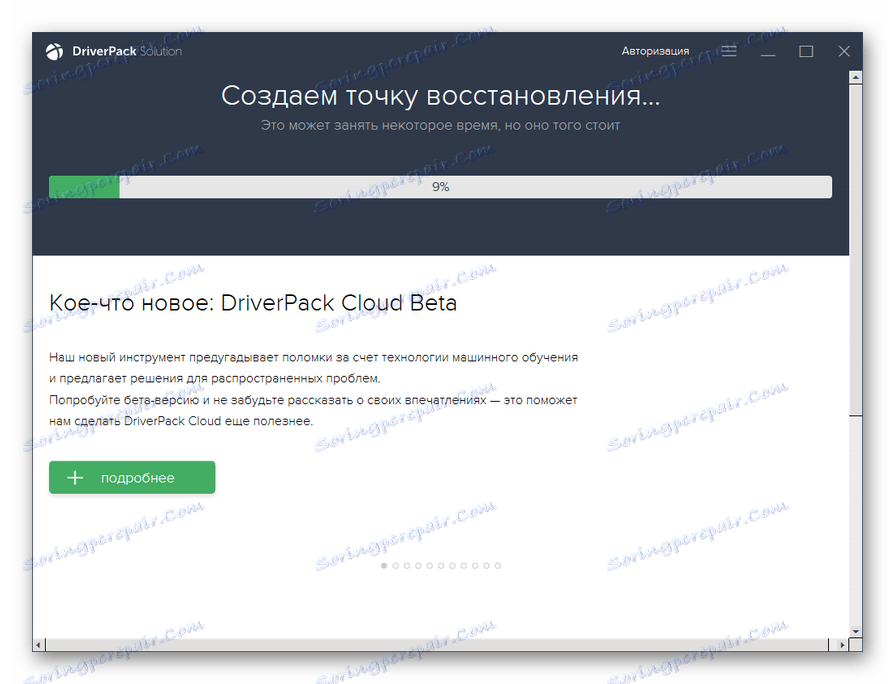
Ако вашият интернет не започне изобщо, тогава ще трябва да търсите и да изтеглите от друго устройство.
урок:
Как да актуализираме драйверите на Windows
Актуализиране на драйвера чрез DriverPack Solution
Метод 5: Активирайте услугата
Ако използвате Wi-Fi, за да се свържете с интернет, проблемът, който изучаваме, може да възникне поради прекъсването на връзката с услугата "Auto WLAN" . След това трябва да го активирате.
- Отидете в раздела "Контролен панел", озаглавен "Система и защита". Това е описано в описанието на Метод 3 . Кликнете върху името Администриране .
- В списъка със системните инструменти, който се отваря, изберете "Услуги" .
![Стартиране на сервизния мениджър от секцията Администриране в контролния панел в Windows 7]()
"Service Manager" може да бъде активиран по друг начин. За да направите това, напишете Win + R и въведете в показаната област:
services.mscСлед това кликнете върху бутона "OK" .
- Ще се отвори сервизният мениджър . За да намерите бързо елемента "WLAN Autotune Service" , изградете всички услуги в азбучен ред, като кликнете върху името на колоната "Име" .
- Намерете името на желаната услуга. Ако в противоположност на името му статусът "Works" не е установен, тогава в този случай е необходимо да го активирате. Кликнете двукратно върху нейното име.
- Отваря се прозорецът за свойства на услугата. Ако полето " Тип на стартиране " е зададено на Disabled , в този случай щракнете върху него.
- Ще се отвори падащ списък, където трябва да изберете "Автоматично". След това кликнете върху "Прилагане" и "ОК" .
- След като се върнете в главния интерфейс на услугата, изберете името "WLAN Autotune Service" и кликнете върху "Run" в лявата част на корпуса.
- Услугата ще бъде активирана.
- След това пред името му ще се покаже състоянието "Работи" и ще бъде разрешен проблемът с липсата на връзки.
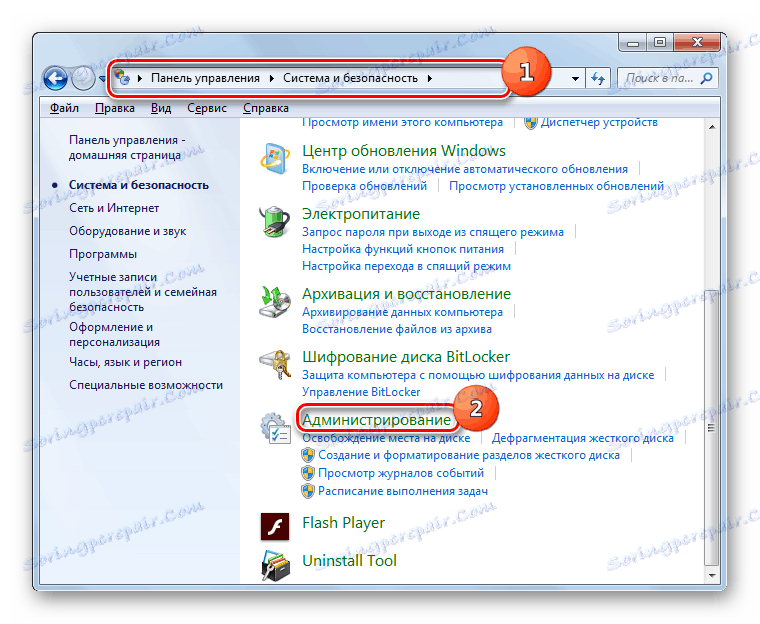
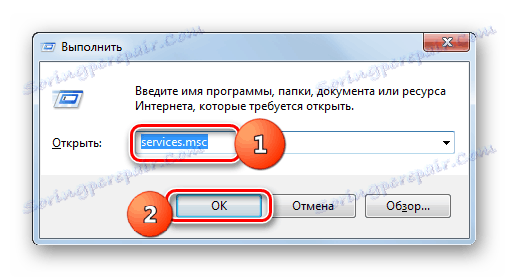
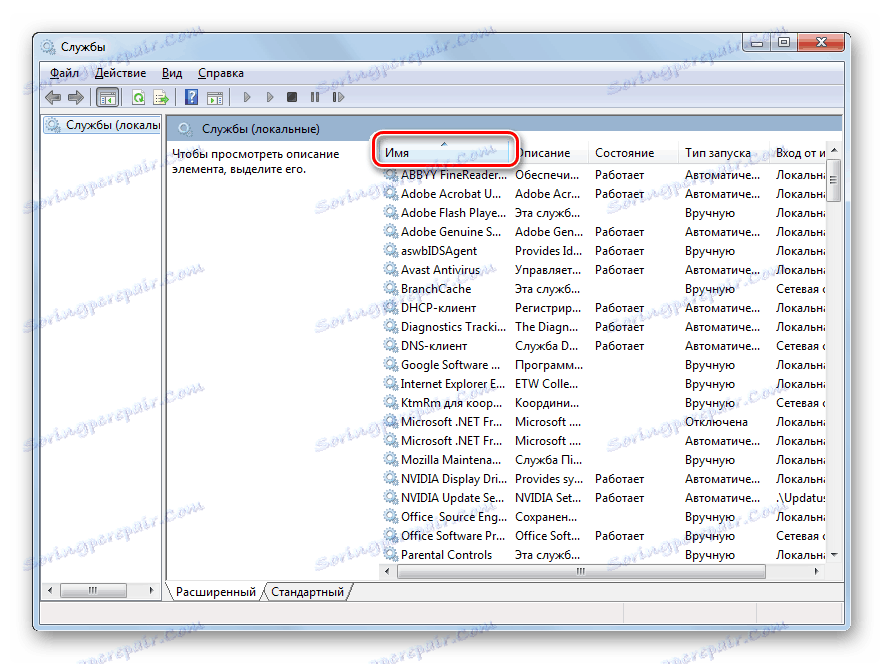
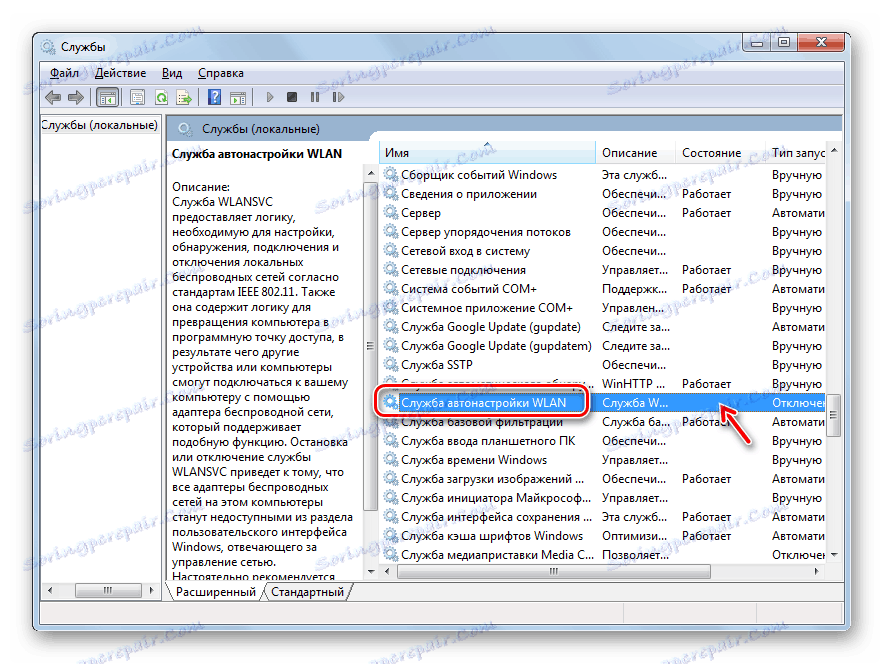
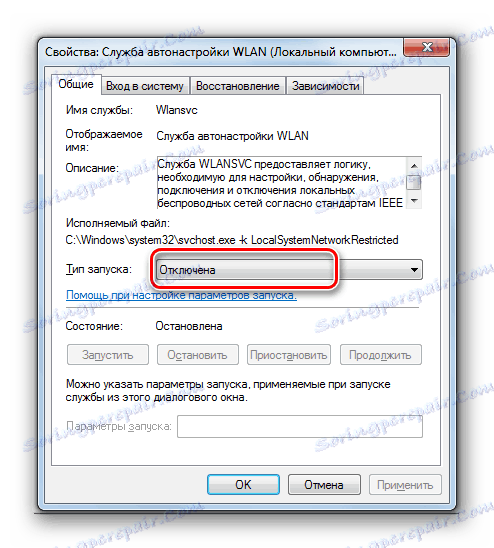
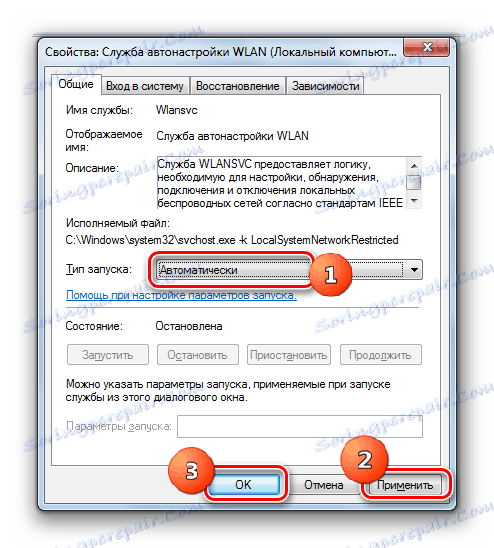
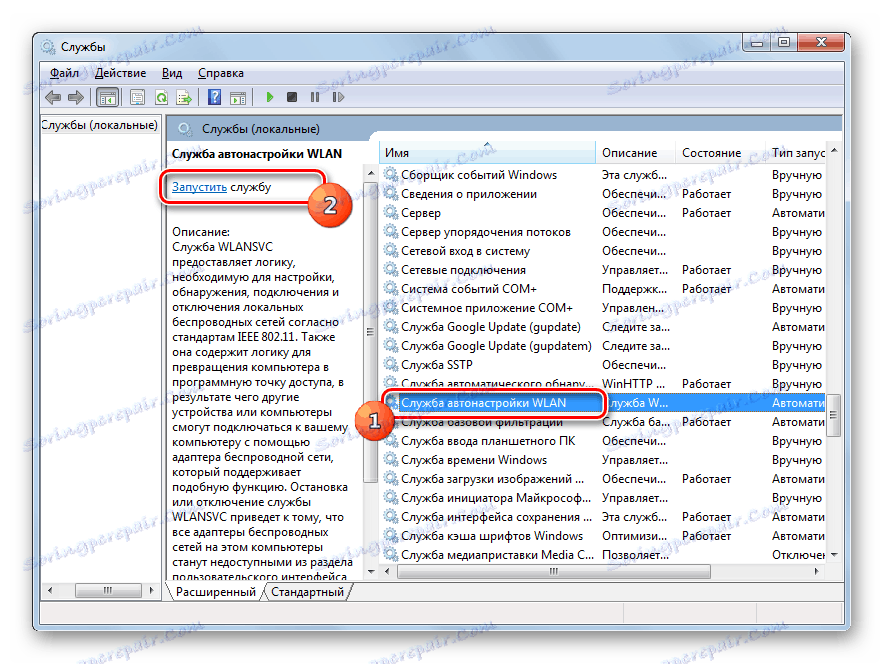

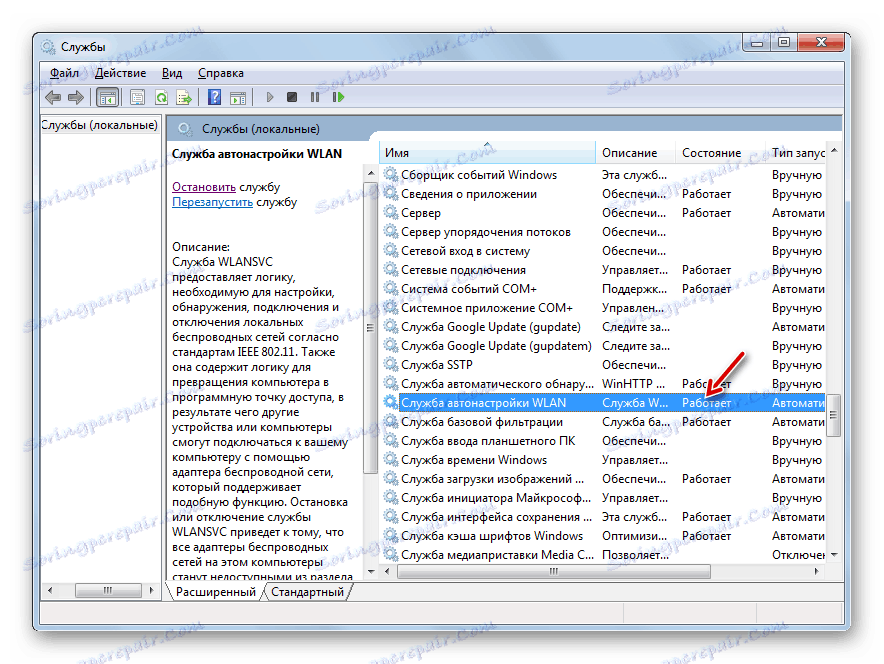
Метод 6: Проверете системните файлове
Ако никой от тези методи не помогна, тогава има вероятност целостта на системните файлове да бъде компрометирана. В този случай е необходимо да се извърши подходяща проверка и последващо възстановяване в случай на откриване на проблеми.
- Кликнете върху "Старт" и изберете "Всички програми".
- Отворете стандартната папка.
- Намерете елемента с име "Command Line" . Кликнете върху него с RMB . От списъка с опции, който се показва, спирайте да стартирате като администратор.
- Отваря се "Командния ред" . Въведете интерфейса му:
sfc /scannowСлед това натиснете Enter .
- Процедурата за сканиране на целостта на системните елементи ще бъде стартирана. Информация за динамиката на преминаването й ще се покаже тук в прозореца "Командния ред" като процент. По време на изпълнението на този процес, не трябва да затворите текущия прозорец, но можете да го сведете до минимум. Ако в конструкцията бъдат открити нарушения, процедурата за възстановяване на липсващи или повредени файлове ще се извърши автоматично.
- Ако след приключване на процедурата за сканиране се появи съобщение, което ви информира, че е невъзможно да се възстанови, повторете целия процес отново, но този път ще стартирайте операционната система в "Безопасен режим" ,
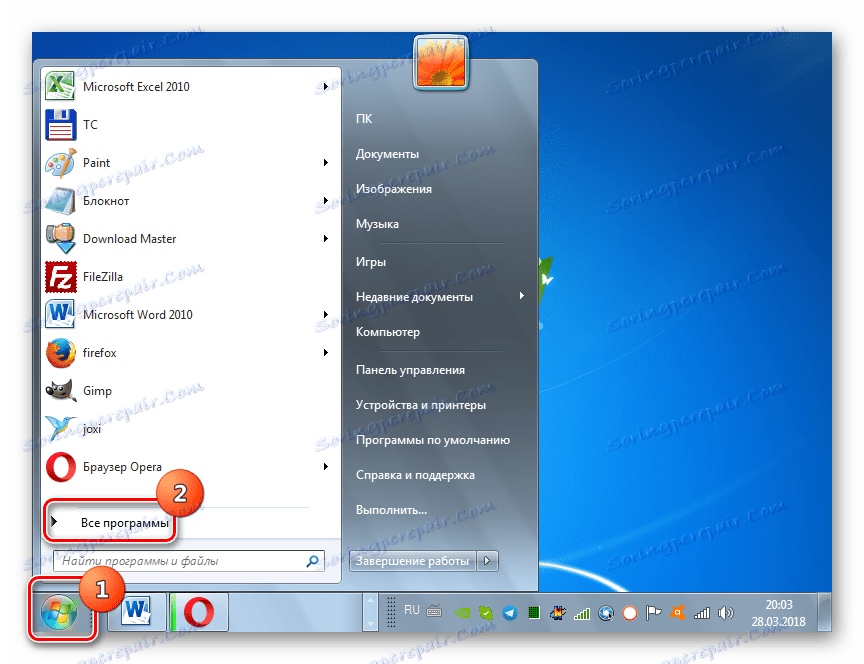
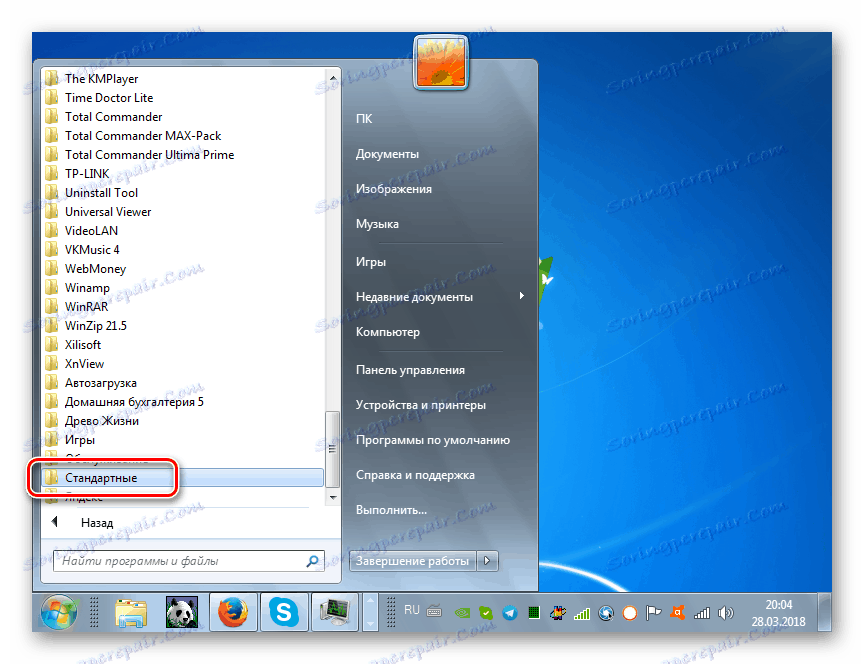
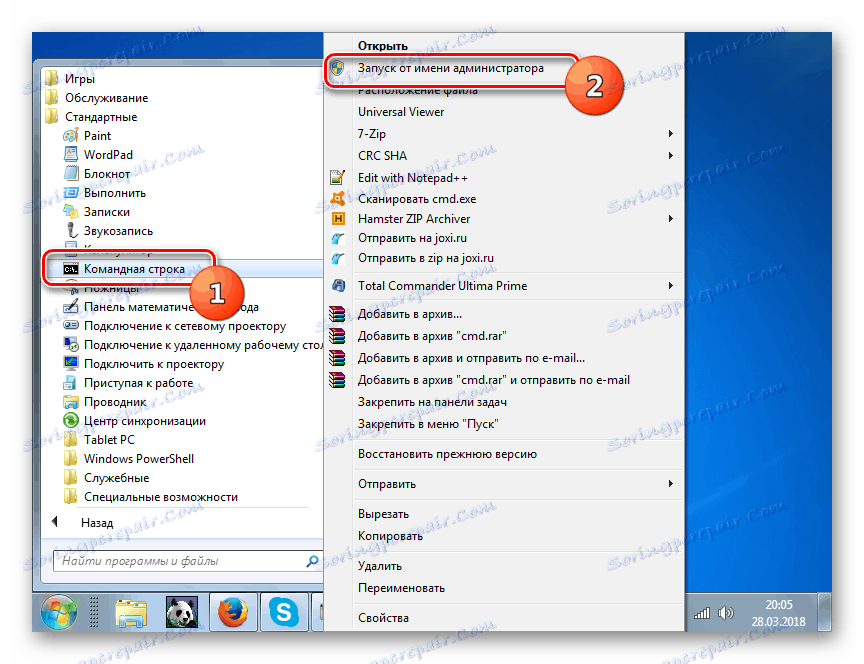
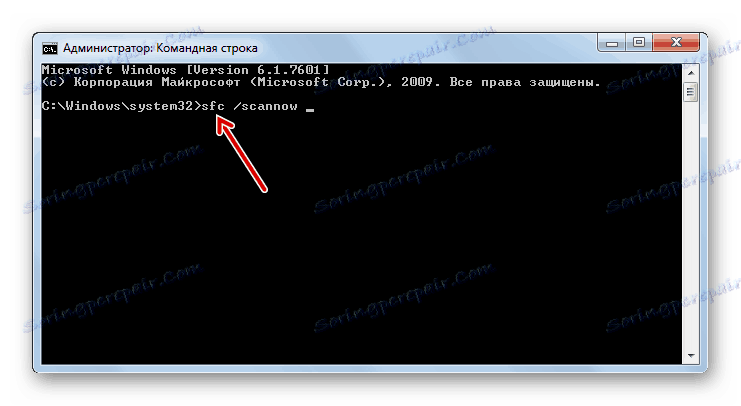
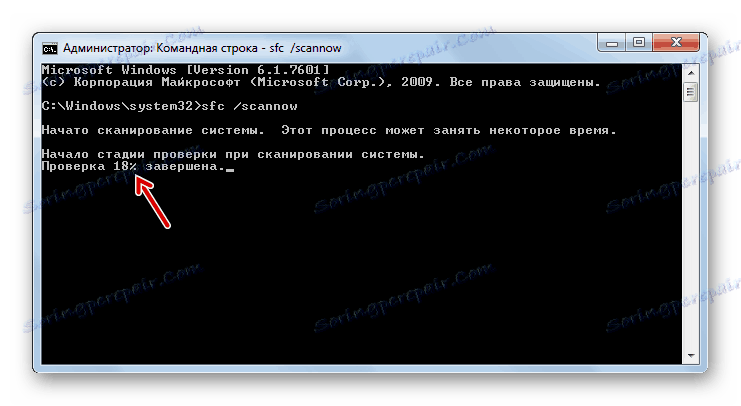
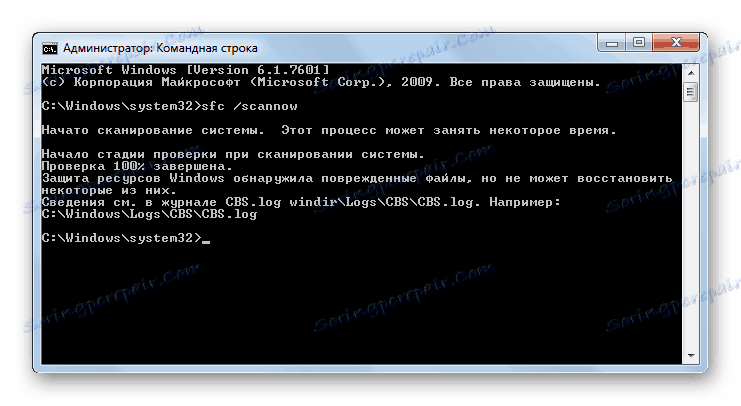
урок: Сканиране на целостта на OS файлове в Windows 7
Метод 7: Премахване на вирусите
Причината за проблема с липсата на налични мрежи може да бъде компютърна вирусна инфекция. Някои злонамерени програми специално забраняват достъп до интернет, така че потребителят да не може да използва външна помощ, за да ги премахне, докато други просто произволно "убиват" или променят системните файлове, което в крайна сметка води до същия резултат.
Няма смисъл да се използва обикновен антивирус за премахване на злонамерения код, тъй като той вече е пропуснал заплахата, което означава, че няма да реагира на вируса и може да бъде заразен и с това време. Затова препоръчваме да използвате специализирани антивирусни програми, които не изискват инсталация. Една от най-добрите програми в този клас е Dr.Web CureIt , Най-добре е да проверявате от друго устройство или когато стартирате от LiveCD / USB. Това е единственият начин да осигурите максималната вероятност за откриване на заплаха.
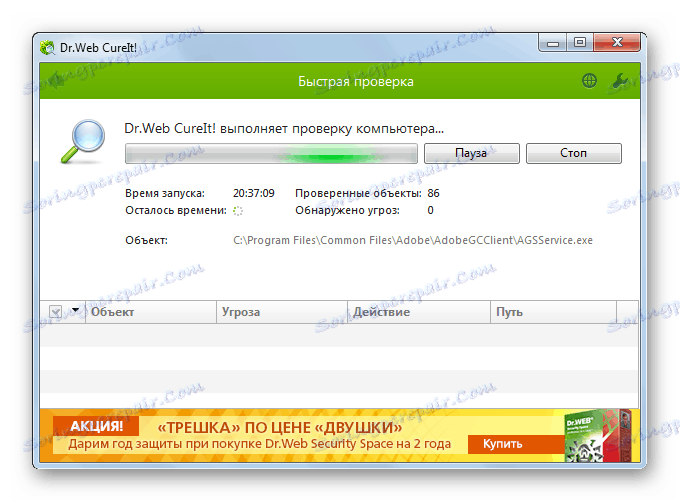
Ако антивирусната програма открие зловреден код, тогава в този случай следвайте съветите, които се появяват в неговия интерфейс. Възможно е вирусът вече да е успял да повреди системните файлове. След това, след елиминирането му, е необходимо да се извърши съответната проверка, разгледана в описанието на Метод 6 .
урок: Как да проверите компютъра си за вирусна инфекция
Както можете да видите, източникът на проблема с наличието на връзки и следователно с оперативността на интернет, може да бъде много различни фактори. Те могат да бъдат както външни по природа (истинската липса на мрежа), така и вътрешни (различни повреди), причинени от софтуера и хардуерните компоненти на системата. Разбира се, преди да определите проблем, препоръчваме да установите точната причина, но за съжаление това не винаги е възможно. В този случай просто използвайте методите, описани в тази статия, всеки път, когато проверявате дали е дефектът елиминиран или не.