Защо лаптопът не се зарежда с Windows 10
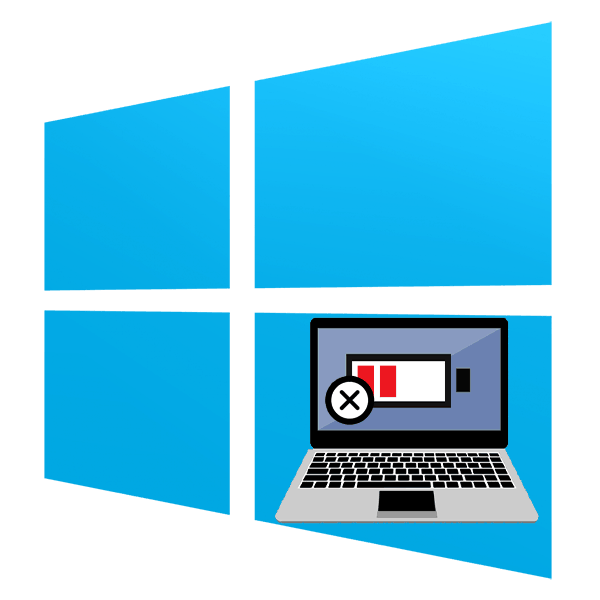
Удобството на лаптопите е в наличието на батерия, която позволява на устройството да работи офлайн в продължение на няколко часа. Обикновено този компонент не създава проблеми за потребителите, но все още остава проблем, когато батерията внезапно спре да се зарежда, когато захранването е свързано. Нека видим какво може да бъде причината.
Съдържанието
Защо не зарежда лаптопа с Windows 10
Както вече разбирате, причините за ситуацията могат да бъдат различни, започвайки от обикновените и завършвайки с единични.
Първо трябва да се уверите, че няма проблем с температурата на елемента. Ако с щракване върху иконата на батерията в таблата видите известие „Зареждането не се извършва“ , то вероятно се дължи на банално прегряване. Решението тук е просто - или изключете батерията за кратък период от време, или не използвайте лаптопа за известно време. Опциите могат да се редуват.
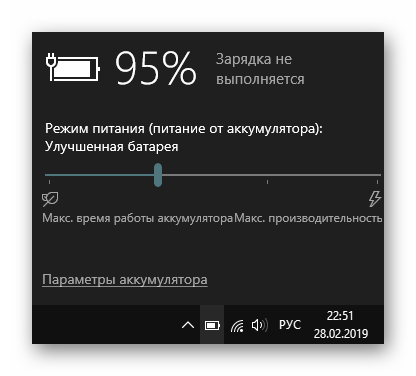
Рядък случай - сензорът в батерията, който е отговорен за определяне на температурата, може да се повреди и да покаже неправилна температура, въпреки че в действителност батерията ще бъде нормална. Поради това системата няма да позволи да започне зареждането. Тази неизправност е изключително трудна за проверка и елиминиране у дома.
Когато няма прегряване и зареждането не върви, пристъпете към по-ефективни опции.
Метод 1: Деактивирайте софтуерните ограничения
Този метод е за тези, които имат лаптоп, който зарежда батерията като цяло, но прави това с променлив успех - до определено ниво, например до средата или по-високо. Често виновниците на това странно поведение са програмите, инсталирани от потребителя в опит да запазят таксата, или тези, инсталирани от производителя преди продажбата.
Софтуер за контрол на батерията
Често потребителите сами инсталират разнообразни помощни програми за наблюдение на захранването на батерията, като искат да удължат времето на живота на батерията на компютъра. Те не винаги работят правилно, а вместо да носят полза, носят само вреда. Деактивирайте или изтрийте ги, като рестартирате лаптопа за точност.
Някой софтуер се държи прикрито и може да не сте наясно с тяхното съществуване изобщо, след като сте го инсталирали случайно заедно с други програми. Като правило присъствието им се изразява в присъствието на специална икона в тавата. Проверете го, разберете името на програмата и я изключете за известно време, или още по-добре, деинсталирайте го. Няма да е излишно да виждате списъка с инсталирани програми в „Toolbar“ или в „Parameters“ на Windows.
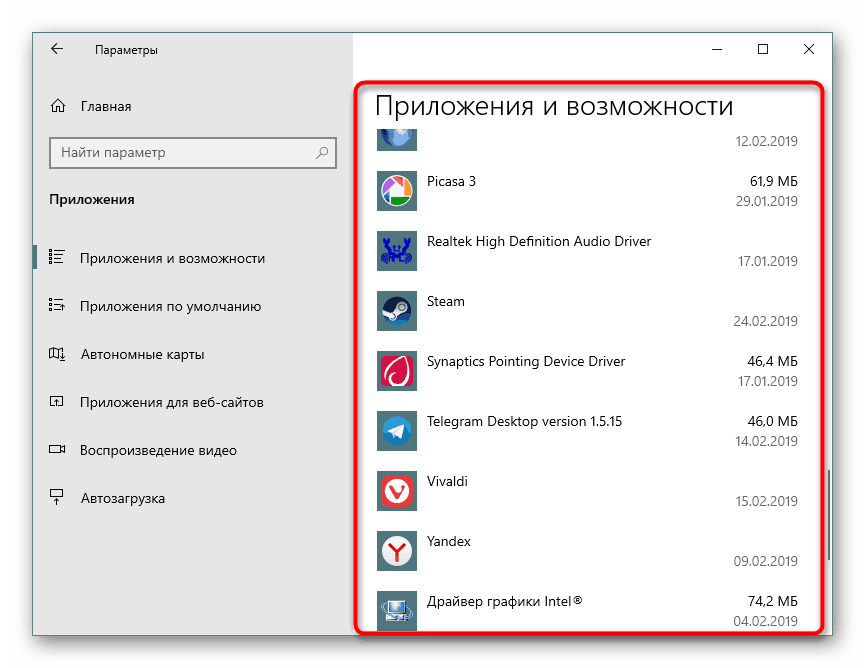
Лимит на BIOS / собственост
Дори и да не сте инсталирали нищо, батерията може да се контролира или от една от собствените програми, или от настройката на BIOS, която по подразбиране е активирана на някои лаптопи. Ефектът от тях е един и същ: батерията няма да се зарежда до 100%, но например до 80%.
Нека анализираме как ограничението в патентования софтуер работи на примера на Lenovo. За тези лаптопи е пусната помощна програма "Lenovo Settings" , която може да бъде намерена по нейното име чрез "Старт" . В раздела “Power” в блока “Energy Saving Mode” можете да се запознаете с принципа на функциониране на функцията - когато режимът на зареждане е включен, той достига само 55-60%. Неудобно? Деактивирайте, като кликнете върху превключвателя.
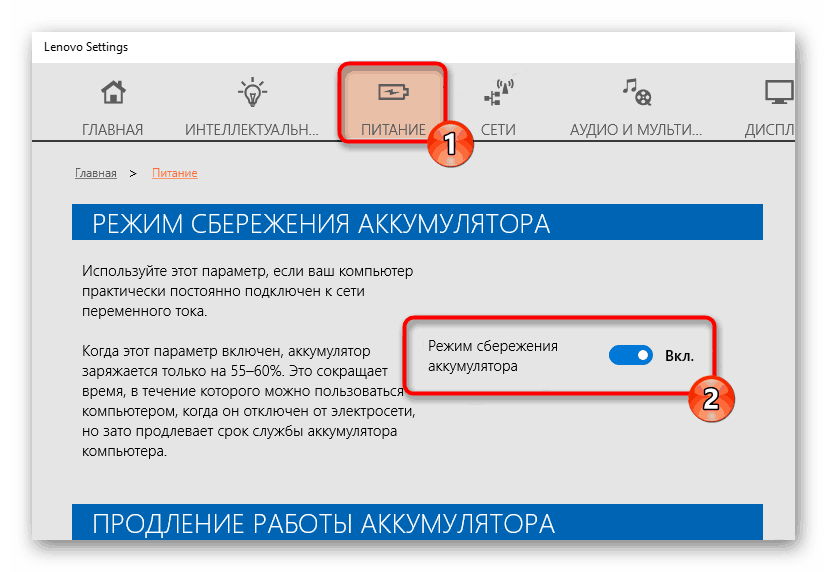
Същото е лесно за лаптопите на Samsung в Samsung Battery Manager ( Управление на захранването > Разширяване на живота на батерията > OFF ) и програми от производителя на лаптопа с подобни действия.
В BIOS, нещо подобно също може да бъде деактивирано, след което процентният лимит ще бъде премахнат. Важно е обаче да се отбележи, че тази опция не е във всеки BIOS.
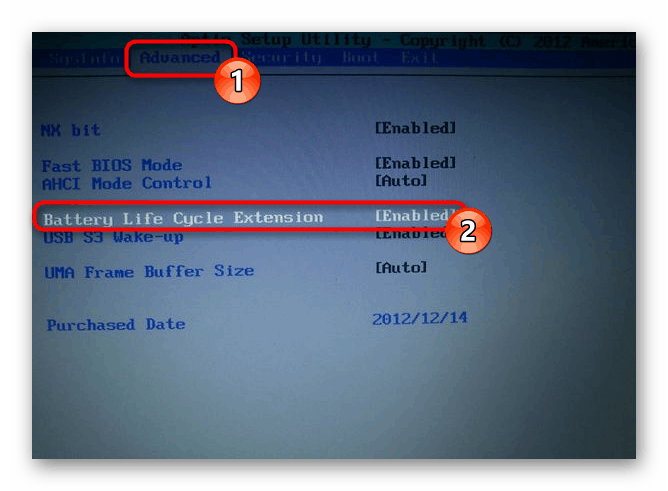
- Отидете в BIOS.
- Използвайки клавишите на клавиатурата, намерете там в наличните раздели (най-често това е раздела "Разширени" ) опцията "Удължаване на жизнения цикъл на батерията" или с подобно име и я изключете, като изберете опцията "Disabled" .
Вижте също: Как да влезете в BIOS на лаптоп HP / Lenovo / Acer / Samsung / ASUS / Sony VAIO
Метод 2: Нулирайте CMOS паметта
Тази опция понякога помага на нови, а не много компютри. Нейната същност е в нулирането на всички настройки на BIOS и премахване на последиците от повреда, поради което не е възможно правилно да се идентифицира батерията, включително и новата. За лаптопите има 3 опции за нулиране на паметта чрез бутона “Power” : основният и двата алтернативни.
Вариант 1: Основен
- Изключете лаптопа и извадете захранващия кабел от контакта.
- Ако батерията е подвижна - отстранете я в съответствие с модела на лаптопа. Ако срещнете трудности, свържете се с търсачката за съответните инструкции. При модели, при които батерията не е премахната, пропуснете тази стъпка.
- Задръжте бутона за захранване на лаптопа за 15-20 секунди.
- Повторете обратните стъпки - поставете батерията обратно, ако е била свалена, свържете захранването и включете устройството.


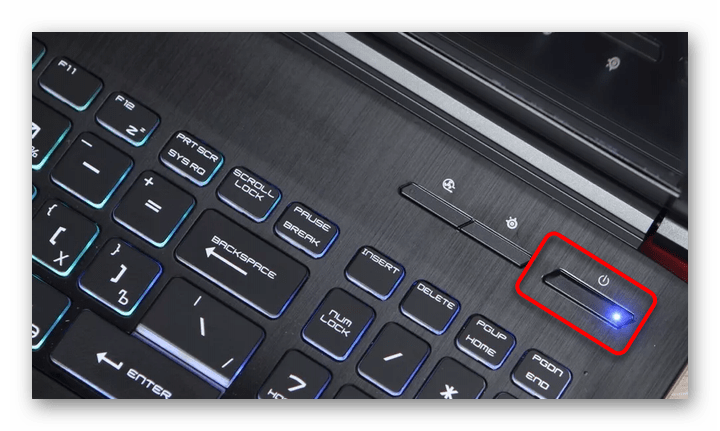
Вариант 2: Алтернатива
- Следвайте стъпки 1-2 от горните инструкции.
- Задръжте бутона на захранването на лаптопа за 60 секунди, след това сменете батерията и свържете захранващия кабел.
- Оставете лаптопа на разстояние за 15 минути, след това го включете и проверете дали зареждането е включено.
Вариант 3: Алтернатива също
- Без да изключвате лаптопа, изключете захранващия кабел, но оставете батерията включена.
- Задръжте бутона на захранването на лаптопа, докато устройството е напълно изключено, което понякога се придружава от щракване или друг характерен звук, а след това още 60 секунди.
- Свържете отново захранващия кабел и включете лаптопа след 15 минути.
Проверете дали се извършва зареждане. При липса на положителен резултат продължете.
Метод 3: Нулирайте настройките на BIOS
Този метод се препоръчва да се изпълнява, като се смесва с предишния за по-голяма ефективност. Тук отново ще трябва да извадите батерията, но при липса на такава възможност ще трябва само да рестартирате, освобождавайки всички други стъпки, които не ви харесват.
- Изпълнете стъпки от 1 до 3 от метод 2 , вариант 1 .
- Свържете захранващия кабел, но не докосвайте батерията. Отидете в BIOS - включете лаптопа и натиснете клавиша, който се предлага по време на началния екран с логото на производителя.
Вижте също: Как да влезете в BIOS на лаптоп HP / Lenovo / Acer / Samsung / ASUS / Sony VAIO
- Нулирайте настройките. Този процес зависи от модела на лаптопа, но като цяло процесът винаги е приблизително същият. Прочетете повече за него в статията на линка по-долу, в секцията "Нулиране на настройките в AMI BIOS" .
Още подробности: Как да възстановите настройките на BIOS
- Ако не разполагате с конкретен елемент „Възстановяване на настройки по подразбиране“ в BIOS, потърсете подобен раздел в същия раздел, например „Зареждане на оптимизирани настройки по подразбиране“ , „Зареждане на настройките по подразбиране“ , „Зареждане на настройките по подразбиране при неизправност“ . Всички други действия ще бъдат идентични.
- След като излезете от BIOS, изключете лаптопа отново, като задържите клавиша за захранване за 10 секунди.
- Изключете захранващия кабел, поставете батерията, свържете захранващия кабел.
Понякога помага за актуализация на версията на BIOS, но ние категорично не препоръчваме това действие на неопитни потребители, тъй като неправилната инсталация на най-важния програмен компонент на дънната платка може да доведе до неработоспособност на целия лаптоп.
Метод 4: Актуализиране на драйвери
Да, драйверът дори има батерия, а в Windows 10, както и много други, е инсталиран веднага при инсталирането / повторното инсталиране на операционната система автоматично. Въпреки това, в резултат на неправилни актуализации или други причини, тяхната функционалност може да бъде нарушена и затова те ще трябва да бъдат преинсталирани.
Драйвер на батерията
- Отворете “Device Manager”, като щракнете с десния бутон върху “Start” и изберете съответния елемент от менюто.
- Намерете секцията “Батерии” , разгънете я - тук трябва да се покаже елемент “Батерия с ACPI-съвместимо управление на Microsoft” или със същото име (например, в нашия пример името е малко по-различно - “Microsoft Surface ACPI-съвместим метод за управление на батерията” ).
- Щракнете с десния бутон върху него и изберете "Изтриване на устройство" .
- Ще се появи прозорец с предупредително действие. Съгласен съм с него.
- Някои препоръчват едно и също нещо с “AC адаптер (Microsoft)” .
- Рестартирайте компютъра. Извършете рестартиране, а не последователно “Изключване” и ръчно стартиране.
- Драйверът ще трябва да се инсталира автоматично след зареждане на системата и след няколко минути ще трябва да видите дали проблемът е отстранен.
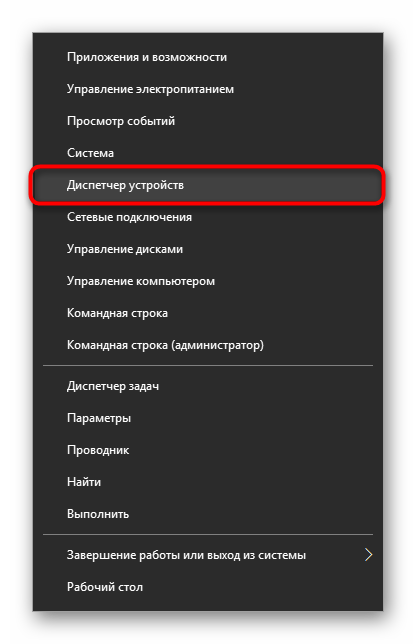
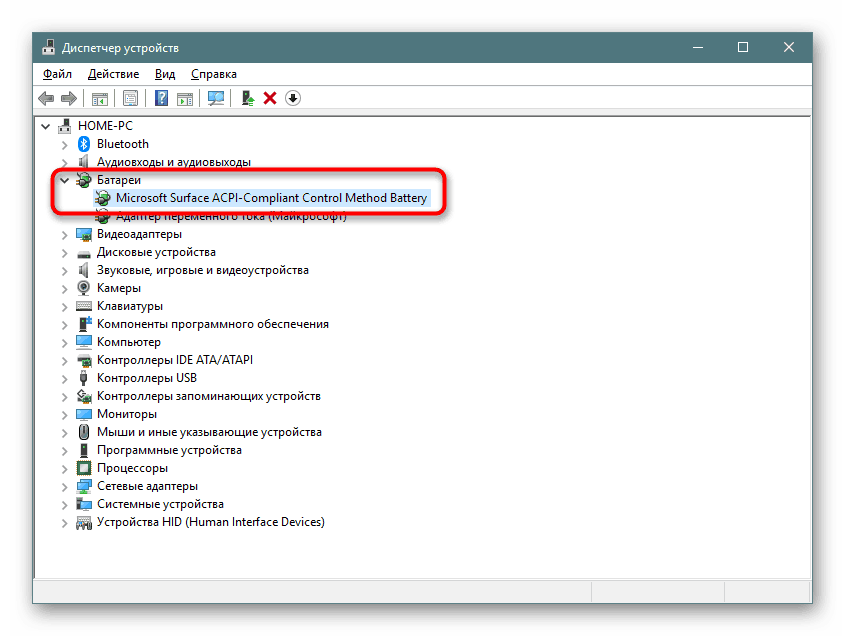
Когато батерията не е в списъка с устройства, тя често показва физическа неизправност.
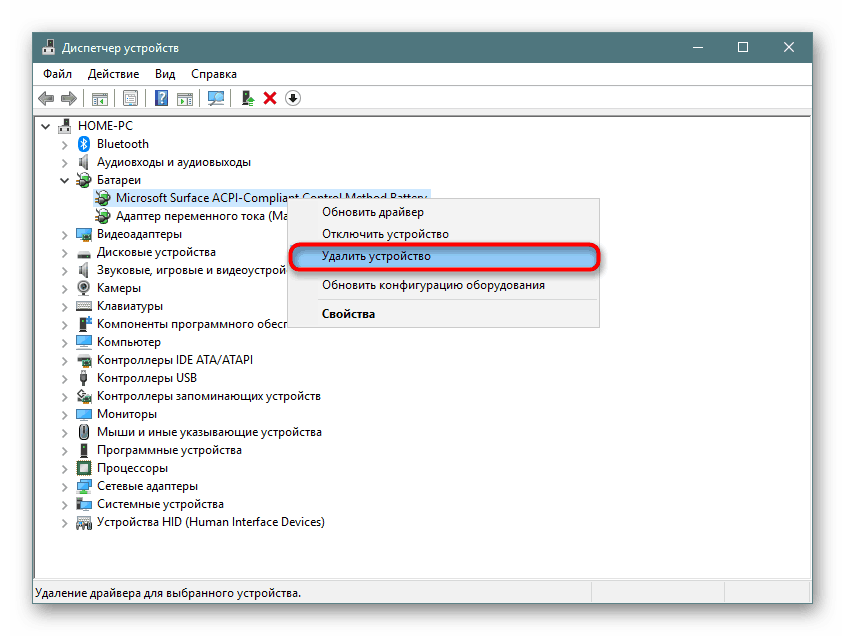
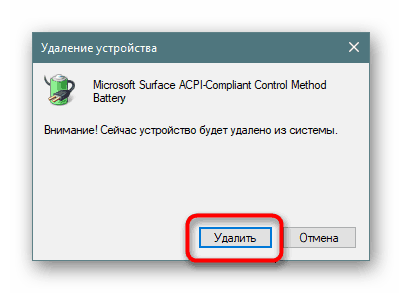
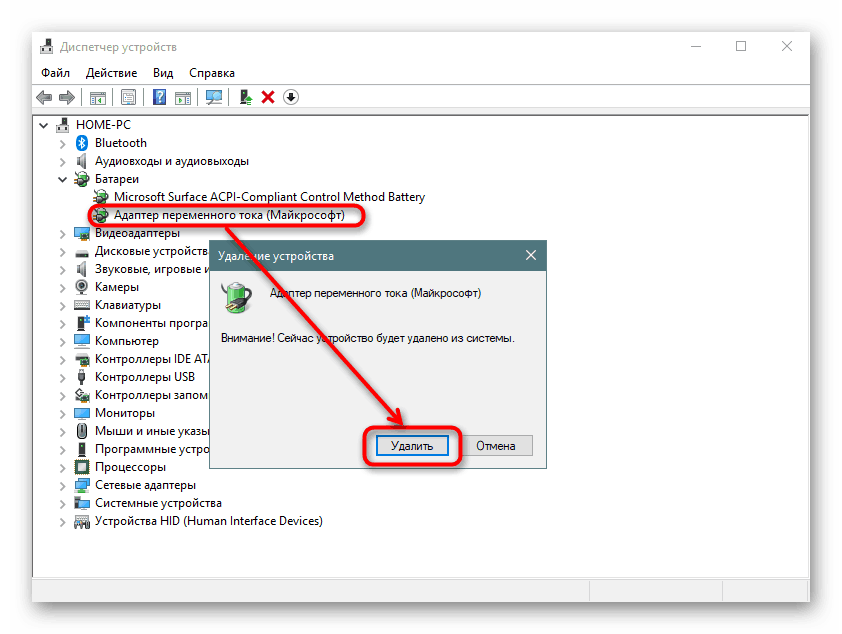
Като допълнително решение - вместо да рестартирате, извършете пълно изключване на лаптопа, изключете батерията, зарядното устройство, задръжте бутона на захранването за 30 секунди, след това свържете батерията, зарядното устройство и включете лаптопа.
Освен това, ако инсталирате софтуер за чипсет, който ще бъде обсъден малко по-ниско, то обикновено не е трудно, с драйвер за батерия, всичко не е толкова просто. Препоръчително е да го актуализирате чрез “Device Manager”, като щракнете върху батерията RMB и изберете елемента “Update driver” . В тази ситуация инсталацията ще се извърши от сървъра Microsoft.
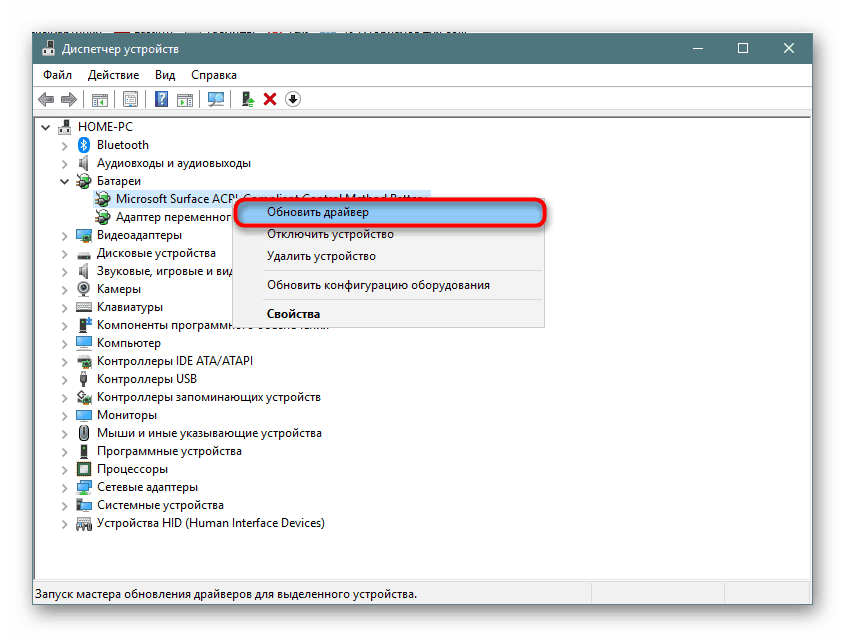
В новия прозорец изберете "Автоматично търсене на инсталирани драйвери" и следвайте препоръките на операционната система.
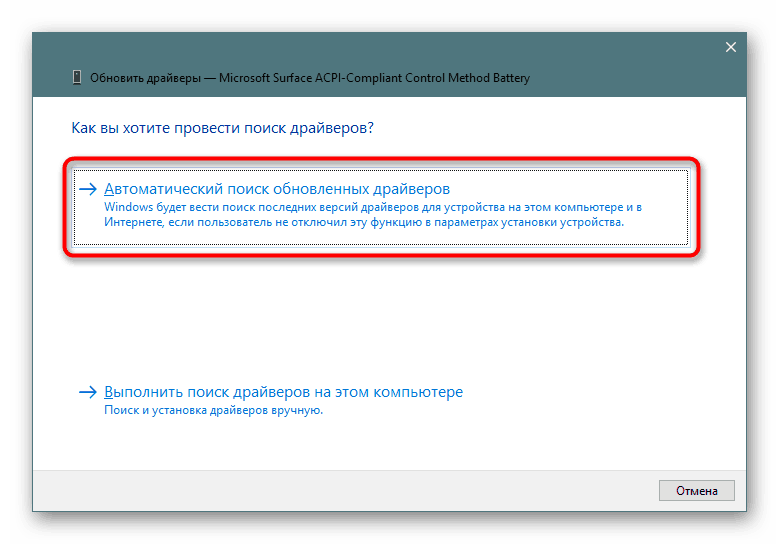
В случай на неуспешен опит за актуализиране по този начин, можете да търсите драйвер за батерия по неговия идентификатор, въз основа на следната статия:
Още подробности: Търсене на драйвери с идентификационен номер на хардуера
Драйвер за чипсет
В някои лаптопи драйверът за чипсета започва да работи неправилно. В същото време, в “Device Manager” потребителят няма да види никакви проблеми под формата на оранжеви триъгълници, които обикновено са придружени от онези компютърни елементи, за които не са инсталирани драйвери.
Винаги можете да използвате софтуера за автоматично инсталиране на драйвери. От списъка след сканиране трябва да изберете софтуера, който отговаря за „чипсета“ . Имената на такива драйвери винаги са различни, така че ако имате трудности при определяне на целта на драйвера, въведете името му в търсачката.
Вижте също: Най-добър софтуер за инсталиране на драйвери
Друга възможност е ръчната инсталация. За да направите това, потребителят ще трябва да посети официалния сайт на производителя, да отидете в раздела за поддръжка и изтегляне, да намерите най-новата версия на софтуера за чипсета за версията и битовата версия на Windows, която се използва, да изтеглите файловете и да ги инсталирате като обичайни програми. Отново, една инструкция няма да работи с оглед на факта, че всеки производител има своя собствена интернет страница и различни имена на драйвери.
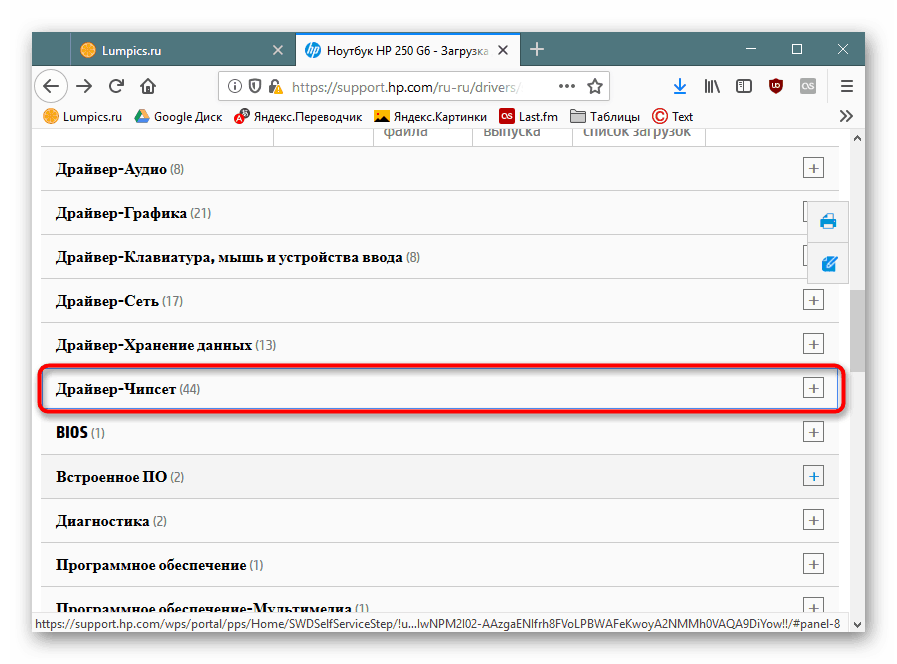
Ако нищо не помогна
Горните препоръки не винаги са ефективни при разрешаването на проблема. Това означава по-сериозни хардуерни проблеми, които не могат да бъдат отстранени с подобни или други манипулации. Защо тогава батерията все още не се зарежда?
Износване на компонентите
Ако лаптопът не е нов за дълго време, а батерията е била използвана поне със средна честота от 3-4 години или повече, вероятността за физически отказ е висока. Сега е лесно да се провери със софтуера. Как да направите това по различни начини, прочетете по-долу.
Още подробности: Тестване на батерията за лаптоп за износване
Освен това си струва да си припомним, че дори неизползваната батерия през годините първо губи 4-8% от капацитета си, а ако е инсталирана в лаптопа, тогава износването продължава да се случва по-бързо, тъй като е постоянно разредено и празно, когато е празен.
Неправилно закупен модел / фабричен брак
Потребителите, които се сблъскат с такъв проблем след самостоятелна смяна на батерията, се препоръчва отново да се уверите, че е направена правилната покупка. Сравнете етикетите на батерията - ако те са различни, разбира се, ще трябва да се върнете в магазина и да предадете батерията. Не забравяйте да носите със себе си старата батерия или лаптоп, за да изберете веднага правилния модел.

Случва се също така, че етикетирането е същото, всички методи, обсъдени по-рано, са произведени и батерията все още отказва да работи. Най-вероятно тук проблемът се крие в фабричния брак на това устройство, а също така се изисква да го върне на продавача.
Неизправност на батерията
Батерията може да бъде физически повредена по време на различни събития. Например, не са изключени проблеми с контактите - окисляване, неизправност на контролера или други компоненти на батерията. Не се препоръчва разглобяването, търсенето на източника на проблема и опитите да се поправи без подходящо познание - по-лесно е просто да го замените с нов екземпляр.
Вижте също:
Разглобяваме батерията от лаптопа
Възстановете батерията от лаптопа
Повреда на захранващия кабел / други проблеми
Уверете се, че кабелът за зареждане не е причината за всички събития. Изключете го и проверете дали лаптопът работи върху батерията.
Вижте също: Как да зареждате лаптоп без зарядно устройство
Някои захранващи устройства също имат светодиод, който се включва, когато е включен в електрически контакт. Проверете дали тази светлина е включена, и ако е така, ако тя свети.
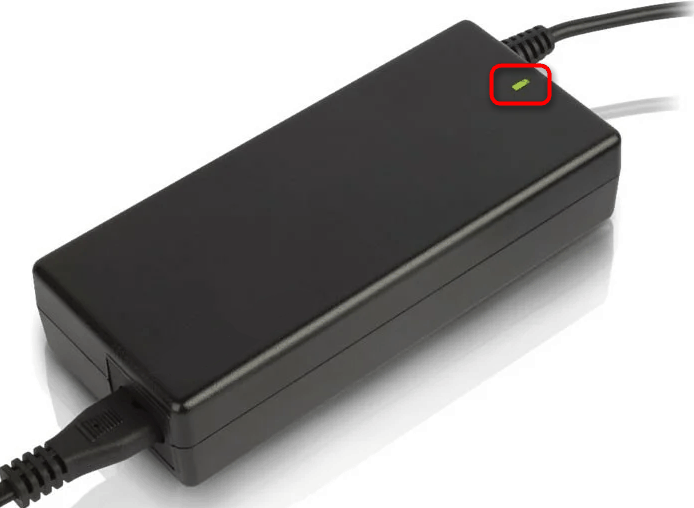
Същата крушка може да бъде намерена и на самия лаптоп до жака за щепсела. Често вместо това се намира на панела с другите индикатори. Ако при свързването няма светлина, това е още един знак, че батерията не е виновна.
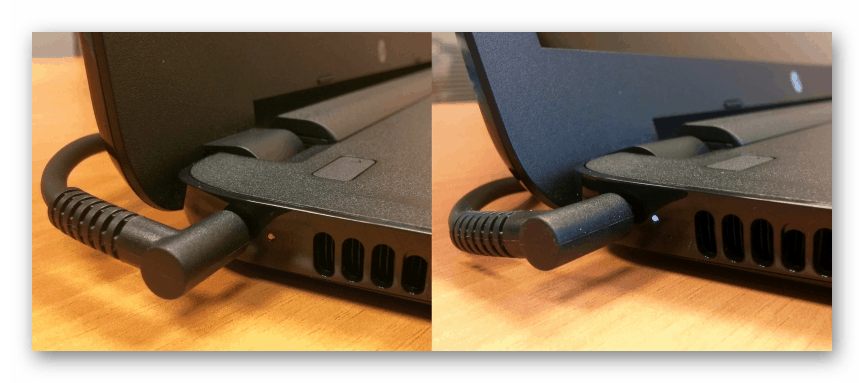
Освен това може да е достатъчно банално - потърсете други обекти и свържете мрежовото устройство към един от тях. Не изключвайте повреди на конектора на зарядното устройство, които могат да се окислят, да се повредят от домашни любимци или други причини.
Трябва също да вземете предвид щетите на захранващия конектор / електрическата верига на лаптопа, но точната причина за средния потребител почти винаги е невъзможно да се разпознае без необходимите знания. Ако подмяната на батерията и захранващия кабел не са донесли някакви плодове, има смисъл да се свържете с сервизния център на производителя на лаптопа.
Не забравяйте, че алармата е фалшива - ако лаптопът е бил зареден до 100%, а след това е изключен от мрежата за кратко време, при повторно свързване, е възможно да се получи съобщението „Зареждането не се извършва“ , но то автоматично ще се възобнови, когато батерията се зареди процентно спад ,