Възстановяване на флаш устройство чрез команден ред
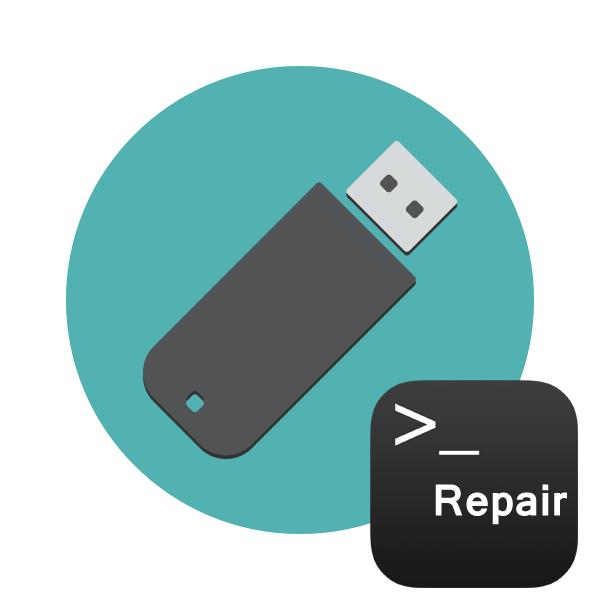
Появата на лоши сектори или софтуерни повреди на USB флаш устройство често води до неговата неизправност. Поради това скоростта на запис / четене се забавя или става напълно невъзможно, има проблеми с откриването на устройството в компютъра и възникват други проблеми. Затова потребителите, които срещат такива грешки, искат да възстановят съществуващото устройство. Разбира се, това най-често става с помощта на специализирани инструменти на трети страни, но това е възможно и чрез вградените инструменти на Windows, които преминават през „Командния ред“ .
съдържание
Възстановете флаш устройството чрез командния ред
Днес искаме да демонстрираме два налични метода за възстановяване на устройството през конзолата. За да извършите тази операция по двата горепосочени начина, устройството трябва да бъде прочетено от компютър. Ако това не се случи, препоръчваме ви да се запознаете с други материали по тази тема, за да разберете вече решението на този проблем.
Прочетете също: Ръководство за това, когато компютърът не вижда USB флаш устройство
Следните опции работят върху различни алгоритми. Първият включва търсене и коригиране на грешки във файловата система, които пречат на правилната работа на оборудването. Тогава всички данни от флаш устройството се запазват. Вторият напълно изчиства пространството, изтривайки файловата система с всички обекти. Тук всеки потребител трябва да избере най-подходящия метод за възстановяване.
Метод 1: chkdsk полезност
Много активни потребители на операционната система Windows вече се натъкнаха на вграден инструмент, наречен chkdsk . Функционалността му е фокусирана върху намирането и коригирането на грешки във файловата система на твърди дискове или подвижни устройства. Потребителят трябва само да даде аргументите на командата и да стартира процеса и това става така:
- Отворете "Старт" и стартирайте "Командния ред" .
- Освен това в секцията „Този компютър“ ще трябва да разберете буквата, присвоена на USB флаш устройството, тъй като това ще е необходимо при въвеждане на командата.
- В конзолата напишете
chkdsk H: /F /R, където H е буквата на устройството. След това натиснете клавиша Enter . - Търсене и коригиране на грешки ще започне, прозорецът съдържа информация за състоянието на тази операция. Ще отнеме известно време, което зависи от скоростта на системата, наличието на грешки на носителя и нейния обем.
- След приключване ще се покаже нов ред за въвеждане и по-горе ще видите отчет за коригираните грешки или че не са открити грешки.
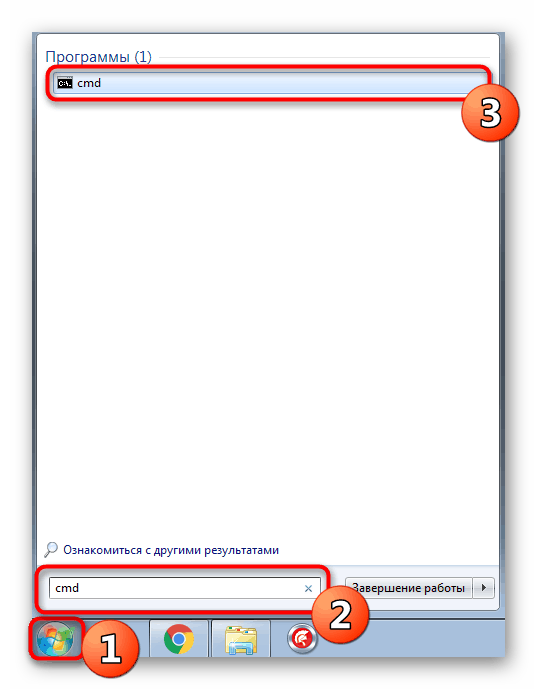
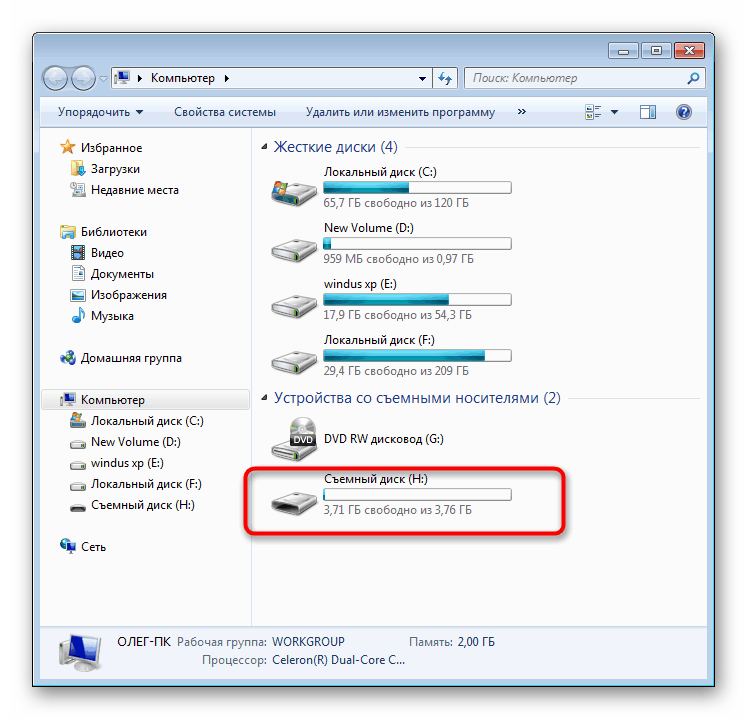
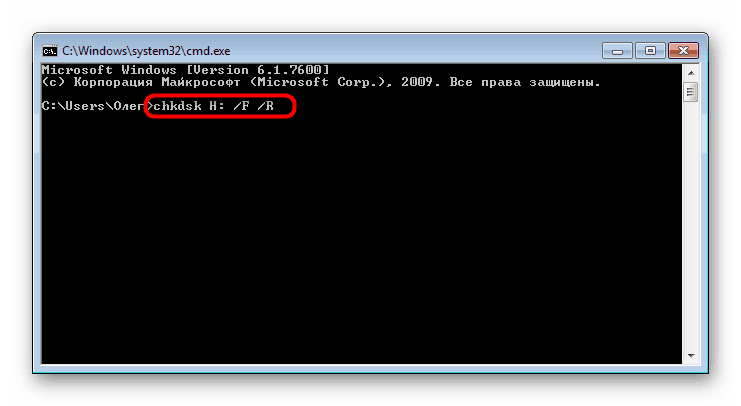
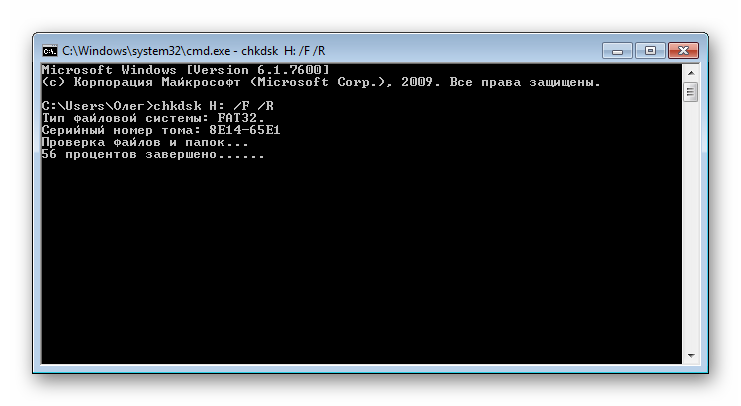
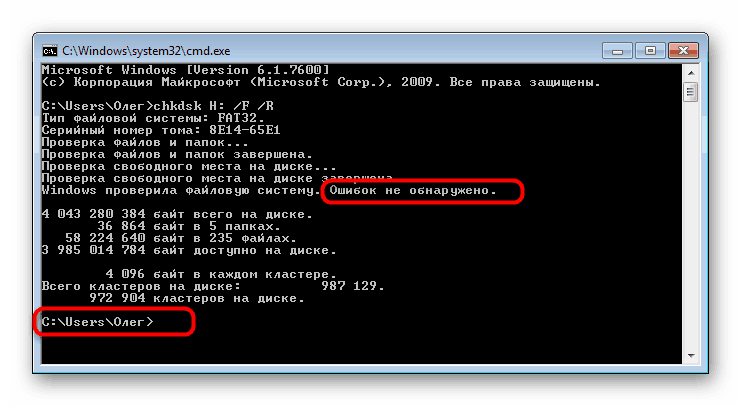
Когато въвеждате командата, посочихте два аргумента, които са отговорни за действията, необходими за извършване. Предлагаме ви да се запознаете с тях по-подробно, за да знаете в бъдеще кои букви трябва да бъдат въведени в конзолата:
-
H:- винаги указва буквата на устройството, тоест съответното обозначение е посочено; -
/F- коригира грешките веднага след откриването им; -
/R- възстановява повредените сектори, ако бъдат открити.
Горният метод е лесен за използване, но не винаги носи желания ефект, затова предлагаме незабавно да се запознаете с втория, по-радикален вариант.
Метод 2: Diskpart Utility
В Windows има друга вградена помощна програма, която отговаря за работата с дискове и дялове. Една от неговите функции е пълното изчистване на пространството с премахването на дялове и файловата система. Съответно, всички данни на USB флаш устройството ще бъдат изтрити за постоянно. Обмислете това, когато използвате този метод. Благодарение на почистването всички проблеми с дяла също изчезват, след това се създава нов, напълно чист обем.
- Изпълнете командния ред, както е показано в инструкциите по-горе, или използвайте приложението Run ( Win + R ), като въведете
cmdтам. - Превъртете до желаната програма, като въведете командата
diskpart. - В нов прозорец покажете списък на свързани устройства, като използвате
list disk. - Проверете списъка с носители и намерете флаш устройство сред тях. В този случай е важно правилно да идентифицирате диска, за да не форматирате случайно грешния дял, което ще доведе до нежелани последици. Най-лесният начин да се съсредоточите върху графата "Размер" .
- Въведете
select disk 1, където 1 е номера на диска на USB флаш устройството. - Появява се известие, че е избрано конкретно устройство.
- Въведете командата
clean. - Той ще изчисти целия диск и ще се появи известие за успешното приключване на тази операция.
- След това остава само да се създаде нов дял, присвоявайки му файлова система. За да направите това, отидете на "Контролен панел" .
- Изберете категорията "Администрация" там.
- Отворете секцията „Управление на компютъра“ .
- През панела вляво отворете „Управление на дискове“ , щракнете върху RMB в надписа „Не се разпространява“ до подвижното устройство. От контекстното меню изберете Create Simple Volume .
- Следвайте инструкциите в показания съветник, за да създадете основната секция на флаш устройството.
- Сега в менюто "Този компютър" устройството ще се покаже правилно.
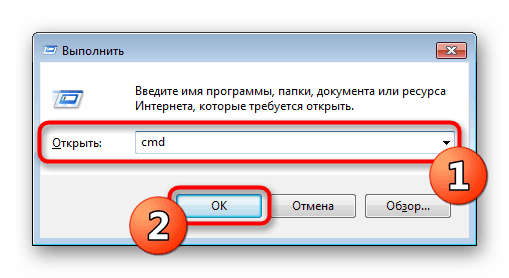
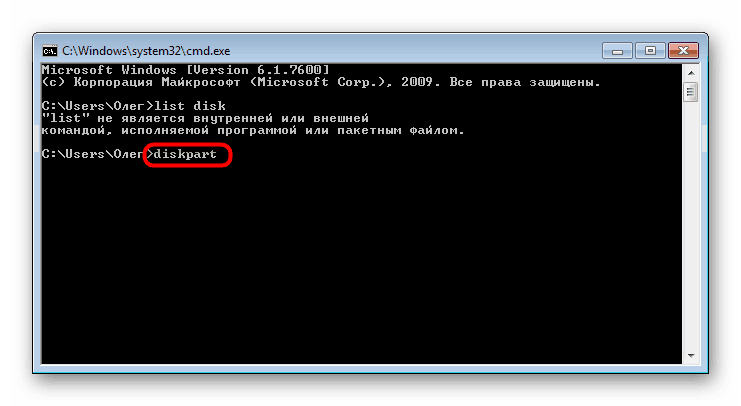
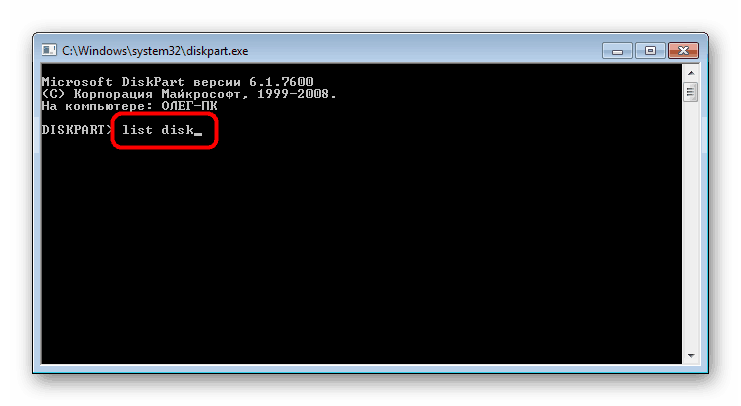
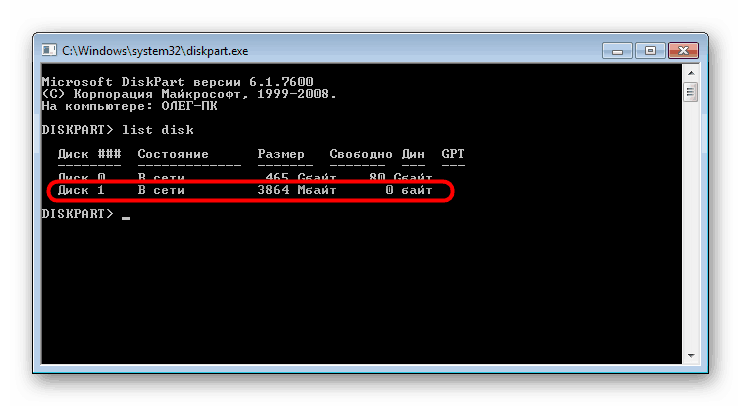
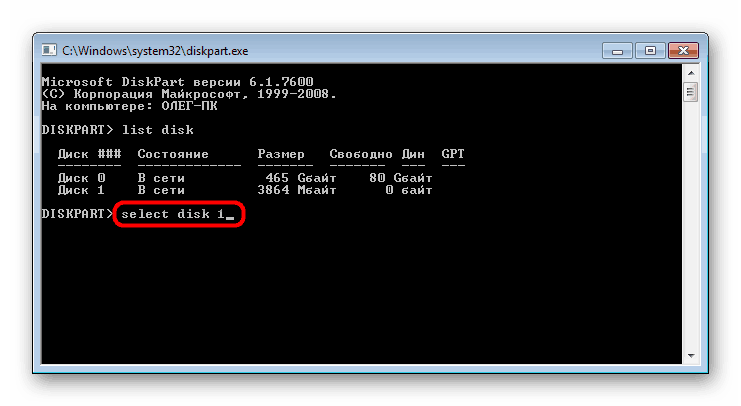
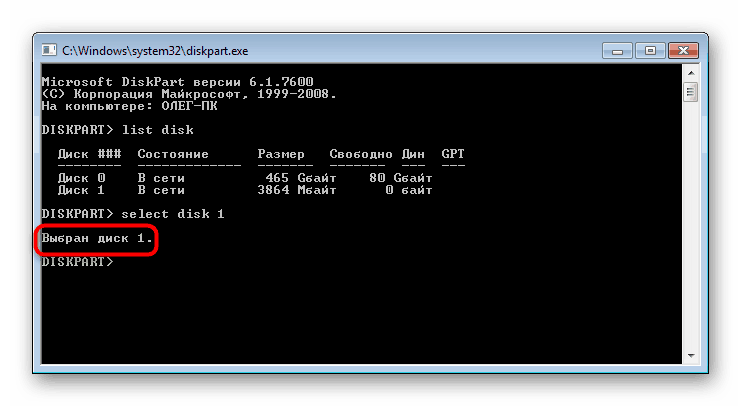
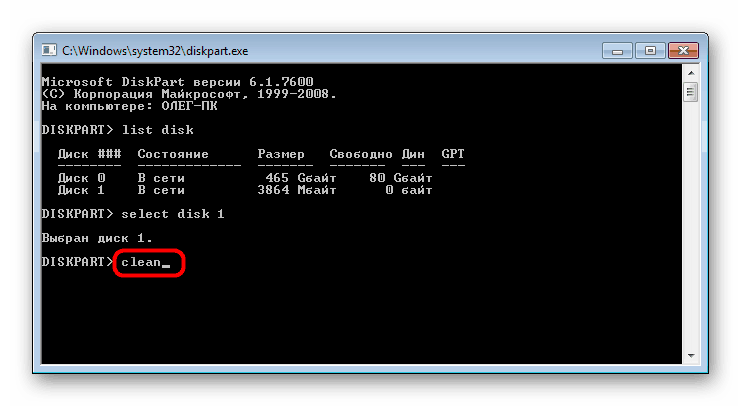
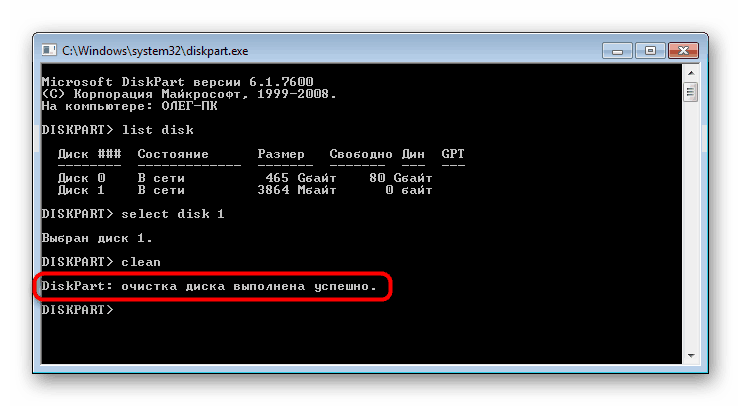
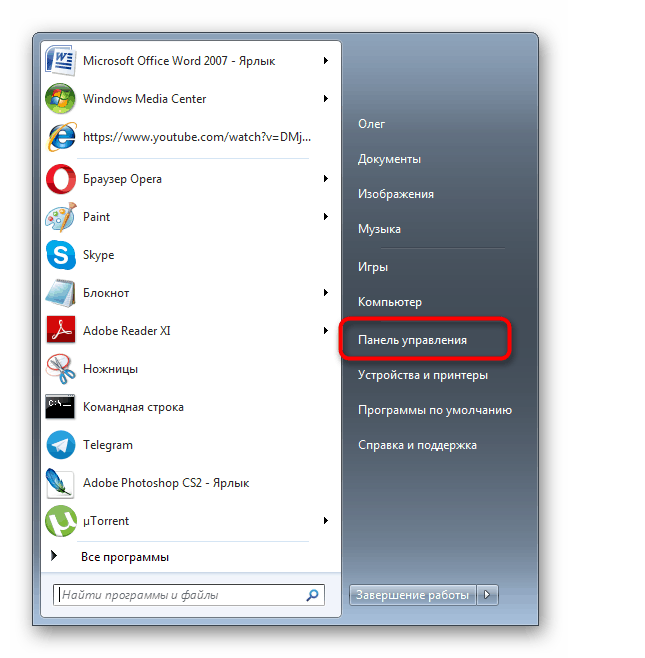
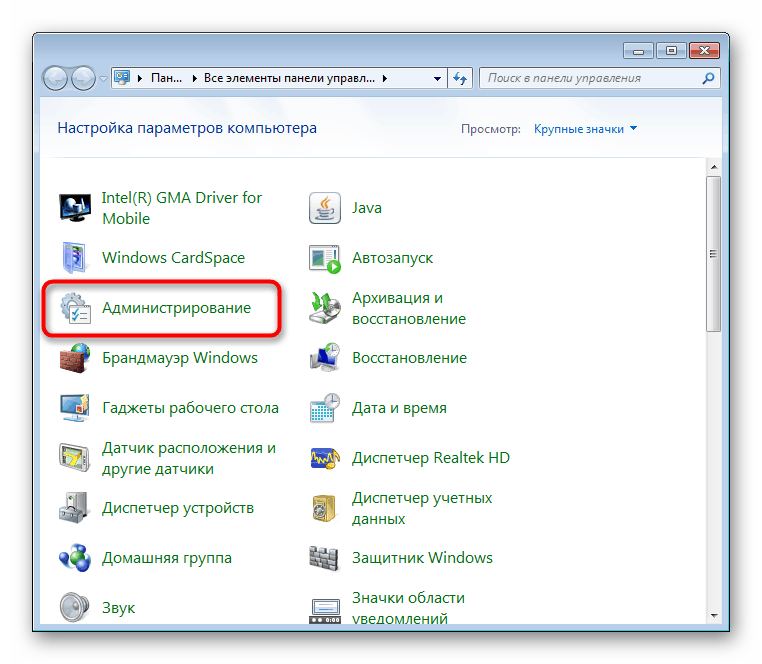
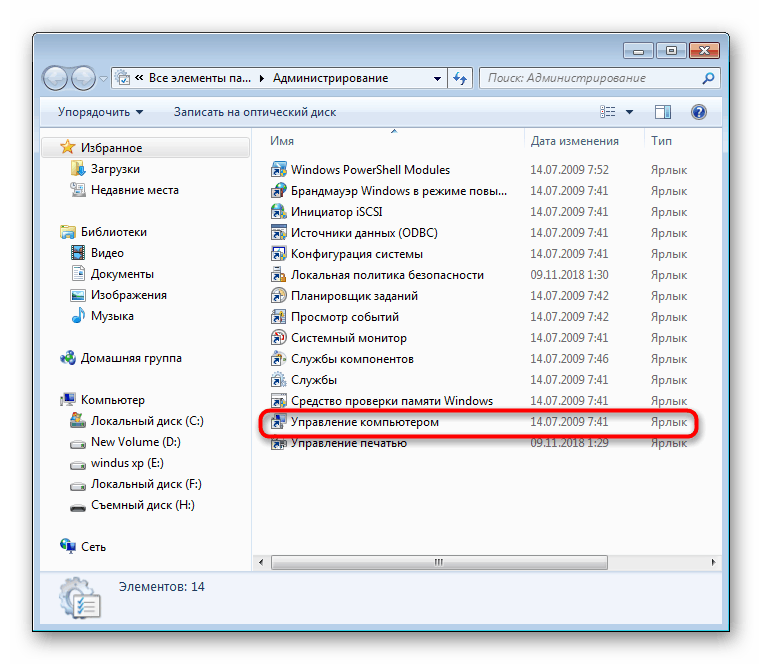
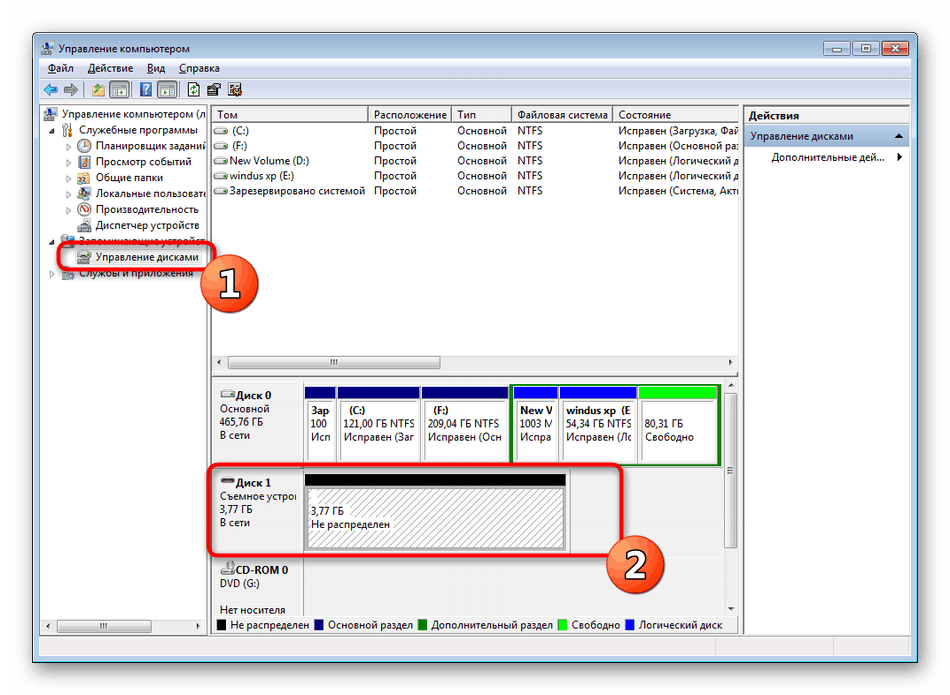
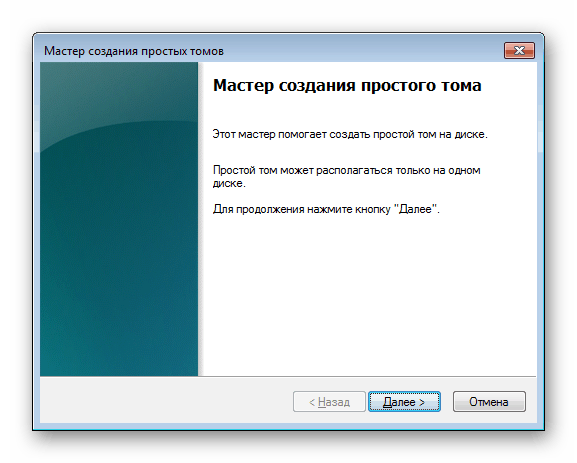
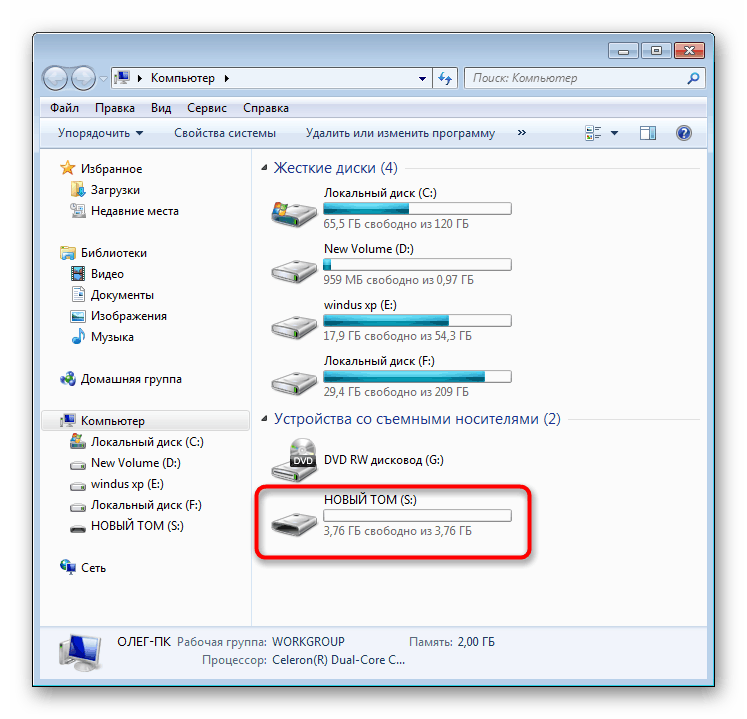
По-горе бяхте запознати с двете налични опции за възстановяване на флаш устройство чрез стандартните помощни програми на Windows Command Line . Остава само да изберете най-добрия вариант и да следвате инструкциите, дадени в метода.