Съдържание
-
Причини за проблеми с Service Host: Локална система
- Метод 1: Рестартирайте компютъра
- Метод 2: Сканирайте компютъра си за вируси
- Метод 3: Поправете системния регистър
- Метод 4: Деактивирайте антивирусната програма
- Метод 5: спиране на услуги
- Метод 6: Възстановяване на системното съхранение
- Метод 7: Върнете се към точка за възстановяване
- Метод 8: Променете настройките на BIOS
- Въпроси и отговори
Появата на "спирачки" и замръзване на системата Windows е свързана с прекомерно натоварване на твърдия диск / SSD устройството, RAM паметта или самия процесор на компютъра. Обикновено процесите, зареждащи ОС, се виждат ясно в диспечера на задачите и един от тях е Хост на услугата: Локална система, който е в състояние да зарежда едновременно и устройството, и RAM, и CPU. В тази статия ще разгледаме няколко метода за преодоляване на ненужното използване на процесора.
Причини за проблеми с Service Host: Локална система
При нормални условия нито един процес, камо ли системен, не бива да претоварва операционната система, процесора или друг елемент на компютъра. Има цял списък от причини, поради които това може да се случи:

- Инфекция със злонамерен софтуер;
- Нарушаване на целостта на важни OS файлове;
- Срив на системата;
- Неправилна работа на услугата за актуализация на Windows;
- Работа на "тежка" антивирусна програма;
- Неуспешни настройки на BIOS.
Определянето на източника на проблема е важно за неговото разрешаване, тъй като мерките за една причина за възникването могат да помогнат само за кратко време, но след това процесорът отново ще бъде зареден и отново ще трябва да се върнете към отстраняването на тази трудност.
Прочетете също:
Софтуер за компютърна диагностика
Програми за проверка и коригиране на грешки на компютъра
Метод 1: Рестартирайте компютъра
Когато се сблъскате с такава ситуация за първи път и / или нямате правомощия да инсталирате софтуер на трети страни, тогава има смисъл просто да рестартирате компютъра си. Такава тривиална мярка най-често решава грешки, възникнали в резултат на неправилна работа на системни процеси, които са натрупали критичен обем грешки. Щракнете върху бутона "Старт", щракнете върху бутона за изключване и изберете елемента „Рестартиране“.
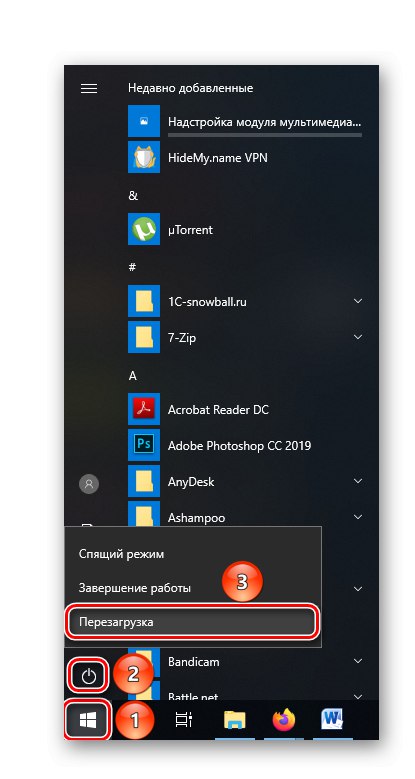
Това е достатъчно, за да поправите незначителен проблем, дори без да използвате какъвто и да е софтуер, и ще ви позволи да продължите комфортната си работа. Сега обаче трябва да разгледате диспечера на задачите, ако операционната система внезапно се забави, тъй като има вероятност проблемът да се върне. Струва си да се свържете със системния администратор, ако този метод не е помогнал и нямате достатъчно права за внедряване на други решения.
Метод 2: Сканирайте компютъра си за вируси
Дори наличието на мощен антивирус не гарантира пълна защита срещу злонамерен софтуер. Новите или модифицирани версии на вируси могат да заблудят или да заобиколят защитата на системата чрез претоварване на процесора.
Прочетете също: Как да премахнете вирус от компютър с Windows 10
За да проверите компютъра си, препоръчваме да използвате специалната преносима помощна програма Dr.Web CureIt!.
- Щракнете върху квадратчето, където се съгласявате с условията на Doctor Web, в противен случай помощната програма няма да се стартира и щракнете върху бутона „Продължи“.
- Кликнете върху „Изберете обекти за проверка“.
- Щракнете върху отметката до реда „Обекти на проверка“ - по този начин ще зададете максималното количество сканиране и ще увеличите вероятността за намиране на вирус, след което щракнете „Стартиране на проверка“.
- Ще отнеме време, докато помощната програма сканира вашия компютър.
- Когато Dr.Web CureIt! намира заплахи, след което предлага няколко възможности за последващи действия. Препоръчваме ви да ги изтриете, както при преместване или опит "Cure" файл, вирусът вероятно ще се възстанови. За да премахнете заплахите, щракнете върху стрелката до опциите и изберете "Изтрий"и след това щракнете върху бутона "Неутрализиране".
- Успешната неутрализация на заплахите ще бъде белязана от помощната програма.
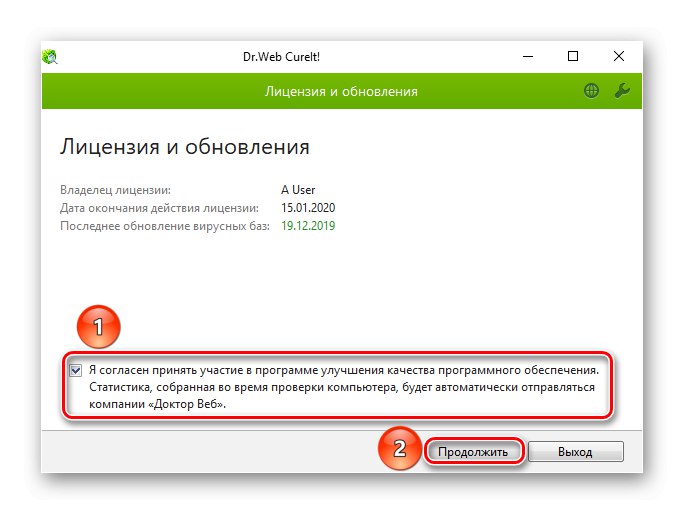
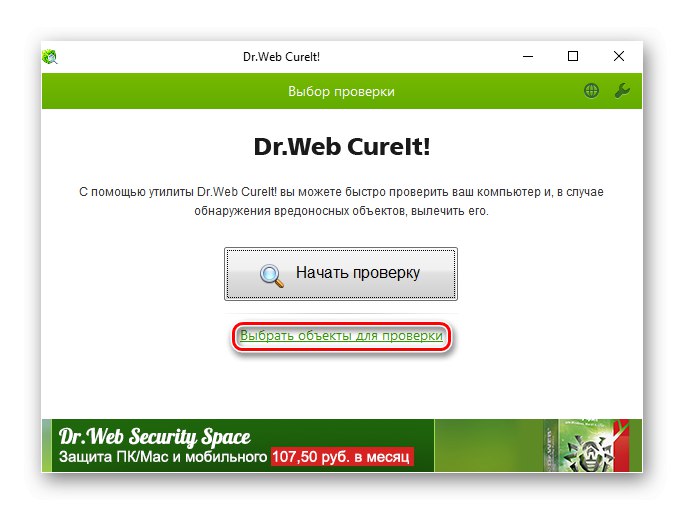
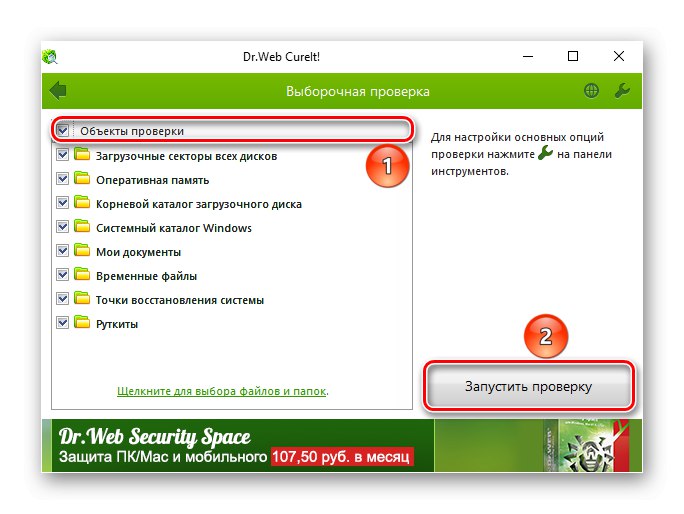
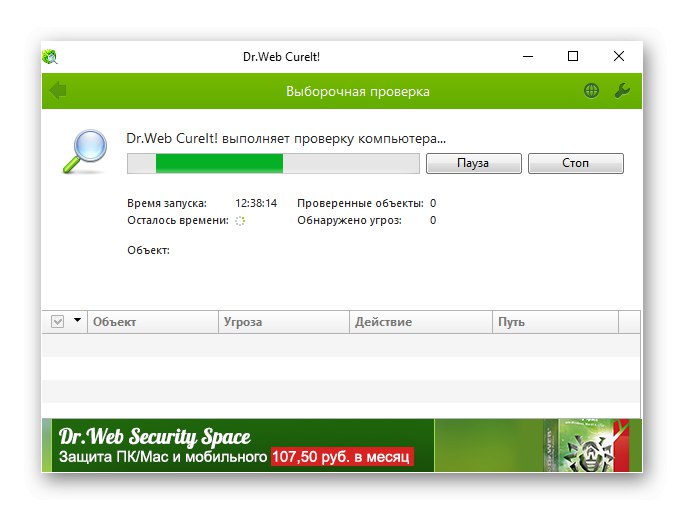
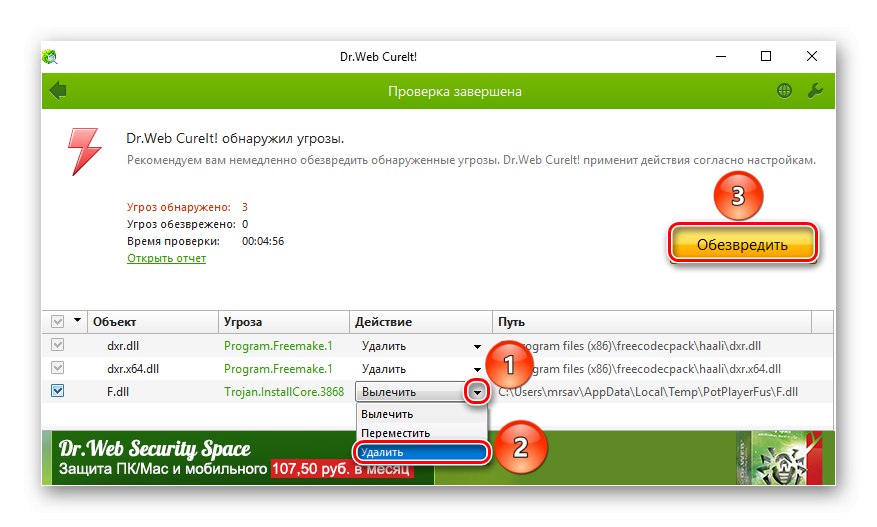
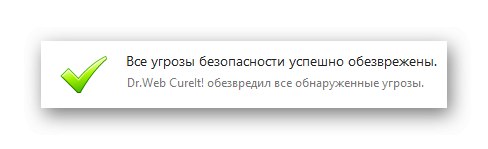
Метод 3: Поправете системния регистър
Проблемът с натоварването на локалния сервизен възел възниква поради натрупани грешки и системна повреда, така че ще бъде полезно да се диагностицират и коригират грешки в системния регистър. За това ви предлагаме да използвате програмата CCleaner.
- Щракнете върху раздела „Регистър“ от лявата страна на програмата. Уверете се, че всички опции са маркирани, след което инициализирайте „Търсене на проблеми“.
- Изчакайте, докато програмата открие всички повредени области.
- Поставете отметка в квадратчето до думата "Проблем"за да подчертаете всичко, което се нуждае от фиксиране и натиснете "Поправи избраните ...".
- Изберете дали да създадете копие на системния регистър (ще трябва да запазите архивен файл) или не.
- Щракнете върху LMB върху предложената опция „Поправка маркирана“за решаване на всички проблеми наведнъж.
- Когато оптимизаторът маркира състоянието „Фиксирана“ последната неизправност, можете да прекратите работата с програмата, като натиснете бутона Близо.
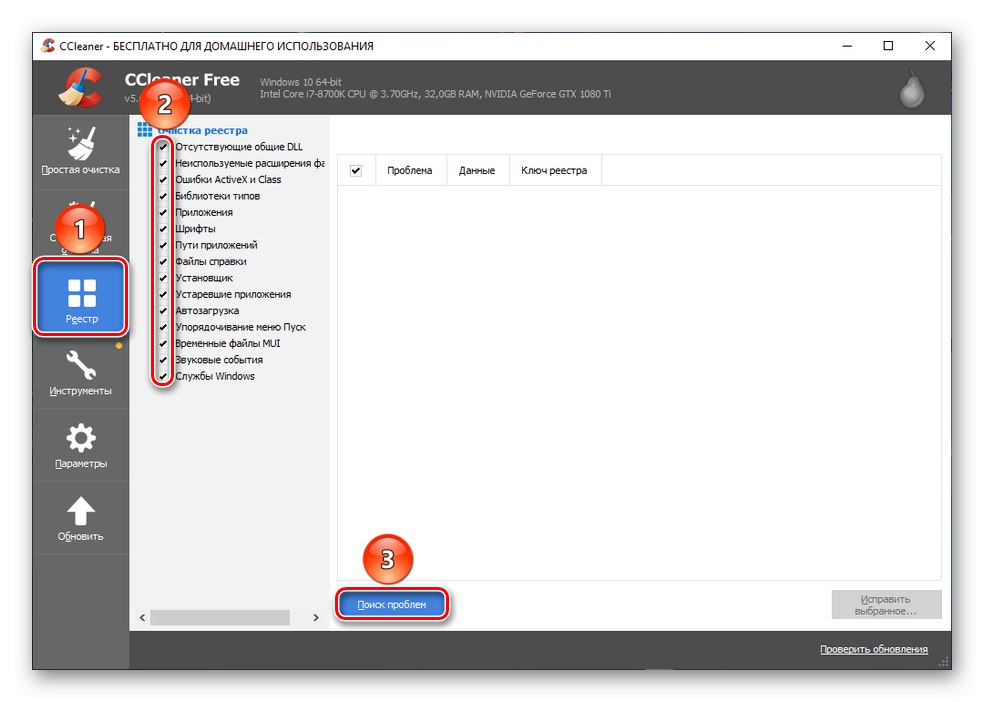
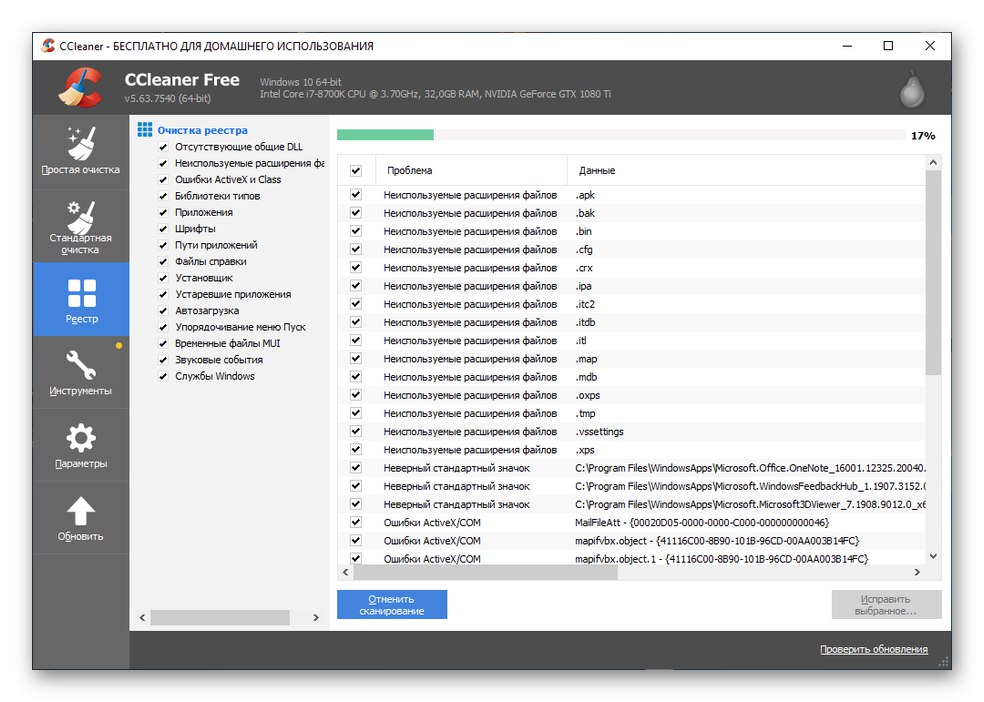
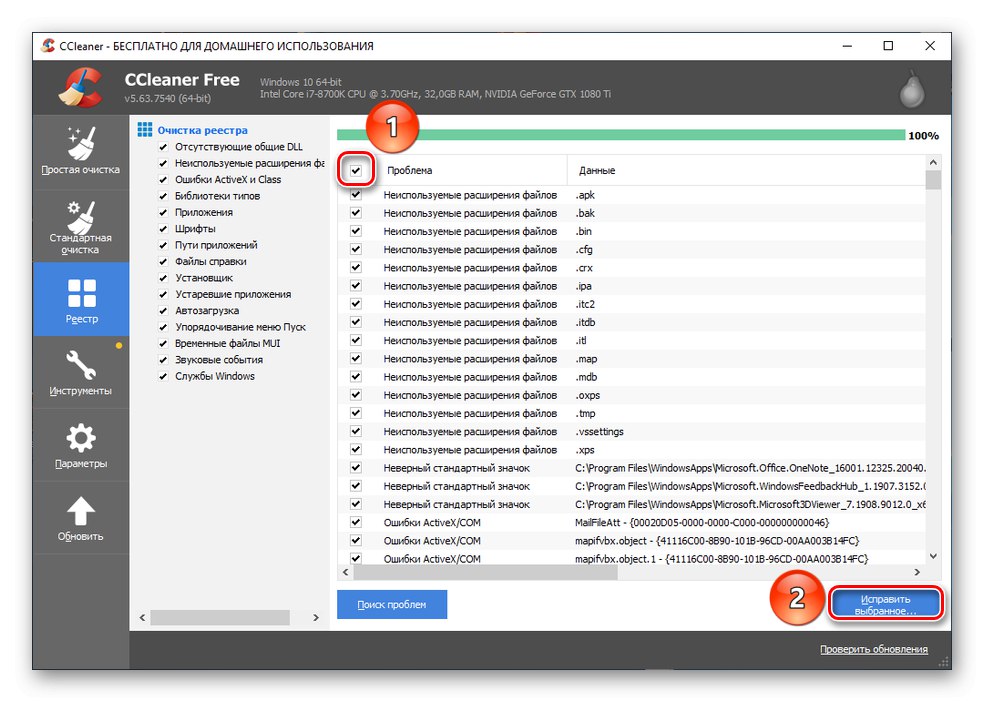
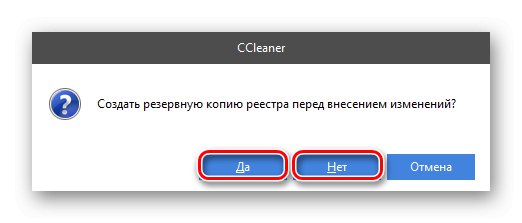
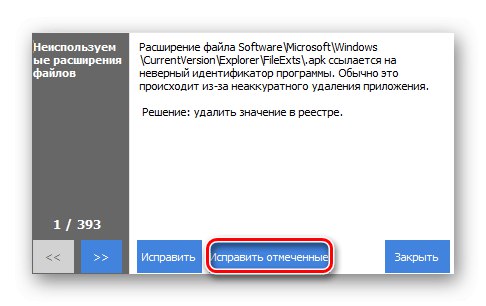
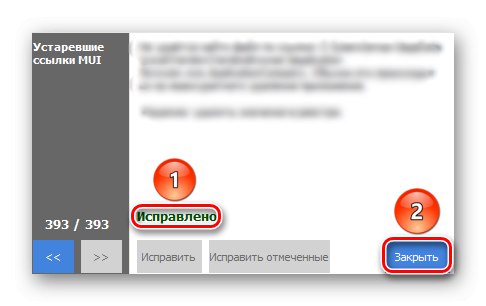
Dr.Web CureIt! и CCleaner работят добре заедно, така че ако е възможно първо да почистите системата от вируси с помощна програма за излекуване и след това да коригирате системния регистър с оптимизатор, това ще бъде по-ефективно от използването само на един инструмент.
Метод 4: Деактивирайте антивирусната програма
Понякога се случва, че не е лоша работа на антивирусния софтуер, който спира операционната система, но напротив, антивирусът поема всички ресурси на процесора, без да оставя нищо на други програми. В този случай ще бъде полезно да го изключите. Нека помислим за деактивиране на антивируса, като използваме Avast като пример.
Прочетете също:
Как да активирам или деактивирам Windows Defender
Как да инсталирам безплатна антивирусна програма Avast за една година
- Щракнете върху раздела "Защита" щракнете с левия бутон и след това изберете "Основни компоненти на защитата".
- Изключете контролите на компонентите, като ги натиснете.
- Изберете за колко време искате да деактивирате компонента. Препоръчва се Спрете до следващото рестартиране или „Спрете за неопределено време“.
- Потвърдете изключването, като натиснете бутона "ДОБРЕ".
- След като деактивира всички компоненти, антивирусът трябва да спре да използва процесора.
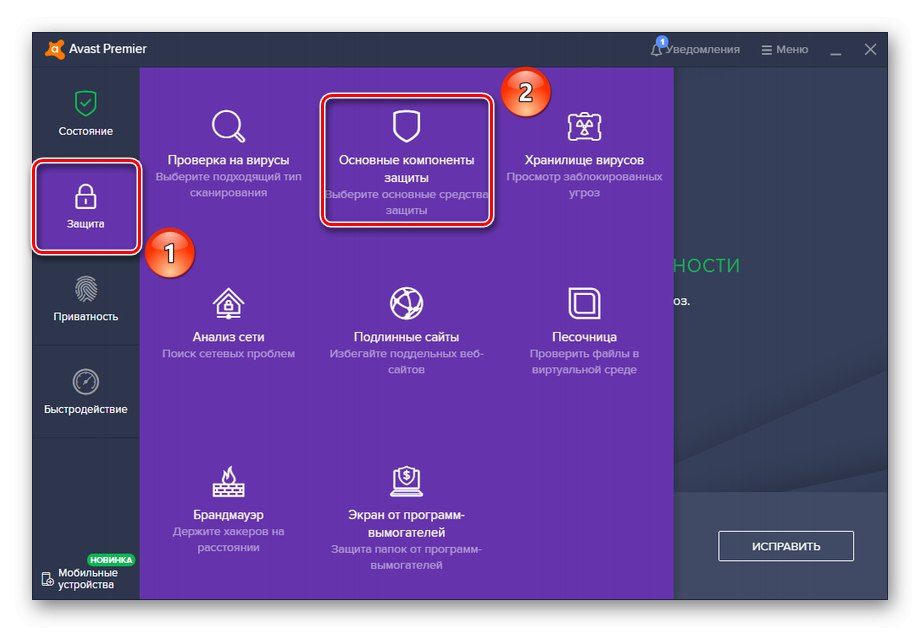
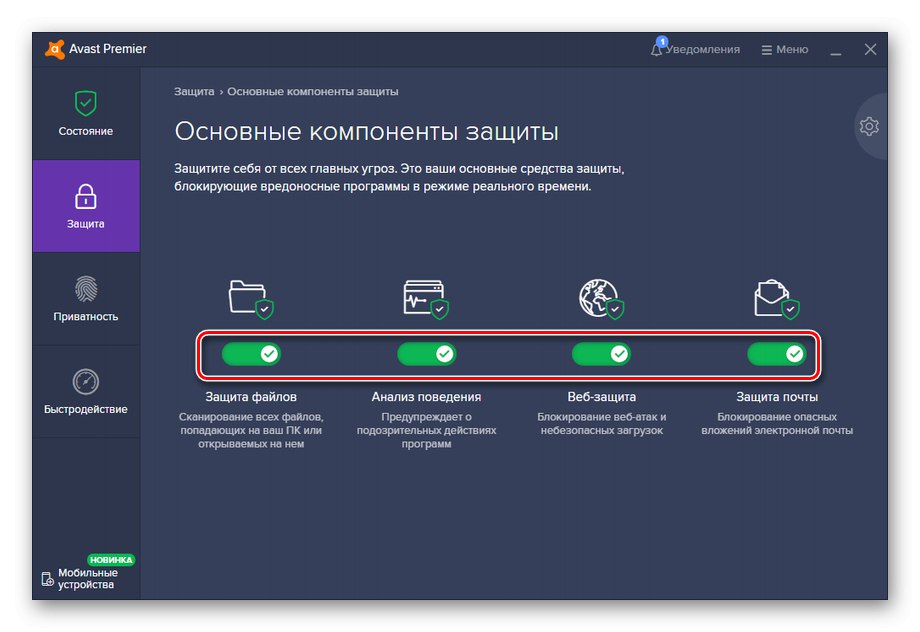
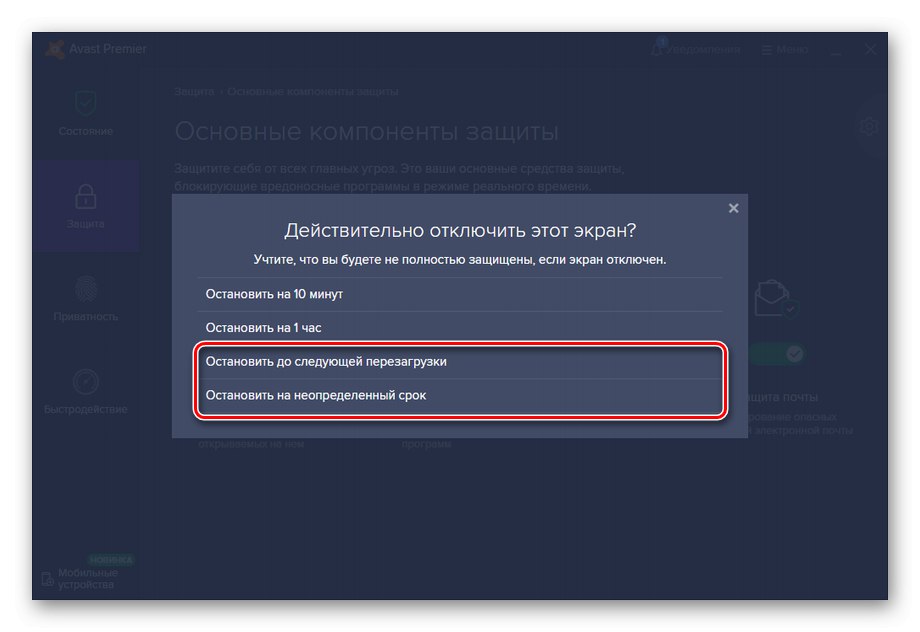
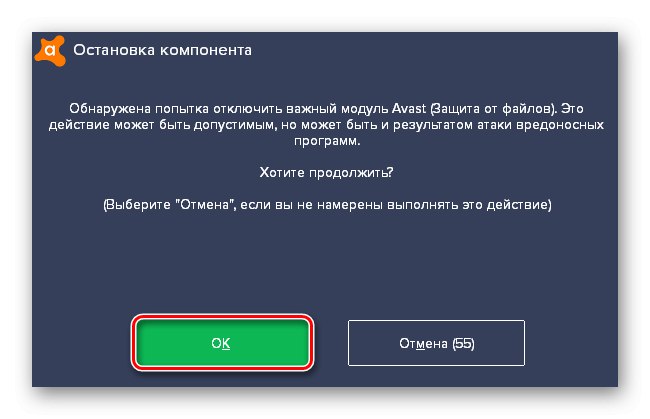
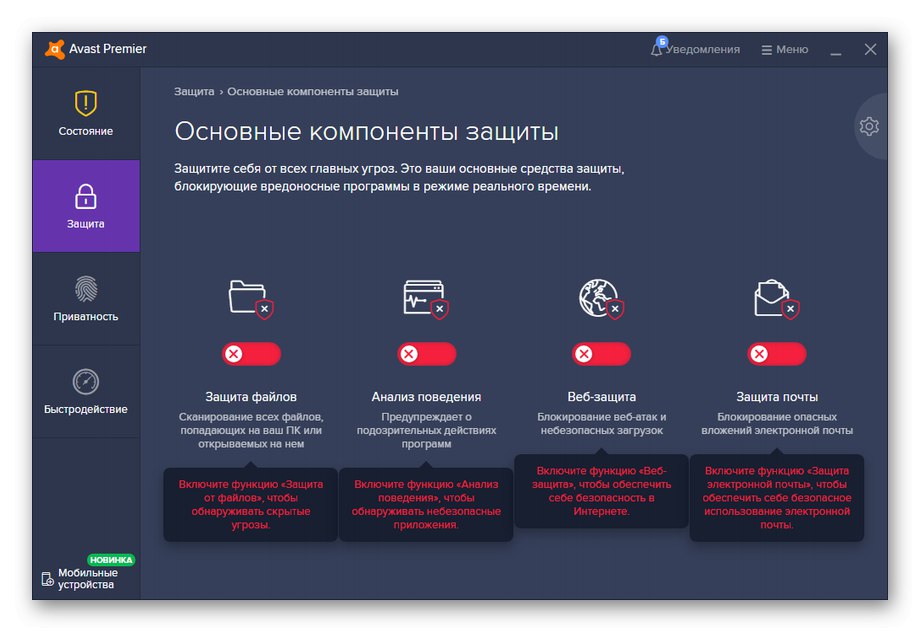
В случай на повреда, при следващото включване на компютъра, ако сте избрали да спрете преди рестартиране, антивирусът трябва да започне да се държи „прилично“, а не да влачи системните ресурси само за собствени нужди. Но можете също така да експериментирате с изключване за неопределено време, ако искате да разберете кой компонент зарежда процесора. Не бива обаче да прекалявате без включена антивирусна програма, тъй като злонамерен софтуер не спи.
Метод 5: спиране на услуги
Неоправдано заредете процесора и в същото време 3 услуги могат да бъдат маскирани:
- Услуга за известяване на Windows;
- Услуга "Superfetch" или "SysMain";
- Актуализация на Windows.
Ще се справим с тяхното деактивиране.
Прочетете също:
Какви ненужни услуги могат да бъдат деактивирани в Windows 10
За какво е отговорна услугата SuperFetch в Windows 10
Как да изключите известията в Windows 10
- Търсене чрез търсене в менюто "Старт" класическо приложение "Услуги" и го отворете, като щракнете върху иконата, от бутона „Отваряне“ или „Отваряне като администратор“.
- Намерете една от горните услуги, щракнете с десния бутон върху нея и кликнете върху "Имоти".
- Инсталирай „Тип стартиране“ върху стойността "Хора с увреждания", кликнете върху "Спри се" и "Приложи".
- След като изпълните тези действия, незабавно спирате ненужната и обременяваща услуга, като същевременно блокирате способността й да се включва автоматично. За пълен ефект повторете алгоритъма за другите две изброени услуги и рестартирайте компютъра си.
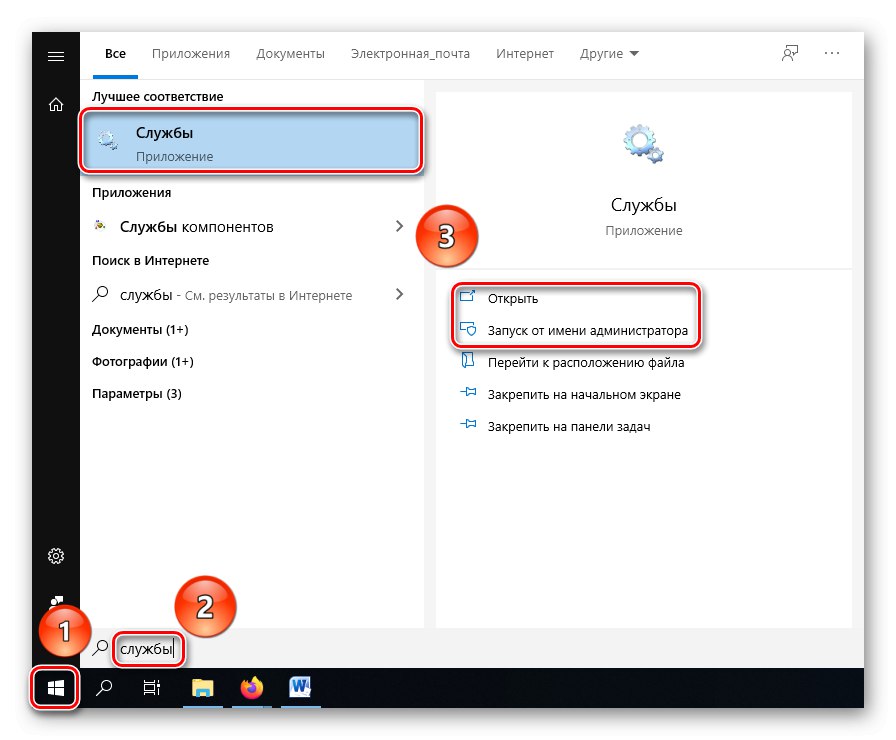
Вторият вариант е по-добър, тъй като администраторските права определено няма да позволят на системата да каже, че нямате права да променяте каквото и да било във функционирането му.
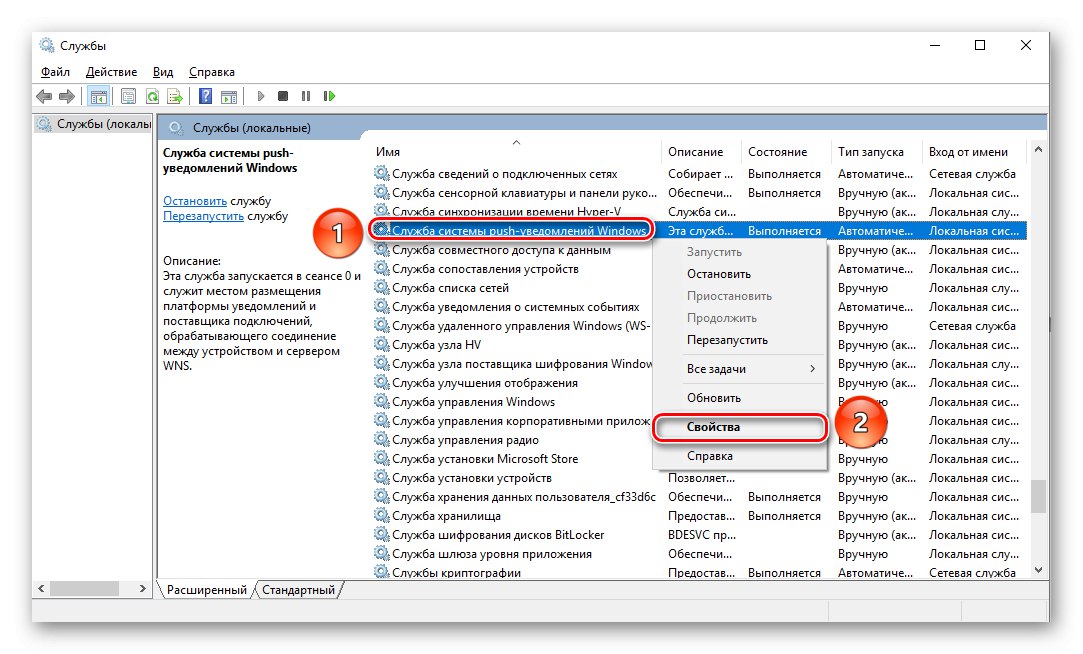
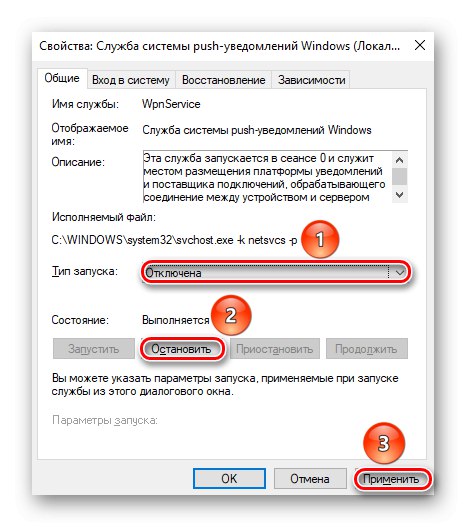
Тези услуги не са жизненоважни, но понякога те натоварват значително процесора, така че деактивирането им може да се окаже не само решение на проблема за вас, но и известна печалба в производителността, макар и минимална.
Метод 6: Възстановяване на системното съхранение
Понякога причините за неуспеха се крият по-дълбоко, отколкото бихме искали, и трябва да използвате инструменти, които не влияят толкова повърхностно на операционната система. Виновникът може да е повреда или грешки, натрупани при попълване на хранилището на Windows, за щастие не е трудно автоматично да се диагностицира и възстанови.
Прочетете също: Полезни команди в командния ред в Windows 10
- Отвори "Старт" и потърсете приложението "Командна линия", произвеждат "Изпълни като администратор" - това е необходимо за изпълнение на необходимите команди.
- Въведете специална команда в реда:
DISM / Online / Cleanup-Image / ScanHealth. - Изчакайте системата да завърши диагностиката.
- Ако грешки или предпоставки като „Системното съхранение е възстановимо“ са открити, след това въведете следната команда:
DISM / Online / Cleanup-Image / RestoreHealth. - Изчакайте, докато трезора се възстановява.
- Прочетете за успеха на възстановяването и след това рестартирайте компютъра, за да влезе в сила.
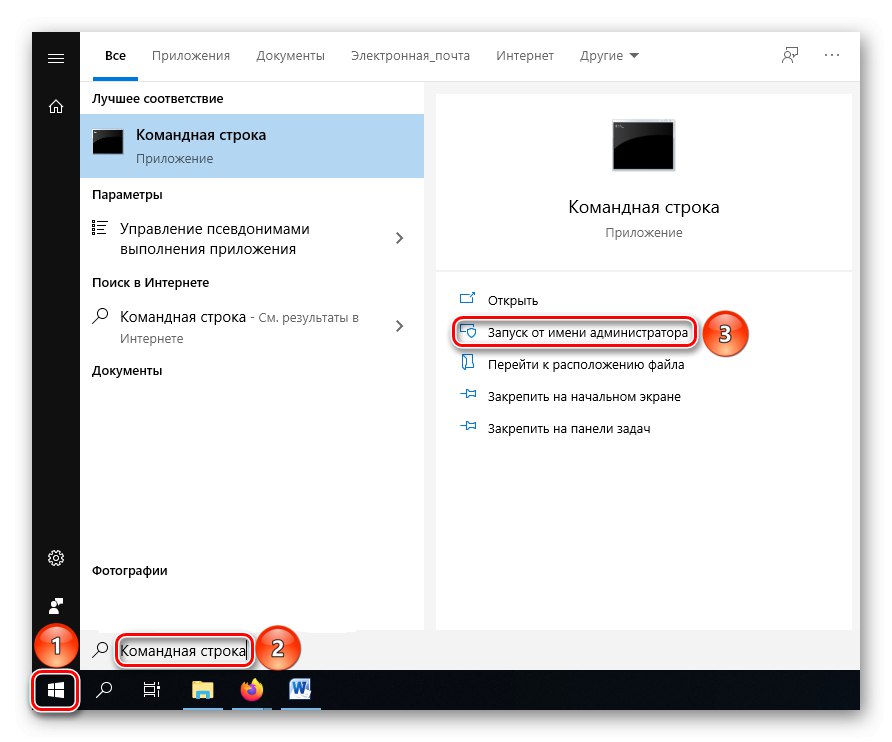
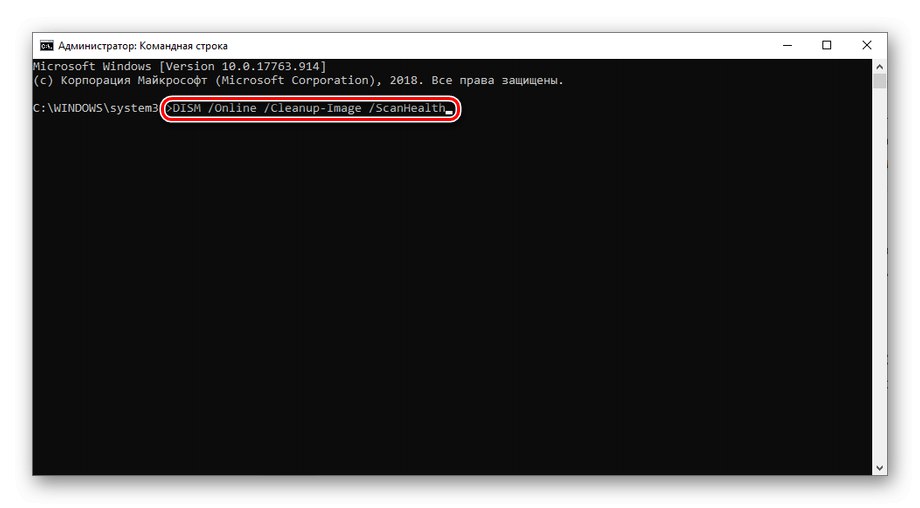
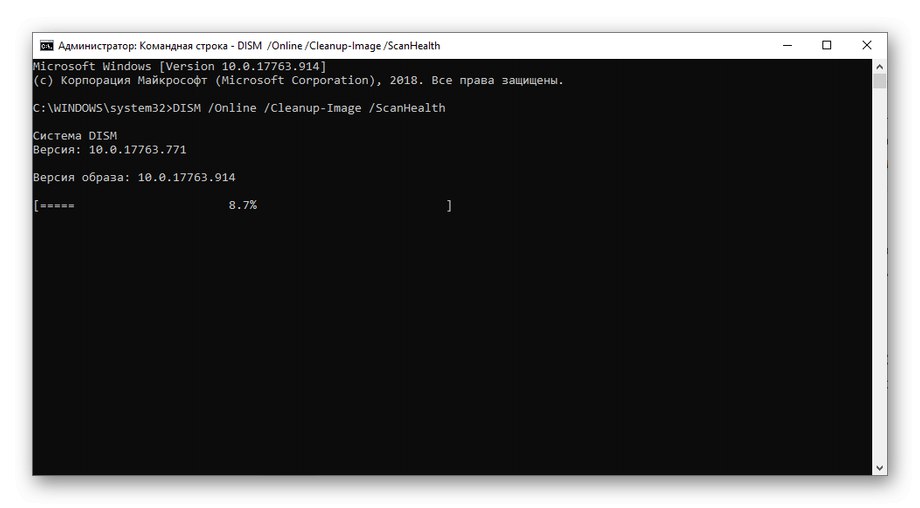
Грешки или предпоставки за възстановяване може да не се показват винаги при проверка на системното хранилище. От една страна, това е добре, но в такава ситуация трябва да използвате друг метод.
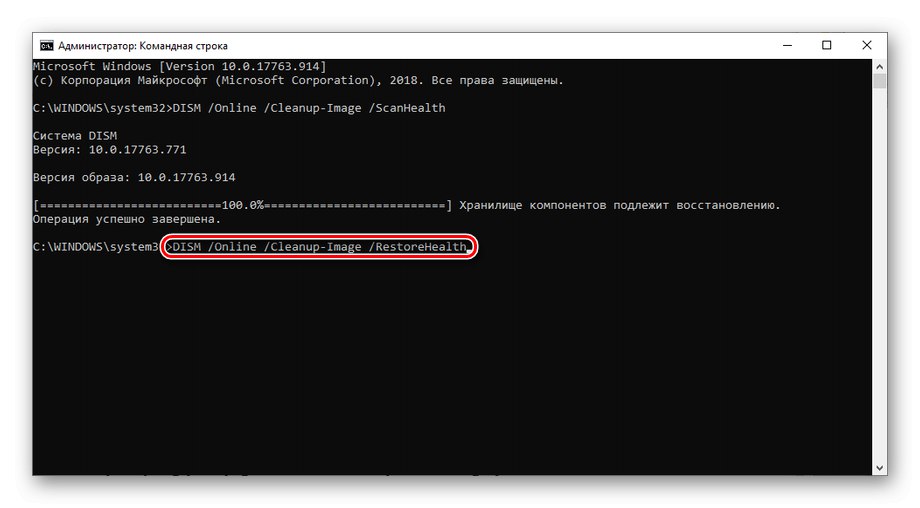
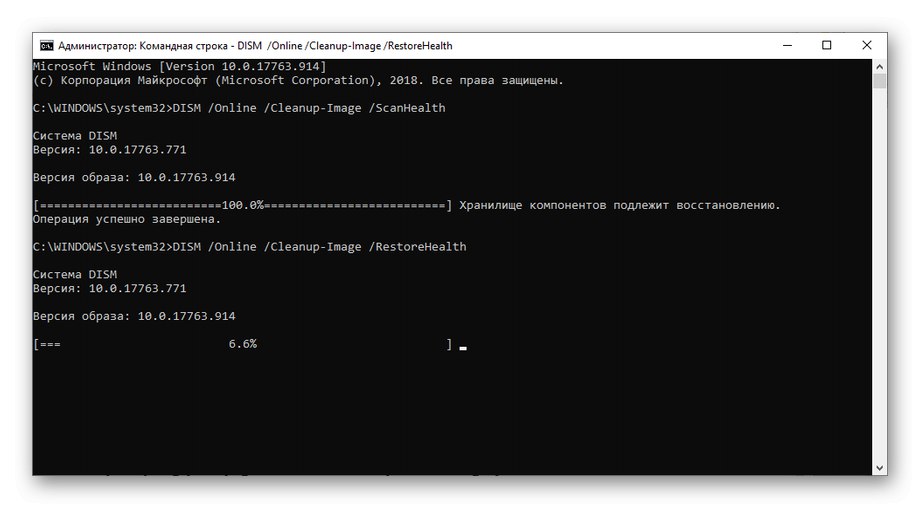
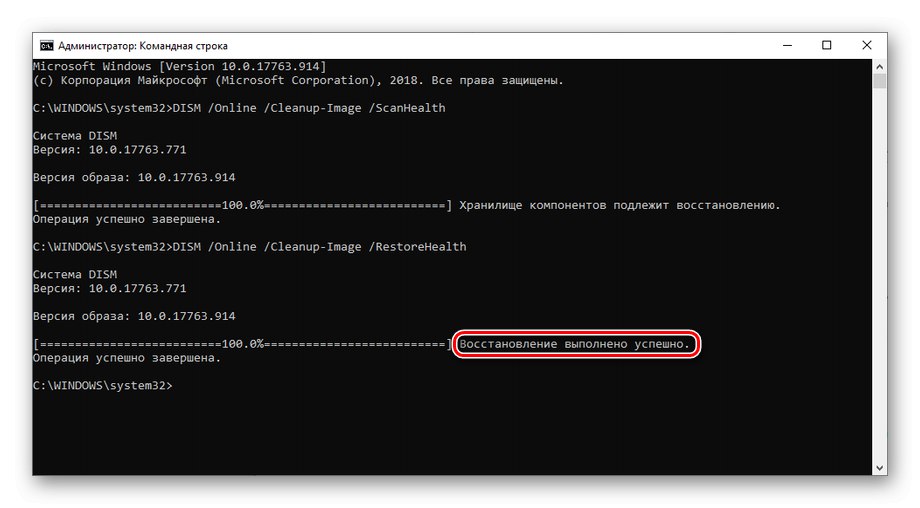
Опитайте се да не щракнете върху Командна линия по време на диагностика или възстановяване - това може да доведе до замразяване и спиране на изпълнимите команди. Щракнете "Enter"за да проверите състоянието на процеса, ако има съмнение за задържане.
Грешките при съхранението са трудни за разпознаване без диагностика, но за щастие те се откриват и възстановяват с помощта на две команди, без да се задълбочават в програмирането и ръчната корекция на възникналите проблеми.
Метод 7: Върнете се към точка за възстановяване
Ако грубо си спомняте от кой момент започнаха проблемите с локалния сервизен възел и вашата операционна система редовно прави точки за възстановяване и други методи нямат ефект, можете да се върнете в състоянието на системата, когато нищо не я зареждаше.
- Намерете приложението "Възстановяване" чрез търсене в менюто "Старт" и го отворете, като щракнете върху иконата или бутона „Отваряне“.
- Натиснете „Стартиране на възстановяването на системата“.
- Изберете опция Препоръчително възстановяванекоето ще ви върне към последната системна промяна или „Изберете друга точка за възстановяване“ако искате да върнете системата в по-ранно състояние.
- В случай на друга, ранна точка, определете кой момент за възстановяване е най-подходящ, като поставите отметка в квадратчето Показване на други точки за възстановяване за показване на всички състояния, в които е възможно да се върнете. Когато се направи изборът, щракнете върху бутона "По-нататък".
- Прегледайте избраните опции за възстановяване и потвърдете началото на процедурата, като кликнете върху "Свършен".
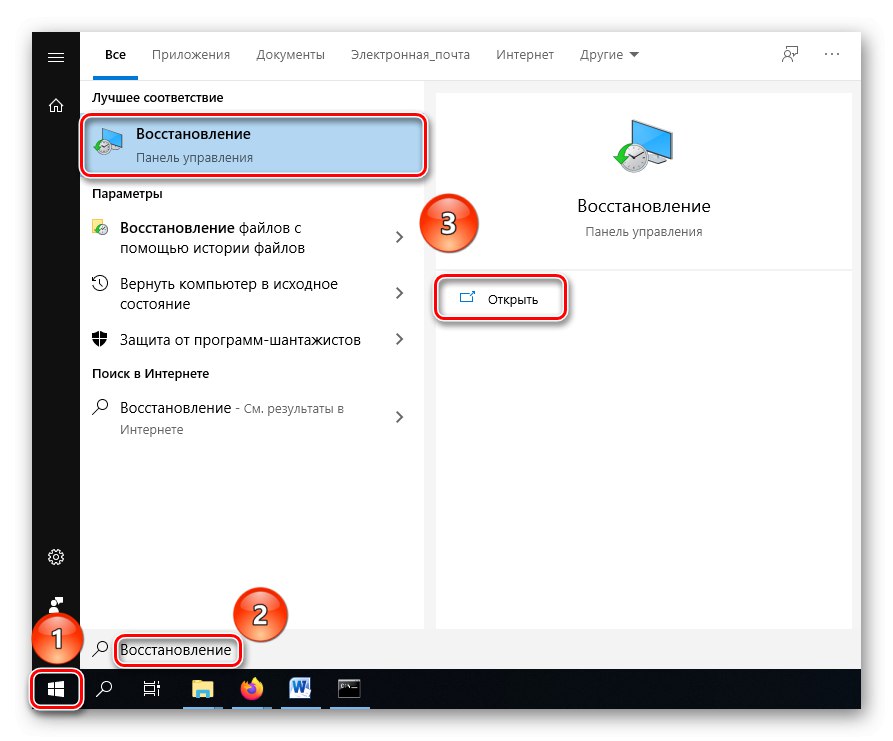
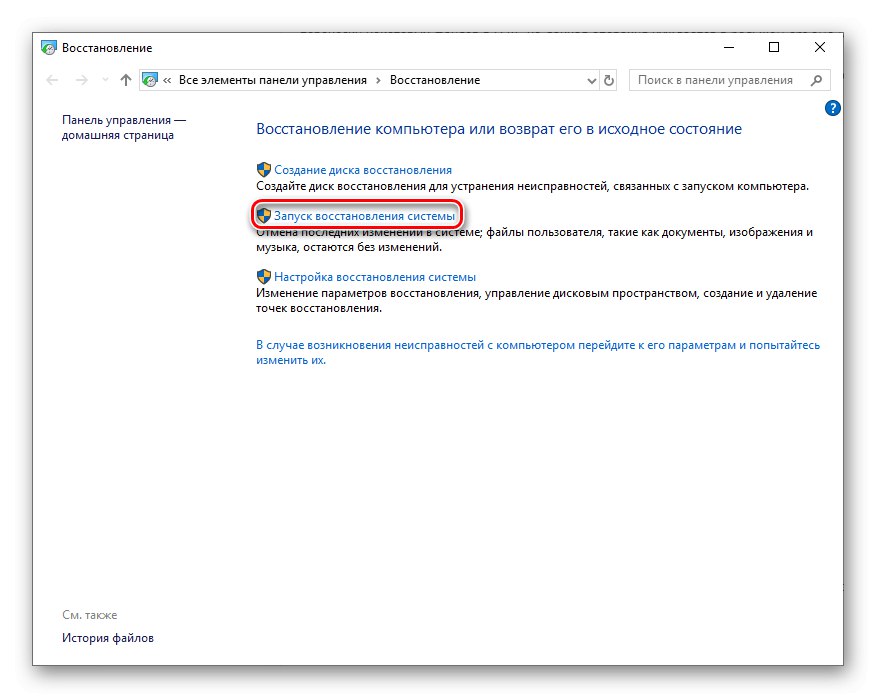
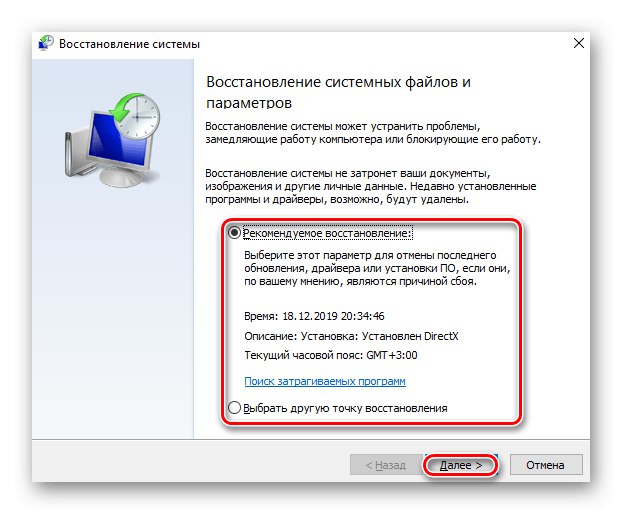
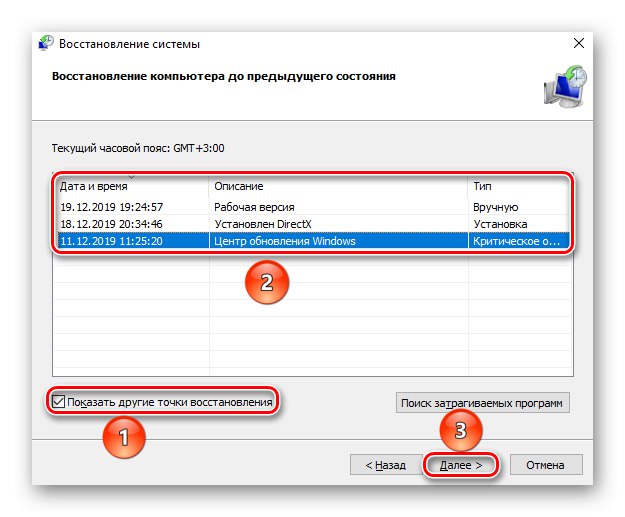
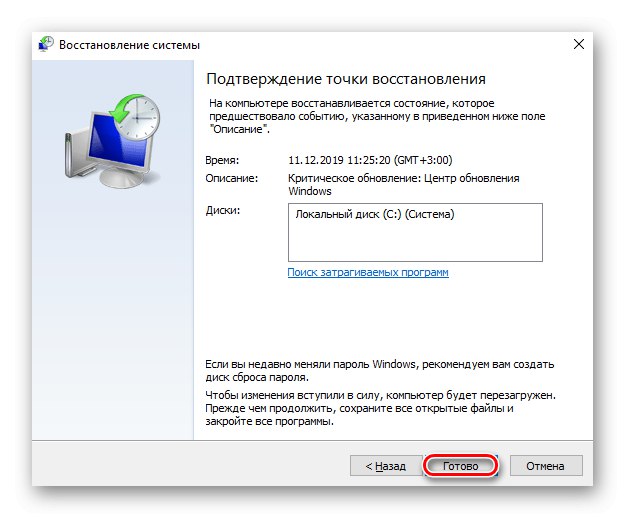
Ако връщането към ранно състояние не е помогнало, тогава неуспехът е възникнал на дълбоко ниво. Това означава, че няма да е възможно да го поправите в самия Windows, въпреки че можете да опитате да преинсталирате операционната система напълно, като използвате форматирането на системния диск.
Прочетете също: Софтуер за възстановяване на Windows
Метод 8: Променете настройките на BIOS
Доста рядко, но се случва, че на пръв поглед не особено важна настройка в BIOS може сериозно да повлияе на натоварването на процесора.
Прочетете също:
Как да вляза в BIOS на компютър
Как да конфигурирам BIOS на компютър
Конфигуриране на UEFI BIOS Utility
Въведете UEFI или BIOS на вашия компютър и намерете една от предложените опции за именуване на настройката в списъка:
- OnBoard LAN Boot ROM;
- Вградена ROM опция за LAN;
- OnBoard Marvell LAN Boot ROM;
- OnBoard NV LAN Boot ROM;
- Функция за стартиране на ROM;
- Първо стартиране от LAN;
- Стартиране в мрежа;
- LAN Boot ROM;
- LAN опция ROM;
- MAC LAN Boot ROM;
- PXE стартиране към LAN;
- Intel 82573E Boot ROM;
- Realtek LAN ROM Initial.
Тази специфична функция предоставя допълнителна възможност за стартиране на операционната система не само от USB флаш устройство, твърд диск, SSD или оптично устройство, но и през мрежата, благодарение на връзката с централизиран сървър. Функцията е необходима за работни станции, но за домашен компютър няма практическа употреба и е деактивирана по подразбиране в много BIOS, но тази настройка може да причини срив и прекомерно натоварване на процесора.
Преведете го от позиция „Активирано“ На "Хора с увреждания".
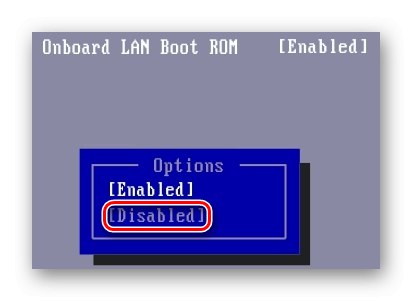
По този начин деактивирате ненужната функция и освобождавате процесора си от ненужно натоварване.
Тази статия обхваща основните начини за преодоляване на ситуацията Хост на услугата: Локална система зарежда процесора. Когато всички описани методи не ви помогнат, остава само да се свържете със службата за професионална помощ.