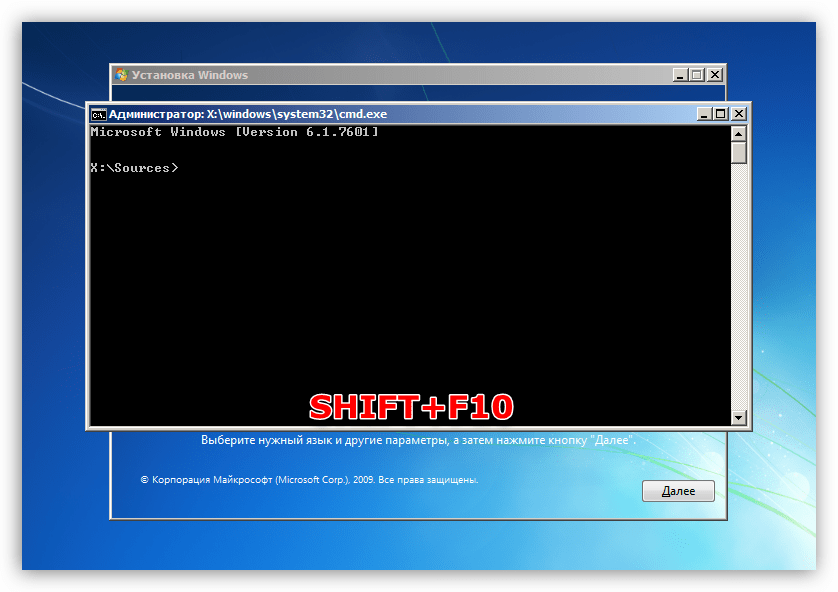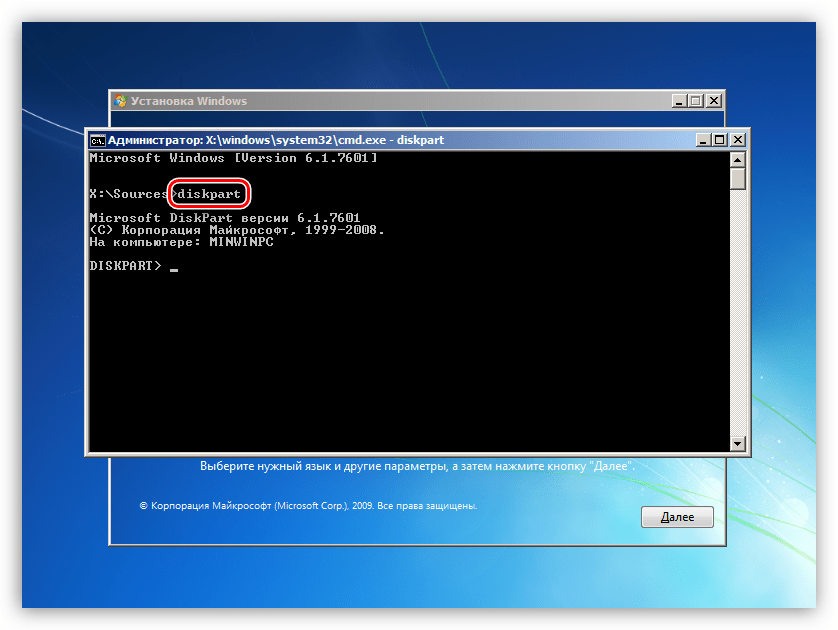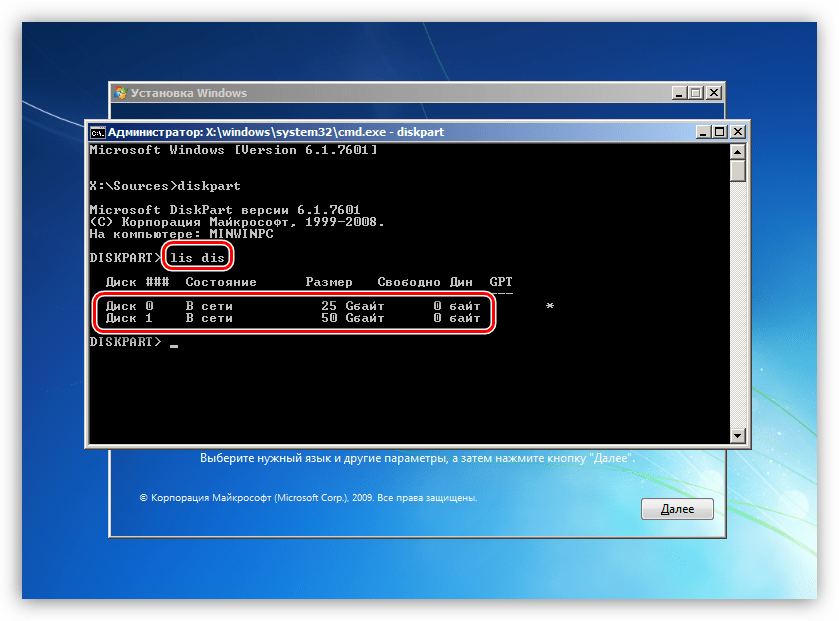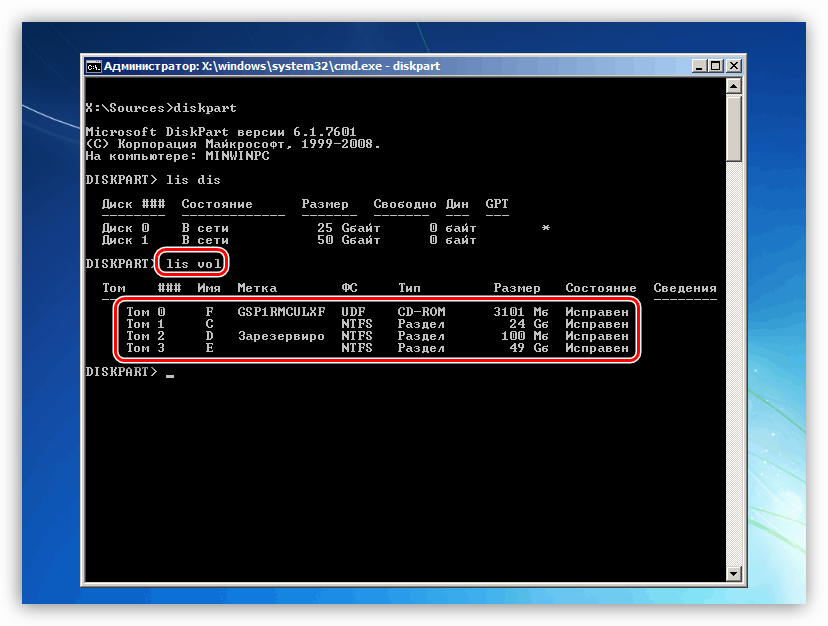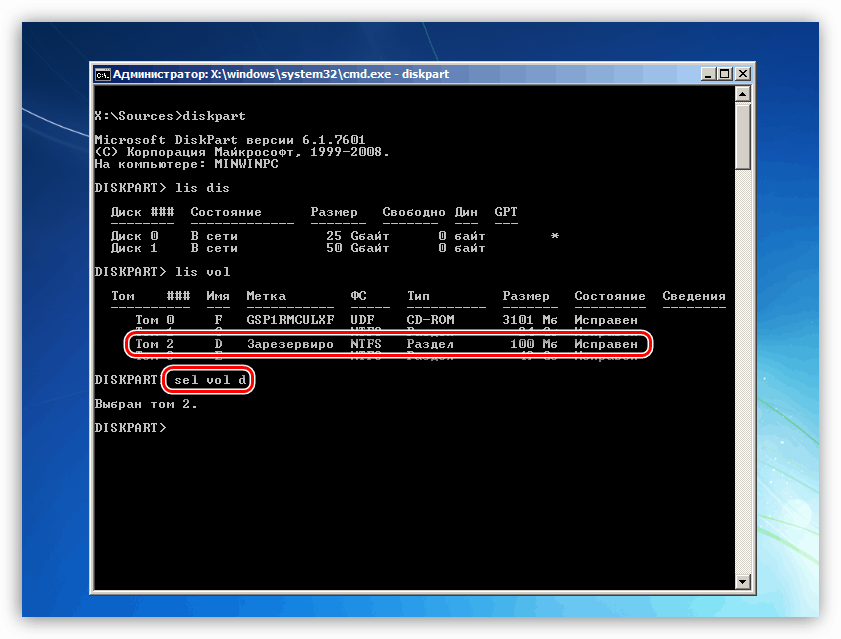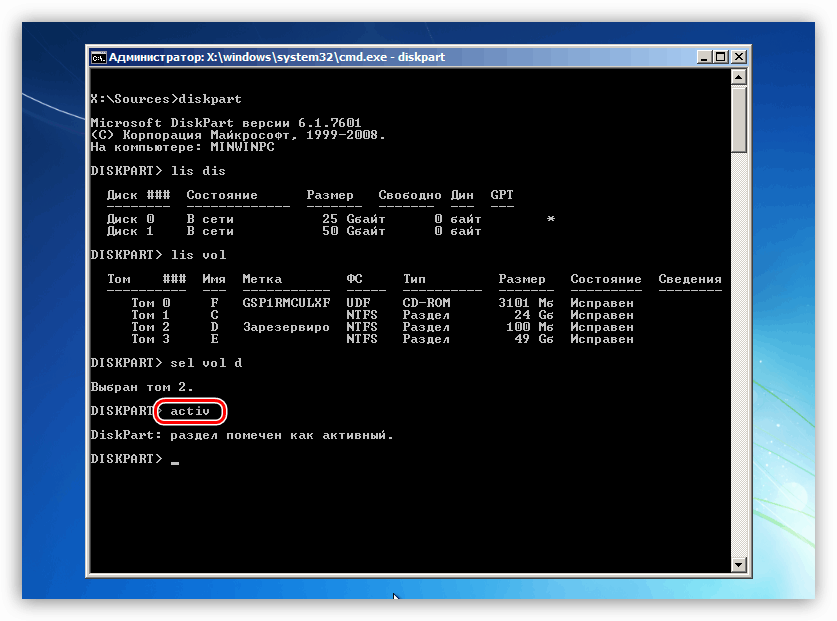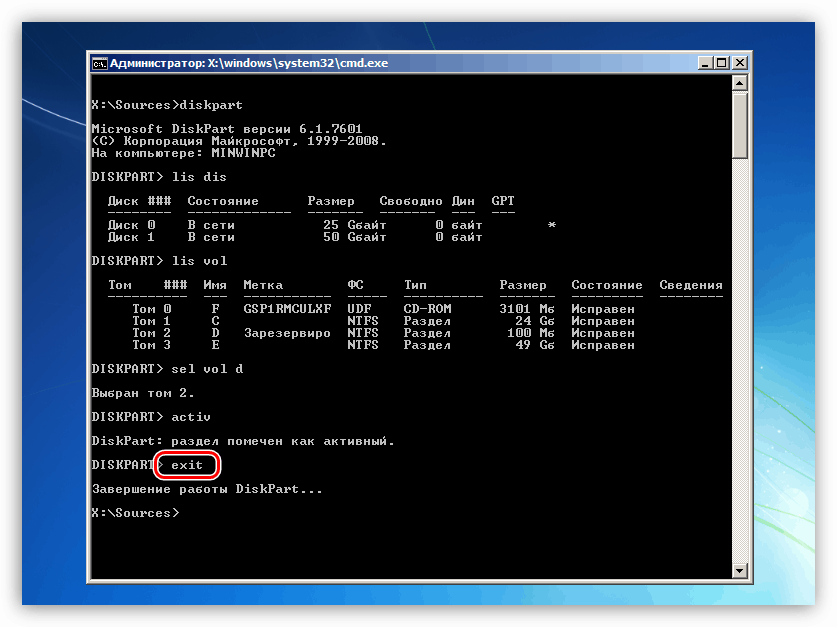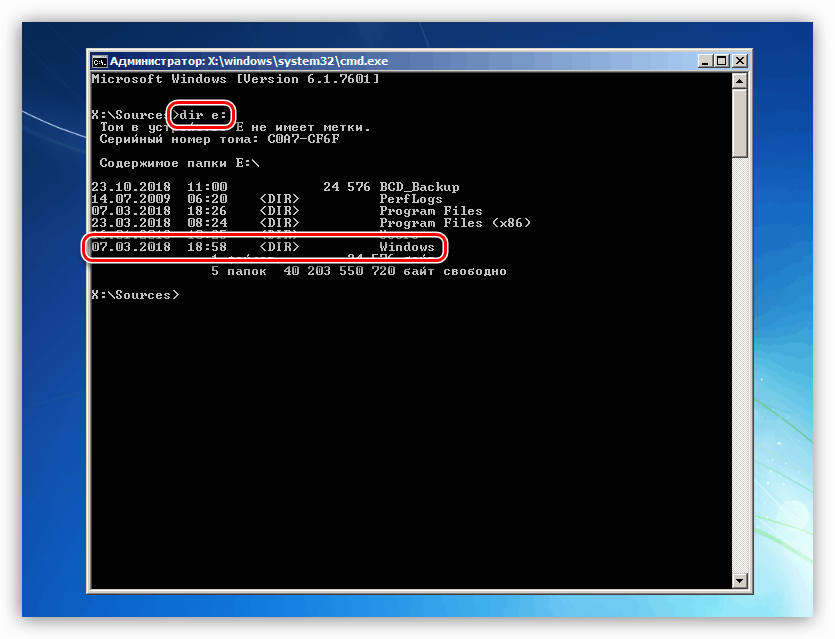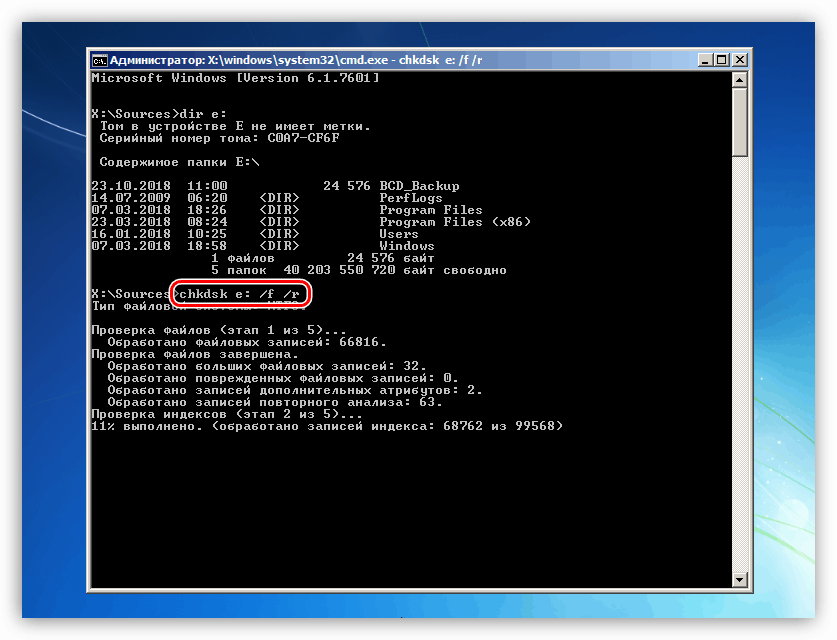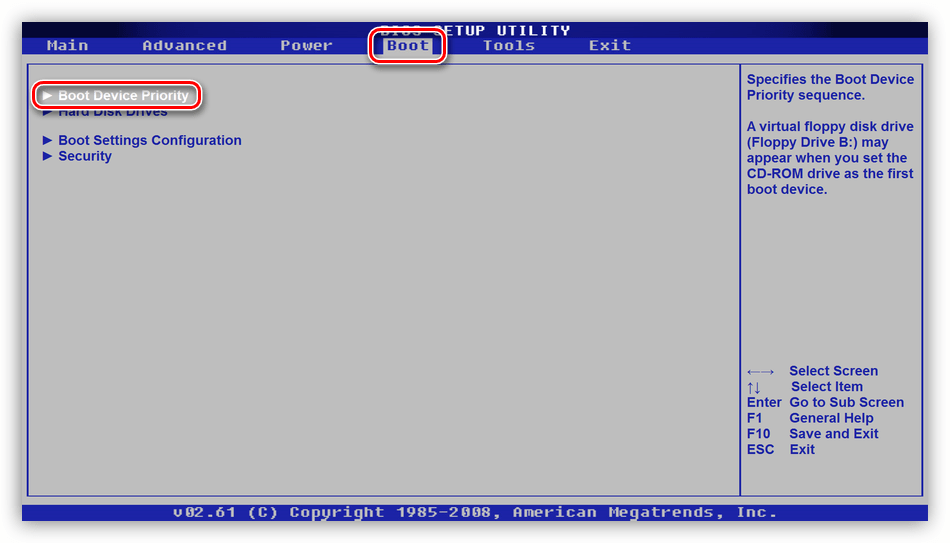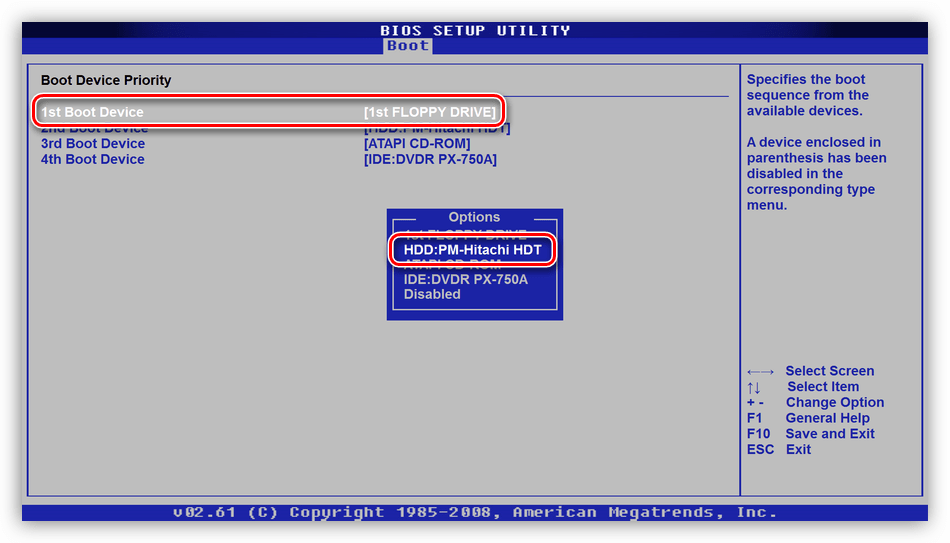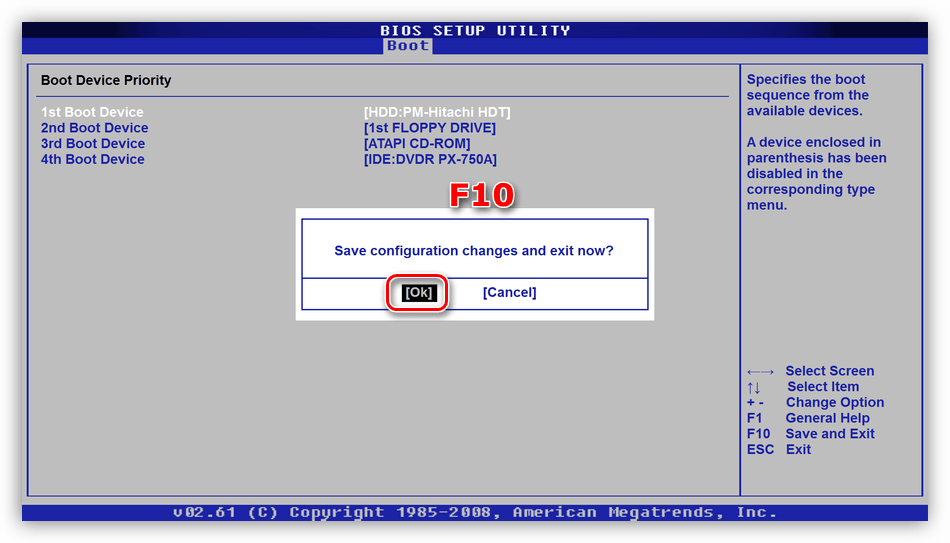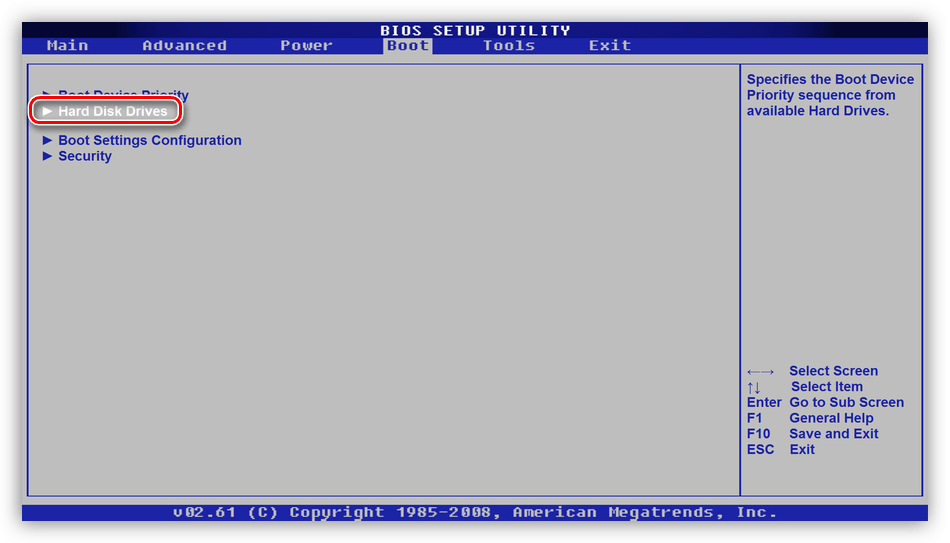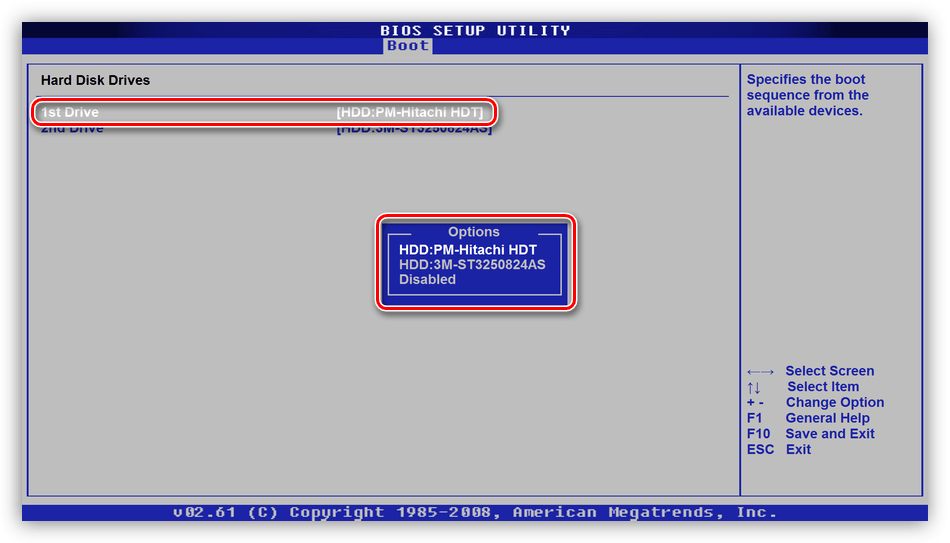Решаване на проблема с BSOD 0x0000007b в Windows 7
BSOD (син екран на смъртта) с външния си вид влиза в ступор много неопитни потребители. Това се дължи на факта, че грешките, които ги съпътстват, ограничават или дори правят невъзможно продължаването на използването на компютъра. В тази статия ще говорим за това как да се отървем от BSOD с код 0x0000007b.
Съдържанието
Коригиране на грешки 0x0000007b
Тази грешка се случва при стартиране или инсталиране на Windows и ни казва за невъзможността да се използва диска за зареждане (дял) по различни причини. Това може да бъде повреда или ненадеждно свързване на вериги, неизправност на носителя, липса на драйвери или операционна система, необходима за дисковата подсистема, повреда в реда на зареждане в BIOS. Има и други фактори, като действие на злонамерени програми или използването на софтуер за работа с дялове на твърдия диск.
За да получите представа за това какво е BSOD и как да се справите с него, прочетете статията за общи препоръки за отстраняване на такива проблеми.
Още подробности: Решаване на проблема със сините екрани в Windows
Причина 1: Цикли
Кабелите са обикновени кабели, които свързват твърд диск с компютър. Има два от тях: захранващ кабел и кабел за данни.

Първо трябва да проверите надеждността на връзката им. Ако ситуацията не се е променила, тогава си струва да се опитате да включите устройството към съседния SATA порт, сменете захранващия кабел (използвайте друг, който идва от PSU), заменете веригата за данни.
Причина 2: Повреда на медиите
След проверка на инструментите за свързване, трябва да отидете на дефиницията за здравето на диска и да поправите възможни грешки. Разберете дали "твърди", по няколко начина. Първо, можете да го премахнете от системния модул и да го свържете към друг компютър. На второ място, използвайте стартиращ носител с инсталационното разпространение на Windows.
Още подробности:
Създайте зареждаща се USB флаш устройство с Windows 7
Зареждане на Windows 7 от флаш устройство
- След като компютърът е зареден, ще се появи програмата за стартиране на Windows. Тук натискаме клавишната комбинация SHIFT + F10 , която извиква "Command Line" .
![Стартиране на командния ред в стартовия прозорец на Windows 7]()
- Стартирайте помощната програма за конзолния диск (след въвеждане натиснете ENTER ).
diskpart![Стартирайте помощната програма за конзолния диск в инсталатора на Windows 7]()
- Въведете командата, за да получите списъка с твърди дискове, включени в системата.
lis disОпределете дали нашият диск е "видим", като погледнете обема на дисковете.
![Вземете списък на свързаните твърди дискове от инсталатора на Windows 7]()
Ако комуналната услуга не определи нашите "твърди", а с кабелите всичко е наред, то само неговата замяна с нова може да помогне. Ако дискът е в списъка, изпълнете следните действия:
- Въведете командата, за да покажете списъка с томове, налични на всички устройства, които в момента са свързани с компютъра.
lis vol![Вземете списък с дялове на твърдия диск от инсталатора на Windows 7]()
- Намерете секцията, близо до която е посочено, че е запазена от системата, и продължете към нея с командата
sel vol dТук “d” е буквата обем в списъка.
![Отворете дяла за зареждане на твърдия диск от инсталатора на Windows 7]()
- Ние правим този раздел активен, т.е. показваме на системата, която трябва да стартирате от нея.
activ![Превръщане на дял на твърдия диск в активен от инсталатора на Windows 7]()
- Завършване на командата за помощ
exit![Изключете помощната програма за конзолния диск в инсталатора на Windows 7]()
- Опитваме се да заредим системата.
Ако не успеем, тогава трябва да проверим системния дял за грешки и да ги поправим. Помощта в това ще ни помогне помощната програма CHKDSK.EXE. Може да се стартира и от командния ред в Windows Installer.
- Заредете компютъра от инсталационния носител и отворете конзолата с помощта на клавишната комбинация SHIFT + F10 . След това трябва да определим буквата на системния обем, тъй като инсталаторът ги променя според собствения си алгоритъм. Влизаме
dir e:Тук "е" е буквата на раздела, който се преглежда. Ако папката "Windows" е намерена в нея, продължете с по-нататъшни действия. В противен случай преминете през другите букви.
![Търсете системния диск в инсталатора на Windows 7]()
- Започваме проверка и коригиране на грешки, изчакваме процесът да приключи, след което рестартираме компютъра от твърдия диск.
chkdsk e: /f/rТук “e” е буквата на дяла с папката “Windows” .
![Стартирайте грешки на диска за проверка и възстановяване от командния ред на Windows 7]()
Причина 3: Неуспешна опашка за изтегляне
Опашката за зареждане е списък от устройства, използвани от системата при стартиране. Може да възникне повреда, когато свързвате или изключвате носител от празен компютър. Първо в списъка трябва да бъде нашия системен диск и можете да конфигурирате всичко това в BIOS на дънната платка.
Още подробности: Как да вляза в BIOS на компютъра
След това даваме пример за настройка на AMI BIOS. Във вашия случай, имената на разделите и параметрите могат да се различават, но принципът остава същият.
- Търсим раздела за менюто с името “Boot” и преминете към раздела “Boot Device Priority” .
![Преходът към задаване на опашката за зареждане в BIOS на дънната платка]()
- Оставайки на първата позиция в списъка, натиснете ENTER , превключете на нашия диск и ENTER отново. Можете да определите желаното устройство по име.
![Дефиниране на твърд диск като обувка в BIOS на дънната платка]()
- Натиснете клавиша F10 , стрелките се превключват на "OK" и натиснете ENTER .
![Запазване на BIOS настройките на дънната платка]()
Ако при избора на диск нашият диск в списъка не е намерен, тогава трябва да извършим още няколко манипулации.
- В раздела “Boot” (Обувка) отидете в раздела “Hard Disk Drives” (Твърди дискове) .
![Отидете на настройката на реда на показване на твърдите дискове в BIOS на дънната платка]()
- Поставяме диска на първа позиция по същия начин.
![Задаване на реда на показване на твърдите дискове в BIOS на дънната платка]()
- Конфигурираме реда на зареждане, запазваме параметрите и рестартираме машината.
Причина 4: SATA режими
Тази грешка може да възникне поради неправилно зададен режим SATA контролер. За да коригирате ситуацията, трябва да погледнете отново в BIOS и да извършите няколко настройки.
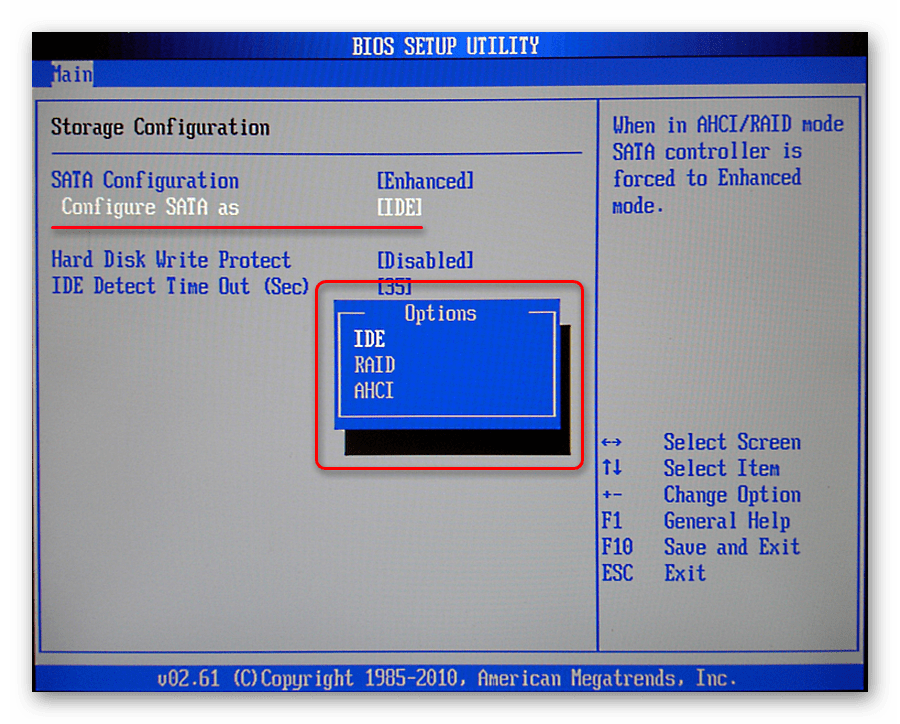
Още подробности: Какво е SATA режим в BIOS
Причина 4: Липса на водачи
Препоръките по-долу са предназначени за отстраняване на неизправности при инсталирането на Windows. По подразбиране на инсталационните дистрибуции липсват някои драйвери, които управляват твърдите дискове и контролират техните контролери. Можете да решите проблема, като вградите необходимите файлове в дистрибуцията или „хвърлите” драйвера директно по време на инсталацията на системата.
Още подробности: Грешка 0x0000007b при инсталиране на Windows XP
Моля, обърнете внимание, че за "седем" ще трябва да изтеглите друга версия на програмата nLite. Останалите действия ще бъдат подобни.
Изтеглете nLite от официалния сайт
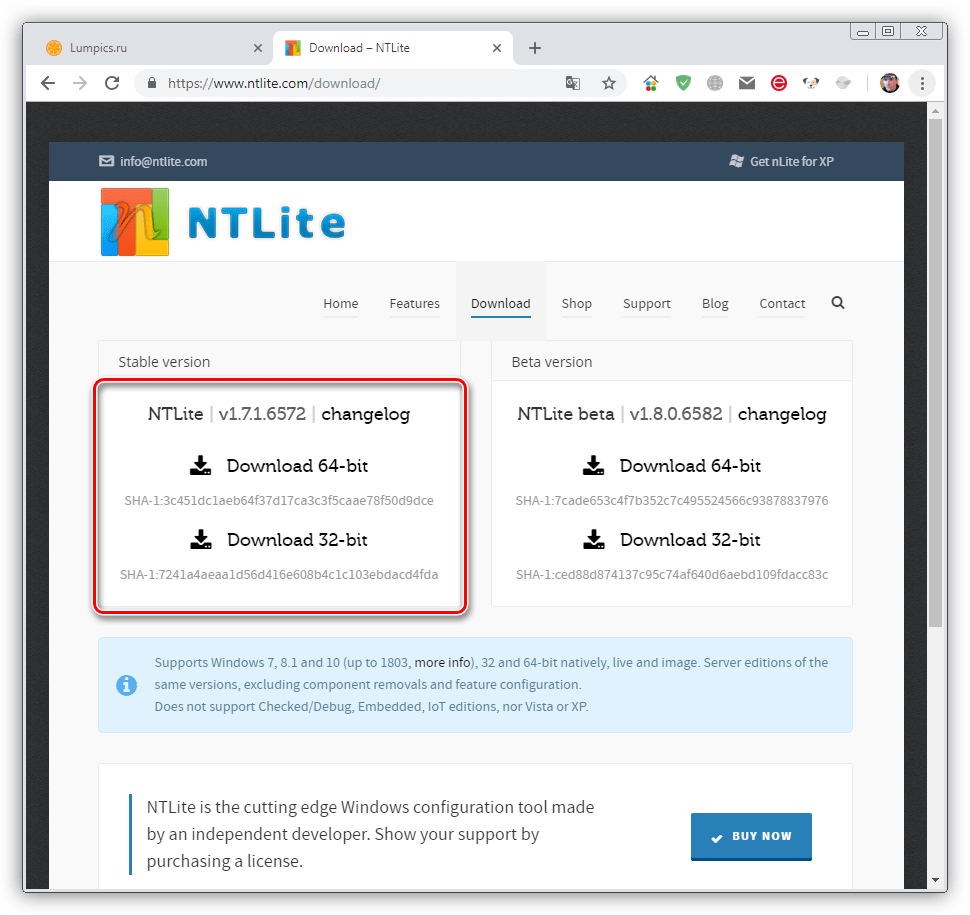
Файловете на драйверите трябва да бъдат изтеглени и разопаковани на вашия компютър, както е описано в статията на връзката по-горе, и да бъдат записани на USB флаш устройство. След това можете да започнете инсталацията на Windows, както и по време на избора на диска "slip" програма за инсталиране на драйвер.
Още подробности: Няма твърд диск при инсталиране на Windows
Ако използвате допълнителни контролери за SATA, SAS или SCSI дискове, тогава трябва да инсталирате (вградите или „хлъзгате“) драйверите, които могат да бъдат намерени на уебсайтовете на производителите на това оборудване. Имайте предвид, че стандартът на твърдия диск трябва да бъде поддържан от контролера, в противен случай ще получим несъвместимост и в резултат на това грешка.
Причина 5: Диск Софтуер
Програми за работа с дискове и дялове ( Acronis Disk Director , Съветник за разделяне на MiniTool и други), за разлика от подобен системен инструмент, имат по-удобен интерфейс и по-необходими функции. Въпреки това, манипулациите с обем, извършени с тяхна помощ, могат да доведат до сериозен отказ във файловата система. Ако това се случи, то ще помогне само за създаване на нови дялове и след това преинсталиране на операционната система. Ако обаче размерът на томовете позволява това, можете да възстановите Windows от архив.
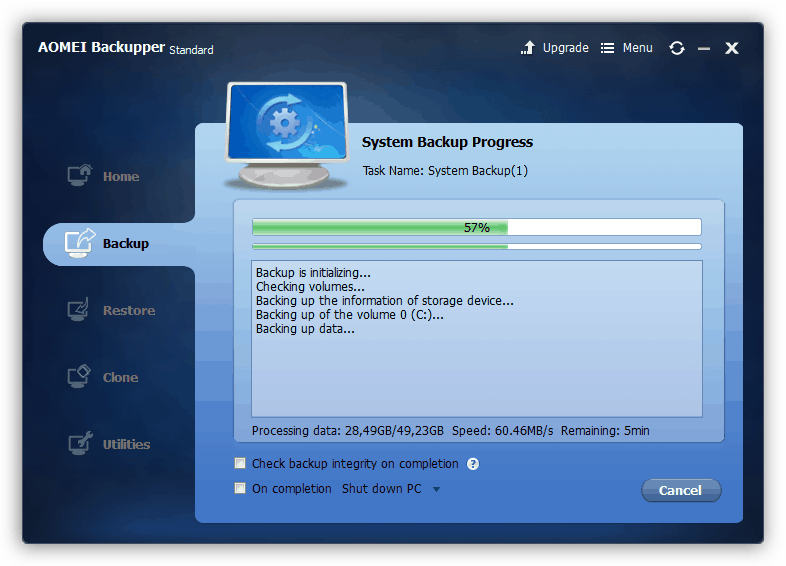
Още подробности:
Опции за възстановяване на Windows
Как да поправите Windows 7
Има и друга неочевидна причина. Това е използването на функцията за възстановяване на зареждане в Acronis True Image. Когато е включен, необходимите файлове се създават на всички дискове. Ако деактивирате една от тях, програмата ще издаде грешка при стартиране. Изходът тук е прост: свържете устройството обратно, заредете системата и изключете защитата.
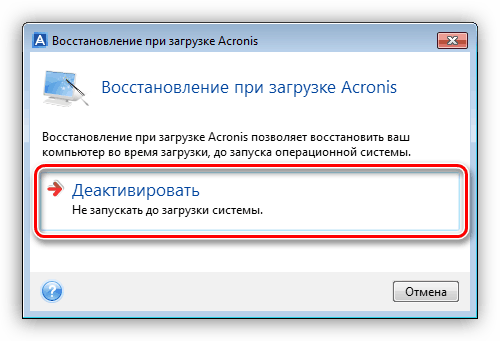
Причина 6: Вируси
Вирусите са злонамерени програми, които могат да повредят драйверите на дискове и да причинят грешка 0x0000007b. За да проверите компютъра и да премахнете вредители, трябва да използвате стартиращ диск (USB flash drive) с антивирусна дистрибуция. След това трябва да изпълните операциите по възстановяване на стартирането на системата, описани по-горе.
Още подробности: Борба срещу компютърни вируси
заключение
Премахването на причините за грешката с код 0x0000007b може да бъде просто или, напротив, много трудоемко. В някои случаи е много по-лесно да преинсталирате Windows, отколкото да се справяте с катастрофи. Надяваме се, че информацията в тази статия ще ви помогне да коригирате ситуацията без тази процедура.