Разрешаване на грешката: "Няма инсталирани драйвери за устройството (Код 28)"
Грешка 28 се проявява в "Device Manager" при липса на драйвер за конкретно устройство. Подобен проблем обикновено възниква след неизправност в операционната система или нова периферна връзка. Разбира се, оборудването, придружено от тази грешка, няма да работи правилно.
Отстраняване на грешки с код за грешка 28
Когато се установи проблем, потребителят ще трябва да извърши няколко действия и понякога процесът на поправка може да се забави. Ще анализираме основните причини, свързани с прости, трудоемки, затова ви съветваме да следвате последователността в стъпките.
Първо, изпълнявайте банални действия, които понякога се оказват ефективни: свържете отново проблемното устройство към компютъра и го рестартирайте. Ако след рестартиране на Windows нищо не се е променило, преминете към пълните опции за елиминиране на грешката.
Стъпка 1: Върнете се към старата версия на драйвера
Начин за тези, които са забелязали грешка след актуализирането на драйвера на това устройство. Ако това не е вашият случай, можете да следвате дадените препоръки, но не непременно.
- Отворете "Device Manager" , щракнете с десния бутон върху проблемното оборудване и изберете "Properties" .
- Превключете в раздела "Драйвер" и кликнете върху "Върни се обратно" и съгласни с потвърждението.
- Актуализираме конфигурацията чрез меню "Действие" .
- Рестартирайте компютъра и проверете дали грешката е фиксирана.
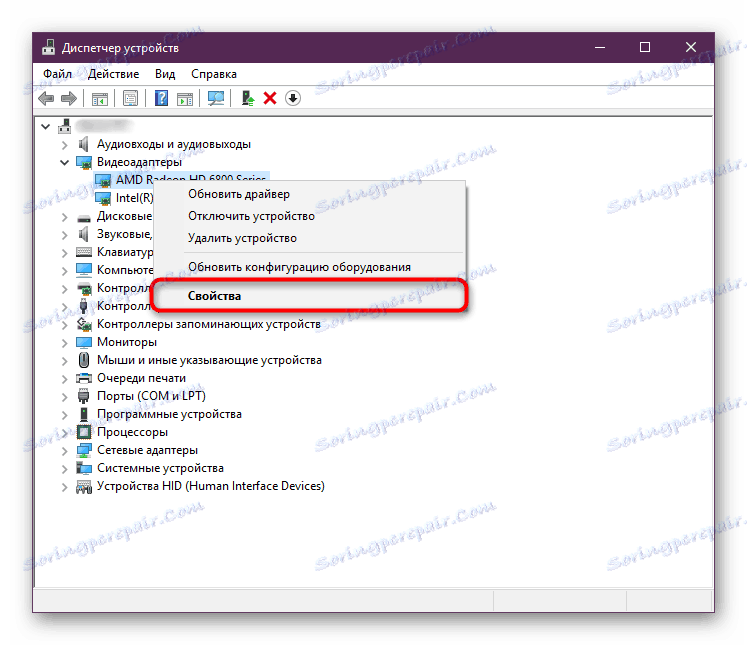


Стъпка 2: Деинсталирайте драйвера
Понякога предишната стъпка не ви помага, или бутонът за връщане назад не е налице, в този случай има алтернатива - да я деинсталирате. Това може да се направи и чрез диспечера. Отворете го по аналогия с Стъпка 1 , но вместо "Върни се" изберете "Изтриване" (в Windows 10 - "Изтриване на устройство" ).
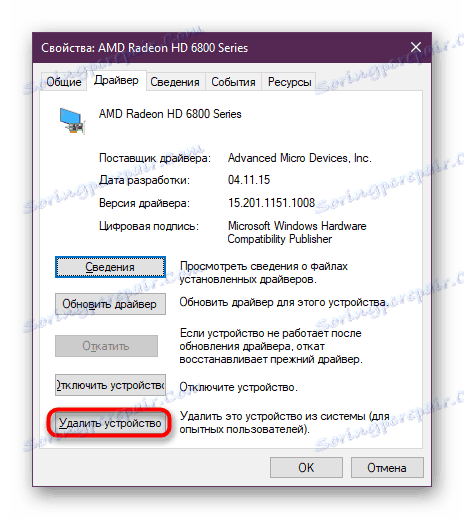
Вижте също: Софтуер за премахване на драйвери
В прозореца с предупреждението поставете отметка в квадратчето и кликнете върху "OK" .
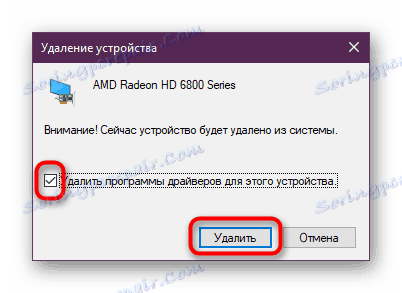
Сега можете да започнете да търсите най-новата или правилната версия на драйвера, за да направите това, преминете към Стъпка 3 . Между другото, можете да направите обратното и да намерите шофьора, преди да го премахнете.
Стъпка 3: Намерете правилния драйвер
Доста често грешката се фиксира лесно - чрез инсталирането на софтуера. Това може да бъде направено чрез един и същ "Device Manager" , но за различни цели. Първото нещо, което можете да опитате, е да актуализирате драйверите автоматично и как да направите това е написано в нашата отделна статия.
Повече подробности: Инсталиране на драйвери с помощта на стандартни инструменти за Windows
Работата на стандартна помощна програма често не води до положителен резултат, така че би било по-добре да използвате идентификационния номер на устройството, който ръчно намирате за драйвера, да го изтеглите и инсталирате. Идентификаторът е уникален хардуерен код, благодарение на който системата взаимодейства с него и можем да намерим необходимия софтуер. Можете да копирате идентификационния номер от "Device Manager" и как да го направите и къде да намерите драйвера, прочетете другото ръководство на линка по-долу.

Повече подробности: Търсене на драйвери от hardware ID
Ако имате програма, която автоматично актуализира драйверите или искате да ги инсталирате, препоръчваме ви да се запознаете със списъка на най-добрите продукти:
Повече подробности: Най-добър софтуер за инсталиране на драйвери
изберете Driverpack разтвор и DriverMax , предлагаме да прочетете кратки указания за тяхното използване.
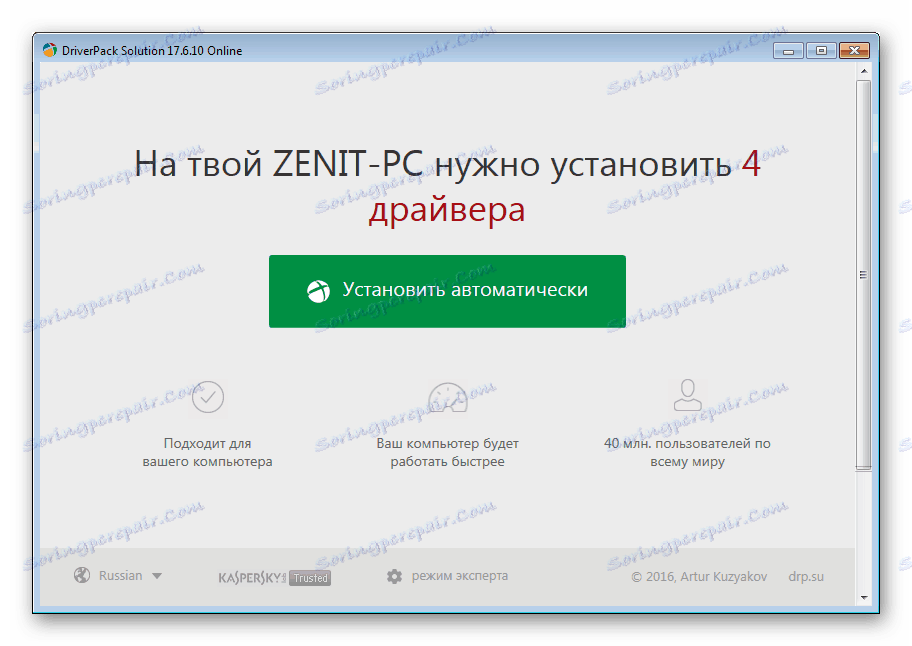
Повече подробности:
Как да актуализирате драйверите на вашия компютър с помощта на DriverPack Solution
Актуализираме драйверите за видеокартата с помощта на DriverMax
Доста често тези прости манипулации помагат да се отървем от код 28, но ако във вашия случай те нямат ефект, тогава продължете напред.
Стъпка 4: Инсталиране на драйвера в режим на съвместимост
Въпреки факта, че Windows 10 е бил пуснат преди няколко години, не всички разработчици бързат да адаптират софтуера за своите устройства за него или дори за Windows 8. Поради това потребителите, които решат да преминат към по-нова система, може да срещнат такъв проблем липса на водачи за определено оборудване.
Тази ситуация не е проста: ако разработчикът все още не е пуснал софтуера, тогава не трябва да го чакате по принцип. Има няколко софтуерни решения, но те не ви дават пълна гаранция за елиминиране на грешката. Следователно, ако установите, че което и да е устройство или компонент на компютъра не е съвместимо с текущата версия на Windows, направете следното.
- Тук се нуждаем от драйвер под формата на изпълним файл. Изтеглете го с помощта на търсенето по идентификационен номер (вече споменахме това в стъпка 3 ) или официалния сайт на разработчика на устройства. Още веднъж искаме да ви напомним за важността на избора на подходящ сайт за търсене по идентификационен номер. Използвайте инструкцията, връзката, която дадехме в предишната стъпка, за да инсталирате безопасно драйвера, открит от ID.
- Ако изтеглянето е под формата на архив, разопаковайте го всеки удобен архиватор , Кликнете върху EXE файла с десния бутон на мишката и изберете "Properties".
- Преминете към раздела Съвместимост .
- Поставете отметка в квадратчето до "Пуснете програмата в режим на съвместимост за:" и изберете версията на Windows, която ви е удобна. Остава само да кликнете върху "OK" и да опитате да инсталирате драйвера.
В някои случаи, използвайки търсенето по идентификационен номер, може да срещнете преработен под Windows, но неофициална версия на драйвера, която няма да намерите на уеб сайта на производителя на проблемното оборудване. Ако го намерите, опитайте да го инсталирате първо, ако това не помогне, преминете към следващата инструкция, след като деинсталирате неуспешно инсталирания софтуер.
Вижте също: Софтуер за премахване на драйвери
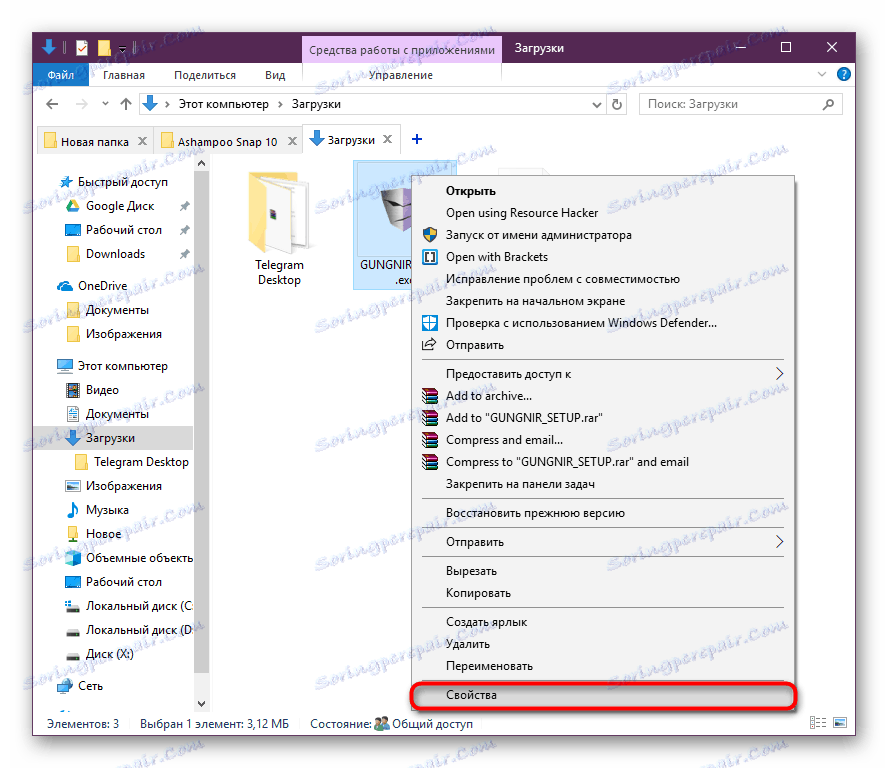
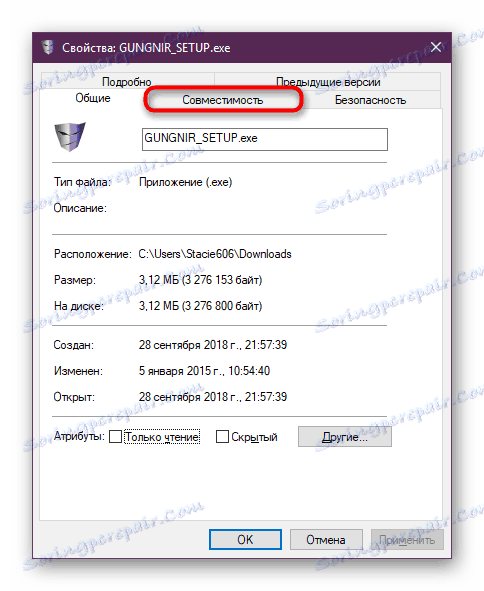

Когато предложените препоръки не решат проблема, остава само една опция - downgrade до предишната версия на операционната система, въз основа на каква версия устройството се поддържа от разработчика. Повече информация за преинсталацията е дадена по-долу, в стъпка 7 . Разбира се, можем да кажем за закупуването на ново устройство или компонент, съвместим с останалата част от конфигурацията на компютъра и инсталираните Windows, но това ще бъде твърде очевидно, а не всеки може да си позволи.
Стъпка 5: Възстановяване на системата
Ефективният метод е да върнете конфигурациите на операционната система на последно здравословно състояние. Това е стандартна функция на Windows, която може да се използва по всяко време. Процедурата засяга само системните файлове. В статията по-долу ще намерите две опции за възстановяване за всяка версия на Windows.

Повече подробности: Възстановяване на Windows
Стъпка 6: Актуализиране на Windows
Понякога причината за грешка 28 е остаряла операционна система. В този сценарий се препоръчва да изтеглите официални актуализации за операционната система. Най-добре е да активирате незабавно автоматичното търсене на актуализации, така че самият Windows да изтегля необходимите файлове.
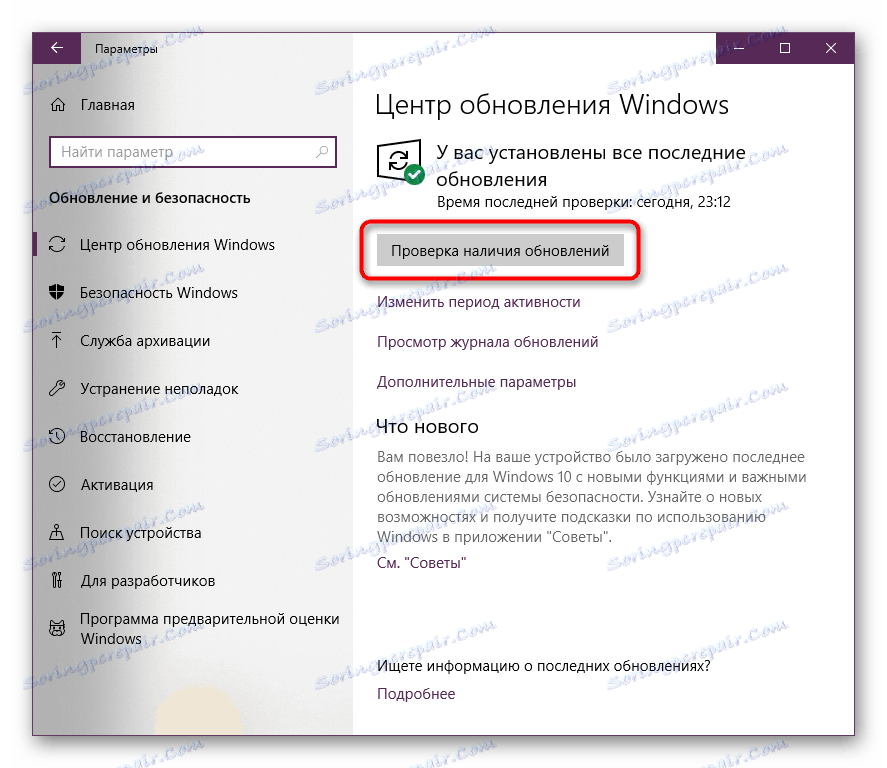
Продължение: Как да надстроите Windows 10 , Windows 8 , Windows 7 , Windows XP
Стъпка 7: Преинсталирайте операционната система
Ако горните методи бяха безполезни, остава екстремен метод - преинсталиране на операционната система. Вероятно причината за всичките ви проблеми е конфликтът между операционната система и драйверите. При инсталиране на Windows се препоръчва да изберете версия, която е различна от текущата.
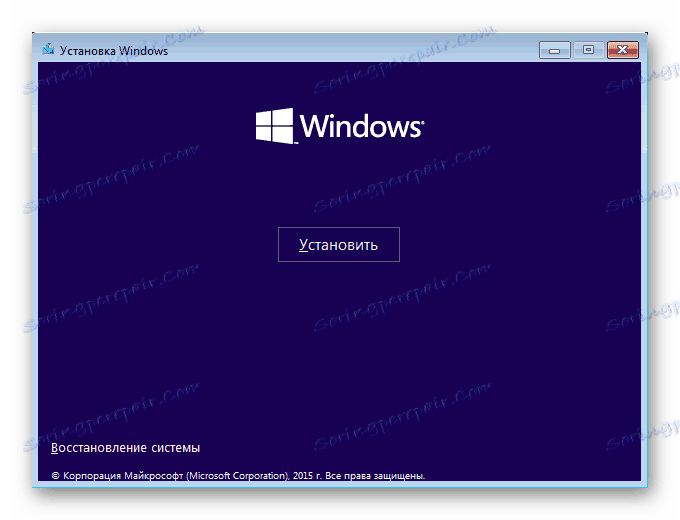
Повече подробности: Как да инсталирате Windows
Затова се запознахме с основните опции за отстраняване на проблема, който носи код 28. Надяваме се, че грешката изчезна и драйверът за устройството бе инсталиран правилно.