Къде се съхраняват екранни снимки в Windows 10
В Windows 10, както и в предишните версии на операционната система, е възможно да се създават екранни снимки, а това може да се направи по няколко начина едновременно - стандартно и не само. Във всеки от тези случаи получените изображения ще бъдат запазени на различни места. Какво точно ще кажем.
Съдържанието
Място за съхранение на екран
По-рано в Windows можете да правите снимки на екрани само по два начина - чрез натискане на бутона Print Screen или използване на приложението Scissors . В първите десет, освен тези опции, са налични и собствени средства за улавяне, а именно в множествено число. Помислете къде са запазени изображенията, получени от всеки от посочените методи, както и тези, които са направени с помощта на програми на трети страни.
Опция 1: Клипборд
Ако на компютъра ви не е инсталирано приложение за снимки на екрани и стандартните инструменти не са конфигурирани или деактивирани, изображенията ще бъдат поставени в клипборда веднага след натискане на бутона Print Screen и всички свързани с него комбинации. Ето защо, такава снимка трябва да бъде премахната от паметта, т.е. да се вмъкне във всеки графичен редактор и след това да се запази. 
В този случай въпросът за това къде се съхраняват скрийншотите в Windows 10 просто не си струва, тъй като вие сами определяте това място - всяка програма, в която изображението ще бъде поставено от клипборда, изисква да определите крайната директория. Това се отнася и за стандартната Paint, която най-често се използва за манипулиране на изображения от клипборда - дори ако изберете елемента „Запазване“ в неговото меню (а не „Запазване като ...“), ще трябва да маркирате пътя (при условие, че определен файл се експортира. за първи път). 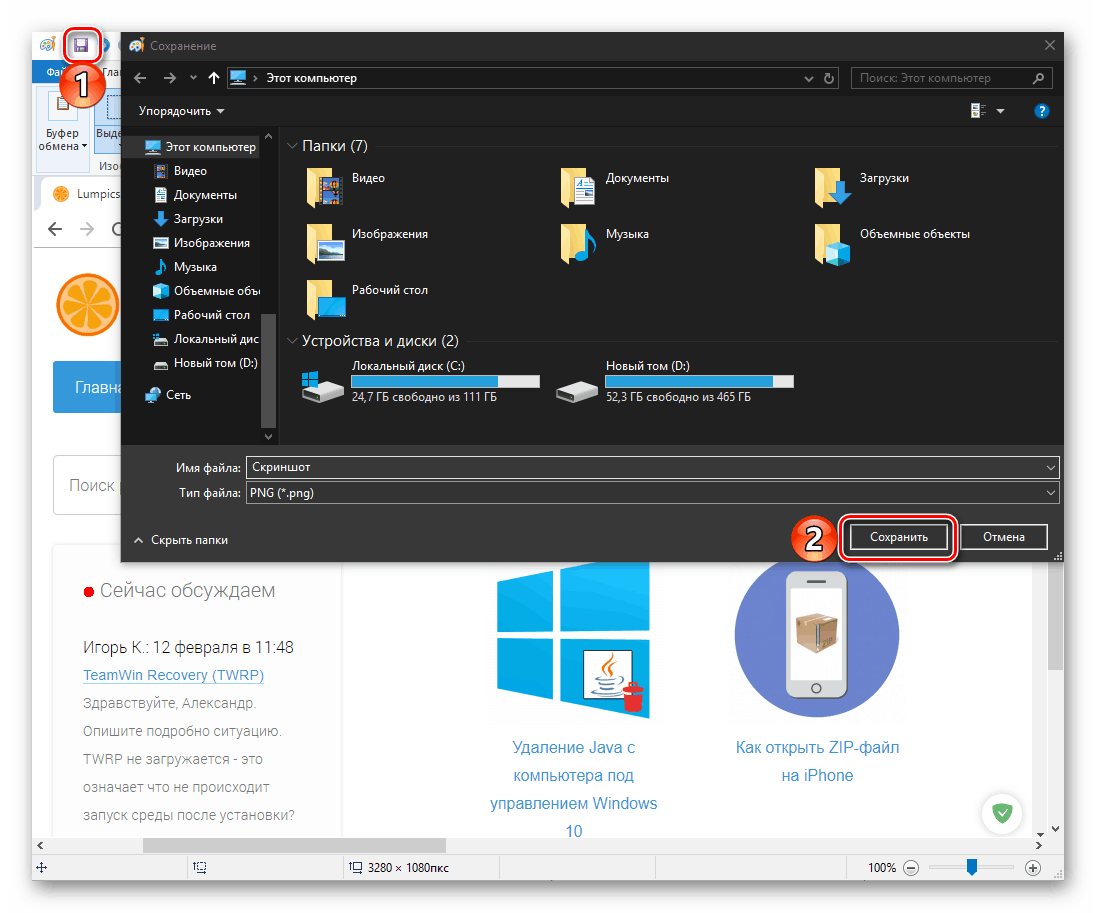
Опция 2: Стандартна папка
Както казахме по-горе, стандартните решения за създаване на скрийншотове в “десетте” повече от един са “Ножици” , “Скица на фрагмент на екрана” и помощна програма с убедително заглавие “Меню на играта” . Последният е предназначен да улови екрана в игрите - както изображения, така и видео. 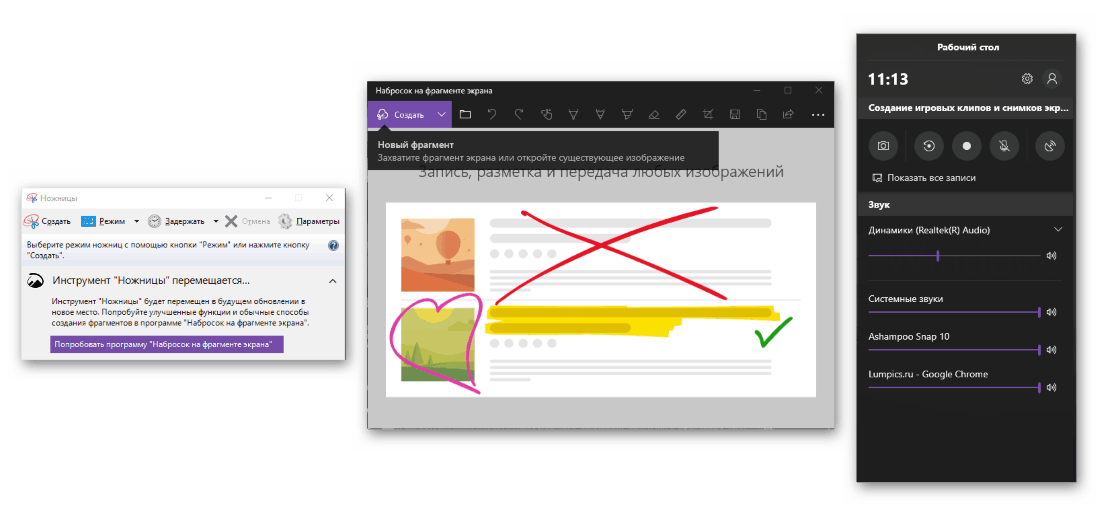
Забележка: В обозримо бъдеще Microsoft ще замени изцяло „Ножици“ с приложението „Sketch on screen fragment“ , т.е. първото ще бъде премахнато от операционната система.
"Ножици" и "Скица на фрагмент ..." по подразбиране предлагат да запаметите изображения в стандартната папка "Изображения" , до която можете да влезете или директно чрез "Този компютър" , или от всеки раздел на системата "Explorer", като се обърнете към навигационния му панел. 
Вижте също: Как да отворите "Explorer" в Windows 10
Забележка: В менюто на двете горепосочени приложения има елементи „Save“ и „Save As ...“. Първият ви позволява да поставите изображението в стандартна директория или тази, която е била използвана за последен път при работа с конкретно изображение. Ако изберете втория елемент, по подразбиране ще се отвори последното използвано място, така че можете да разберете къде са били поставени скрийншотите.
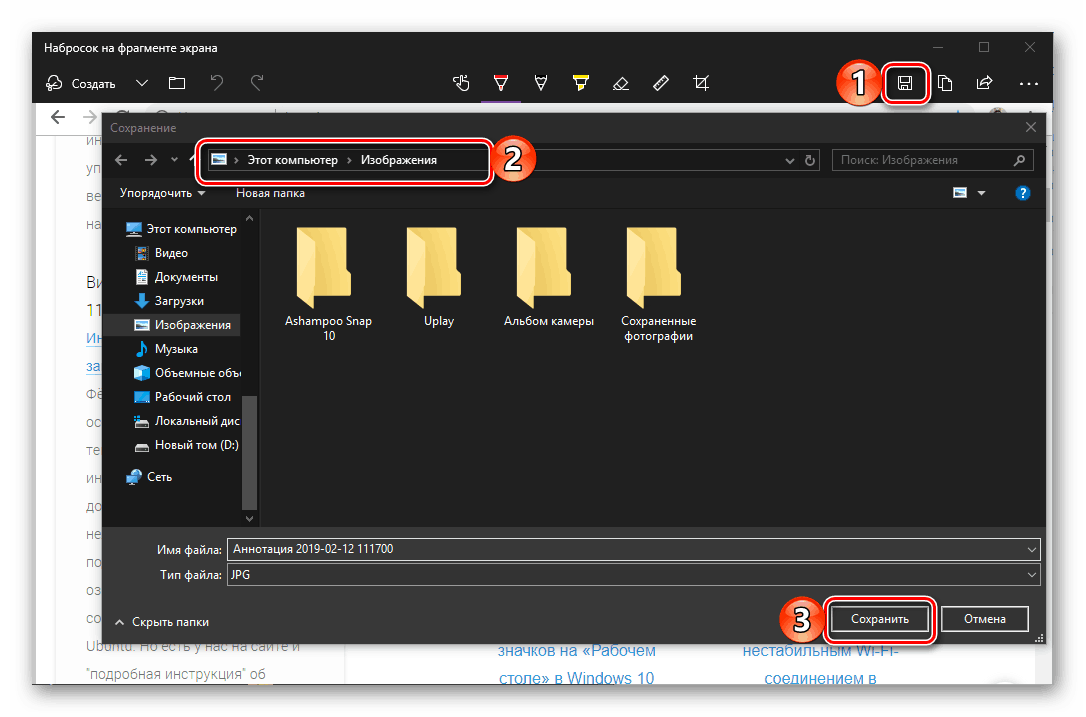
Стандартното приложение, предназначено за заснемане на изображения в игри, запазва изображенията и видеоклиповете, получени в резултат на използването му в друга директория - „Клипове“ , намиращи се в каталога „Видео“ . Можете да го отворите по същия начин като "Изображенията" , тъй като това също е системна папка.
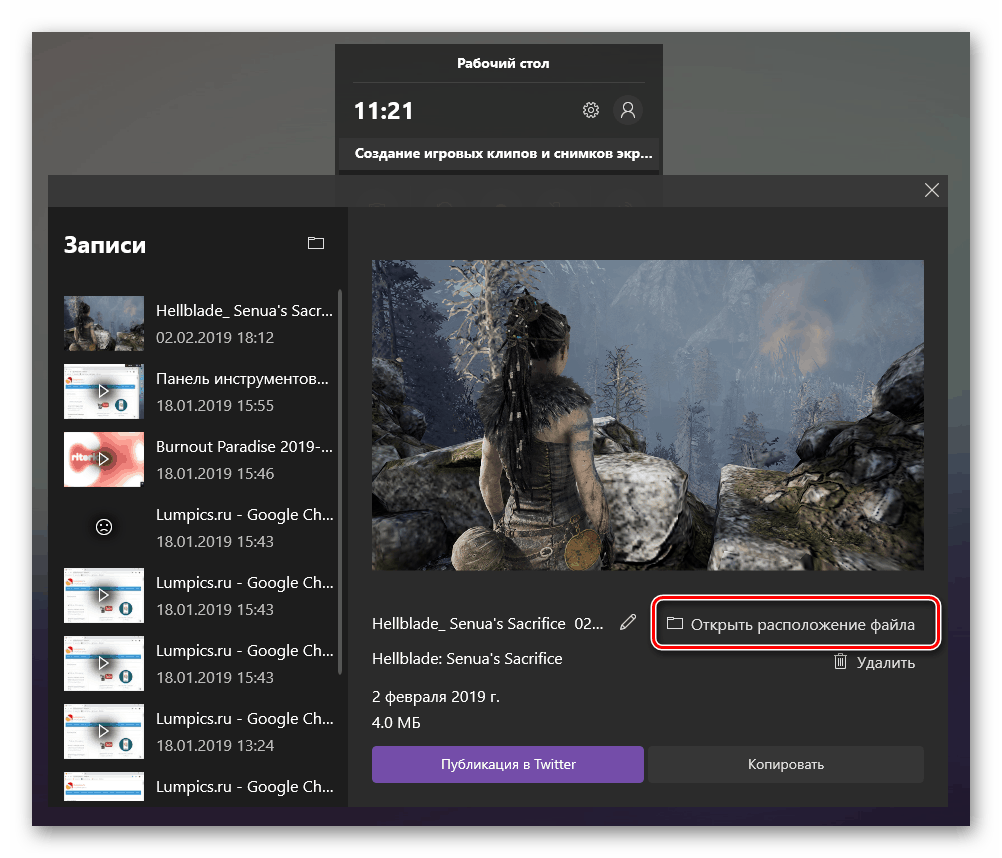
Като алтернатива можете също да отидете директно на пътя по-долу, след като замените User_name с User_name си име.
C:UsersUser_nameVideosCaptures
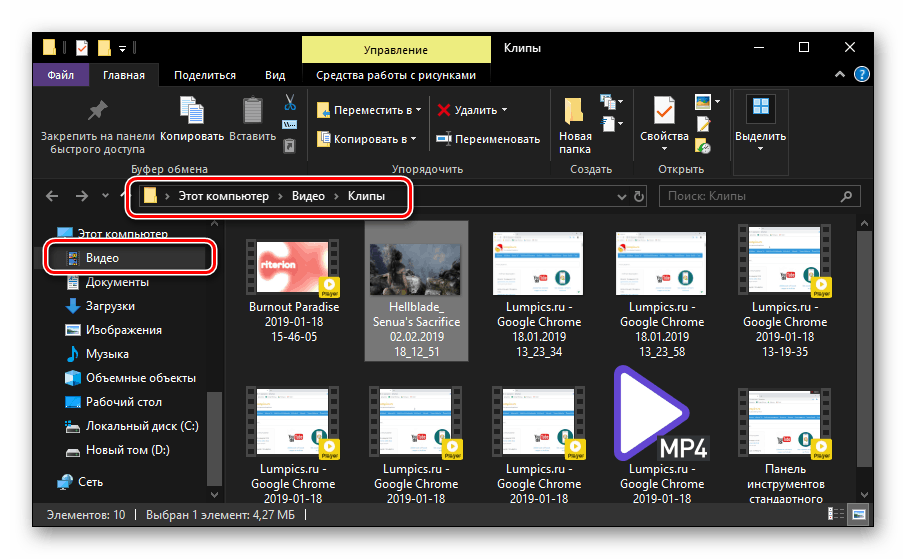
Вижте също: Запис на видео от компютърен екран в Windows 10
Вариант 3: Папка за приложения на трета страна
Ако говорим за специализирани софтуерни продукти, които предоставят възможност за заснемане на екрана и създаване на снимки или видеоклипове, не може да се предостави обобщен отговор на въпроса къде да ги запишете. Така че, някои приложения по подразбиране поставят своите файлове в стандартната директория "Изображения" , други създават своя собствена папка в него (най-често името му съответства на името на използваното приложение), други - в директорията "Моите документи" , и дори в някои произволно местоположение. 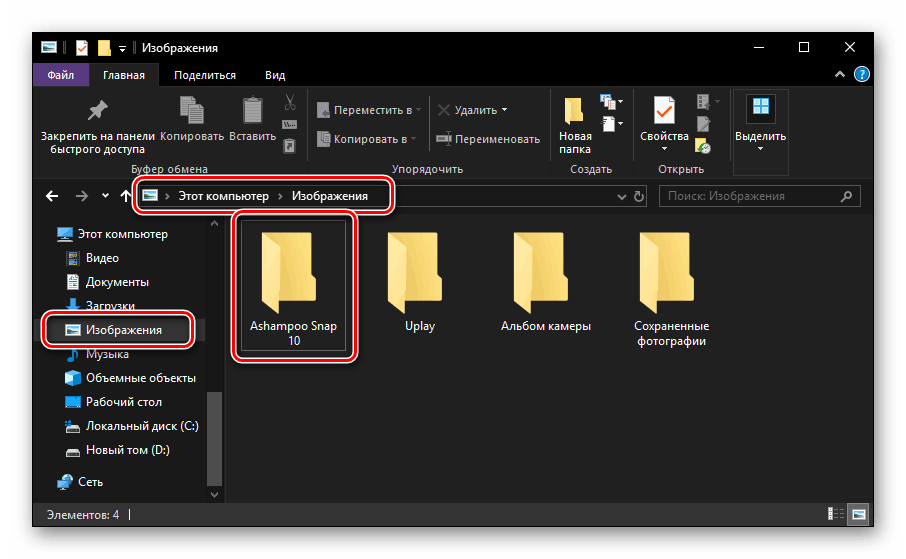
Така примерът по-горе показва оригиналната папка за запазване на файлове от популярно приложение. Ашпаму , която е в стандартната за Windows 10 директория. Като цяло е доста лесно да се разбере точно къде дадена програма спестява скрийншоти. Първо, трябва да проверите горните местоположения за наличие на папка с познато име. Второ, за да се получи тази информация, е възможно и необходимо да се посочат настройките на конкретно приложение. 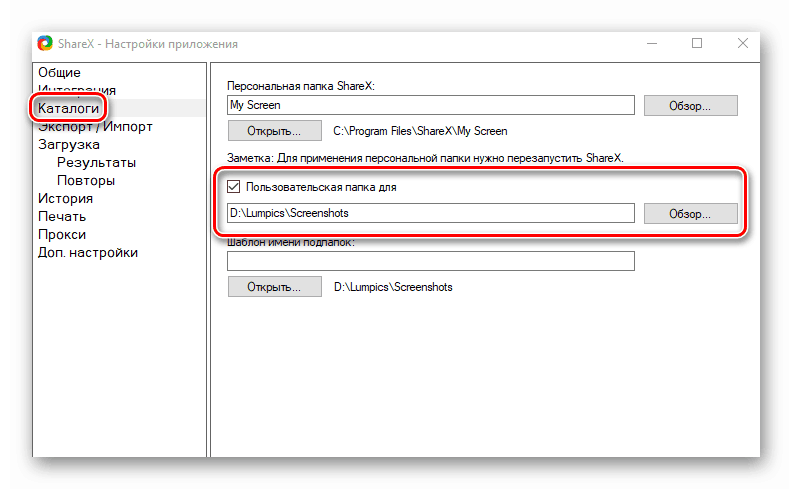
Отново, с оглед на външните и функционалните различия на всеки такъв продукт, не съществува общ за всички алгоритъм на действия. Най-често трябва да отворите секцията Настройки на менюто (или Настройки , по-рядко Инструменти ) или Настройки, ако приложението не е русифицирано и има английски интерфейс, и намерете там Експортирай (или Запази ) там в която последната папка ще бъде посочена, по-точно, директен път към нея. Освен това, веднъж в необходимия раздел, можете да укажете мястото си за запазване на изображенията, така че със сигурност можете да знаете къде да ги търсите. 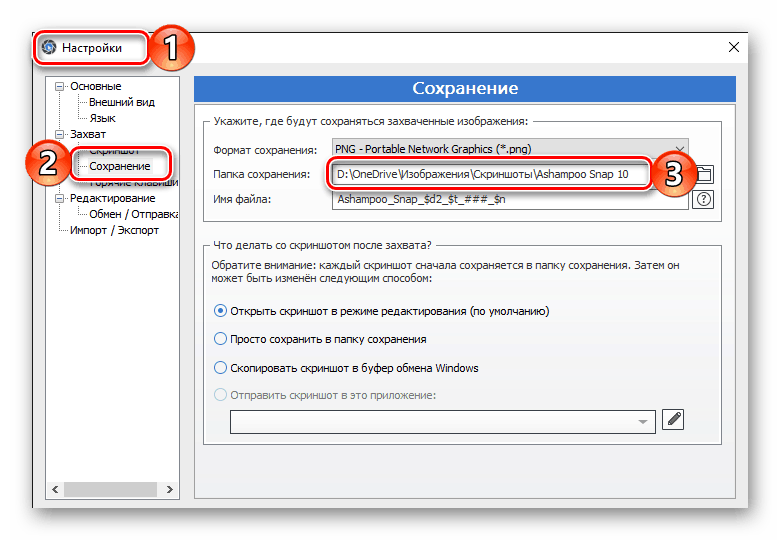
Вижте също: Когато скрийншотовете се запазват в Steam
Вариант 4: Облачно съхранение
На практика всяко облачно хранилище е снабдено с различни допълнителни функции, включително улавяне на екрана, или дори отделно приложение, създадено специално за тази цел. Тази функция също е предварително инсталирана в Windows 10 OneDrive и u Dropbox и u Yandex.Disk , Всяка от тези програми „предлага“ да се присвои като стандартен инструмент за създаване на скрийншоти веднага след като за първи път се опитате да заснемете екрана по време на неговото използване (работещ във фонов режим) и при условие, че други средства за заснемане са забранени или не се използват в момента ( това е просто затворено). 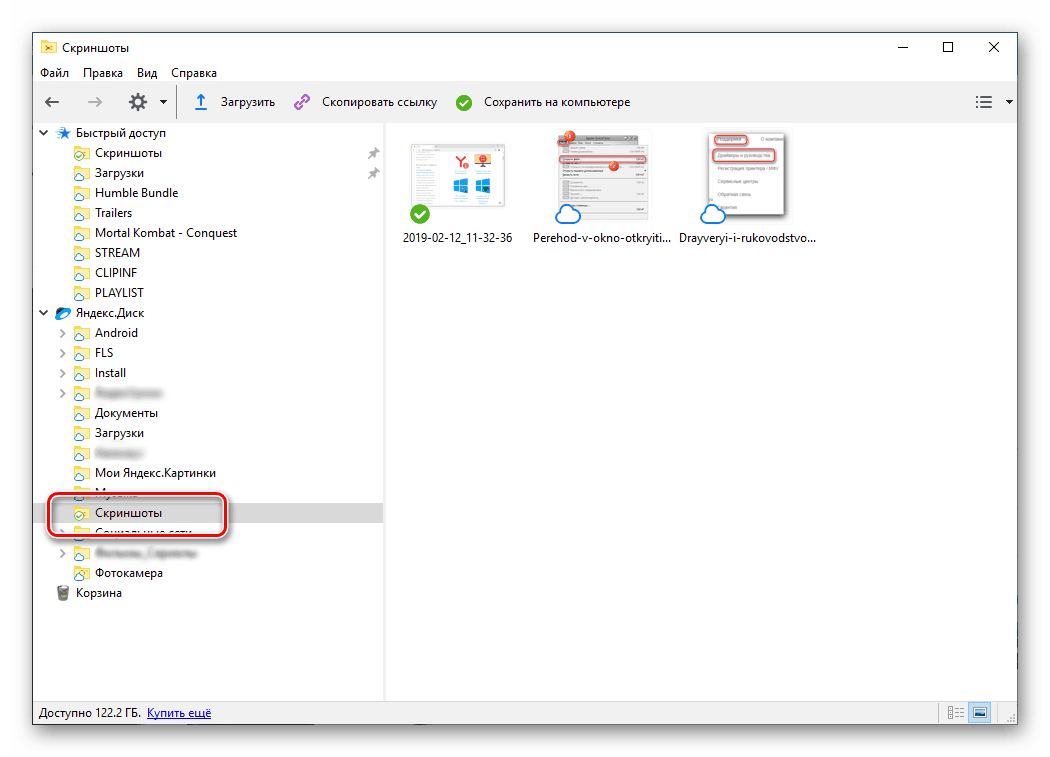
Вижте също: Как да правим снимки на екрани с помощта на Yandex.Disk
Хранителите в облака най-често запазват заснетите изображения в папката “Images” , но не са споменати по-горе (в частта “Option 2”), а техните собствени, разположени по пътя, който е зададен в настройките и използвани за синхронизиране на данни с компютъра. В същото време, скрийншота или папка със снимки на екрани обикновено се създават в отделен каталог със изображения. Следователно, ако използвате някое от тези приложения за създаване на екранни снимки, трябва да търсите запазени файлове в тези папки. 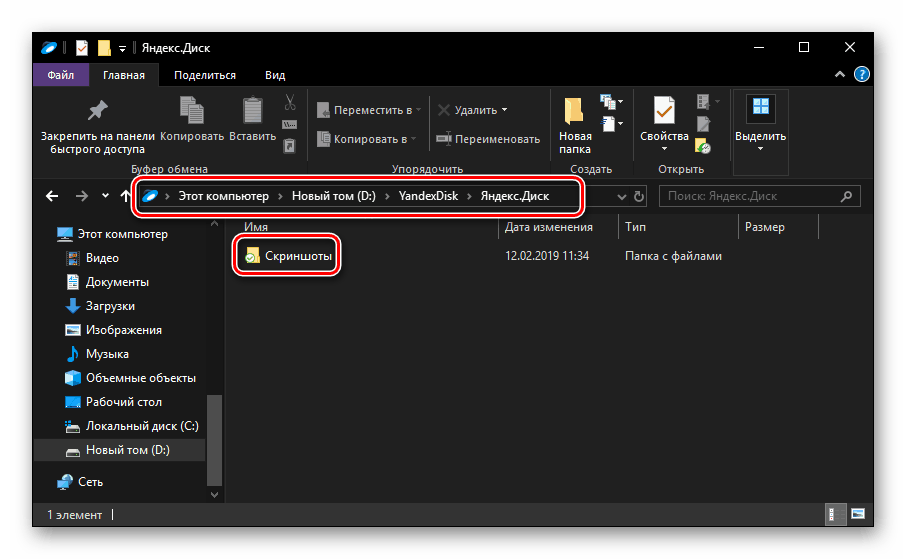
Вижте също:
Софтуер за улавяне на екрана
Как да направите снимка на екрана на компютър с Windows
заключение
Няма недвусмислен и общ за всички случаи отговор на въпроса, когато скрийншотите са запазени в Windows 10, но това е или стандартна папка (за системата или конкретно приложение), или пътеката, която сте посочили.