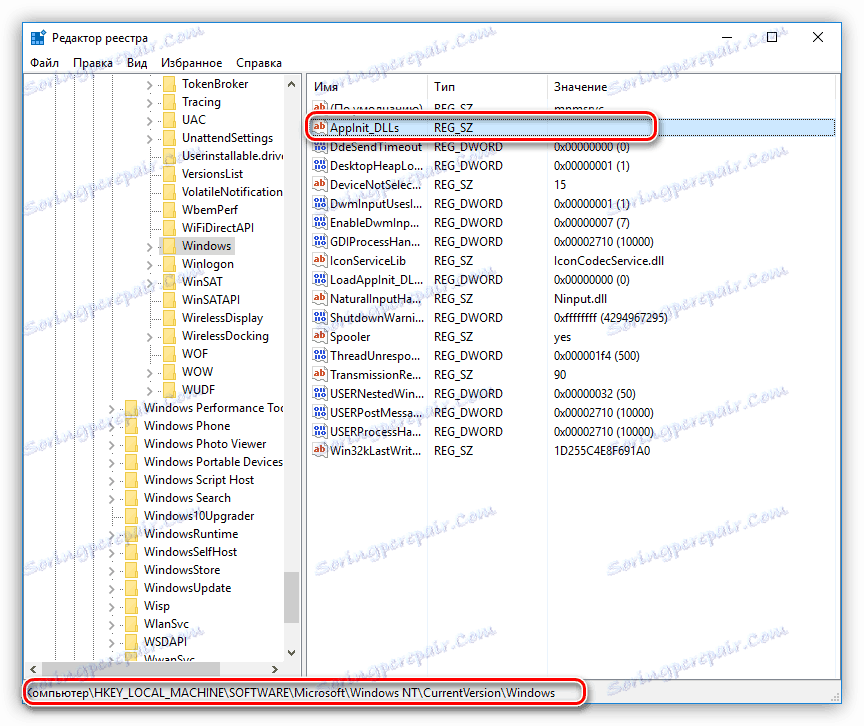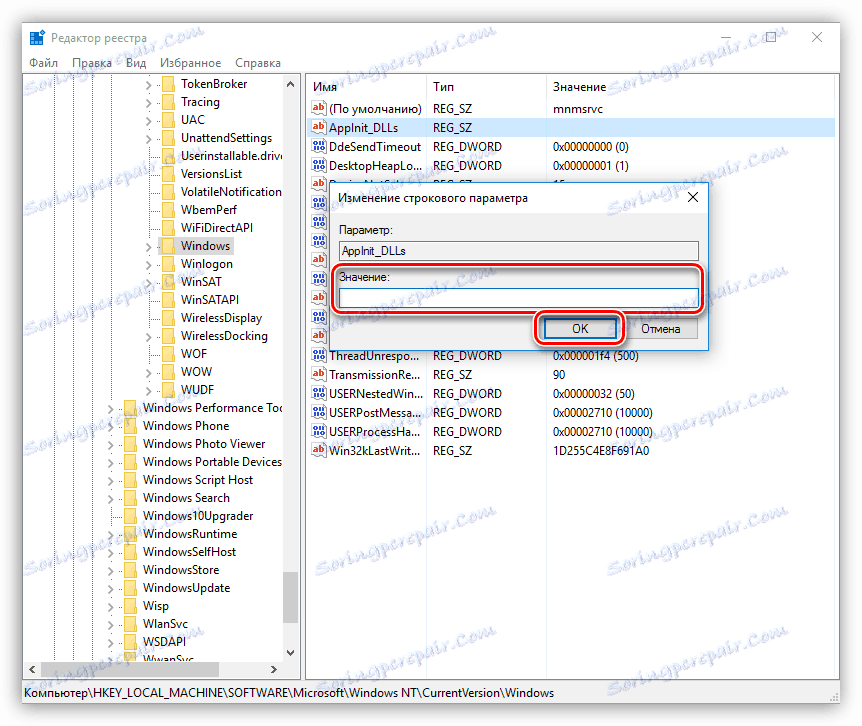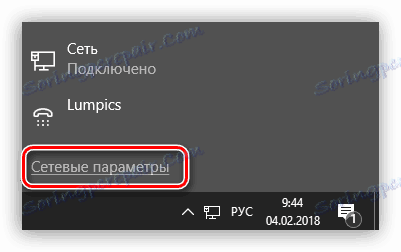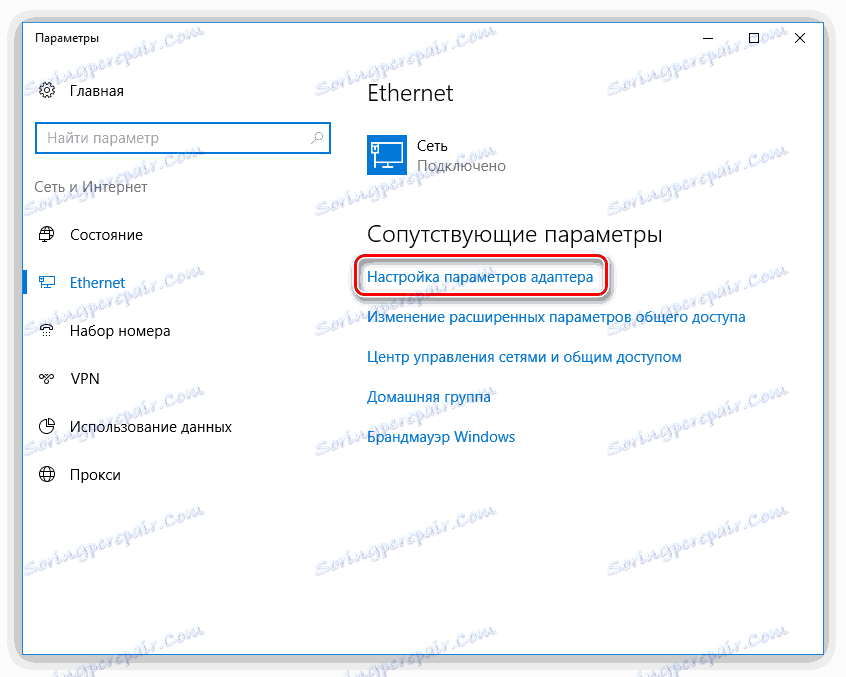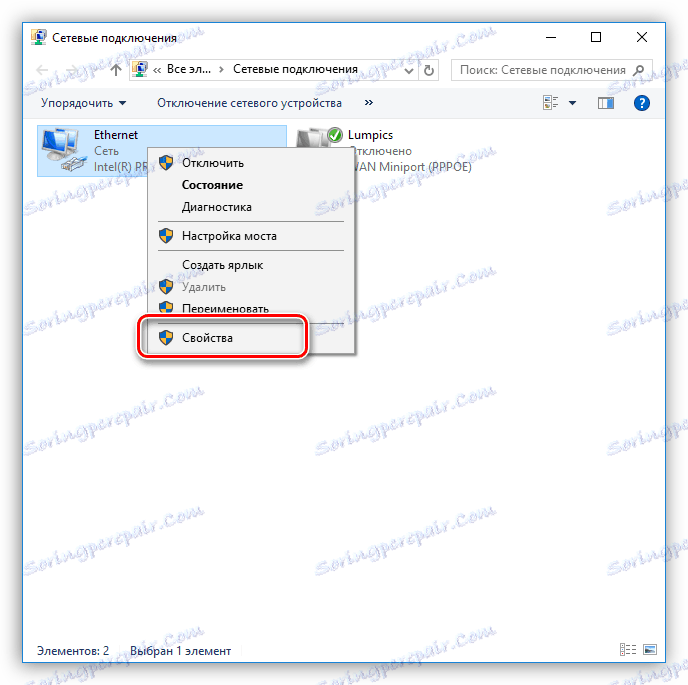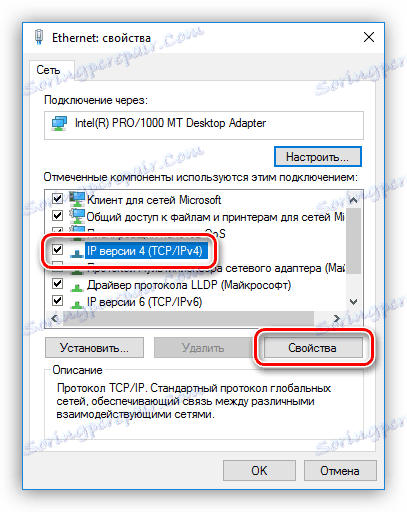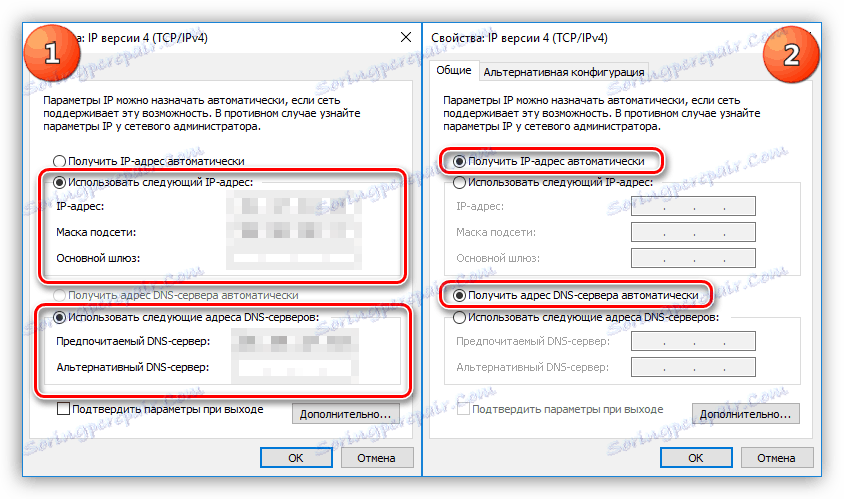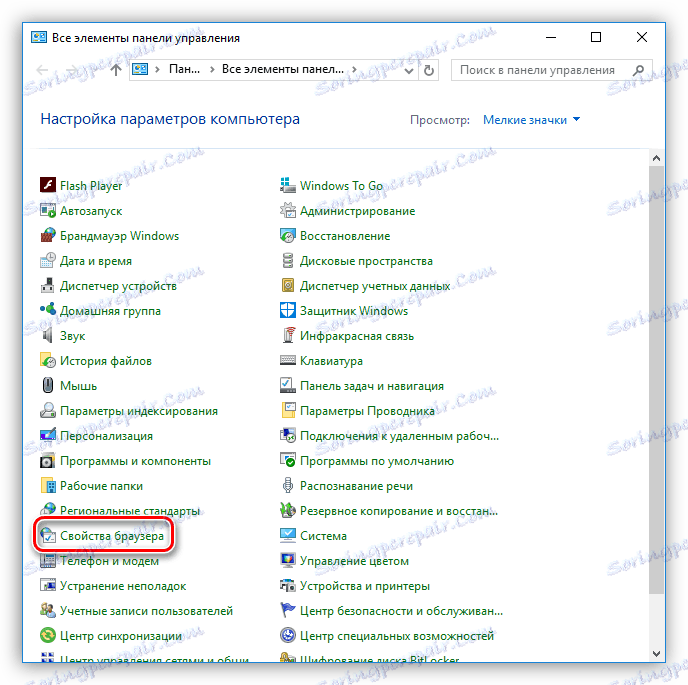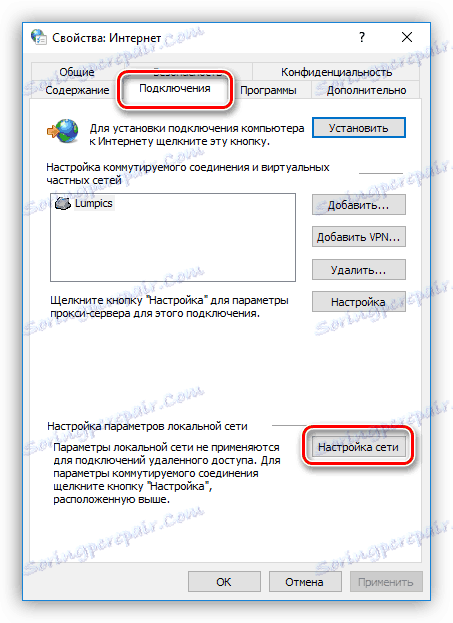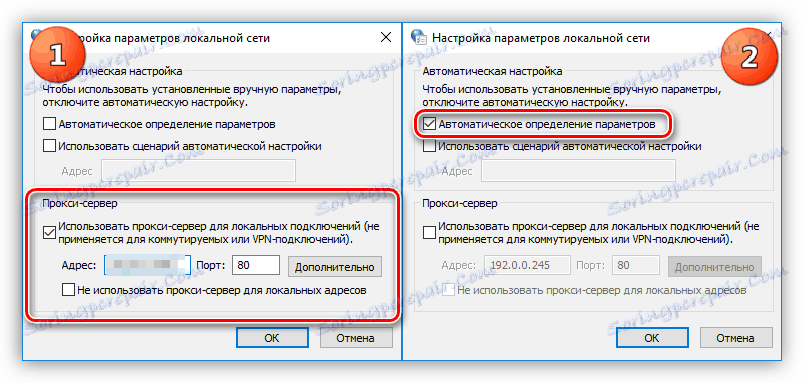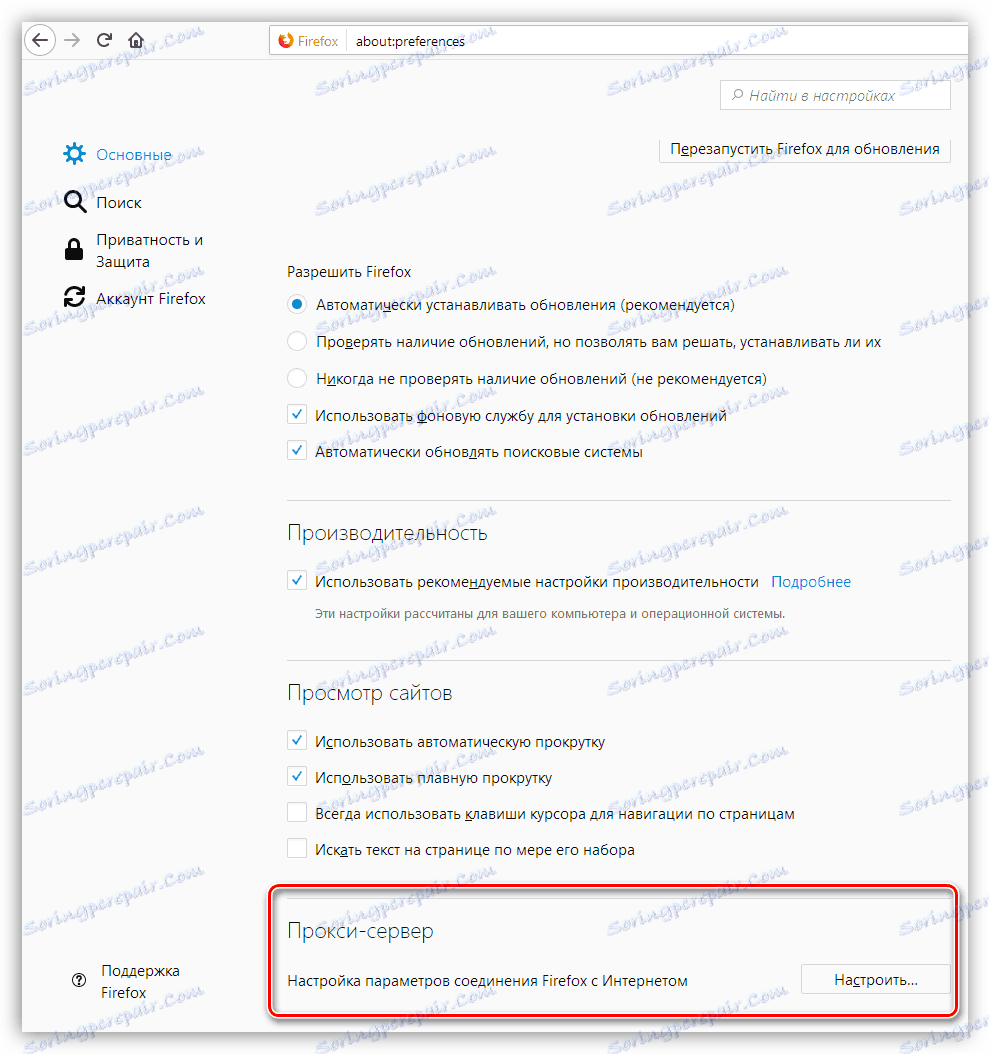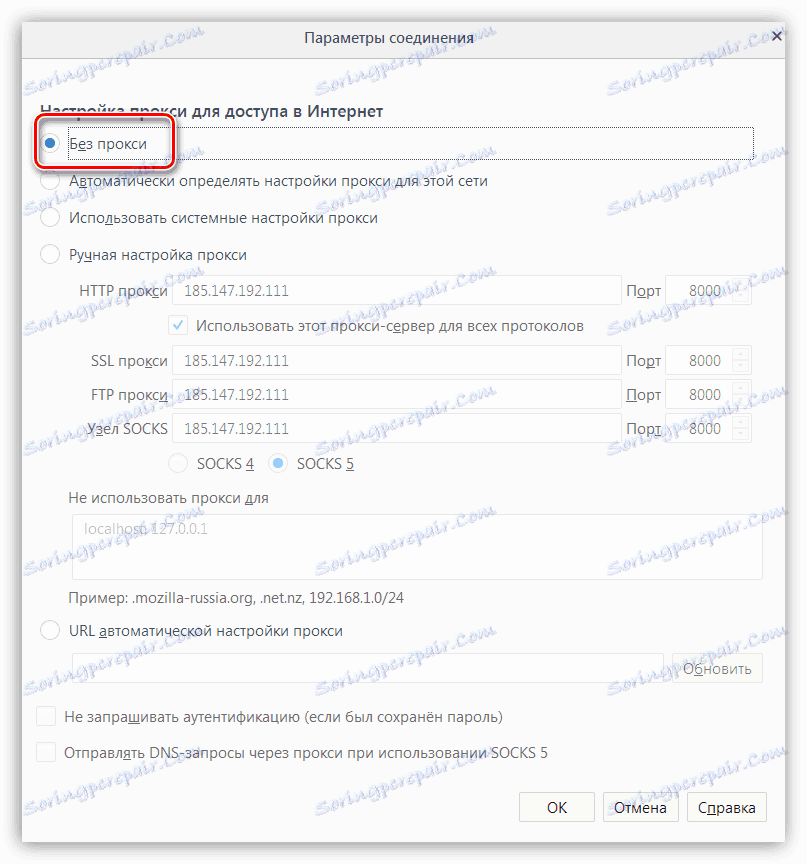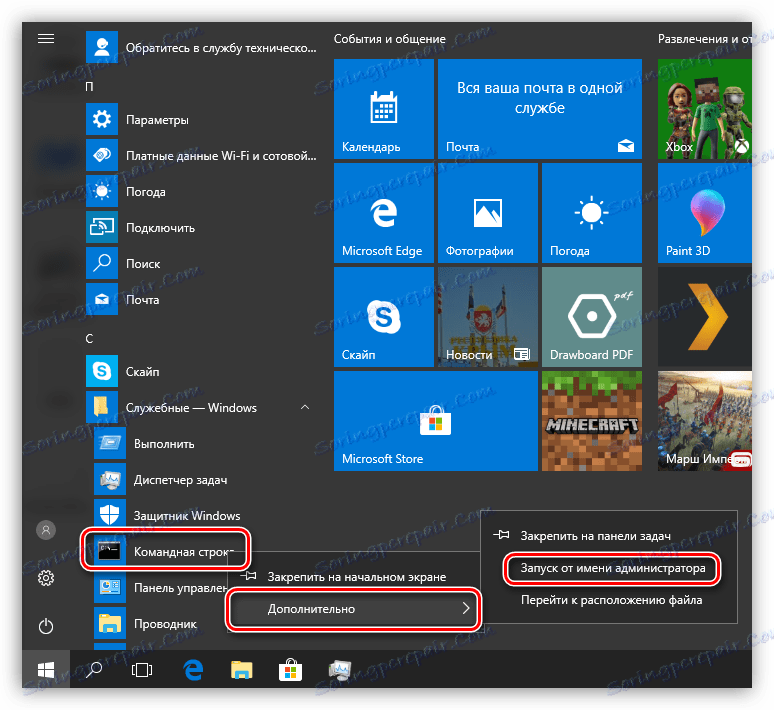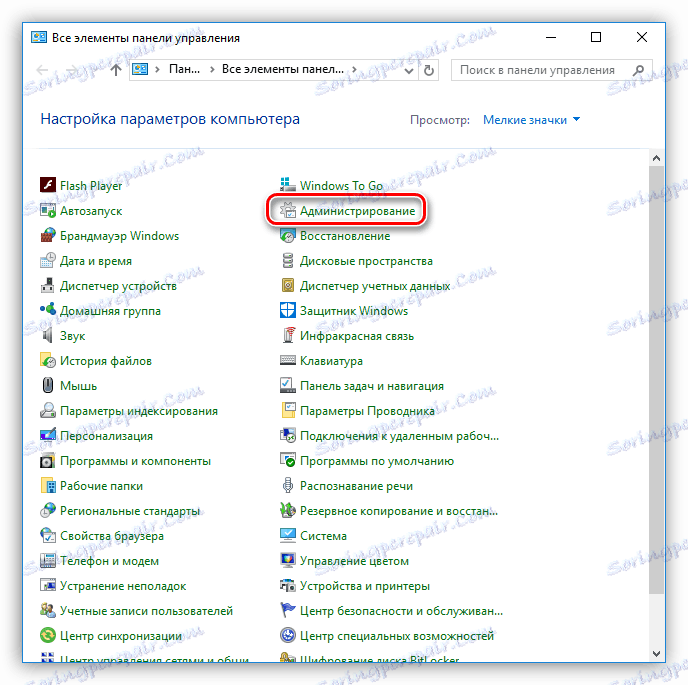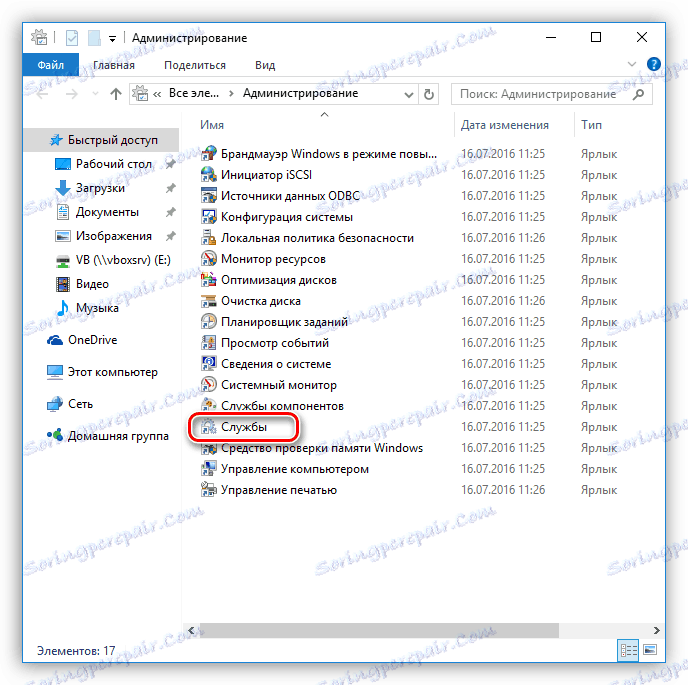Решаване на проблема с неактивния интернет на компютъра
Всеки потребител на персонален компютър с дълъг запис на услуга (а не само) е срещнал проблеми, свързани с свързването с интернет. Те могат да приемат различни форми: мрежата не може да работи само в браузъра или във всички приложения, се излъчват различни системни сигнали. След това ще поговорим защо интернет не работи и как да се справим с него.
съдържание
Интернет не работи
На първо място ще обсъдим основните причини за липсата на връзка, но най-напред трябва да проверим надеждността на свързването на мрежовия кабел към компютъра и маршрутизатора, ако връзката се осъществява чрез него.
- Настройки за мрежова връзка. Те могат да бъдат първоначално неправилни, да се провалят поради проблеми в операционната система, не отговарят на параметрите на новия доставчик.
- Драйвер за мрежов адаптер Неправилната работа на драйверите или тяхното увреждане може да доведе до невъзможност за свързване към мрежата.
- Мрежовата карта може да бъде деактивирана в настройките на BIOS.
Най-"неразбираем" и доста често срещан проблем: всички приложения, например, пратеници, работят добре и страниците в браузъра отказват да се заредят, издавайки известно съобщение. Иконата на мрежата в лентата на задачите обаче показва, че има връзка и мрежата работи.
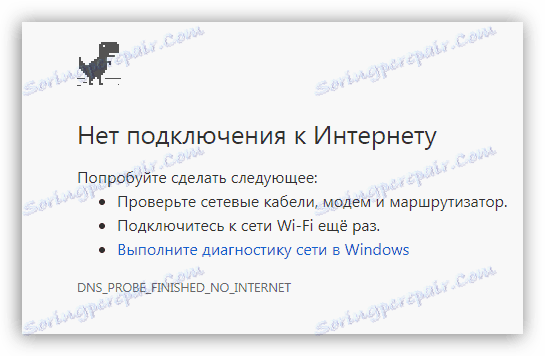
Причините за това поведение на компютъра се крият в понижените настройки на мрежовите връзки и прокси сървъри, което може да бъде резултат от действията на различни програми, включително злонамерени. В някои случаи антивирусът, или по-скоро защитната стена, която е включена в някои антивирусни пакети, може да "хулиганзира".
Причина 1: Антивирус
Първата стъпка е напълно да деактивирате антивируса, тъй като има случаи, когато тази програма е предотвратила зареждането на страници, а понякога напълно блокира достъпа до интернет. Проверете това предположение може да бъде много проста: стартирайте браузър от Microsoft - Internet Explorer или Edge и се опитайте да отворите някой сайт. Ако това стартира, тогава има неправилна работа на антивируса.
Прочетете повече: Деактивиране на антивирусния софтуер
Причините за това поведение могат да бъдат обяснени само от специалисти или разработчици. Ако не сте, тогава най-ефективният начин да се справите с този проблем е да преинсталирате програмата.
Прочетете повече: Премахване на антивирус от вашия компютър
Причина 2: Ключът в системния регистър
Следващата стъпка (ако интернет все още не) редактира регистъра. Някои приложения могат да променят системните настройки, включително мрежовите настройки, като заменят "родните" документи със собствени или по-скоро с клавиши, които обозначават операционната система, кои файлове трябва да се използват в този или този сценарий.
- Преминаваме към регистъра
HKEY_LOCAL_MACHINESOFTWAREMicrosoftWindows NTCurrentVersionWindowsТук се интересуваме от ключа с името
AppInit_DLLsПрочетете повече: Как да отворите редактора на системния регистър
![Преминаване към промяна на регистрационния ключ за решаване на проблеми с интернет в Windows 10]()
- Ако има стойност до него, и по-точно местоположението на DLL, щракнете двукратно върху параметъра, изтрийте цялата информация и щракнете върху OK . След рестартирането проверяваме възможността за достъп до интернет.
![Как да промените ключа на системния регистър, за да разрешите проблемите с интернет в Windwos 10]()
Причина 3: Файловете за хостове
След това следвайте незначителни фактори. Първата е промяната на файла за хостове , до който браузърът има достъп първо, а след това до DNS сървъра. Добавянето на нови данни към този файл може да доведе до едни и същи програми - злонамерени и не много. Принципът на работа е прост: заявките, които ви свързват с даден сайт, се пренасочват към локален сървър, който, разбира се, няма такъв адрес. Можете да намерите този документ по следния начин:
C:WindowsSystem32driversetc
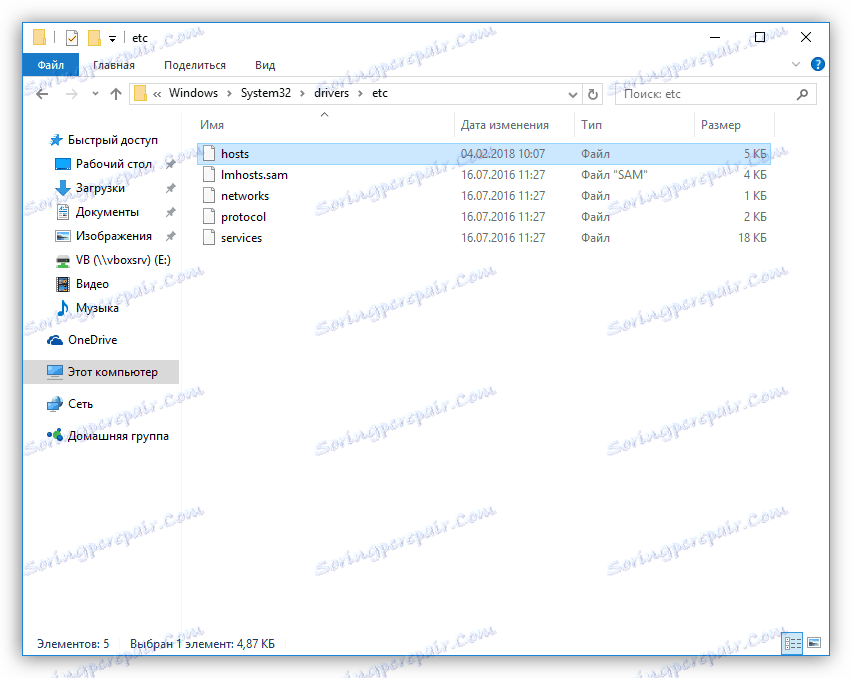
Ако не сте направили никакви промени сами или не сте инсталирали никакви "крекирани" програми, които изискват свързване към сървъри за разработка, тогава "чистите" хостове трябва да изглеждат така:
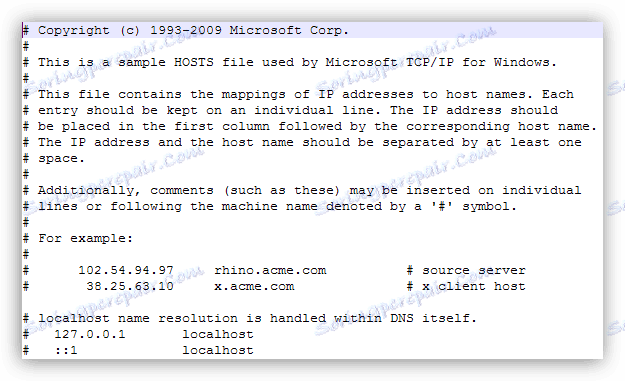
Ако към хостовете се добавят линии (вижте екранната снимка), те трябва да бъдат изтрити.
Прочетете повече: Как да промените хост файла в Windows 10
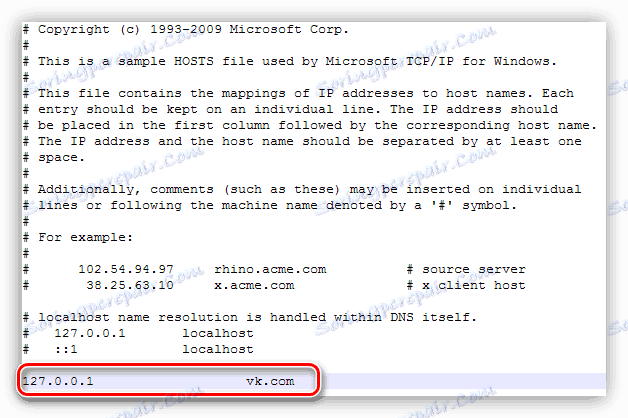
За да се запази нормално редактираният файл, преди да редактирате, премахнете отметката от атрибута "Само за четене" ( PCM за файла - "Свойства" ) и след запазването я поставете на място. Моля, обърнете внимание, че този атрибут трябва да бъде включен в задължителната поръчка - това ще затрудни промяната на злонамерени програми.
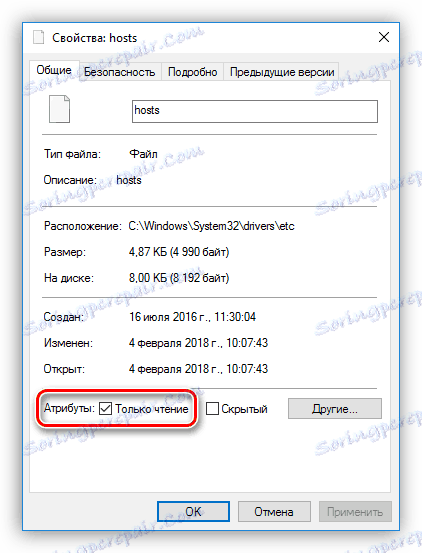
Причина 4: Настройки на мрежата
Следващата причина е неправилните (намалени) настройки за IP и DNS в свойствата на мрежовата връзка. Ако случаят е в CSN, най-вероятно браузърът ще съобщи за това. Това се случва по две причини: действието на приложенията или промяната на ISP, много от които предоставят адресите си да се свързват с мрежата.
- Отворете "Мрежови настройки" (кликнете върху иконата на мрежата и кликнете върху връзката).
![Отворете настройките за мрежова връзка в Windows 10]()
- Отворете "Настройки на адаптера" .
![Навигиране към настройките на мрежовия адаптер в Windows 10]()
- Кликнете върху PCM за връзката, която използвате и изберете "Properties" .
![Активни мрежови адаптери в Windows 10]()
- Намерете компонента, показан на екранната снимка, и отново кликнете върху "Properties" .
![TCP-IP свойства в прозорци 10]()
- Ако доставчикът ви не посочи изрично, че трябва да въведете определени IP адреси и DNS адреси, но те са регистрирани и ръчната конфигурация е активирана (както на екранната снимка), трябва да активирате автоматично изтеглянето на тези данни.
![Преминаване към автоматичното извличане на IP и DNS адреси в Windows 10]()
- Ако доставчикът на интернет предостави адреси, тогава не е необходимо да преминавате към автоматично въвеждане - ние просто въвеждаме данните в съответните полета.
Причина 5: Пълномощно
Следващият фактор, който може да повлияе на връзката, е да инсталирате прокси сървър в свойствата на браузъра или системата. Ако адресите, регистрирани в настройките, вече не са налице, тогава интернет няма да работи. Тук са виновни и различни компютърни вредители. Обикновено това се прави, за да се прехване информацията, предавана от компютъра ви в мрежата. Най-често това са пароли от профили, пощенски кутии или електронни портфейли. Не отписвайте ситуацията и когато самият вие, при някои обстоятелства, сте променили настройките и след това "безопасно" сте забравили за това.
- Най-напред отидете в "Контролен панел" и отворете "Свойства на браузъра" (или браузъра в XP и Vista).
![Отворете настройките на браузъра в контролния панел на Windows 10]()
- След това отворете раздела "Свързвания" и кликнете върху бутона "Настройки на мрежата" .
![Навигиране към мрежовите настройки в Windows 10]()
- Ако има блок "Прокси" и адресът и портът са регистрирани (няма да има порт), след това го извадете и преминете към "Автоматично определяне на параметрите" . Когато приключите, кликнете върху OK .
![Конфигуриране на настройките за локална мрежа и прокси сървър в Windows 10]()
- Сега трябва да проверите мрежовите настройки в браузъра си. Google Chrome , опера и Internet Explorer ( ръб ) използват настройки за системен прокси сървър. В Firefox трябва да отидете в секцията "Прокси сървър" .
Прочетете повече: Конфигуриране на прокси сървър в Firefox
![Отворете настройките на прокси сървъра в Firefox]()
Превключвателят, посочен на екрана, трябва да бъде в позиция "Без прокси" .
![Деактивирайте използването на прокси сървър в Firefox]()
Причина 6: Настройки TCP / IP
Последното решение (в този параграф), ако други опити за възстановяване на интернет не доведоха до положителен резултат - нулиране на настройките на протокола TCP / IP и изчистване на DNS кеша.
- Изпълнете "командния ред" от името на администратора.
![Стартирайте командния ред от менюто "Старт" като администратор в Windows 10]()
Още: Стартиране на "Command Line" в Windows 7 , Windows 8 , Windows 10
- След стартирането въведете командите един по един и след всяко натискане на ENTER .
netsh winsock reset
netsh int ip reset
ipconfig /flushdns
ipconfig /registerdns
ipconfig /release
ipconfig /renew![Нулиране на директорията на WinSock в прозорци 10]()
- Няма да е излишно да рестартирате клиента.
Отворете "Контролен панел" - "Администриране" .
![Отворете "Администрация на компютъра" от контролния панел на Windows 10]()
В отворения snap-in отидете в "Услуги" .
![Отворете настройките на системните услуги в Windows 10]()
Търсим необходимата услуга, кликнете с десния бутон върху нейното име и изберете елемента "Рестартиране" .
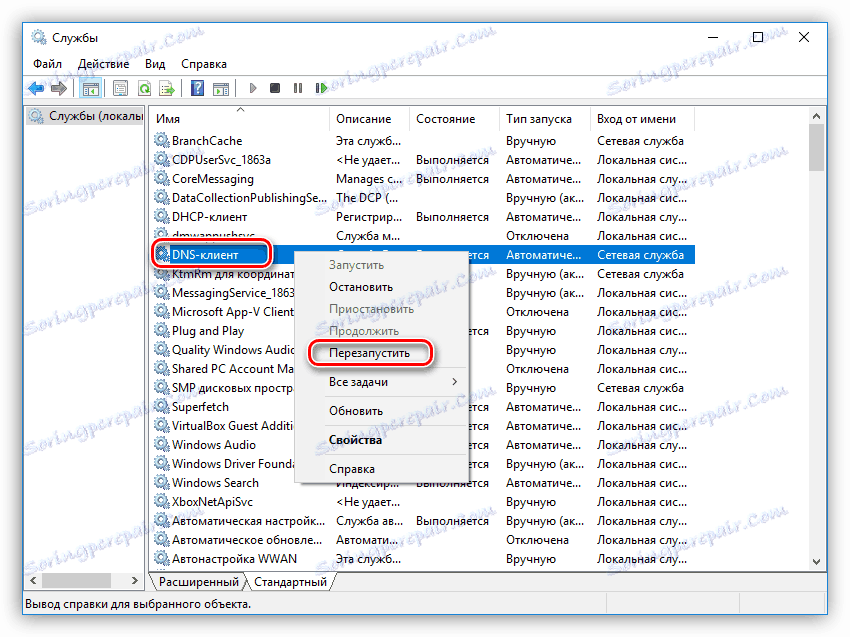
В Windows 10 има и нова функция за нулиране на мрежовите параметри, можете да опитате да го използвате.
Прочетете повече: Коригиране на проблема с липсата на интернет в Windows 10
Причина 7: Драйвери
Драйвери - програмите, които контролират оборудването, както и всяка друга, могат да бъдат обект на различни повреди и неизправности. Те могат да станат неактуални, да са в конфликт помежду си и просто да бъдат повредени или дори да бъдат изтрити в резултат на вирусни атаки или действия на потребителите. За да разрешите тази причина, трябва да актуализирате драйвера на мрежовия адаптер.
Прочетете повече: Намиране и инсталиране на драйвера за мрежова карта
Причина 8: BIOS
В някои случаи мрежовата карта може да бъде деактивирана в BIOS на дънната платка. Тази настройка напълно лишава компютъра от връзка с която и да е мрежа, включително интернет. Изходът е както следва: проверете параметрите и, ако е необходимо, включете адаптера.
Прочетете повече: Включете мрежовата карта в BIOS
заключение
Причините за липсата на интернет на компютъра са доста, но в повечето случаи проблемът се решава съвсем просто. Понякога е достатъчно да направите няколко щраквания на мишката, в някои случаи ще трябва да се размърдате малко. Надяваме се, че тази статия ще ви помогне да се справите с неработещия интернет и да избегнете проблеми в бъдеще.