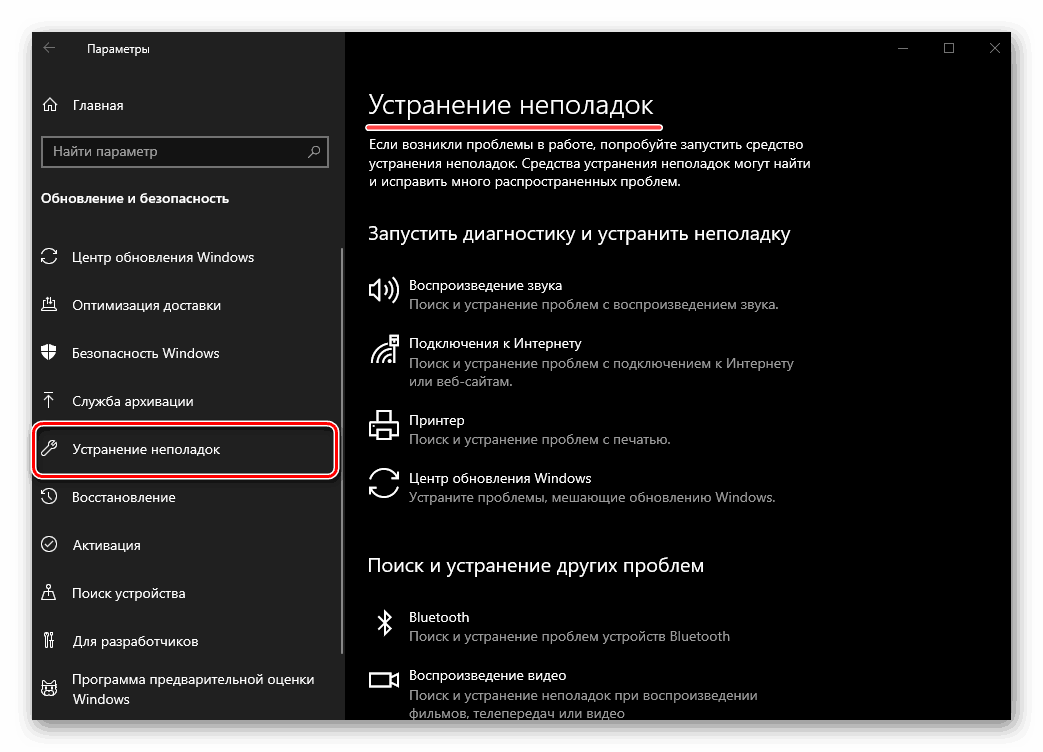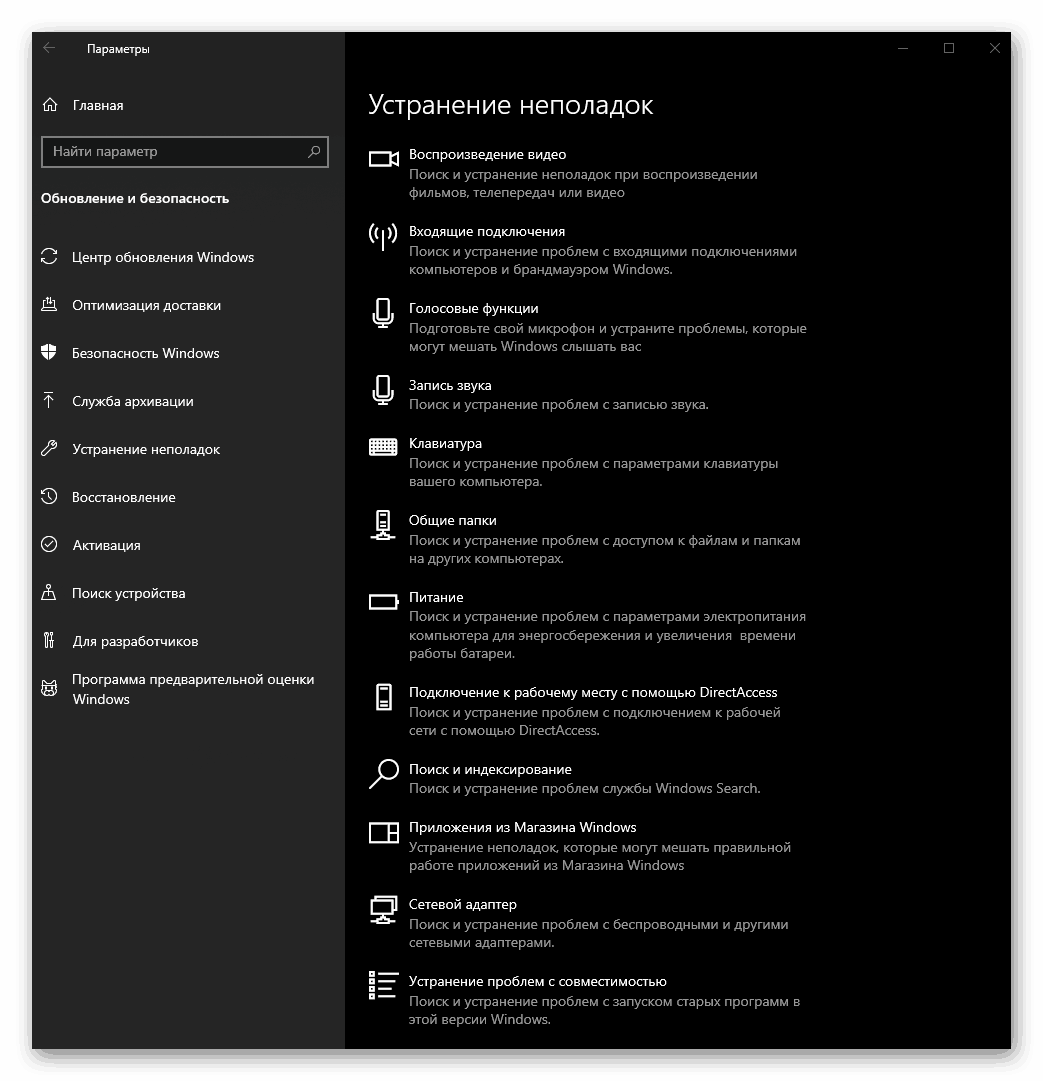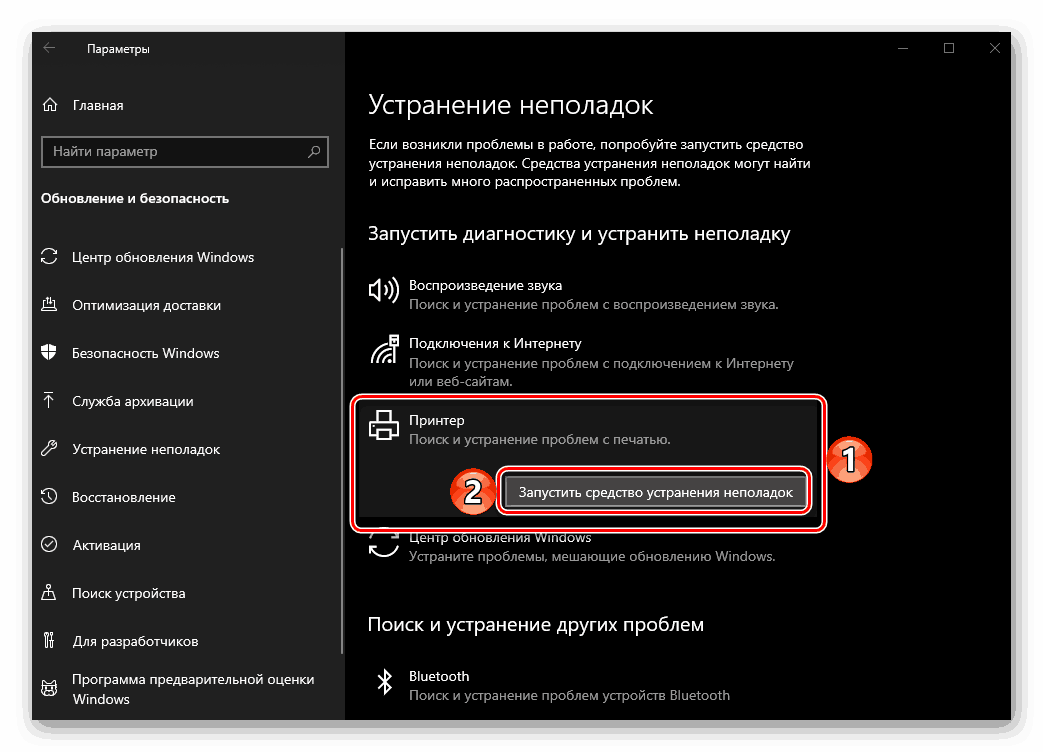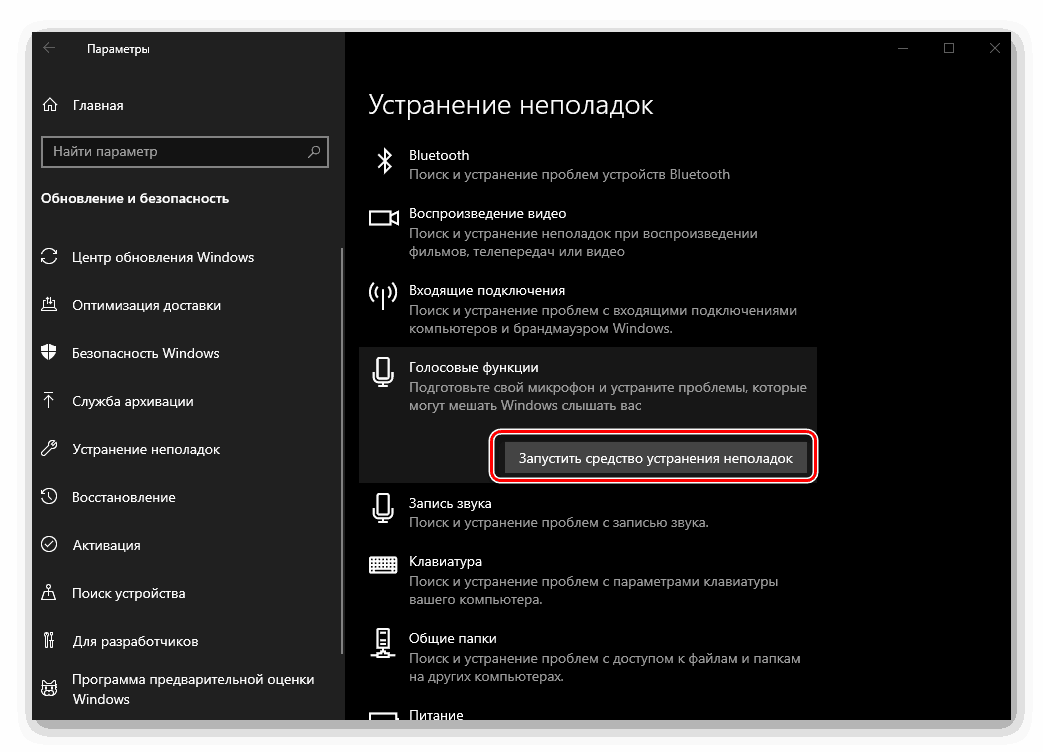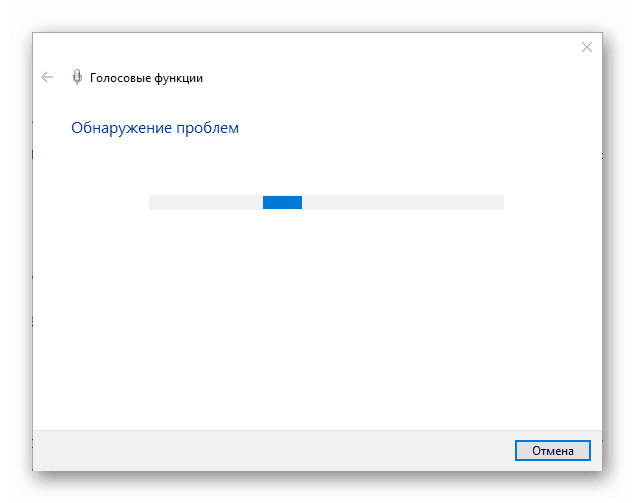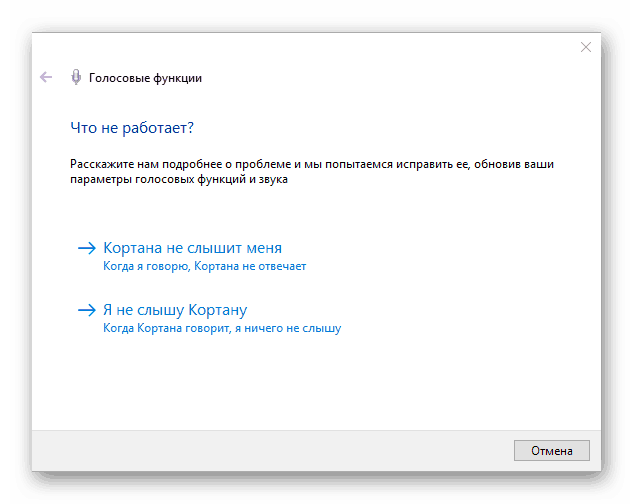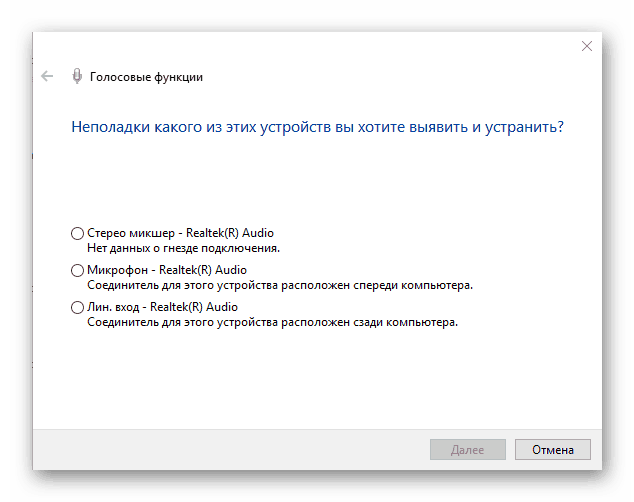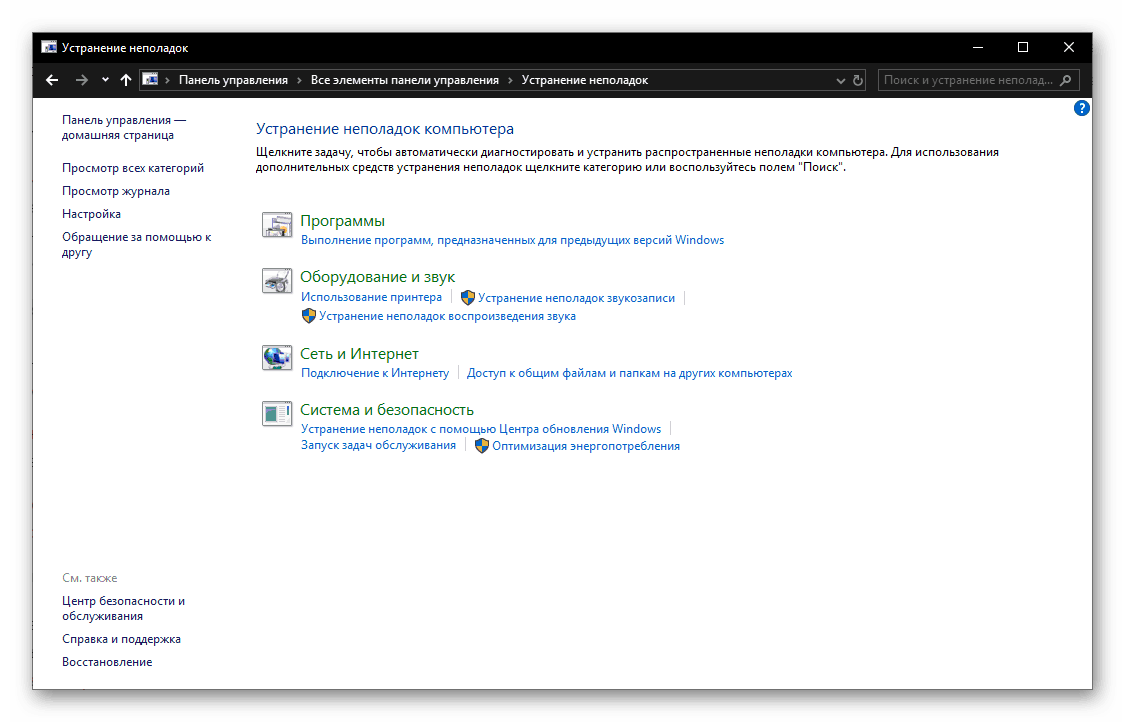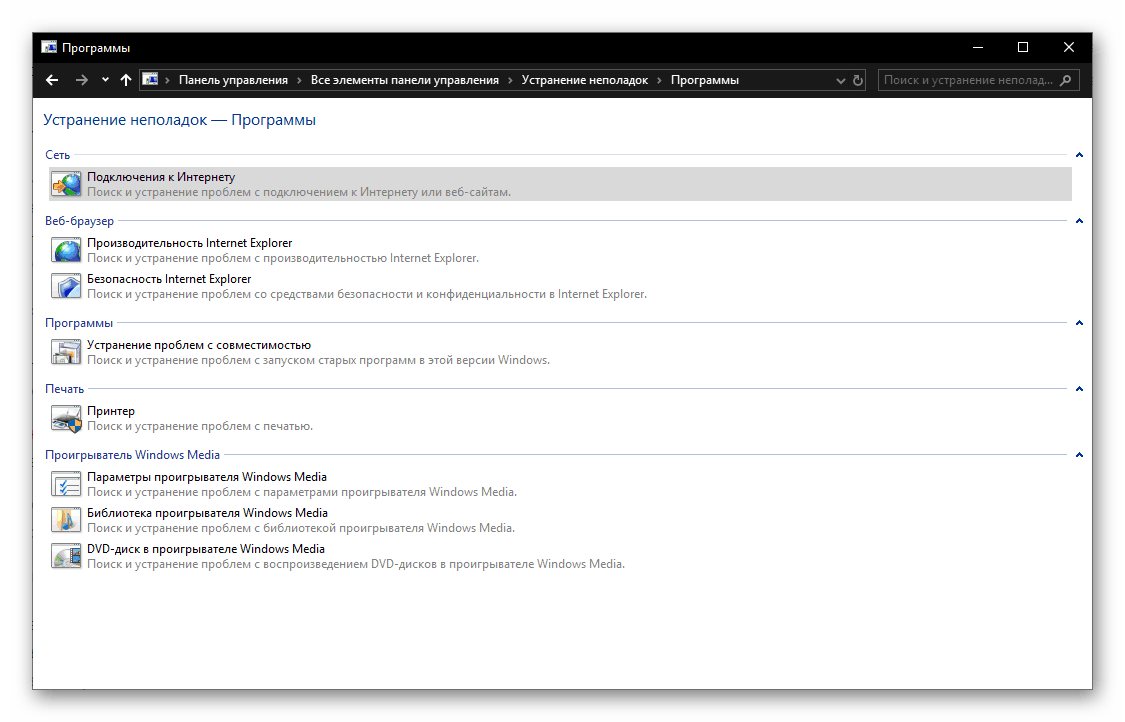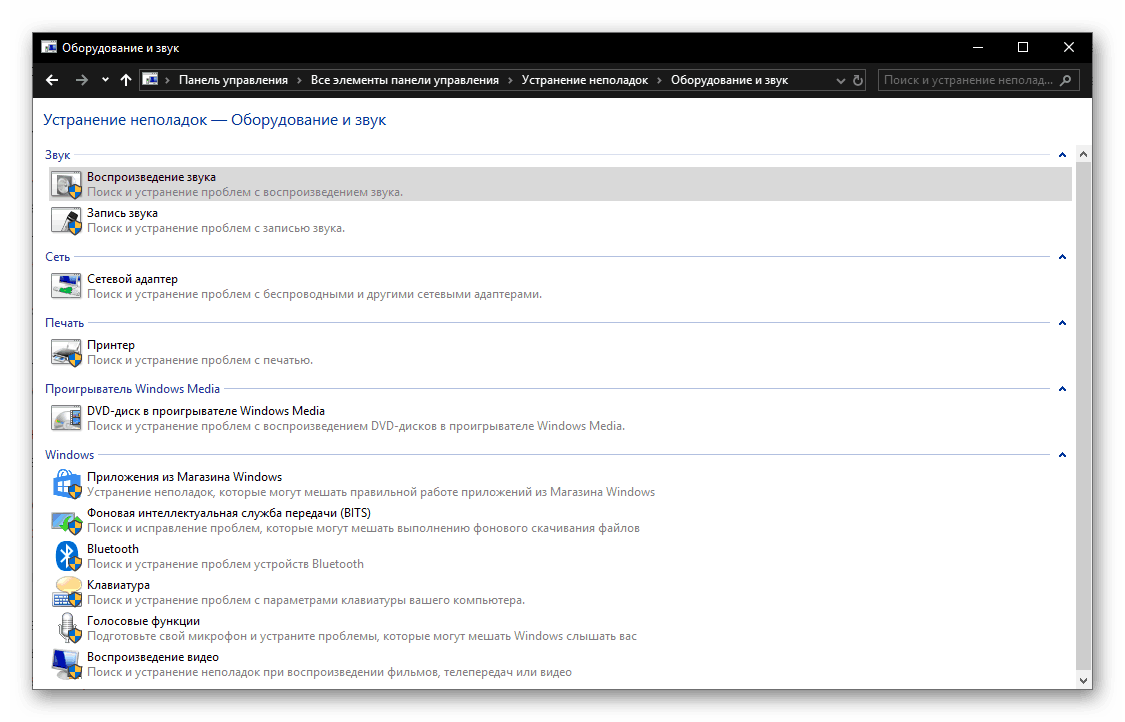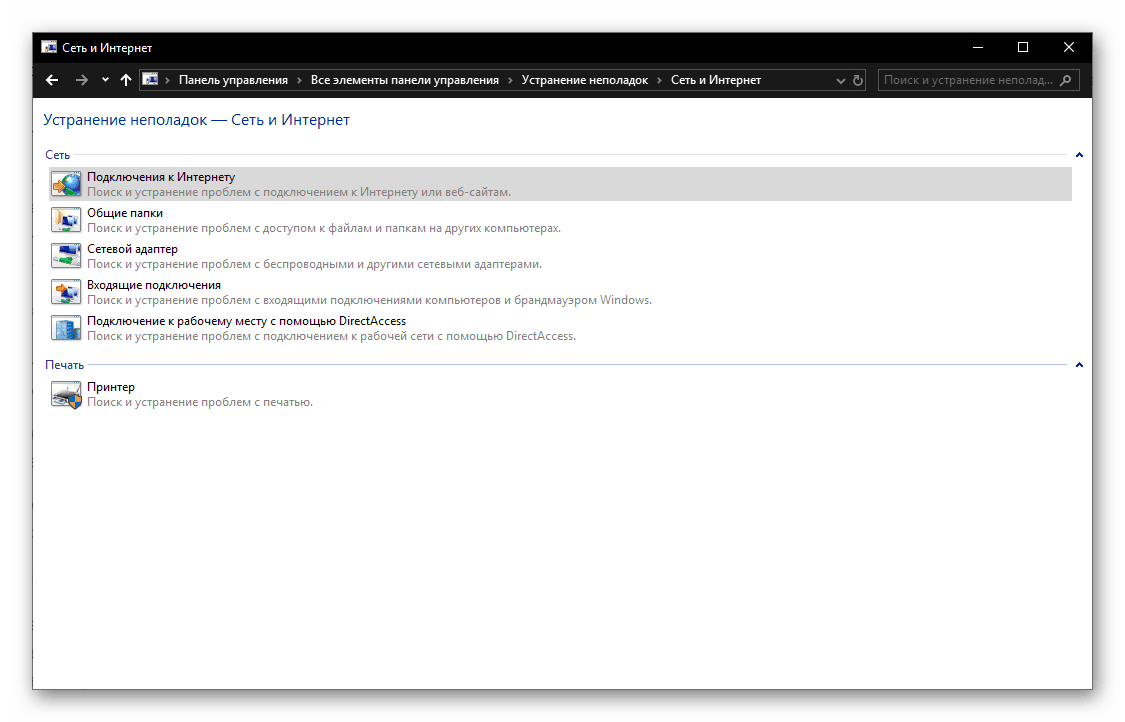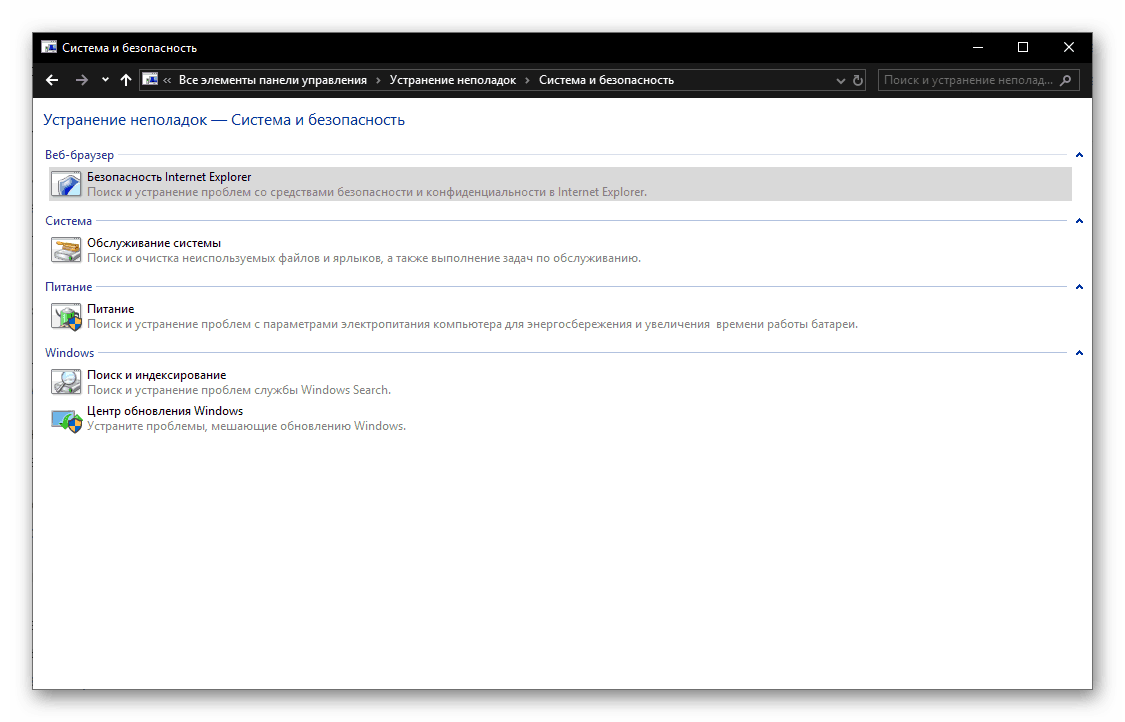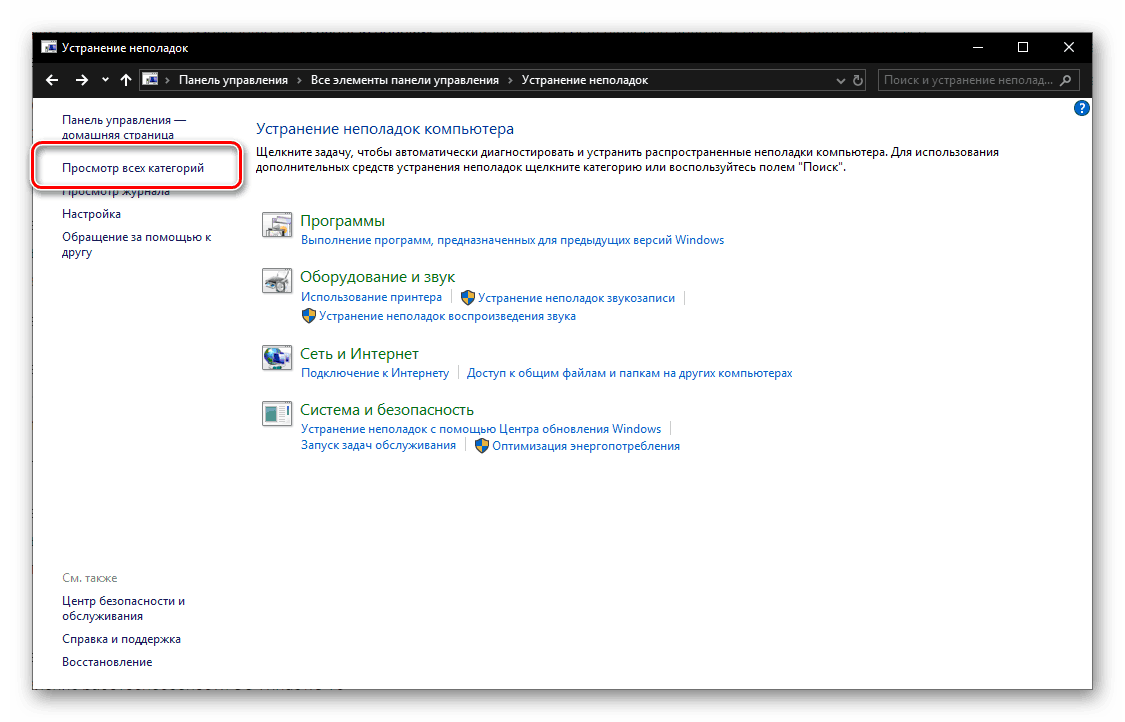Стандартна програма за отстраняване на неизправности в Windows 10
Въпреки факта, че десетата версия на Windows редовно получава актуализации, в работата й все още възникват грешки и неуспехи. Тяхното отстраняване често е възможно по един от двата начина - използване на софтуерни инструменти на трети страни или стандартни инструменти. Днес ще разкажем за един от най-важните представители на последния.
Съдържанието
Инструмент за отстраняване на неизправности в Windows 10
Инструментът, разглеждан от нас в рамките на тази статия, предоставя възможност за отстраняване на различни видове проблеми при работата на следните компоненти на операционната система:
- Възпроизвеждане на звук;
- Мрежа и Интернет;
- Периферно оборудване;
- сигурност;
- Update.
Това са само основните категории, проблеми, в които могат да бъдат намерени и решени чрез основни инструменти. Windows 10 , По-нататък ще обясним как се нарича стандартният инструмент за отстраняване на неизправности и какви помощни програми са включени в неговия състав.
Вариант 1: „Параметри“
С всяка актуализация на "десетките", разработчиците на Microsoft пренасят все повече и повече контроли и стандартни инструменти от "Контролен панел" до "Параметри" на операционната система. Инструментът за отстраняване на неизправности, който ни интересува, също може да бъде намерен в този раздел.
- Стартирайте "Параметри", като натиснете клавишите "WIN + I" на клавиатурата или чрез неговия пряк път в менюто "Старт" .
- В отворения прозорец отидете в раздела "Актуализиране и сигурност".
- В страничната лента отворете раздела „Отстраняване на неизправности“ .
![Раздел за отстраняване на неизправности за настройките на операционната система на Windows 10]()
Както може да се види от скрийншота по-горе и по-долу, този подраздел не е отделен инструмент, а цял набор от тях. Всъщност същото се казва в неговото описание.![Списък на помощните програми в програмата за отстраняване на неизправности в Windows 10. t]()
В зависимост от конкретния компонент на операционната система или хардуера, свързани с компютъра, имате проблеми, изберете съответния елемент от списъка, като кликнете върху него с левия бутон на мишката и кликнете върху „Изпълнение на отстраняването на неизправности“ .![Стартирайте програмата за отстраняване на неизправности в Windows 10. t]()
- Пример: Имате проблеми с микрофона. В блока "Търсене и отстраняване на други проблеми" намерете елемента "Гласови функции" и стартирайте процеса.
- Изчаква се предварителната проверка да приключи,
![Търсене на проблеми с микрофона в Windows 10]()
след това изберете проблемното устройство от списъка на открития или по-специфичен проблем (в зависимост от вида на потенциалната грешка и избраната помощна програма) и изпълнете второто търсене.
- Допълнителни събития могат да се развият в един от двата сценария - проблемът с работата на устройството (или компонента на OS, в зависимост от това, което сте избрали) ще бъде намерен и фиксиран автоматично или ще се наложи намесата ви.
![Стартирайте програмата за отстраняване на неизправности в микрофона в Windows 10]()
![Пример за проблеми в микрофона в Windows 10]()
![Проверете специфичен хардуер в Windows 10]()
Вижте също: Включване на микрофона в Windows 10
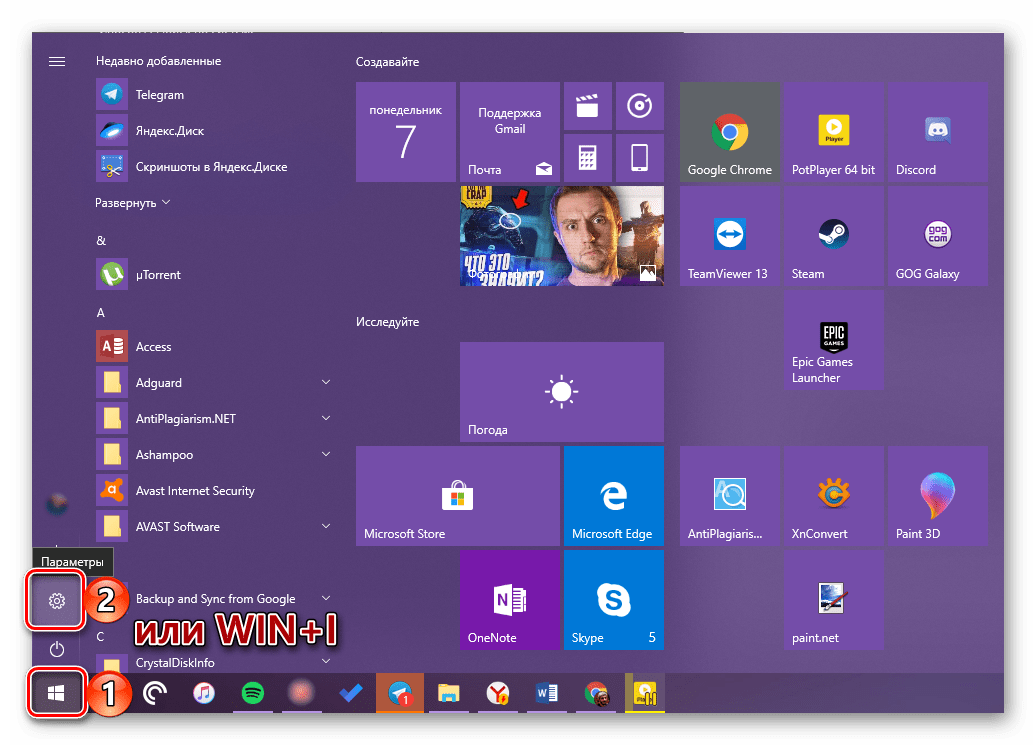
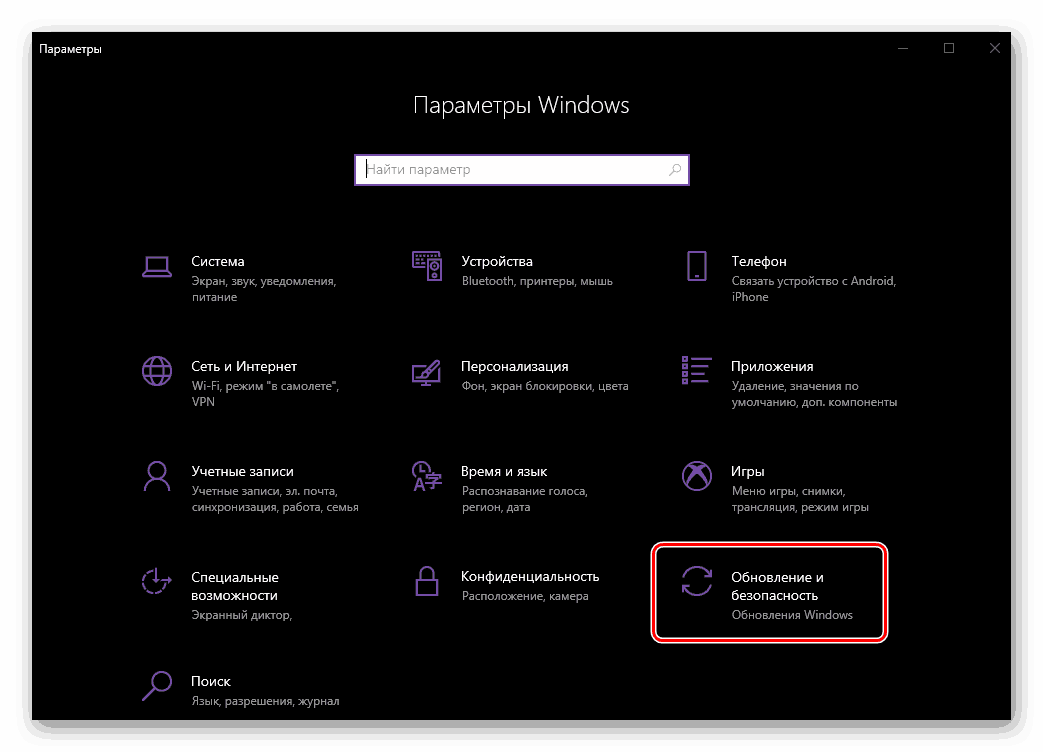
Въпреки факта, че в “Параметри” на операционната система, различните елементи на “Контролния панел” постепенно се движат, много от тях остават “изключителни” за последния. Сред тях има някои инструменти за отстраняване на неизправности, така че нека да стигнем до незабавното им стартиране.
Вариант 2: "Контролен панел"
Този раздел присъства във всички версии на Windows операционни системи, а “ten” не е изключение. Елементите, съдържащи се в него, напълно съответстват на името на „Панела“ , така че не е изненадващо, че можете да започнете да използвате и стандартния инструмент за отстраняване на неизправности, а числото и имената на съдържащите се тук помощни програми са малко по-различни от тези в „Параметри“ и това е много странно.
Вижте също: Как да стартирате "Контролен панел" в Windows 10
- По всякакъв удобен начин, стартирайте „Контролен панел“ , например, като извикате прозореца „Стартиране“ с клавишите „WIN + R“ и задайте командата за управление в неговото поле. За да я изпълните, щракнете върху „OK“ или „ENTER“ .
- Променете режима на показване по подразбиране на „Големи икони“, ако първоначално е бил включен друг, и сред точките в този раздел намерете „Отстраняване на неизправности“ .
- Както виждате, тук има четири основни категории. На снимките по-долу можете да видите кои помощни програми се съдържат във всяка от тях.
![Стандартна програма за отстраняване на неизправности в Windows 10]()
- програма;
- Оборудване и звук;
- Мрежа и Интернет;
- Система и сигурност.
![Отстраняване на проблеми със софтуера в Windows 10]()
Вижте също:
Какво да правите, ако приложенията не се изпълняват в Windows 10
Възстановяване на Microsoft Store в Windows 10![Отстраняване на неизправности в оборудването и звука в Windows 10]()
Вижте също:
Свързване и конфигуриране на слушалки в Windows 10
Отстраняване на проблеми със звука в Windows 10
Какво да направите, ако системата не вижда принтера![Отстраняване на неизправности в мрежа и интернет в Windows 10]()
Вижте също:
Какво да правите, ако интернет не работи в Windows 10
Решаване на проблеми със свързването на Windows 10 към Wi-Fi мрежа![Система за отстраняване на неизправности и защита в Windows 10]()
Вижте също:
Възстановяване на Windows 10 OS
Отстраняване на проблеми при обновяване на Windows 10![Вижте всички категории инструменти за отстраняване на неизправности в Windows 10]()
Освен това можете да прегледате всички налични категории наведнъж, като изберете съответния елемент от страничното меню на секцията „Отстраняване на неизправности“ .
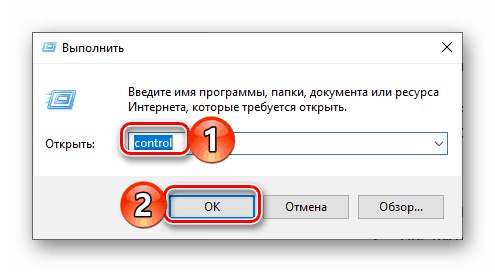
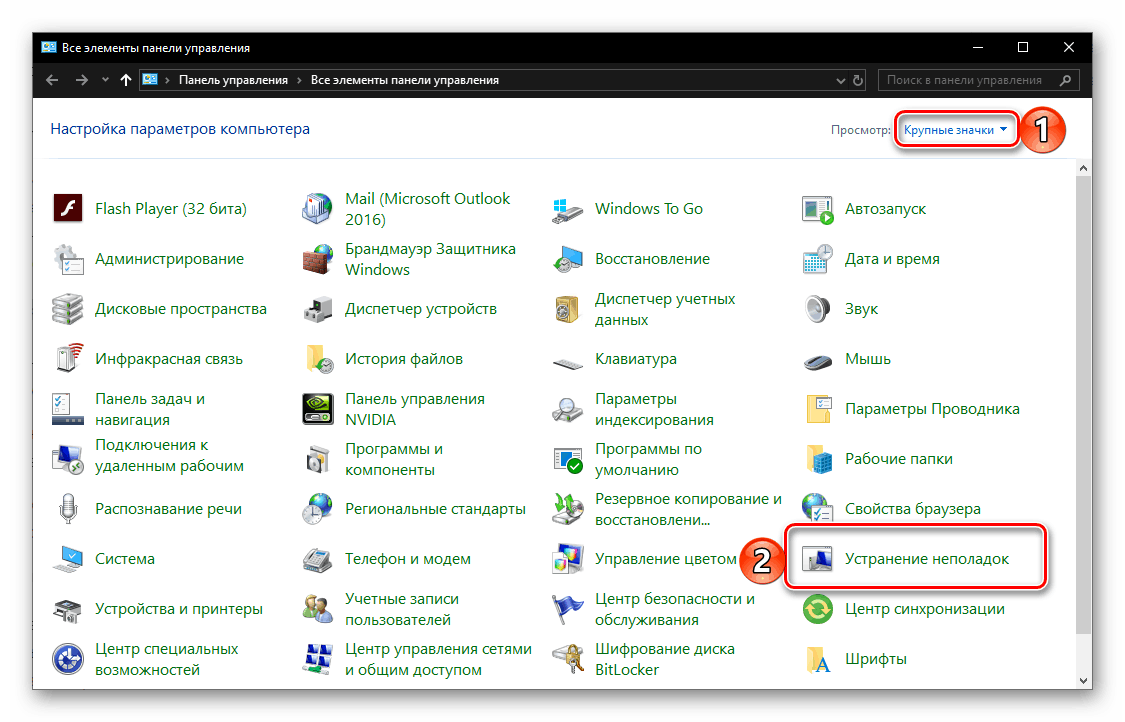
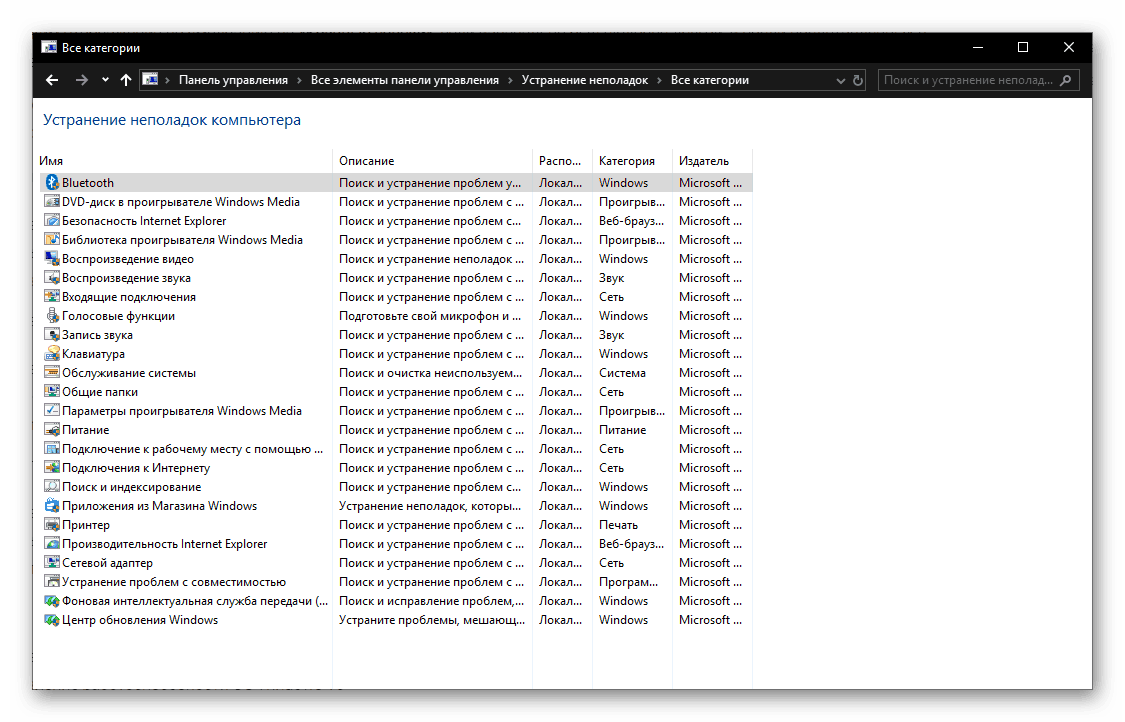
Както казахме по-горе, "асортиментът" на помощните програми за отстраняване на неизправности и отстраняване на неизправности на операционната система, представена в "Контролен панел", е малко по-различен от този в "Параметри" , и следователно в някои случаи трябва да разгледате всяка от тях. В допълнение, горепосочените линкове към нашите подробни материали за намиране на причините и отстраняване на най-често срещаните проблеми, които могат да се срещнат в процеса на използване на компютър или лаптоп.
заключение
В тази малка статия говорихме за два различни начина за стартиране на стандартния инструмент за отстраняване на неизправности в Windows 10, както и за списъка с помощни програми, които го съставят. Искрено се надяваме, че често няма да ви се налага да се обръщате към този раздел на операционната система и всяко такова „посещение“ ще има положителен резултат. Ще свършим с това.