Възстановете работата на "Explorer" в Windows 7
Много компютърни потребители поне веднъж се срещнаха със ситуацията, когато, докато работеше на компютъра, "Explorer" висеше. Много по-лошо е, когато такива проблеми се случват редовно. Ще разберем какви са начините за възобновяване на нормалното функциониране на този важен елемент в операционната система Windows 7.
Прочетете още:
Как да отворите "Explorer" в Windows 7
EXPLORER.EXE - какъв вид процес
Начините за подновяване на функционирането на Explorer
Най-интуитивната опция за възобновяване на работата на висящия "Explorer" е рестартирането на компютъра. Много потребители правят това, когато възникне проблемът по-горе. Но в същото време всички документи и програми, които бяха сведени до минимум по време на проблема, са принудително завършени, което означава, че направените промени в тях няма да бъдат запазени. Тази опция не е подходяща за нас и следователно ще разгледаме метода за излизане от ситуацията, без да се налага да рестартираме компютъра. Също така ще бъдат проучени начините за премахване на коренните причини за проблемите в работата на Explorer .
Метод 1: Мениджър на задачите
Една от най-простите опции за възобновяване на работата на висящия "Explorer" е използването на "Task Manager" . Този инструмент принуждава процесът EXPLORER.EXE да бъде прекратен и рестартиран.
- Най-честата опция, която потребителите използват, за да отвори "Мениджър на задачи", се извършва чрез контекстното меню на лентата на задачите . Когато "Explorer" виси, този метод не работи. Но методът с използването на "горещи" клавиши е доста удобен. Затова въведете Ctrl + Shift + Esc .
- Ще се стартира мениджърът на задачите . Придвижете се до раздела "Процеси" .
- В списъка, който се показва в равнината на прозореца, който се отваря, трябва да намерите елемент, наречен "EXPLORER.EXE" . Ако на компютъра се изпълняват много процеси, намирането на обекта няма да бъде толкова лесно. За да улесните задачата, можете да изградите всички елементи в азбучен ред. За целта кликнете върху името на колоната "Име на изображението" .
- След като намерите обекта, който търсите, изберете го и кликнете върху "Завършване на процеса" .
- Отваря диалогов прозорец, където искате да потвърдите решението си. Кликнете върху "Завършване на процеса" .
- След това всички панели, иконите на "Desktop" и отворените прозорци ще изчезнат. Не се плашете, тъй като това е нормално, когато процесът EXPLORER.EXE се прекрати насила, в резултат на което работата на Explorer се прекратява. Сега нашата задача е да възстановим нейното функциониране. В прозореца "Мениджър на задачите" кликнете върху "Файл" . В списъка, който се отваря, изберете "Нова задача (Изпълнение ...)" .
- Отваря се прозорецът "Създаване на нова задача" . Въведете следната команда в нейното едно поле:
explorerКликнете върху OK .
- "Explorer" се рестартира. Сега неговата работа и функционалност ще бъдат напълно възстановени.
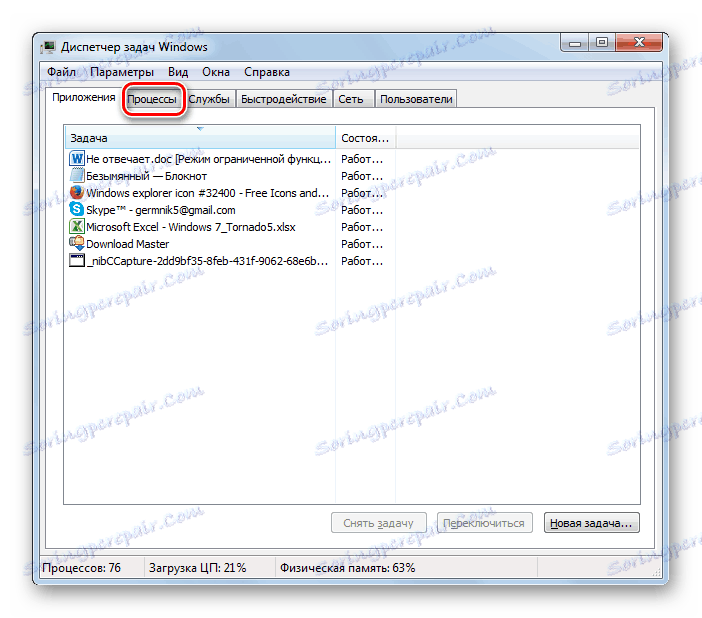

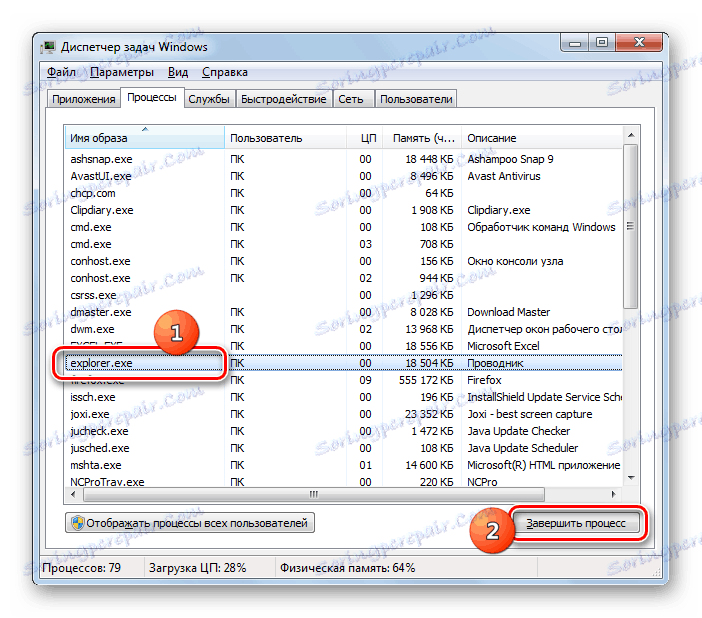
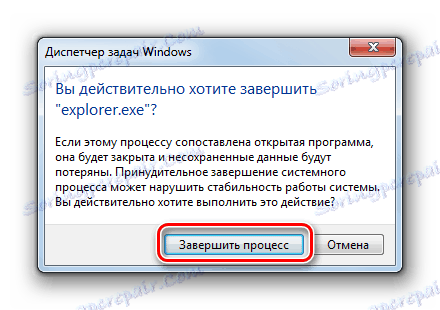
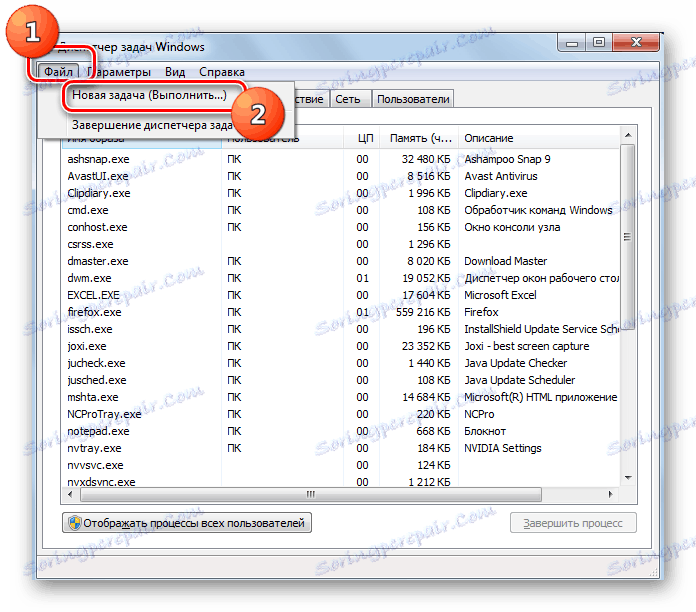
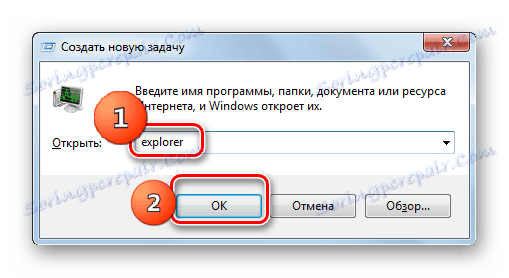
Урокът: Как да отворите "Task Manager" в Windows 7
Метод 2: Актуализирайте драйвера на графичната карта
Горният метод за решаване на проблема е добър за неговата единствена проява. Но когато положението се повтаря отново и отново, това означава, че не трябва да се борим с последствията, а да потърсим основната причина за неизправността. Тя може да се състои например в провала на видео драйвера. Да видим как да поправим тази ситуация.
- Кликнете върху бутона Старт . Отидете на "Контролен панел" .
- Сега кликнете върху "Система и сигурност" .
- В появяващия се прозорец в групата "System" кликнете върху елемента "Device Manager" .
- Появява се прозорецът "Device Manager" . Кликнете върху него под името на групата "Видео адаптери" .
- Отваря се списък с устройства, между които трябва да има и име на видеокартата, свързана към компютъра ви. Кликнете два пъти върху името на този елемент с левия бутон на мишката.
- Отваря се прозорецът за свойствата на избраното устройство. Придвижете се до раздела "Драйвер" .
- След това кликнете върху бутона "Изтриване" в най-долната част на прозореца, който се отваря.
- След като обектът бъде изтрит, трябва да се направи търсещ драйвер по идентификатор на устройството , Изтегленият файл трябва да бъде изтеглен и инсталиран на компютър. Ако не искате да извършвате ръчно търсене и инсталиране, тази задача може да бъде поверена на специализирани програми, по-специално DriverPack Solution ,
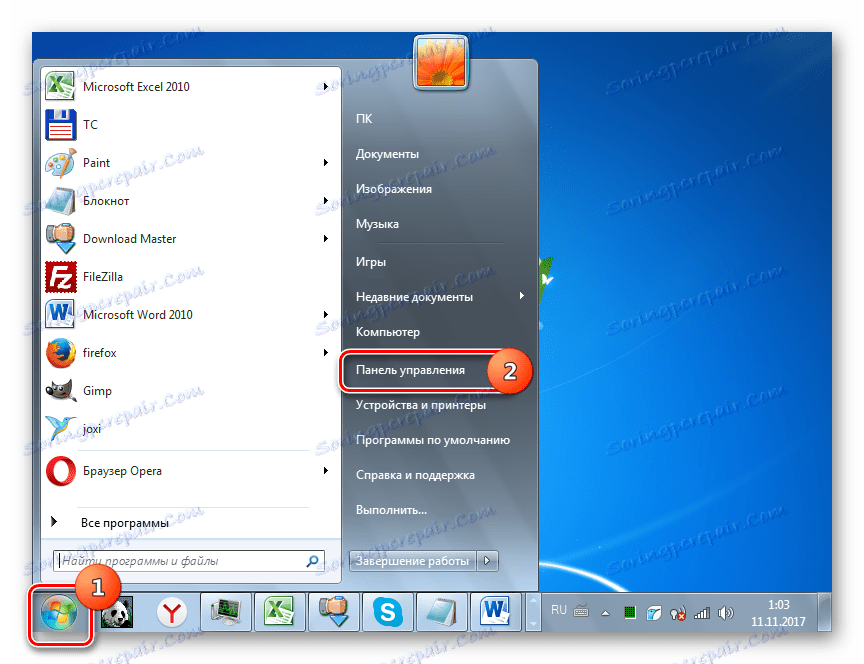
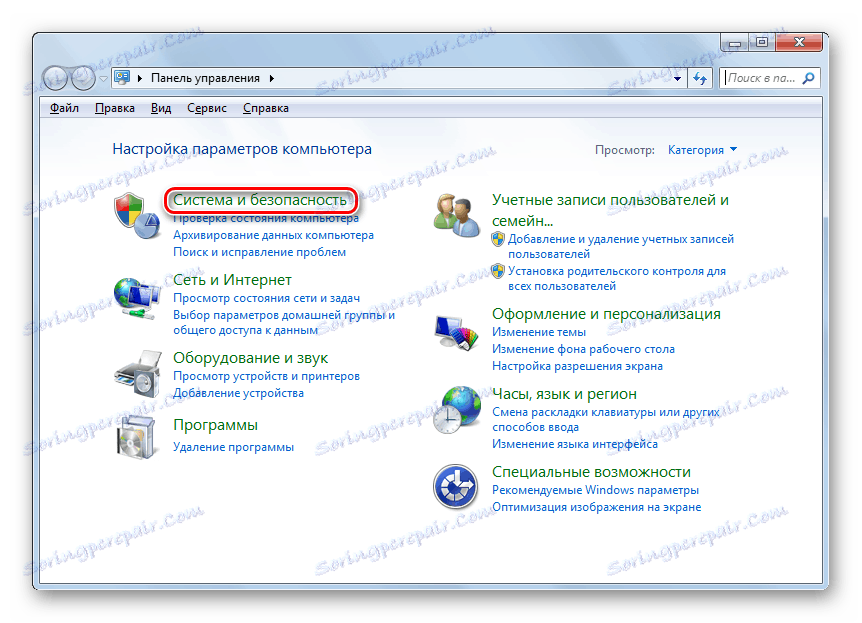
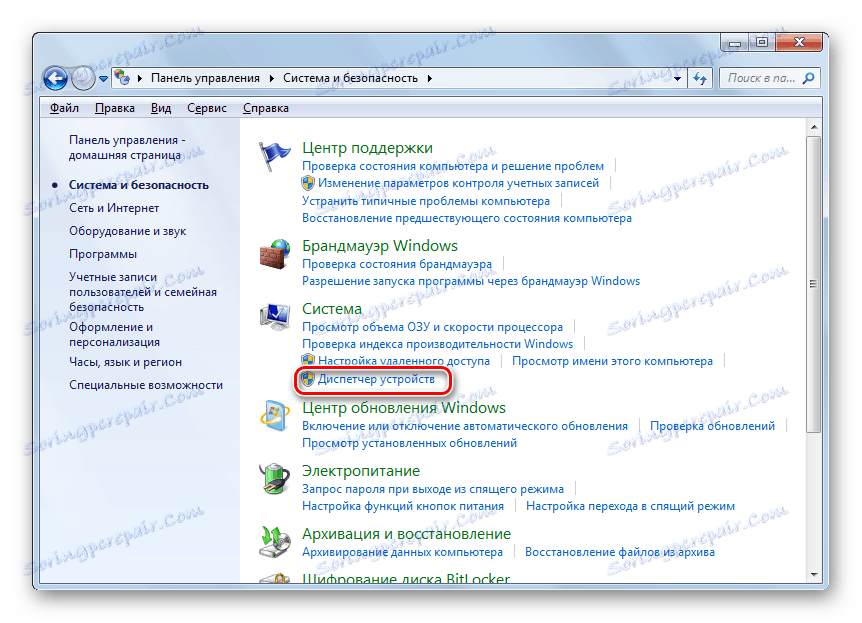
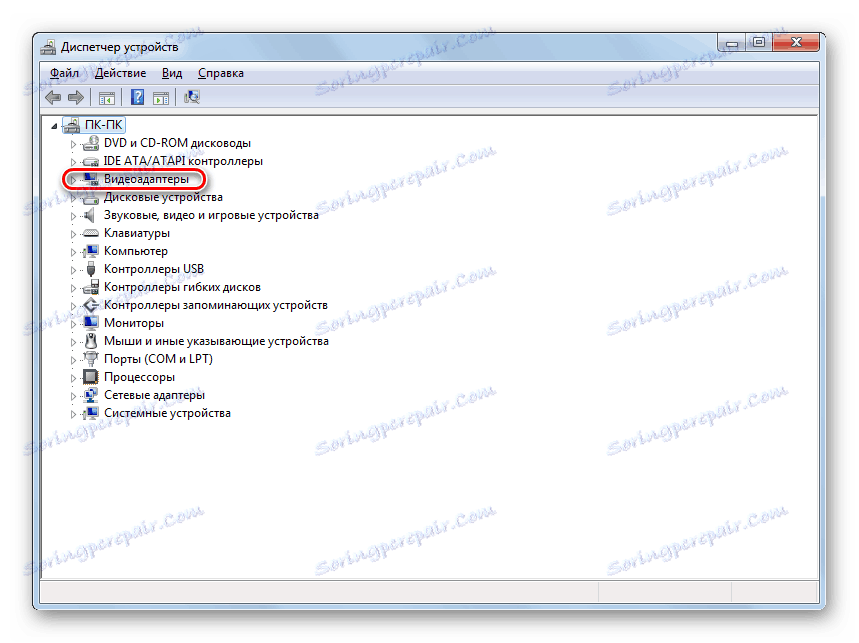
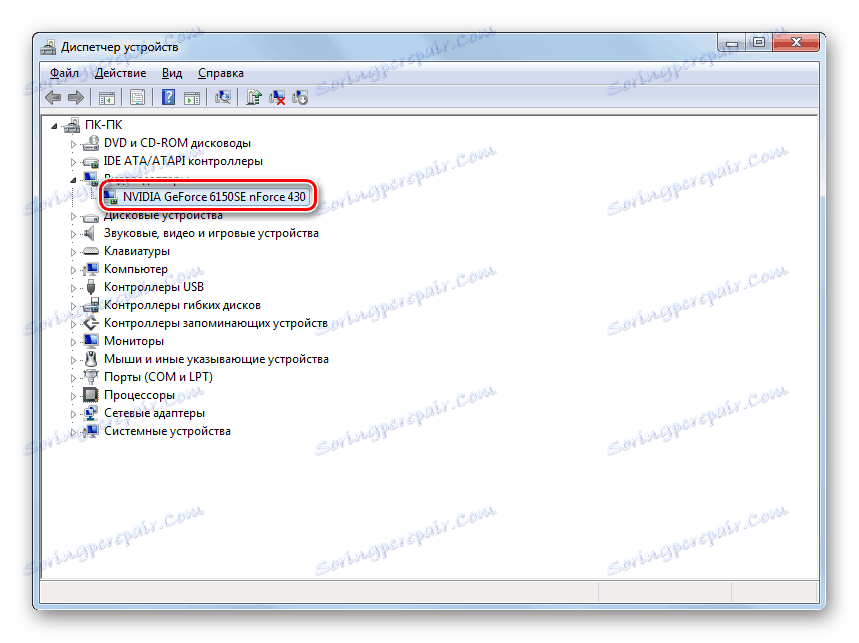
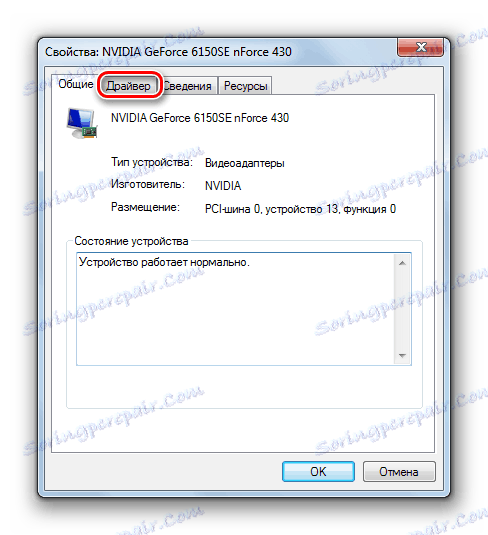

Урокът: Как да актуализирате драйвера на компютър с помощта на DriverPack Solution
Метод 3: Отстраняване на проблеми при липса на RAM
Друга причина, поради която Explorer изтече, може да е, че компютърът ви просто няма достатъчно хардуерни ресурси, за да се справи с всички задачи, които сте го заредили. Ето защо отделните компоненти на системата започват спиране или отказ. Особено често с този проблем има потребители на нискоенергийни компютри, които имат много ограничена оперативна памет или слаб процесор. Ще разберем какво да направим в този случай.
Разбира се, най-добрият начин за решаване на кардиналния проблем е да закупите по-мощен процесор или да закупите допълнителен бар "RAM". Но за съжаление не всеки е готов да предприеме тези мерки и затова ще разберем какво трябва да се направи, за да може "Explorer" да се окаже възможно най-рядко, но да не замени хардуерните компоненти.
- Попълнете най-тежките процеси, които зареждат RAM или процесора. Можете да направите това с помощта на един и същ "мениджър на задачи" . Активирайте този инструмент в секцията "Процеси" . Намерете процесите, изискващи най-много ресурси. За да направите това, кликнете върху името на графата "Памет" . Тази графа отразява размера на оперативната памет, която е разпределена за работата на отделни програми и помощни програми. След като щракнете върху името на колоната, всички елементи ще бъдат конструирани в низходящ ред на зададената стойност, т.е. процесите с най-голям ресурс ще бъдат разположени на върха. Сега завършете един от тях, за предпочитане първият в списъка. Но е важно да разберете какъв вид програма сте спрели, за да не завършите приложението, от което се нуждаете в този конкретен момент или дори повече, за някои важни системни процеси. Изберете елемента и кликнете върху "Край на процеса" .
- Отваря се прозорец, в който трябва да потвърдите действията си, като кликнете отново върху "Завършване на процеса" .
- По същия начин можете да спрете други процеси, които са твърде тежки за RAM. По същия начин трябва да спрете и програмите, които зареждат процесора. За да направите това, можете да създадете списък на товарното ниво за него, като кликнете върху името на колоната "CPU". По-нататъшните действия са точно същите, както е описано по-горе. Обърнете внимание на елементите, които зареждат процесора повече от 10%.
- След спиране на процесите, изискващи ресурси, функциите на "Explorer" трябва да бъдат възстановени.
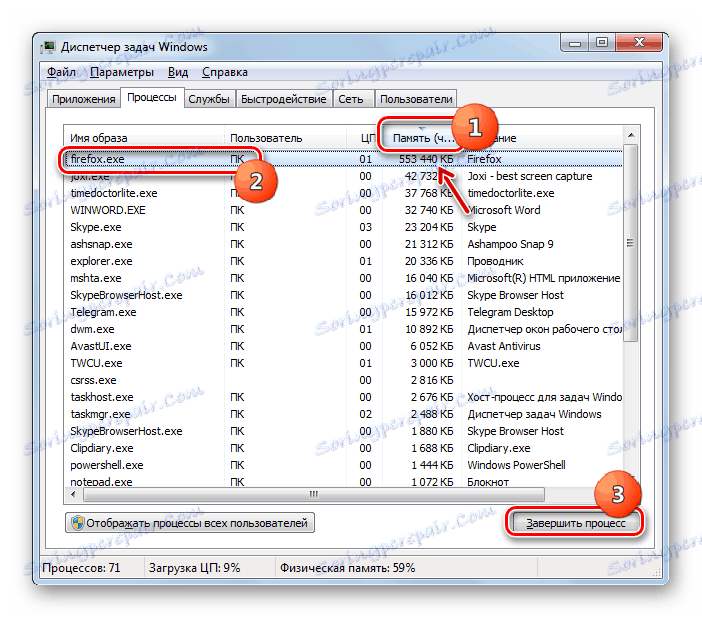
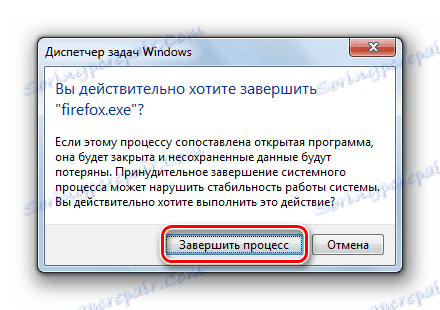
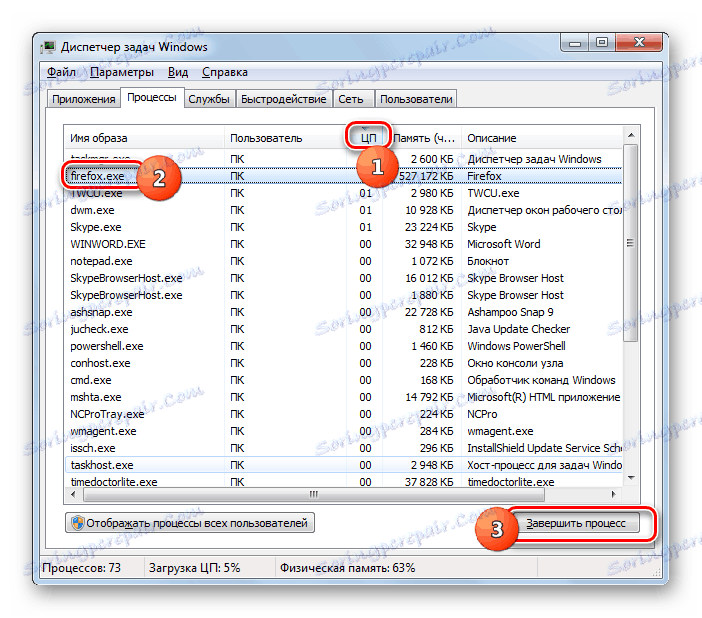
В бъдеще, за да избегнете окачването на "Explorer" по подобни причини, опитайте се да избегнете едновременното използване на няколко ресурс интензивни програми, както и деинсталиране от Автоматично създаване на резервно копие тези приложения, които не ви трябват, когато стартирате компютъра. Освен това се препоръчва увеличете размера на файла на страницата ,
Метод 4: Деактивиране на изгледи на миниатюри
Една от причините, които причинява проблеми със закачването на Explorer, е неправилното показване на миниатюри от изображения. Когато изтегляте снимки от интернет, някои от тях може да не са напълно изтеглени, което води до неправилно показване на техните миниатюри, което води до неизправност в Explorer . За да изключите напълно тази опция, можете просто да изключите показването на миниизображения на компютъра.
- Кликнете върху "Старт" и отидете на "Компютър" .
- Отваря се прозорецът "Explorer" . Кликнете върху елемента от менюто "Инструменти" в хоризонталното меню и отидете на "Опции за папки ..." .
- В прозореца "Опции за папки", който се отваря , отидете в секцията "Преглед" .
- В полето "Допълнителни настройки" срещу опцията "Показване на миниатюрите на файловите миниизображения" премахнете отметката от квадратчето. Кликнете върху "Прилагане" и "ОК" .
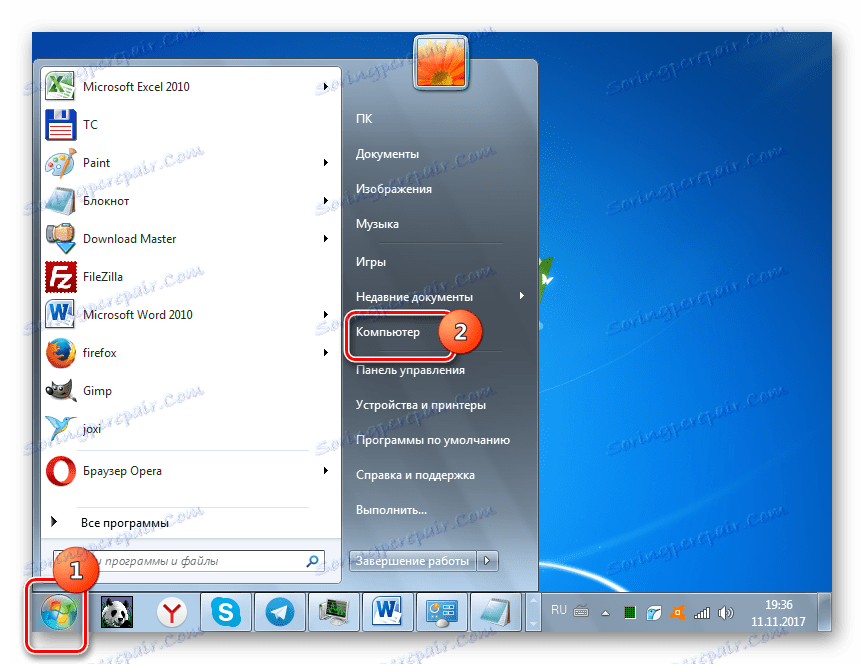
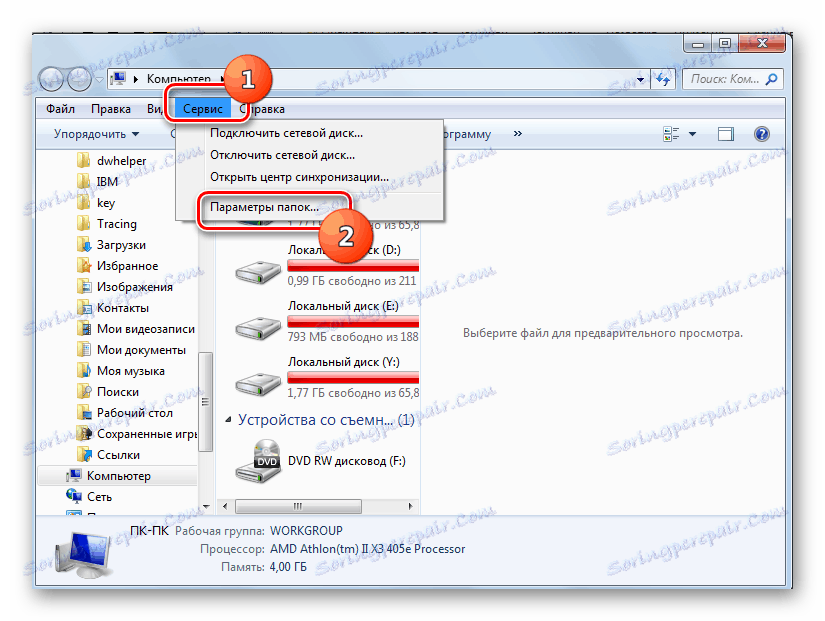
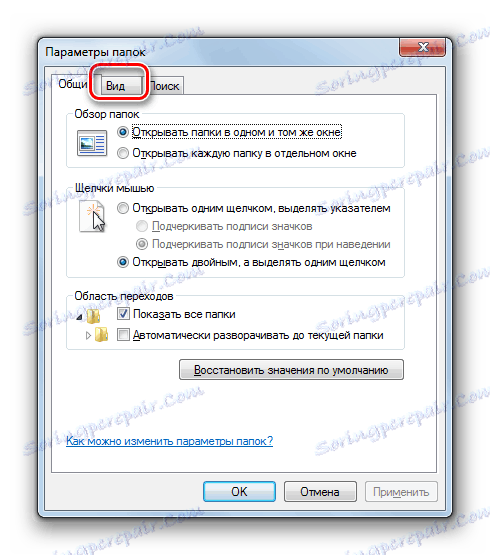
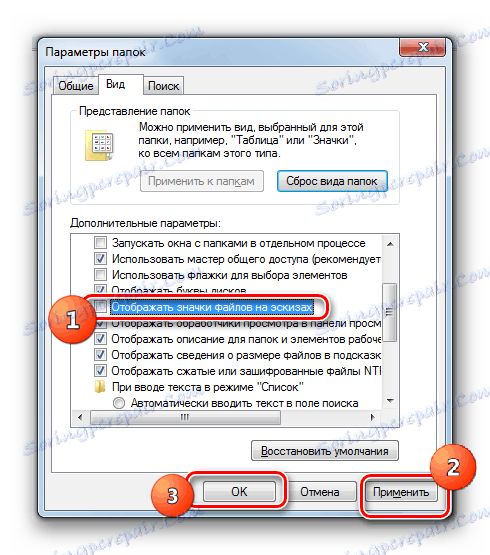
Сега, ако причината за постоянното окачване на "Explorer" е неправилно показване на миниатюри, този проблем няма да ви притеснява повече.
Метод 5: Премахване на вирусната инфекция
Следващата причина, която може да причини нестабилна работа на "Explorer", е вирусната инфекция на компютъра. Препоръчва се в случай на често затваряне на този компонент на системата, дори при липса на други признаци на инфекция, проверете антивирусната програма на вашия компютър , Излишно е, че със сигурност няма. Можете да кандидатствате Dr.Web CureIt или друга подобна програма, която не изисква инсталация. Проверката се извършва най-добре от друг компютър или чрез стартиране на системата чрез LiveCD.
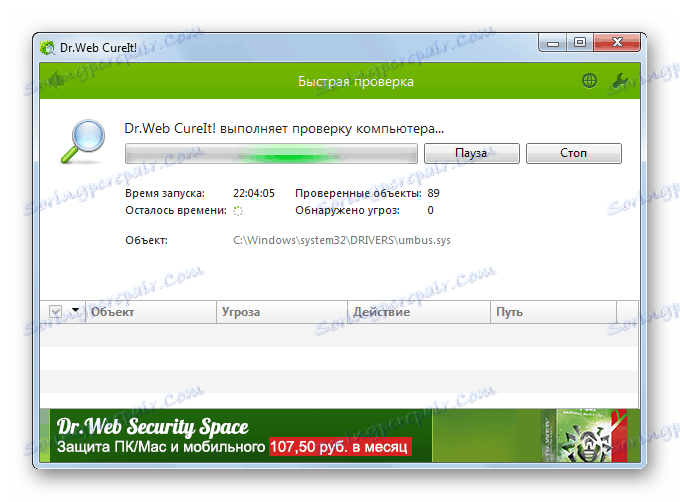
Ако се открие вирусна активност, програмата ще информира потребителя за това и ще предложи най-добрия начин за разрешаване на проблема. След като се освободим от основната причина, работата на "Explorer" трябва да бъде коригирана.
Метод 6: Възстановяване на системата
Но има случаи, при които вируси или други външни фактори вече са успели да повредят системните файлове, което в крайна сметка води до нестабилната работа на Explorer . Тогава системата трябва да бъде възстановена. В зависимост от сложността на проблема и предприетите преди това превантивни мерки за елиминирането му, можете да изпълните следните действия:
- Върнете системата назад по-рано създадена точка за възстановяване ;
- Възстановяване от системата генерира резервно копие ;
- правя проверка на целостта на системните файлове SFC полезност с тяхното последващо възстановяване;
- Напълно инсталирайте отново операционната система.
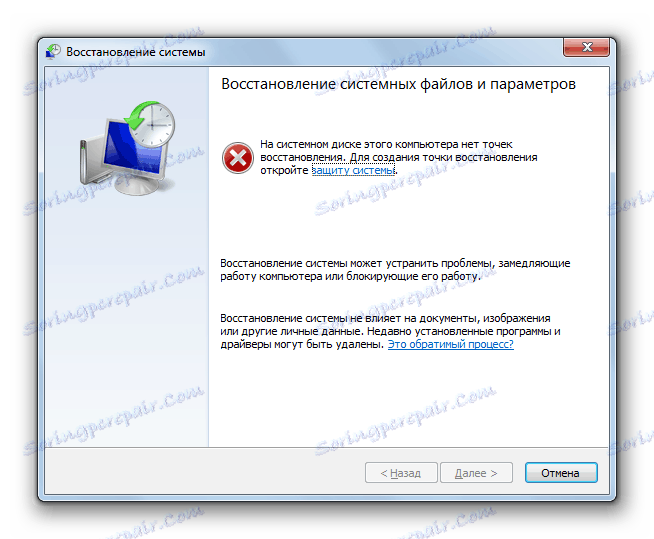
Първият от двата метода, изброени по-горе, предполага, че имате точка за възстановяване или резервно копие на системата, създадена, преди Explorer да започне да виси редовно. Ако не сте се грижили предварително за сигурността, тогава в този случай има само последните две опции. От тях преинсталирането на системата е най-радикалният от методите, описани в тази статия, и затова е необходимо да се прилага само в най-екстремния случай, ако всички други методи не помогнат.
В тази статия подробно разгледахме основните причини, поради които "Explorer" виси. Както можете да видите, те могат да бъдат много разнообразни. Освен това разбрахме колко бързо може да бъде върната в употреба и също така разбрахме как да премахнем основната причина за проблема, ако такива проблеми възникнат редовно, в зависимост от това, от което са причинени.