Коригирайте грешката "Класът не е регистриран" в Windows 10
Windows 10 - много капризна операционна система. Често, когато работите с него, потребителите изпитват различни неуспехи и грешки. За щастие повечето от тях могат да бъдат коригирани. В днешната статия ще ви разкажем как да се отървете от съобщението "Класът не е регистриран" , което може да се появи при различни обстоятелства.
съдържание
Видове грешки "Класът не е регистриран"
Забележете, че "Класът не е регистриран" може да се появи по различни причини. Той има приблизително следната форма:
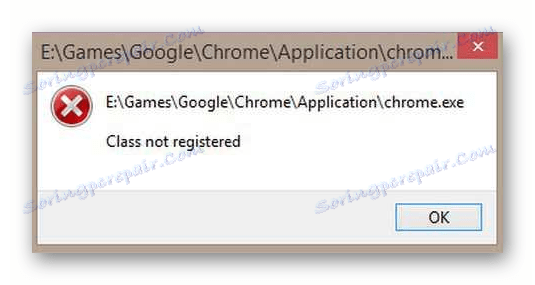
Най-често срещаната грешка, посочена по-горе, възниква в следните ситуации:
- Стартирайте браузъра ( Chrome , Mozilla firefox и Internet Explorer )
- Преглед на изображения
- Натискането на бутона "Старт" или отваряне на "Параметри"
- Използване на приложения от магазина на Windows 10
По-долу разглеждаме всеки един от тези случаи по-подробно и описваме и действия, които ще помогнат за отстраняването на проблема.
Трудност при стартирането на уеб браузър
Ако при опит за стартиране на браузъра видите съобщение с текст "Класът не е регистриран" , трябва да изпълните следните стъпки:
- Отворете "Настройки" Windows 10. За да направите това, кликнете върху бутона "Старт" и изберете съответния елемент или използвайте комбинацията от клавиши "Win + I" .
- В отворения прозорец отидете в секцията "Приложения" .
- След това трябва да намерите в списъка, който се намира отляво, раздела "Приложения по подразбиране". Кликнете върху него.
- Ако изграждането на операционната ви система е 1703 и по-ниско, тогава ще намерите необходимия раздел в секцията "Система" .
- Отворете раздела "Приложения по подразбиране" , превъртете работното пространство надолу. Трябва да намерите секцията "Уеб браузър" . По-долу ще бъде името на браузъра, който понастоящем използвате по подразбиране. Кликнете върху името му LMB и изберете браузъра за проблеми от списъка.
- Сега трябва да намерите реда "Задаване на стойности по подразбиране за приложението" и да кликнете върху него. Тя дори е по-ниска в същия прозорец.
- След това изберете браузъра от списъка, който се отваря, когато възникне грешката "Класът не е регистриран" . В резултат на това бутонът "Управление" ще се появи точно под него. Кликнете върху него.
- Ще видите списък с типове файлове и тяхното свързване с конкретен браузър. Необходимо е асоцирането да се замени в редовете, в които по подразбиране се използва друг браузър. За да направите това, просто кликнете върху името на боята на браузъра и изберете от списъка на друг софтуер.
- След това можете да затворите прозореца за настройки и да опитате отново да стартирате програмата.
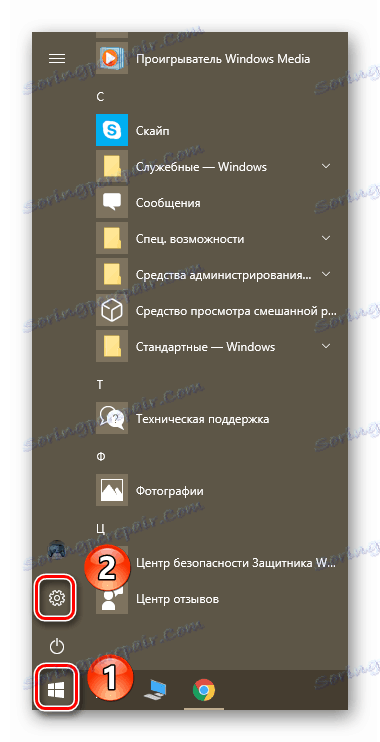
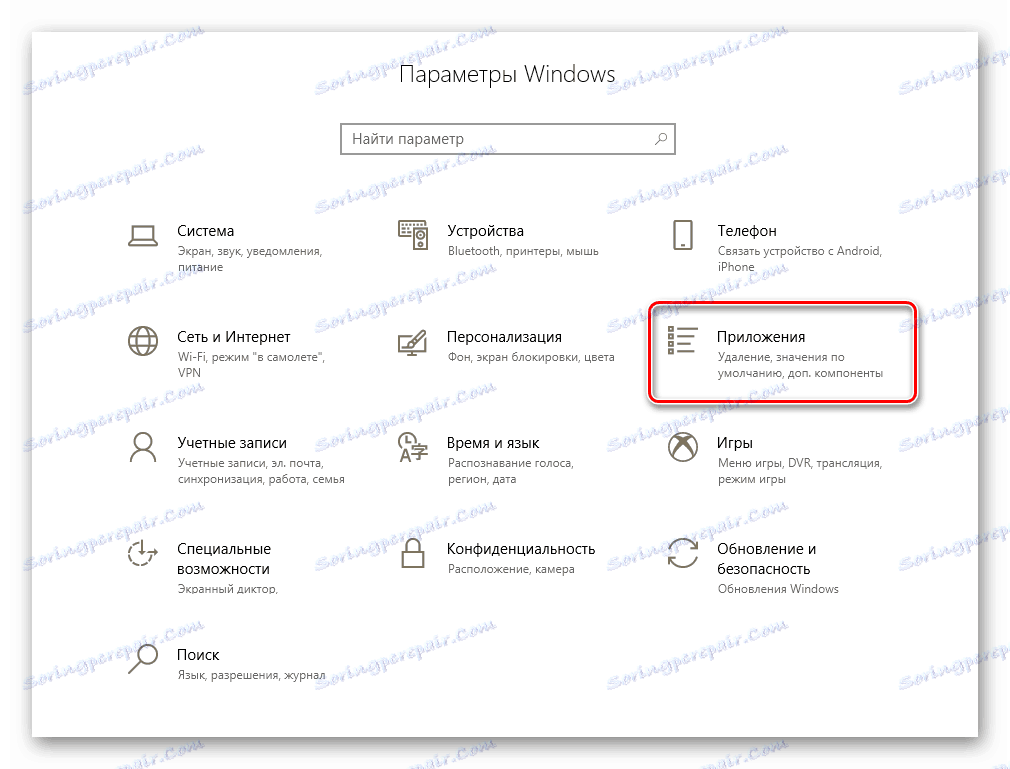
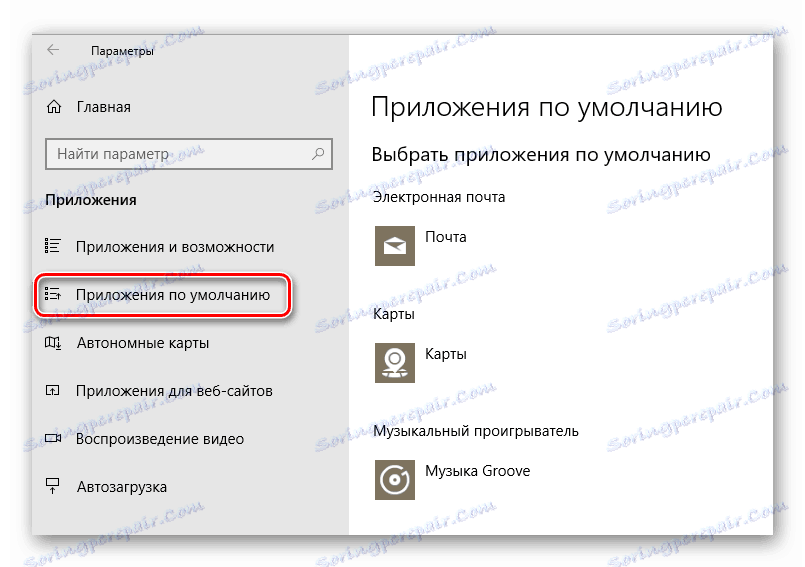
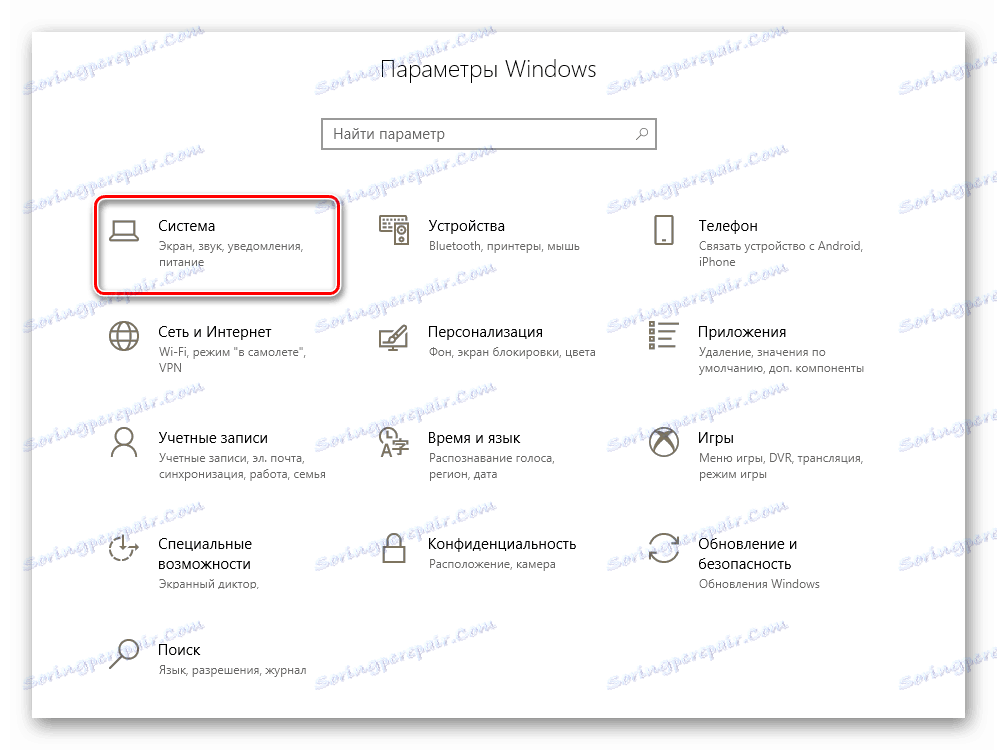
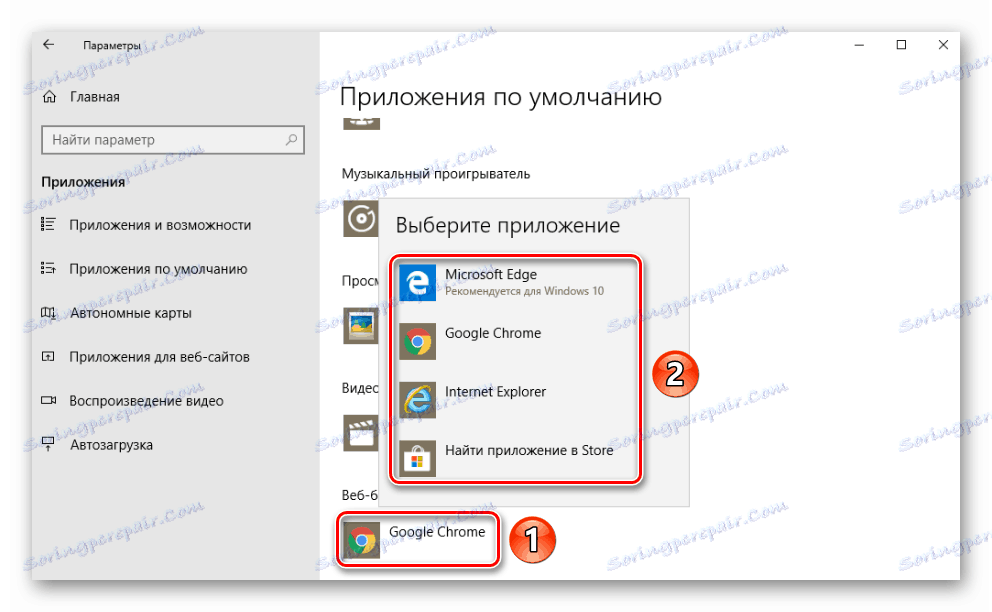
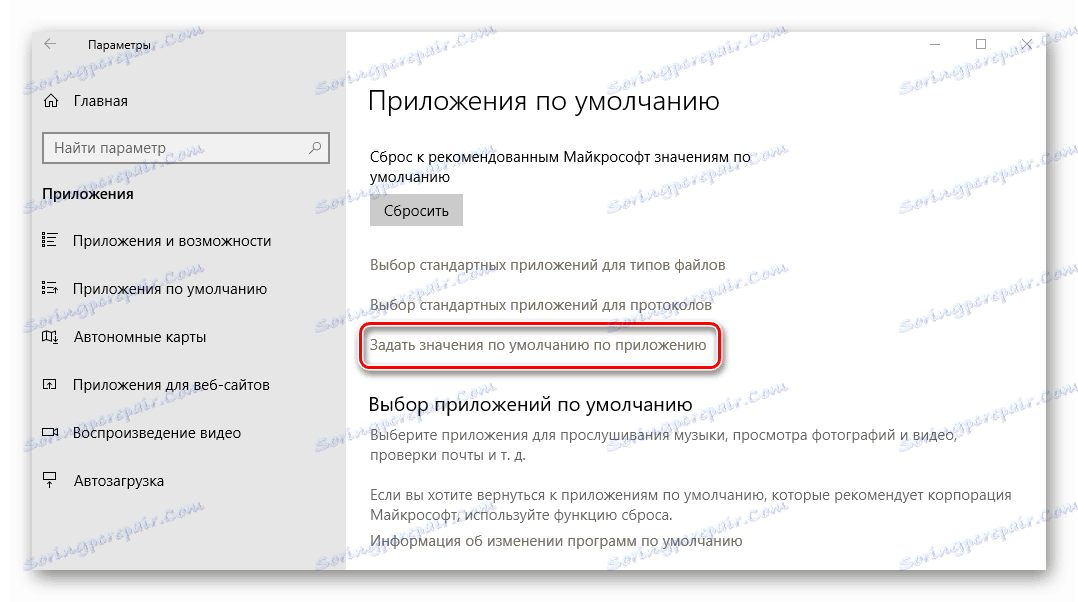
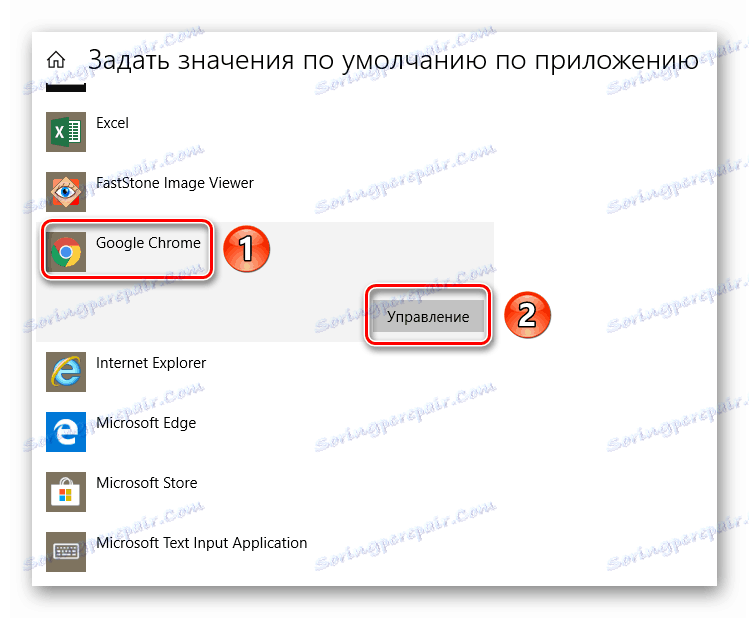
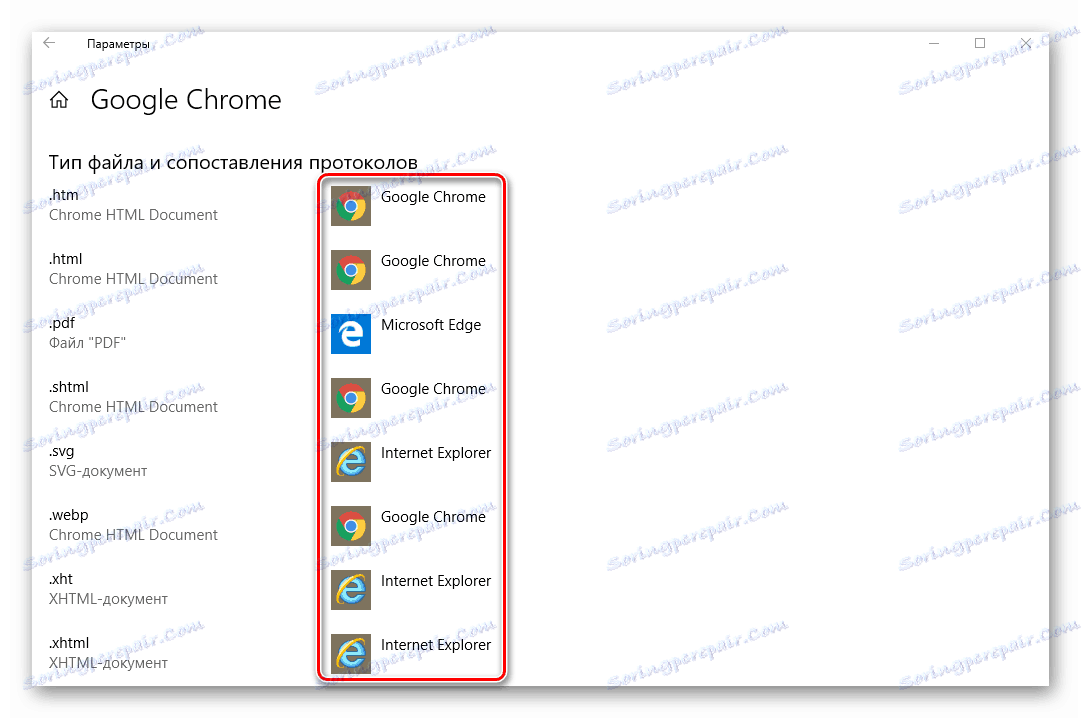
Ако грешката "Клас не е регистрирана" е била наблюдавана при стартирането на Internet Explorer, можете да извършите следните манипулации, за да отстраните проблема:
- Натиснете едновременно клавишите "Windows + R" .
- Въведете командата "cmd" и натиснете "Enter" .
- Ще се покаже прозорецът "Command Line" . Трябва да въведете следната стойност в нея, след което натиснете "Enter" отново.
regsvr32 ExplorerFrame.dll - В резултат модулът "ExplorerFrame.dll" ще бъде регистриран и ще бъде възможно да опитате рестартирането на Internet Explorer.
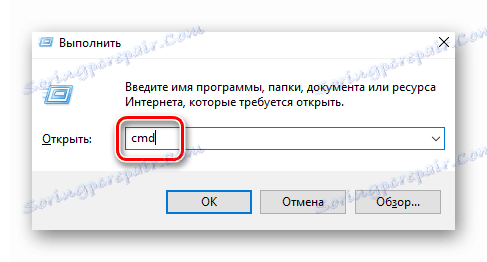
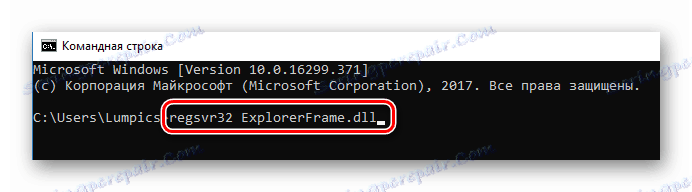
Алтернативно, винаги можете да преинсталирате програмата. Как да направите това, казахме на примера на най-популярните браузъри:
Повече подробности:
Как да преинсталирате браузъра на Google Chrome
Преинсталиране на браузъра Yandex
Преинсталиране на браузъра за Opera
Грешка при отваряне на изображения
Ако се опитате да отворите изображение, се появява съобщението "Класът не е регистриран" , тогава трябва да направите следното:
- Отворете "Параметри" на системата и отидете в секцията "Приложения" . За това как се прилага това, описани по-горе.
- След това отворете раздела "Приложения по подразбиране" и намерете реда "Преглед на снимките" от лявата страна. Кликнете върху името на програмата, която се намира под посочения ред.
- От списъка, който се показва, изберете софтуера, с който искате да прегледате изображенията.
- Ако възникнат проблеми с вградения визуализатор на снимки в Windows, кликнете върху бутона "Нулиране" . Той се намира в същия прозорец, но малко по-нисък. След това рестартирайте системата, за да отстраните резултата.
- Кликнете върху бутона "Старт" .
- В лявата част на прозореца, който се показва, ще видите списък с инсталиран софтуер. Намерете този, с който имате проблеми.
- Кликнете върху името на RMB и изберете "Изтриване" .
- След това стартирайте вградения "Store" или "Windows Store" . Намерете в него чрез линията за търсене предишния премахнат софтуер и го инсталирайте отново. За да направите това, просто кликнете върху бутона "Вземи" или "Инсталиране" на главната страница.
- Натиснете едновременно клавишите "Ctrl" , "Shift" и "Esc" . В резултат на това Task Manager ще се отвори.
- В горната част на прозореца кликнете върху раздела "Файл" и след това изберете елемента "Стартиране на нова задача" от контекстното меню.
- След това пишете там "Powershell" (без кавички) и без съмнение поставете отметка в квадратчето за отметка до елемента "Създаване на задача с администраторски права" . След това кликнете върху "OK" .
- В резултат на това ще се появи нов прозорец. Трябва да вмъкнете следната команда в нея и натиснете "Enter" на клавиатурата:
Get-AppXPackage -AllUsers | Foreach {Add-AppxPackage -DisableDevelopmentMode -Register “$($_.InstallLocation)AppXManifest.xml”} - В края на операцията е необходимо да рестартирате системата и след това да проверите работата на бутона " Старт " и лентата на задачите .
- Отворете "Диспечера на задачите" по начина, посочен по-горе.
- Стартираме нова задача, като отворите менюто "Файл" и изберете реда със съответното име.
- Настройваме командата cmd в прозореца, който се отваря, поставете отметка до реда "Създаване на задача с администраторски права" и кликнете върху "Enter" .
- След това въведете следните параметри (всички наведнъж) в командния ред и отново натиснете "Enter" :
regsvr32 quartz.dll
regsvr32 qdv.dll
regsvr32 wmpasf.dll
regsvr32 acelpdec.ax
regsvr32 qcap.dll
regsvr32 psisrndr.ax
regsvr32 qdvd.dll
regsvr32 g711codc.ax
regsvr32 iac25_32.ax
regsvr32 ir50_32.dll
regsvr32 ivfsrc.ax
regsvr32 msscds32.ax
regsvr32 l3codecx.ax
regsvr32 mpg2splt.ax
regsvr32 mpeg2data.ax
regsvr32 sbe.dll
regsvr32 qedit.dll
regsvr32 wmmfilt.dll
regsvr32 vbisurf.ax
regsvr32 wiasf.ax
regsvr32 msadds.ax
regsvr32 wmv8ds32.ax
regsvr32 wmvds32.ax
regsvr32 qasf.dll
regsvr32 wstdecod.dll - Обърнете внимание, че системата веднага ще започне да пререгистрира тези библиотеки, които са изброени в списъка. В същото време на екрана ще видите много прозорци с грешки и съобщения за успешното изпълнение на операциите. Не се притеснявайте. Трябва да е така.
- Когато прозорците спрат да се появяват, трябва да ги затворите и да рестартирате системата. След това отново проверявайте ефективността на бутона " Старт ".
- Натиснете клавиатурата заедно клавишите "Windows" и "R" .
- В прозореца, който се показва, въведете командата "dcomcnfg" , след което кликнете върху "OK" .
- В корена на конзолата отидете на следния път:
«Службы компонентов» - «Компьютеры» - «Мой компьютер» - В централната част на прозореца намерете папката "DCOM Setup" и кликнете върху нея два пъти с LMB.
- Ще се покаже поле за съобщения, в което ще бъдете подканени да регистрирате липсващите компоненти. Приемаме и натиснете бутона "Да" . Моля, имайте предвид, че това съобщение може да се появи многократно. Кликнете върху "Да" във всеки прозорец, който се показва.
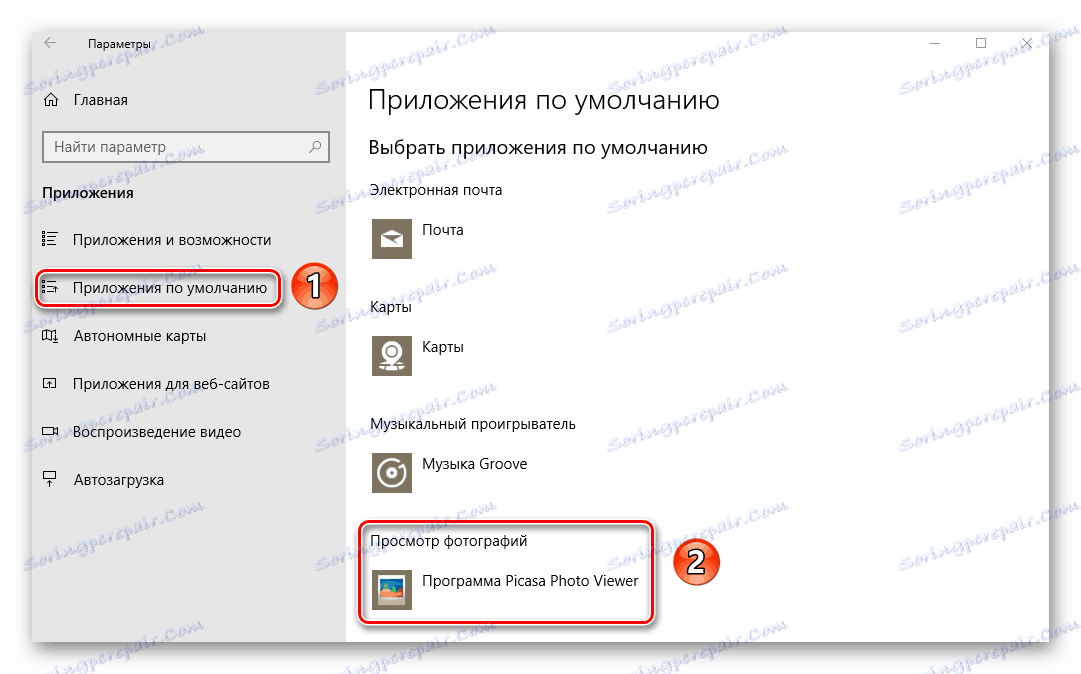
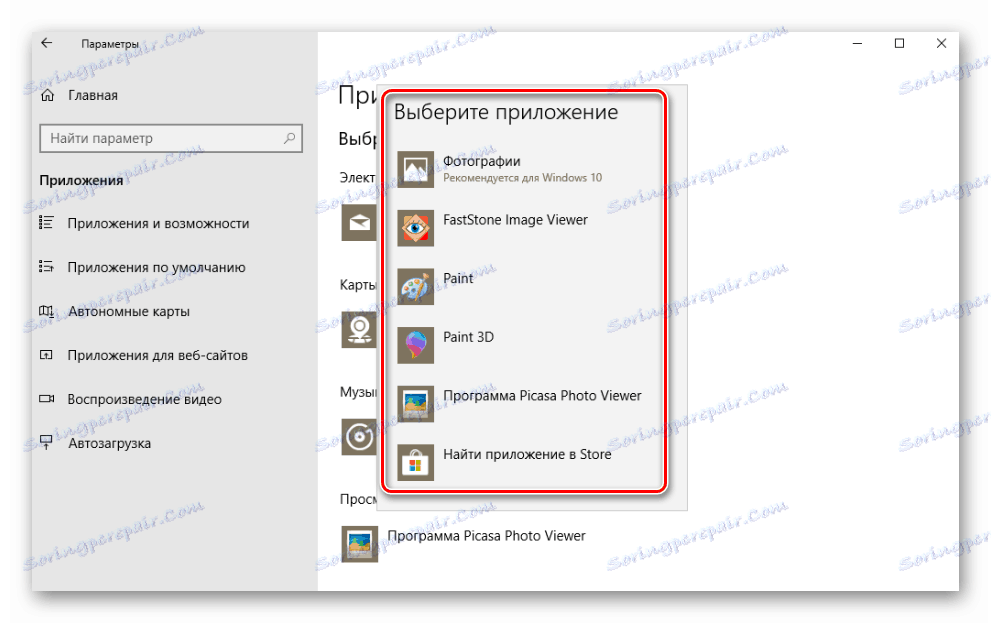
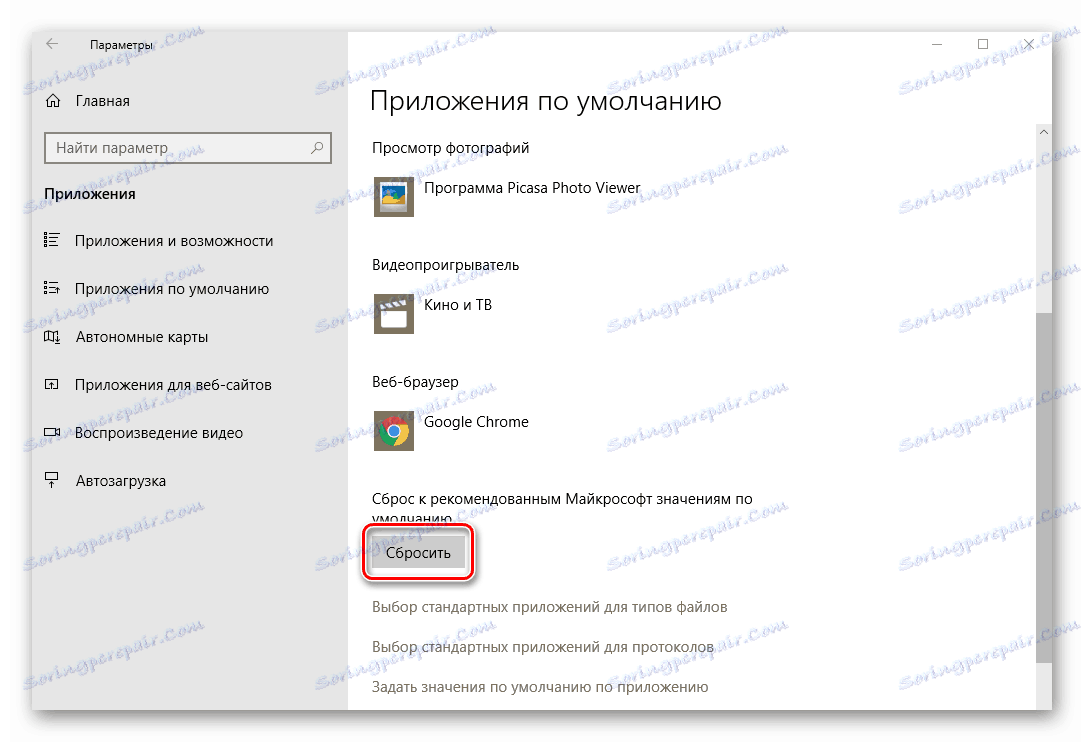
Имайте предвид, че в този случай всички "Приложения по подразбиране" ще използват настройките по подразбиране. Това означава, че ще трябва да изберете отново програмите, които са отговорни за показването на уеб страница, отварянето на пощата, възпроизвеждането на музика, филмите и др.
След като сте направили такива прости манипулации, ще се отървете от грешката, която възникна при отварянето на изображения.
Проблемът при стартирането на стандартни приложения
Понякога, когато се опитате да отворите стандартно приложение за Windows 10, може да получите грешка "0x80040154" или "Класът не е регистриран". В този случай трябва да деинсталирате програмата и да я инсталирате отново. Това се прави съвсем просто:
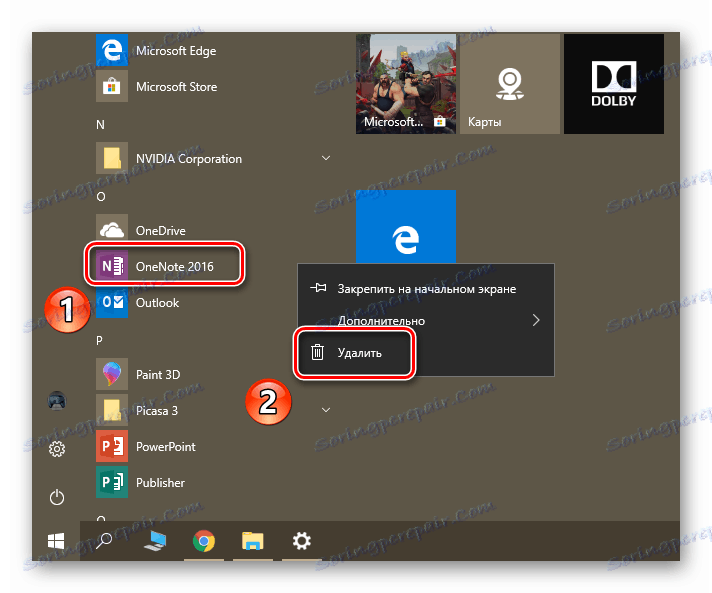
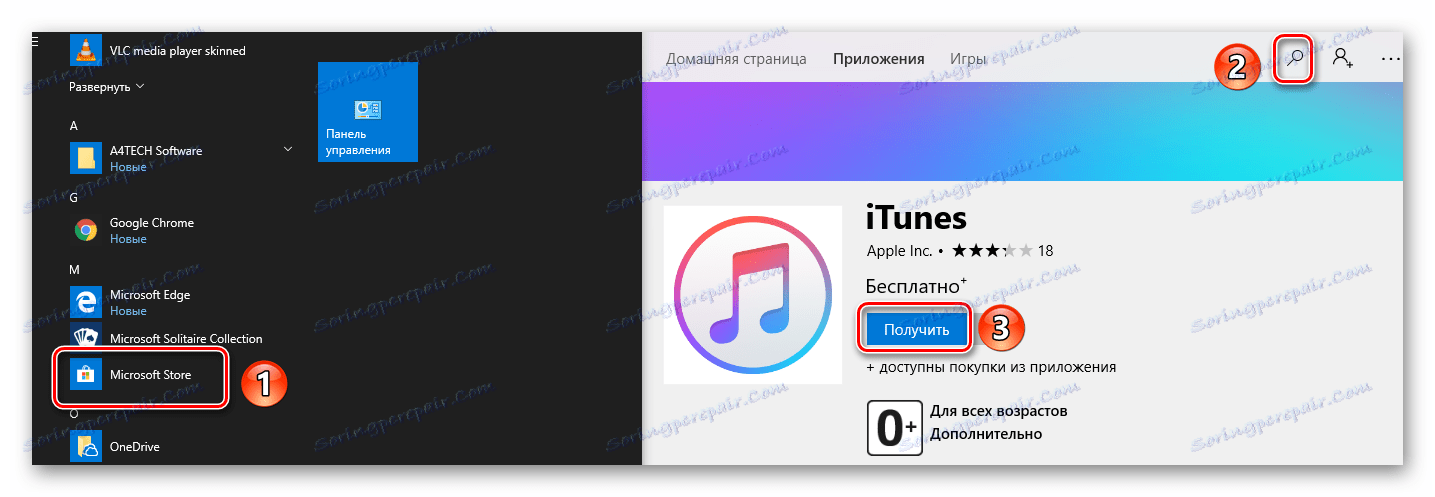
За съжаление, не всички фърмуери са лесни за премахване. Някои от тях са защитени от такива действия. В този случай те трябва да бъдат деинсталирани с помощта на специални команди. Ние описахме този процес по-подробно в отделна статия.
Повече подробности: Премахване на вградените приложения в Windows 10
Бутонът Старт или лентата на задачите не работи
Ако при кликване върху "Старт" или "Опции" нямате нищо, не бързайте да се разстроите. Има няколко метода, които ви позволяват да се отървете от проблема.
Специален екип
Преди всичко трябва да се опитате да изпълните специална команда, която ще ви помогне да възстановите функционалността на бутона "Старт" и други компоненти. Това е едно от най-ефективните решения на проблема. Ето какво трябва да направите:
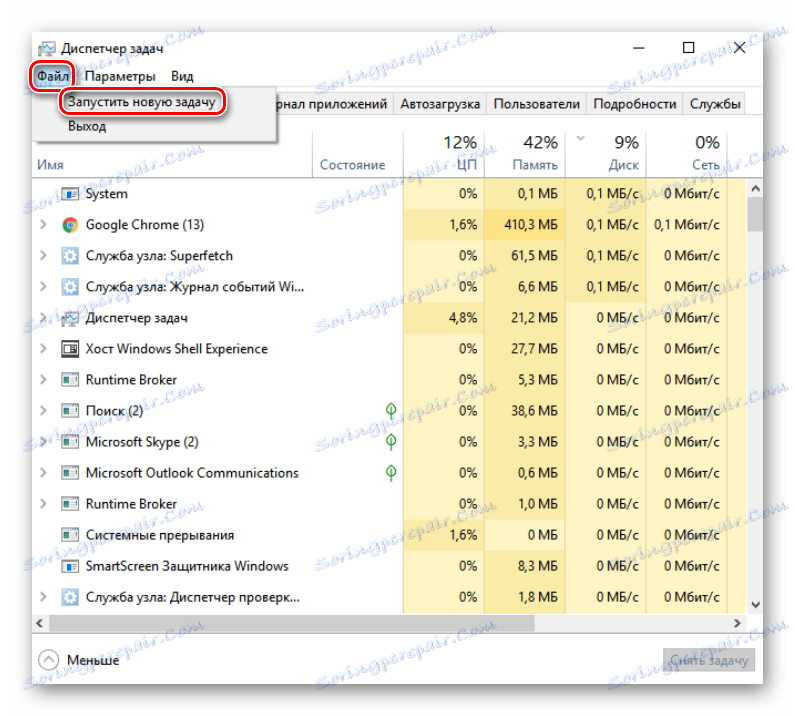
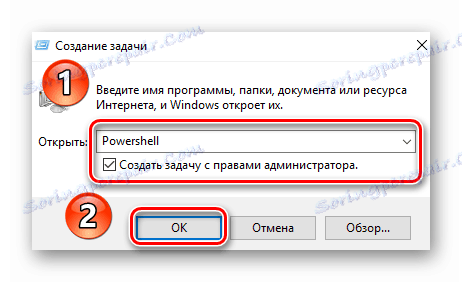
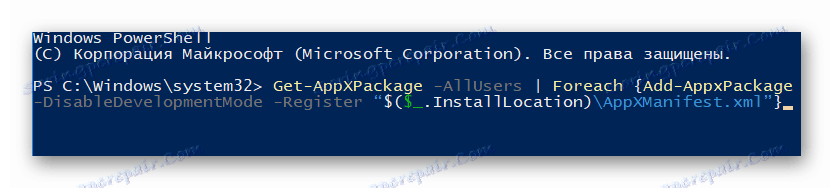
Пререгистрация на файл
Ако предишният метод не ви е помогнал, трябва да опитате следното решение:
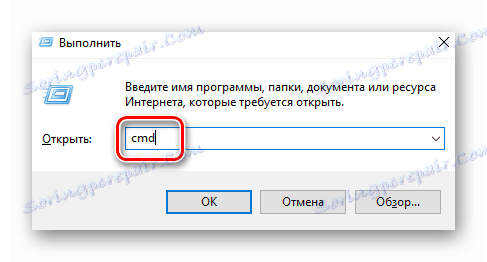
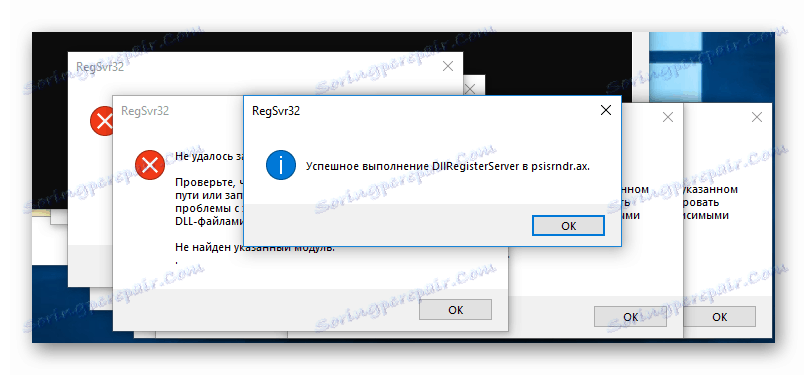
Проверка на системните файлове за грешки
Накрая можете да извършите пълно сканиране на всички "жизненоважни" файлове на вашия компютър. Това ще определи не само проблема, но и много други. Можете да извършите такова сканиране, като използвате стандартни инструменти за Windows 10, както и със специален софтуер. Всички нюанси на такава процедура, описани в отделна статия.
Повече подробности: Проверете Windows 10 за грешки
В допълнение към описаните по-горе методи съществуват и допълнителни решения на проблема. Всички те в една или друга степен могат да ви помогнат. Подробна информация можете да намерите в отделна статия.
Повече подробности: Неработещ бутон "Старт" в Windows 10
Универсално решение
Независимо от обстоятелствата, при които се появи грешката "Класът не е регистриран" , има едно универсално решение на този въпрос. Същността му е да регистрира липсващите компоненти на системата. Ето какво трябва да направите:
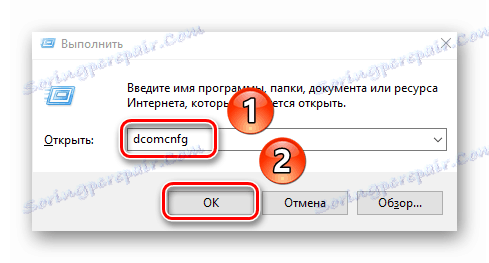
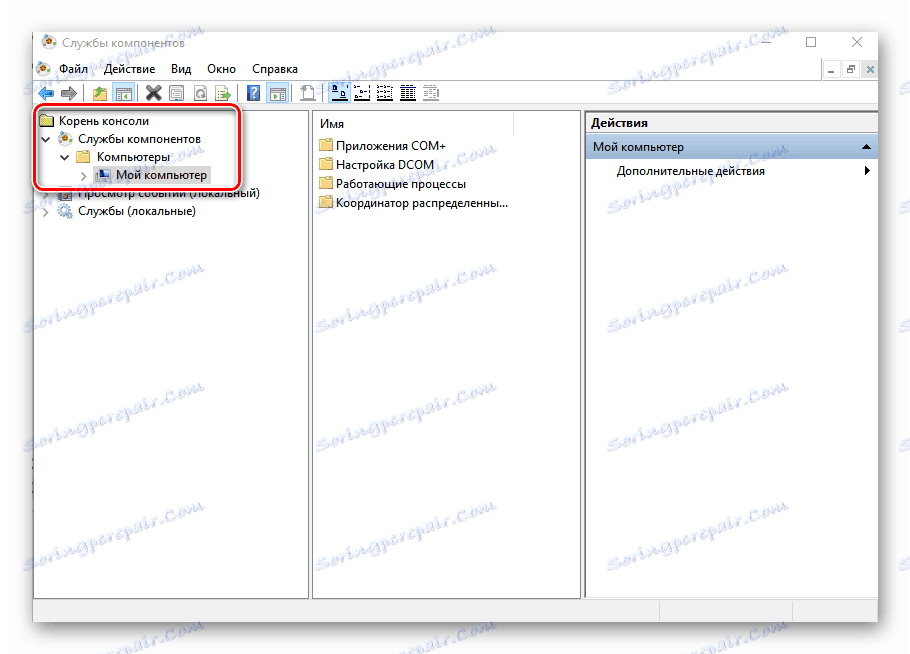
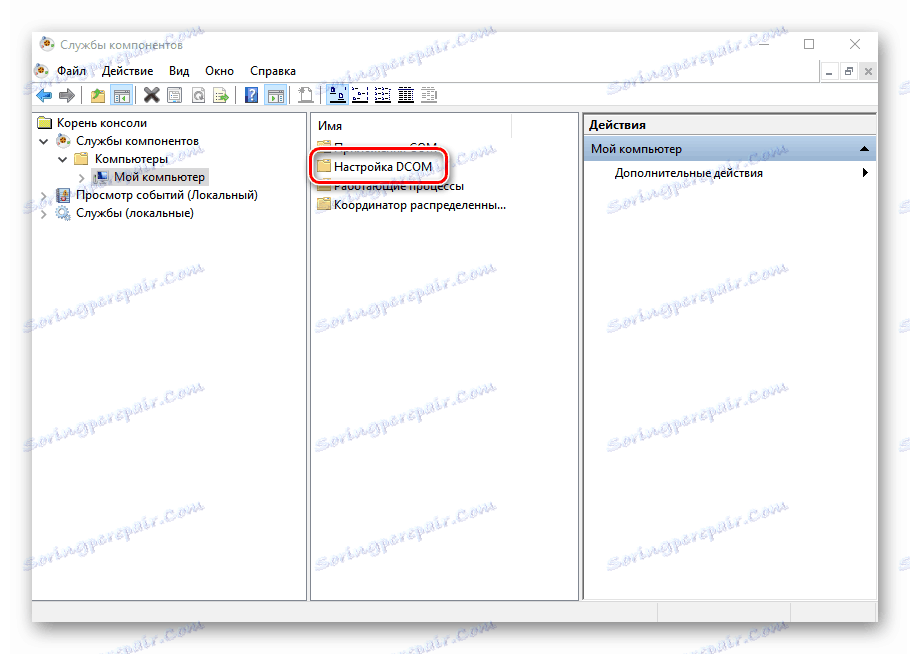
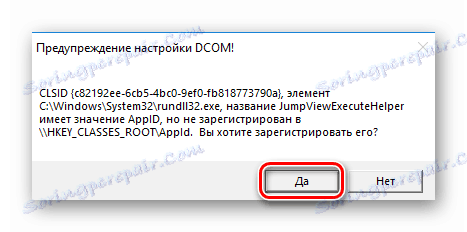
В края на регистрацията трябва да затворите прозореца за настройки и да рестартирате системата. След това опитайте отново да извършите операцията, по време на която възникна грешката. Ако не сте виждали оферти за регистриране на компоненти, това означава, че не се изисква от вашата система. В този случай си струва да изпробвате описаните по-горе методи.
заключение
На тази статия нашата статия приключи. Надяваме се, че можете да разрешите проблема. Не забравяйте, че повечето грешки могат да бъдат причинени от вируси, така че не забравяйте периодично да сканирате компютъра или лаптопа си.
Повече подробности: Сканиране на компютъра ви за вируси без антивирус